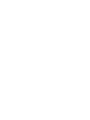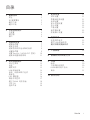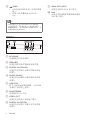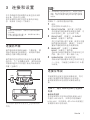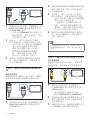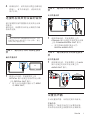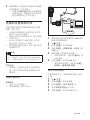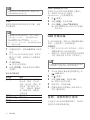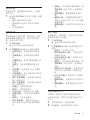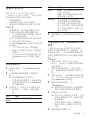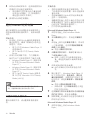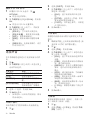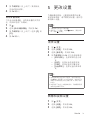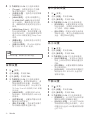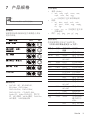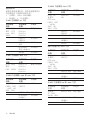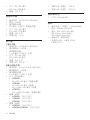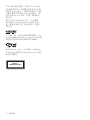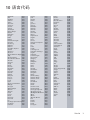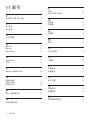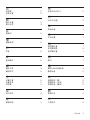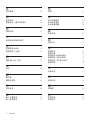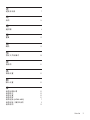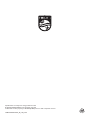HTB3510
HTB3540
HTB3570
www.philips.com/support
用户手册
始终如一地为您提供帮助
在以下网站上注册产品并获得支持
㦘䠠桽᧻
庆勣侊歭Ⓒ㿵
㦘䠠桽᧻
庆勣侊歭Ⓒ㿵


1ZH-CN
目录
1 重要信息 2
安全 2
3D 健康警告 3
爱护产品 3
爱护环境 3
2 您的家庭影院 4
主装置 4
遥控器 4
接口 5
3 连接和设置 7
连接扬声器 7
连接至电视 7
连接电视或其他设备的音频 9
设置扬声器 9
设置 EasyLink(HDMI-CEC 控制) 10
连接和设置家庭网络 11
4 使用家庭影院 12
访问主菜单 12
光盘 12
数据文件 13
USB 存储设备 14
音频、视频和照片选项 14
收音机 16
MP3 播放器 16
智能手机控件 17
通过 DLNA 浏览电脑 18
卡拉 OK 19
选择声音 20
5 更改设置 21
语言设置 21
图像和视频设置 21
音频设置 22
家长控制设置 22
显示设置 22
节能设置 22
扬声器设置 23
恢复默认设置 23
6 更新软件 23
检查软件版本 23
通过 USB 更新软件 23
通过互联网更新软件 24
7 产品规格 25
8 故障种类和处理方法 29
9 注意 30
版权 30
开放源代码软件 30
RMVB 最终用户协议 31
商标 31
10 语言代码 33

2 ZH-CN
1 重要信息
请在使用本产品之前阅读并理解所有说
明。 因未遵守说明而造成的损坏不在保修
范围内。
安全
小心触电或发生火灾!
• 切勿让本产品及附件与雨或水接触。
切勿将液体容器(如花瓶)置于产品
旁边。 如果有液体溅到本产品表面或
内部,请立即断开其电源。 请与 Philips
客户服务中心联系,对产品进行检查后
再行使用。
• 切勿将本产品和附件放置在靠近明火或
其它热源的地方,包括阳光直射处。
• 切勿将物体插入本产品的通风槽或其
它开口。
• 将电源插头或设备耦合器用作断电设备
时,该断电设备应可以随时使用。
• 不可将电池(电池组或安装的电池)置
于高温环境,如阳光直射处、明火或类
似环境。
• 在雷电天气之前,应断开本产品的电
源。
• 断开电源线时,应始终握住插头,而不
能拉电缆。
小心短路或起火!
• 在将本产品连接到电源插座上之前,请
确保电源电压与产品背面或底部印刷的
电压值相匹配。 如果电压不同,切勿
将产品连接到电源插座上。
小心受伤或损坏家庭影院!
• 对于壁挂式产品,只能使用随附的挂
架。 将挂架固定到可承受本产品和挂
架总重量的墙壁上。 Koninklijke Philips
Electronics N.V. 对由于安装不当而造成
的事故、人身伤害或损失不负任何责
任。
• 对于带支架的扬声器,只能使用随附
的支架。 将支架紧紧地固定到扬声器
上。 将组装好的支架置于能够支撑扬
声器和支架总重量的平整、水平的表
面上。
• 切勿将本产品或任何物体放在电源线或
其它电子设备上面。
• 如果在低于 5°C 的温度下运送了本产
品,请先拆开产品的包装并等待其温度
达到室温,再将其连接至电源插座。
• 该设备打开时,存在可见及不可见的激
光辐射。 避免直视激光束。
• 切勿触摸光盘仓内的光盘光学镜头。
• 本产品的部件可能由玻璃制造。 请小
心处理,以免受到伤害或造成损坏。
小心过热!
• 切勿将本产品安装在封闭的空间内。
务必在产品周围留出至少 4 英寸的空
间以便通风。 确保窗帘或其它物体不
会遮挡产品上的通风槽。
小心污染!
• 请勿混合使用电池(旧电池与新电池或
碳电池与碱性电池等等)。
• 电池安装不正确会有爆炸危险。 只能
用相同或相当的型号更换。
• 如果电池电量耗尽或遥控器长时间不
用,请取下电池。
• 电池含有化学物质,因此应适当地进
行处理。
吞咽电池的危险!
• 产品/遥控器可能包含纽扣式/按钮式电
池,容易被吞咽。 始终将电池放在儿
童接触不到的地方! 如不慎吞咽,电
池可能导致严重受伤或死亡。 摄入后
2 小时内可能发生严重的内部烧伤。
• 如果您怀疑电池不慎被吞咽或位于体内
的任何部位,请立即就医。
• 更换电池时,请务必将所有新旧电池
放在儿童接触不到的地方。 更换电池
后,确保电池仓完全紧闭。
• 如果电池仓无法完全紧闭,请不要继续
使用产品。 放在儿童接触不到的地方
并联系制造商。
此款 II 类设备具有双重绝缘,不提供保护
接地。

3ZH-CN
3D 健康警告
• 如果您或您的家人有癫痫或光敏感病
史,请在接触闪烁光源、快速画面切换
或 3D 视觉效果之前,咨询专业医生。
• 为免引起头昏眼花、头痛或晕头转向
等不适,我们建议您不能观看 3D 太
长时间。 如果您感到不适,请停止观
看 3D,并且不能立即从事任何具有潜
在危险的行为(例如驾车),直到症
状消失。 如果症状仍然存在,则必须
先咨询医生的意见,以确定能否继续
观看 3D。
• 在观看 3D 期间,家长应监督其子女,
确保他们没有遇到上述任何不适。 不
建议六岁以下的儿童观看 3D,因为他
们的视觉系统尚未发育健全。
爱护产品
• 切勿将光盘以外的任何物体插入光盘
仓中。
• 切勿将变形或破裂的光盘插入光盘仓
中。
• 如果长时间不使用本产品,请将光盘从
光盘仓中取出。
• 只能用微细纤维清洁布清洁本产品。
爱护环境
本产品采用可回收利用的高性能材料和组
件制造而成。
切勿将本产品与其它生活垃圾一起处理。
请自行了解当地关于分类收集电子、电气
产品及电池的规定。 正确弃置这些产品有
助于避免对环境和人体健康造成潜在的负
面影响。
本产品所含的电池不能与一般的生活垃圾
一同弃置。
请自行了解当地关于分类收集电池的规
定。 正确弃置电池有助于避免对环境和人
类健康造成潜在的负面影响。
关于您所在地区回收中心的更多信息,请
访问 www.recycle.philips.com。

4 ZH-CN
2 您的家庭影院
感谢您的惠顾,欢迎光临飞利浦! 为了您
能充分享受飞利浦提供的支持(例如产品
软件升级的通知),请在 www.philips.com/
welcome 上注册您的产品。
主装置
本节包括主装置的概述。
a (打开/关闭)
打开或关闭光盘仓。
b
(播放/暂停)
播放、暂停或继续播放。
c
(停止)
停止播放。
d SOURCE
选择家庭影院的音频或视频源。
e
+/- (音量)
增大或减小音量。
f
(待机-开机)
打开家庭影院系统或将其切换至待机
模式。
前面板显示 指示
主页
收音机
光盘
Aux 输入
光纤输入
音频输入
同轴输入
fa b c de
前面板显示 指示
开放
关闭
加载
浏览
暂停
静音
遥控器
本部分包括遥控器的概述。
a (待机-开机)
• 打开家庭影院系统或将其切换至待
机模式。
a
b
c
d
e
f
g
h
i
j
k
l
m
u
t
s
r
q
p
o
n

5ZH-CN
• 在启用 EasyLink 后,按住至少三秒
钟,所有已连接的 HDMI CEC 兼容
设备都将切换为待机状态。
b
(主页)
访问主菜单。
c 来源按钮
• DISC/POP-UP MENU :切换至光盘
来源。在播放光盘时访问或退出光
盘菜单。
• RADIO :切换至 FM 收音机。
• SOURCE :选择音频输入源。
d BACK
• 返回上一个菜单屏幕。
• 在收音机模式中,按住以删除当前
预设电台。
e 导航按钮
• 导航菜单。
• 在收音机模式下,按向左或向右键
可开始自动搜索。
• 在收音机模式下,按向上或向下键
可调谐收音机频率。
f OK
确认输入或选择。
g
/ (上一频道/下一频道)
• 跳至上一或下一曲目、章节或文
件。
• 在收音机模式下,选择预设电台。
h
(停止) / (打开/关闭)
• 停止播放。
• 按住三秒钟可打开或关闭光盘仓。
i
/ (快退 / 快进)
向后或向前搜索。 反复按可更改搜索
速度。
j
+/- (音量)
增大或减小音量。
k SMART TV
此版本未提供该功能。
l 字母数字按钮
输入数值或字母(使用短信样式输
入)。
m AUDIO
选择音频语言或声道。
n TOP MENU
访问光盘的主菜单。
o OPTIONS
• 在播放光盘或 USB 存储设备时访问
更多播放选项。
• 在收音机模式下,设置电台。
p
(播放)
开始或继续播放。
q
(暂停)
暂停播放。
r
(静音)
静音或恢复音量。
s
访问或退出声音选项。
t SUBTITLE
选择视频的字幕语言。
u 彩色按钮
为蓝光光盘选择任务或选项。
接口
本节包括家庭影院上可用接口的概述。
正面连接器
a MIC 1
来自麦克风的音频输入。
b MIC 2
来自麦克风的音频输入。
c AUDIO IN
MP3 播放器的音频输入(3.5 毫米插
孔)。
cab d

6 ZH-CN
d (USB)
• USB 存储设备的音频、视频或图像
输入。
• 连接 USB 海量存储以访问 BD-
Live。
注
•
如果您便用 3.5 毫米音频线缆将 MP3 播放器连
接到家庭影院,请确保您将 MP3 播放器连接到
AUDIO IN 接口,而不是 MIC 1 或 MIC 2 接口,以
确保家庭影院的普通功能。
背面插口
a AC MAINS
连接随附的交流电源线。
b SPEAKERS
连接至随附的扬声器和低音扬声器。
c DIGITAL IN-COAXIAL
连接至电视或数字设备的同轴音频输
出插孔。
d AUDIO IN-AUX
连接至电视或模拟设备的模拟音频输
出插孔。
e USB(VOD)
用于 USB 存储设备的插槽。 USB 存储
设备用于租赁网上视频。
f FM ANTENNA
连接随附的 FM 天线。
g VIDEO OUT
连接至电视的复合视频输入插孔。
h DIGITAL IN-OPTICAL
连接至电视或数字设备的光学音频输
出插孔。
ghij
f
i HDMI OUT (ARC)
连接至电视的 HDMI 输入插孔。
j LAN
连接至宽带调制解调器或路由器的
LAN 输入插孔。

7ZH-CN
3 连接和设置
本节将帮助您将家庭影院连接至电视和其
他设备,然后进行设置。
有关家庭影院和附件基本连接的详细信
息,请参阅《快速入门指南》。
注
•
有关标识和电源功率,请参阅产品背面或底部的
型号铭牌。
• 在建立或更改任何连接之前,请确保所有设备均
已与电源插座断开连接。
连接扬声器
扬声器线缆采用颜色编码,方便连接。 要
将扬声器连接至家庭影院,请将扬声器线
缆颜色与接口颜色相匹配。
扬声器的定位在营造环绕音效中起着关键
的作用。 为了获得最佳效果,请将所有扬
声器朝向座位并将其置于接近耳朵高度的
位置(坐着时)。
* 实际扬声器形状可能会与上述图解有所
不同。
REAR
RIGHT
FRONT
LEFT
FRONT
CENTER
FRONT
RIGHT
REAR
LEFT
SUB
WOOFER
注
•
环绕音效取决于房间形状和大小、墙壁和天花板
类型、窗户和反射面以及扬声器声学特性等诸多
因素。 试验不同的扬声器定位以找出适合您的最
佳摆放。
按照以下一般原则摆放扬声器。
1 座位:
这是您聆听区域的中心。
2 FRONT CENTER (前中置)扬声器:
将中置扬声器直接摆放在座位前面,可
以在电视的上面,也可以在下面。
3 FRONT LEFT (前置左)和 FRONT
RIGHT(前置右)扬声器:
将左右扬声器分摆于前面,使其与中置
扬声器的距离相等。 确保左、右和中
置扬声器距离您的座位距离相等。
4 REAR LEFT (后置左)和 REAR
RIGHT(后置右)扬声器:
将后部环绕扬声器摆放于您座位的左右
两侧,要么齐平,要么稍后一点。
5 SUBWOOFER (低音扬声器):
将低音扬声器放置在电视左侧或右侧至
少一米远。 与墙壁之间留出大约 10 厘
米间隙。
连接至电视
将家庭影院连接至电视来观看视频。 您可
以通过家庭影院扬声器收听电视音频。
使用家庭影院和电视提供的最佳品质连
接。
方案 1:通过 HDMI (ARC) 连接至
电视
最佳品质视频
您的家庭影院支持带音频回传通道 (ARC)
功能的 HDMI 版本。 如果您的电视兼容
HDMI ARC,则可使用一根 HDMI 线缆通过
家庭影院收听电视音频。

8 ZH-CN
1 使用高速 HDMI 线缆,将家庭影院上的
HDMI OUT (ARC) 接口连接至电视上
的 HDMI ARC 接口。
• 电视上的 HDMI ARC 接口的标记可
能有所不同。 有关详细信息,请参
阅电视用户手册。
2 在电视上,请打开 HDMI-CEC 操作。
有关详细信息,请参阅电视用户手册。
• HDMI-CEC 是一种使 CEC 能够兼容
通过 HDMI 连接的设备(可使
用单个遥控器来控制)的功能,
例如电视和家庭影院的音量控
制。 (请参见第 10 页的 '设置
EasyLink(HDMI-CEC 控制)')
3 如果您无法通过家庭影院收听电视音
频,请手动设置音频。 (请参见第 10
页的 '设置音频')
方案 2:通过标准 HDMI 连接至电
视
最佳品质视频
如果您的电视不兼容于 HDMI ARC,请通过
标准 HDMI 连接将家庭影院连接至电视。
1 使用高速 HDMI 线缆,将家庭影院上的
HDMI OUT (ARC) 接口连接至电视上
的 HDMI 接口。
TV
TV
2 连接音频线缆以通过家庭影院收听电视
音频 (请参见第 9 页的 '连接电视或其
他设备的音频')。
3 在电视上,请打开 HDMI-CEC 操作。
有关详细信息,请参阅电视用户手册。
• HDMI-CEC 是一种使 CEC 能够兼容
通过 HDMI 连接的设备
(可使用单个遥控器来控制)的
功能,例如电视和家庭影院的音
量控制。 (请参见第 10 页的 '设置
EasyLink(HDMI-CEC 控制)')
4 如果您无法通过家庭影院收听电视音
频,请手动设置音频。 (请参见第 10
页的 '设置音频')
注
•
如果您的电视具有 DVI 接口,则可使用 HDMI/
DVI 适配器连接至电视。 但是,某些功能可能不
可用。
方案 3:通过复合视频连接至电视
基本质量视频
如果您的电视没有 HDMI 接口,请使用复
合视频连接。 复合连接不支持高清视频。
1 使用复合视频线缆,将家庭影院上
的 VIDEO OUT 接口连接至电视上的
VIDEO IN 接口。
• 复合视频接口可能标记为 AV
IN、COMPOSITE 或 BASEBAND。
2 连接音频线缆以通过家庭影院收听电视
音频 (请参见第 9 页的 '连接电视或其
他设备的音频')。
3 观看电视节目时,请反复按家庭影院上
的 SOURCE 选择正确的音频输入。
TV

9ZH-CN
4 观看视频时,请将电视切换至正确的视
频输入。 有关详细信息,请参阅电视
用户手册。
连接电视或其他设备的音频
通过家庭影院扬声器播放电视或其他设备
的音频。
使用电视、家庭影院和其他设备提供的最
佳品质连接。
注
•
当通过 HDMI ARC 连接家庭影院和电视时,则无
需使用音频连接 (请参见第 7 页的 '方案 1:通过
HDMI (ARC) 连接至电视')。
方案 1:通过数字光纤线缆连接音
频
最佳质量视频
1 使用光纤线缆,将家庭影院上的
OPTICAL 接口连接至电视或其他设备
上的 OPTICAL OUT 接口。
• 数字光纤连接器可能标记为 SPDIF
或 SPDIF OUT。
TV
方案 2:通过数字同轴线缆连接音
频
良好质量视频
1 使用同轴线缆,将家庭影院上的
COAXIAL 接口连接至电视或其他设备
上的 COAXIAL/DIGITAL OUT 接口。
• 数字同轴连接器可能标记为
DIGITAL AUDIO OUT。
方案 3:通过模拟音频电缆连接音
频
基本质量视频
1 使用模拟电缆,将家庭影院上的 AUX
接口连接至电视或其他设备上的
AUDIO OUT 接口。
设置扬声器
手动设置扬声器,以体验定制环绕音效。
开始之前
根据速入门指南中所述进行必要的连接,
然后将电视切换至家庭影院的正确来源。
VCR

10 ZH-CN
1 按 (主页)。
2 选择 [设置],然后按 OK。
3 选择 [音频] > [扬声器设定]。
4 输入每个扬声器的距离,然后聆听测试
音并更改音量。 试验不同的扬声器定
位,找出理想设置。
设置 EasyLink(HDMI-CEC
控制)
本家庭影院支持使用 HDMI-CEC(消费电子
控制)协议的 飞利浦 EasyLink 功能。 您可
使用单个遥控器来控制通过 HDMI 连接的
EasyLink 兼容设备。
注
•
视制造商而定,HDMI-CEC 的名称各不相同。 有
关设备的信息,请参阅设备的用户手册。
• 飞利浦不保证本产品可与所有 HDMI-CEC 设备进
行互操作。
开始之前
• 通过 HDMI 连接将家庭影院连接至
HDMI-CEC 兼容的设备。
• 根据速入门指南中所述进行必要的连
接,然后将电视切换至家庭影院的正
确来源。
启用 EasyLink
1 按 (主页)。
2 选择 [设置],然后按 OK。
3 选择 [EasyLink] > [EasyLink] > [开]。
4 在电视和其他连接的设备上,请打开
HDMI-CEC 控制。 有关详细信息,请
参阅电视或其他设备的用户手册。
• 在电视机上,将音频输出设为“功
放器”(而非电视扬声器)。 有关
详细信息,请参阅电视用户手册。
EasyLink 控件
借助 EasyLink,您只需一个遥控器便可控制
家庭影院、电视和其他连接的 HDMI-CEC
兼容设备。
• [单键式播放] (单键式播放):当视频
光盘放在光盘仓时,按
(播放) 从待
机模式唤醒电视,然后播放光盘。
• [单键式待机] (单键式待机):如果您
的家庭影院启用单键式待机,您可使用
电视或其他 HDMI-CEC 设备的遥控器
将其切换至待机。
• [系统音频控制] (系统音频控制):如
果启用系统音频控制,播放设备时,已
连接设备的音频将通过家庭影院扬声器
自动输出。
• [音频输入映射] (音频输入映射):如
果系统音频控制不起作用,请将已连
接的设备映射至家庭影院上的正确音
频输入接口 (请参见第 10 页的 '设置音
频')。
注
•
要更改 EasyLink 控制设置,请按 (主页),选择 [
设置] > [EasyLink]。
设置音频
如果您无法通过家庭影院扬声器收听已连
接设备的音频输出,请执行以下操作:
• 请检查您是否在所有设备上都启用
了 EasyLink, (请参见第 10 页的 '设置
EasyLink(HDMI-CEC 控制)')以及
• 在电视机上,将音频输出设为“功放
器”(而非电视扬声器)。 有关详细
信息,请参阅电视用户手册,以及
• 设置 EasyLink 音频控制。
1 按 (主页)。
2 选择 [设置],然后按 OK。
3 选择 [EasyLink] > [系统音频控制] >
[开]。
• 要从电视扬声器播放音频,请选择
[关] 并跳过以下步骤。
4 选择 [EasyLink] > [音频输入映射]。

11ZH-CN
5 按照屏幕上的说明将已连接的设备映射
至家庭影院上的音频输入。
• 如通过 HDMI ARC 接口将家庭影院
连接至电视,请确保电视音频已映
射至家庭影院上的 ARC 输入。
连接和设置家庭网络
将家庭影院连接至网络路由器以进行网络
设置,即可享受:
• 传输的多媒体内容 (请参见第 18 页的 '
通过 DLNA 浏览电脑')
• 智能手机控件 (请参见第 17 页的 '智能
手机控件')
• BD Live 应用程序 (请参见第 13 页的 '
蓝光光盘上的 BD-Live 功能')
• 软件更新 (请参见第 24 页的 '通过互联
网更新软件')
注意
•
请熟悉网络路由器、媒体服务器软件和联网原
则。 如有必要,请阅读随附于网络组件的说明文
档。 飞利浦对数据丢失、毁坏或损坏概不负责。
开始之前
• 根据速入门指南中所述进行必要的连
接,然后将电视切换至家庭影院的正
确来源。
设置有线网络
所需组件
• 网线(RJ45 直通线)。
• 网络路由器(启用 DHCP)。
1 使用网络线缆将家庭影院的 LAN 接口
连接至网络路由器。
2 按 (主页)。
3 选择 [设置],然后按 OK。
4 选择 [网络] > [网络安装] > [有线(以
太网)]。
5 按照屏幕上的说明完成设置。
• 如果连接失败,请选择 [重试],然
后按 OK。
6 选择 [完成],然后按 OK 退出。
• 要查看网络设置,请选择 [设置] >
[网络] > [查看网络设置]。
自定义网络名称
为家庭影院命名,以便在家庭网络上轻松
识别。
1 按 (主页)。
2 选择 [设置],然后按 OK。
3 选择 [网络] > [给产品命名:]。
4 按 字母数字按钮 输入名称。
5 选择 [完成],然后按 OK 退出。
LAN
www

12 ZH-CN
4 使用家庭影院
本节将帮助您使用家庭影院播放各种来源
的媒体文件。
开始之前
• 根据快速入门指南和本用户手册中所
述,建立必要连接。
• 完成首次设置。 首次打开家庭影院或
尚未完成设置时,将显示首次设置。
• 将电视切换至家庭影院的正确来源(例
如 HDMI、AV IN)。
访问主菜单
主菜单可让您轻松访问家庭影院上连接的
设备、设置和其他实用功能。
1 按 (主页)。
» 将显示主菜单。
2 按 导航按钮 和 OK 选择以下选项:
• [播放光盘] :开始播放光盘。
• [浏览 USB] :访问 USB 内容浏览
器。
• [Smart TV] :此版本未提供该
功能。
• [浏览电脑] :访问电脑内容浏览
器。
• [设置] :访问菜单以更改视频、音
频和其他设置。
3 按 (主页) 退出。
光盘
您的家庭影院可播放 DVD、VCD、CD 和
蓝光光盘。 它也可以播放自制的照片、视
频和音乐 CD-R 光盘等。
1 将光盘插入家庭影院。
2 如果光盘没有自动播放,请按 DISC 或
从主菜单中选择 [播放光盘]。
3 使用遥控器控制播放 (请参见第 12 页
的 '播放按钮')。
• 播放蓝光光盘时,听到一点噪音是
正常现象。 这并不表示您的家庭影
院有故障。
播放按钮
按钮 操作
导航按钮 导航菜单。
上/下:逆时针或顺时针旋
转图片。
OK 确认输入或选择。
(播放) 开始或继续播放。
暂停播放。
/ 停止播放。
按住三秒钟可打开或关闭
光盘仓。
/ 跳至上一或下一曲目、章
节或文件。
/ 快退或快进搜索。
暂停视频时,慢退或慢进
搜索。
REPEAT 选择或者关闭重复模式。
SUBTITLE 选择视频的字幕语言。
DISC/ POP-
UP MENU
进入或退出光盘菜单。
OPTIONS 在播放音频、视频或媒体文
件时访问高级选项 (请参见
第 14 页的 '音频、视频和
照片选项')。
同步画面和声音
如果音频和视频不同步,请延迟音频以匹
配视频。
1 按 。
2 按 导航按钮(向左/向右)选择 [音频
同步],然后按 OK。
3 按 导航按钮(向上/向下)可将音频与
视频同步。
4 按 OK 确认。

13ZH-CN
播放蓝光 3D 光盘
您的家庭影院可播放蓝光 3D 视频。 在播
放 3D 光盘前,请阅读 3D 健康警告。
所需组件
• 一台 3D 电视
• 一副兼容于 3D 电视的 3D 眼镜
• 蓝光 3D 视频
• 一根高速 HDMI 线缆
1 使用高速 HDMI 线缆,将家庭影院连接
至 3D 兼容电视。
2 确保已启用 3D 视频设置。 按 (主
页),选择 [设置] > [视频] > [观看 3D
视频] > [自动]。
• 要以 2D 模式播放 3D 光盘,请选
择 [关]。
3 播放蓝光 3D 光盘并戴上 3D 眼镜。
• 在视频搜索过程中和某些播放模式
下,视频将以 2D 显示。 继续播放
时,视频显示将返回 3D 模式。
注
•
要避免闪烁,请更改显示屏的亮度。
蓝光光盘上的 Bonus View 功能
在支持 Bonus View 的蓝光光盘上,可在小
屏幕窗口中查看其他内容,如解说。 Bonus
View 也称为“画中画”。
1 在蓝光光盘菜单中启用 Bonus View。
2 在播放电影时,按 OPTIONS。
» 将显示选项菜单。
3 选择 [画中画选择] > [画中画]。
• 画中画菜单 [1] 或 [2] 会显示,具体
取决于视频。
• 要禁用 Bonus View,请选择 [关]。
4 选择 [第二音频语言] 或 [第二字幕语
言]。
5 选择语言,然后按 OK。
蓝光光盘上的 BD-Live 功能
在包含 BD-Live 内容的蓝光光盘上,获得额
外的功能,例如与导演进行网上聊天、新
片预告、游戏、墙纸和铃声等等。
BD-Live 服务和内容因光盘而异。
所需组件
• 带 BD-Live 内容的蓝光光盘
• 具有至少 1 GB 存储空间的 USB 存储
设备
1 通过互联网将您的家庭影院连接至家庭
网络 (请参见第 11 页的 '连接和设置家
庭网络')。
2 将 USB 存储设备连接至家庭影院正面
的
(USB) 接口进行 BD-Live 下载。
3 按 (主页),然后选择 [设置] > [高级]
> [BD-Live 安全] > [关]。
• 要禁用 BD-Live,请选择 [开]。
4 选择光盘菜单中的 BD-Live 图标,然后
按 OK。
» BD-Live 开始加载。 加载时间因光
盘和互联网的连接情况而异。
5 按 导航按钮 导航 BD-Live,然后按 OK
选择选项。
注
•
要清除存储设备的内存,请按 (主页),选择 [设
置] > [高级] > [清除存储]。
数据文件
您的家庭影院可播放光盘或 USB 存储设备
中的图片、音频和视频文件。 在播放文件
前,请检查您的家庭影院是否支持该文件
格式 (请参见第 25 页的 '文件格式')。
1 从光盘或 USB 存储设备播放文件。
2 要停止播放,请按 。
• 要继续从停止播放的位置播放视
频,请按
(播放)。
• 要从头开始播放视频,请按 OK。

14 ZH-CN
注
•
要播放受 DivX DRM 保护的文件,请通过 HDMI
线缆将家庭影院连接至电视。
字幕
如果您的视频具有多种语言的字幕,请选
择字幕语言。
注
•
确保字幕文件与视频文件同名。 例如,如果视
频文件名为“movie.avi”,则将字幕文件命名
为“movie.srt”或“movie.sub”。
• 您的家庭影院支持以下文件格式:.srt、.sub、.
txt、.ssa、.ass、.smi 和 .sami。 如果字幕没有正确显
示,请更改字符集。
1 在播放视频时,请按 SUBTITLE 以选择
语言。
2 对于 DivX 或 RMVB/RM 视频,如果字
幕显示不正确,请继续以下步骤更改
字符集。
3 按 OPTIONS。
» 将显示选项菜单。
4 选择 [字符集],然后选择支持字幕的
字符集。
亚太和中国地区
字符集 语言
[标准] 阿尔巴尼亚语、丹麦语、
荷兰语、英语、芬兰语、
法语、盖尔语、德语、意
大利语、库尔德语(拉
丁语)、挪威语、葡萄牙
语、西班牙语、瑞典语、
土耳其语
[中文] 简体中文
[繁体中文语] 繁体中文
[韩语] 英语和韩语
DivX 随选视频代码
在购买 DivX 视频并在家庭影院上播放之
前,请使用 DivX VOD 代码在
www.divx.com 上注册家庭影院。
1 按 (主页)。
2 选择 [设置],然后按 OK。
3 选择 [高级] > [DivX
®
随选视讯]。
» 此时家庭影院的 DivX VOD 注册码
将会显示。
USB 存储设备
在 USB 存储设备(例如 MP4 播放器或数码
相机)上欣赏图片、音频和视频。
所需组件
• 格式为 FAT 或 NTFS 文件系统,并符合
海量存储类的 USB 存储设备。
• 采用其中一种受支持的文件格式的媒体
文件 (请参见第 25 页的 '文件格式')。
注
•
如果您使用 USB 延长线、USB 集线器或 USB 多功
能阅读器,则可能无法识别 USB 存储设备。
1 将 USB 存储设备连接至家庭影院上的
(USB) 接口。
2 按 (主页)。
3 选择 [浏览 USB],然后按 OK。
» 将显示内容浏览器。
4 选择文件,然后按 OK。
5 按播放按钮以控制播放 (请参见第 12
页的 '播放按钮')。
音频、视频和照片选项
从光盘或 USB 存储设备播放图片、音频和
视频文件时使用高级功能。

15ZH-CN
音频选项
在播放音频、重复播放音频曲目、光盘或
文件夹时。
1 反复按 OPTIONS 可在以下功能之间循
环切换:
• 重复当前的曲目或文件。
• 重复播放光盘或文件夹中的所有
曲目。
• 关闭重复模式。
视频选项
在观看视频时选择字幕、音频语言、时间
搜索和画面设置等选项。 取决于视频来
源,部分选项不可用。
1 按 OPTIONS。
» 此时将显示视频选项菜单。
2 按 导航按钮 和 OK 进行选择和更改:
• [音频语言] :选择视频的音频语
言。
• [字幕语言] :选择视频的字幕语
言。
• [字幕移动] :更改字幕在屏幕上的
位置。
• [信息] :显示有关播放内容的信
息。
• [字符集] :选择支持 DivX 字幕的
字符集。
• [时间搜索] :输入场景时间可跳至
视频的特定部分。
• [第二音频语言] :选择蓝光视频的
第二音频语言。
• [第二字幕语言] :选择蓝光视频的
第二字幕语言。
• [标题] :选择特定标题。
• [章节] :选择特定章节。
• [卡拉 OK] :更改卡拉 OK 设置。
• [视角列表] : 选择不同的摄像机
角度。
• [菜单] :显示光盘菜单。
• [画中画选择] :播放支持 Bonus
View 的蓝光光盘时显示画中画窗
口。
• [缩放] :放大视频场景或画面。 按
导航按钮(向左/向右)选择缩放
系数。
• [重复播放] :重复播放章节或标
题。
• [重复 A-B] :在要重复播放的章节
或曲目之间标记两个点,或关闭重
复播放模式。
• [图像设置] :选择预定义的色彩设
置。
图片选项
在查看图片、缩放图片、向幻灯片添加动
画以及更改图片设置时。
1 按 OPTIONS。
» 将显示图文电视选项菜单。
2 按 导航按钮 和 OK 以选择并更改以下
设置:
• [信息] :显示图片信息。
• [顺时针旋转 90 度] : 将图片顺时
针旋转 90 度。
• [逆时针旋转 90 度] :将图片逆时
针旋转 90 度。
• [缩放] :放大视频场景或画面。 按
导航按钮(向左/向右)选择缩放
系数。
• [每张幻灯片的时间] :选择每张图
片在幻灯片放映模式下的播放速
度。
• [幻灯片动画] :选择幻灯片放映时
的动画。
• [图像设置] :选择预定义的色彩设
置。
• [重复播放] :重复播放选定的文件
夹。
带音乐的幻灯片
如果图片和音频文件来自相同的光盘或
USB 存储设备,则您可以创建带音乐的幻
灯片。
1 选择音频曲目,然后按 OK。
2 按 BACK,然后转至图片文件夹。

16 ZH-CN
3 选择图片,然后按 (播放) 开始幻灯
片放映。
4 按 停止幻灯片放映。
5 再次按 停止音乐播放。
注
•
请确保您的家庭影院支持这些图片和音频格式 (请
参见第 25 页的 '文件格式')。
收音机
在家庭影院上收听 FM 收音机,并存储多达
40 个电台。
注
•
不支持 AM 和数字收音功能。
• 如果未检测到立体声信号,系统将提示您重新安
装电台。
1 将 FM 天线连接至家庭影院上的 FM
ANTENNA。
• 要获得最佳接收效果,请将天线放
在距离电视或其它辐射源较远的
地方。
2 按遥控器上的 RADIO 可切换至收音机
来源。
» 如果已经安装电台,则会播放您上
次收听的频道。
» 如果尚未安装电台,则显示面板上
将出现消息 AUTO INSTALL...PRESS
PLAY。 按
(播放) 可安装电台。
3 使用遥控器收听或更改电台。
播放按钮
按钮 操作
/
或者
字母数字
按钮
选择预设电台。
按钮 操作
导航按钮 左/右:搜索电台。
上/下:微调收音频率。
按下可停止安装电台。
BACK 按住该键可擦除预设电台。
OPTIONS 手动:
1) 按 OPTIONS。 2) 按
/
选择预设。 3) 再次按下
OPTIONS 以存储该电台。
自动:按住三秒钟可重新安
装电台。
SUBTITLE 切换立体声和单声道音效。
调谐栅
在一些国家/地区,您可以在 50 kHz 和
100 kHz 之间切换 FM 调谐栅。
1 按遥控器上的 RADIO 可切换至收音机
来源。
2 按 。
3 按住 (播放) 以在 50 kHz 或 100 kHz
之间切换。
MP3 播放器
连接 MP3 播放器以播放音频文件。
所需组件
• 一个 MP3 播放器。
• 一根 3.5 毫米立体声音频线缆。
1 使用 3.5 毫米立体声音频线缆,将 MP3
播放器连接至家庭影院上的 AUDIO-IN
接口。
• 如果使用 6.5 毫米立体声音频线
缆,请使用 3.5 毫米到 6.5 毫米转
换器插孔将 MP3 播放器连接至家
庭影院。
2 反复按 SOURCE,直至显示面板上出
现 AUDIO-IN。
3 按 MP3 播放器上的按钮选择和播放音
频文件。

17ZH-CN
智能手机控件
使用 iPhone(iOS 3.1.3 及以上版本)
、Android(2.1 及以上版本)、iPad 或平板
电脑等移动设备进行以下操作:
• 控制家庭影院
• 浏览数据光盘或 USB 存储设备
• 传输和分享家庭网络中设备上的内容
开始之前
• 将家庭影院、移动设备和兼容 DLNA
的其他设备连接至相同的家庭网络。
• 为了获得更好的视频质量,请尽可
能使用有线连接。
• 自定义家庭影院的网络名称 (请参见第
11 页的 '自定义网络名称')。
• 在飞利浦 MyRemote 应用程序下载到移
动设备上。
• 对于 iPhone 或 iPad,请在 App
Store(应用程序专卖店)中搜索应
用程序。
• 对于 Android 手机或平板电脑,请
在 Market (Market) 中搜索应用程
序。
控制家庭影院
1 在移动设备上,访问 MyRemote 应用
程序。
2 从主屏幕选择家庭影院(按网络名
称)。
» 将在屏幕底部显示浏览栏。
• 如果未找到家庭影院,请检查网络
连接或在移动设备上轻击Devices选
项卡重新搜索。
3 选择其中一个选项卡可访问更多选项。
• 要返回上一个屏幕,请按后退按
钮。
选项 操作
App
Home
返回设备的主屏幕。
选项 操作
Media DISC:浏览和播放存储在数据
光盘上的文件。
USB:浏览和播放存储在 USB
存储设备上的文件。
Remote 在移动设备上访问遥控器。 左
右滑动屏幕可访问更多按钮。
移动设备上仅启用相关的按
钮。 某些功能(例如从待机模
式打开和长按操作)在移动设
备上不可用。
4 按照屏幕上的说明选择选项或完成设
置。
传输多媒体内容(SimplyShare 互联
易享)
飞利浦 SimplyShare 互联易享可让您使用
智能手机传输多媒体内容(例如图片、音
频和视频文件),并且在相同的家庭网络
中通过家庭影院或任何 DLNA 兼容设备播
放。
开始之前
• 在移动设备(例如 Twonky Media
Server)上安装 DLNA 兼容的媒体服务
器应用程序。
• 启用文件的媒体共享。 有关详细信
息,请查看媒体服务器软件的用户手
册。
1 在移动设备上,启动媒体服务器应用程
序。 对于 iPhone 或 Android 手机,请
访问 MyRemote 应用程序。
2 在移动设备的菜单中,选
择SimplyShare。
» 将自动检测家庭网络上的家庭影院
和其他设备并将其显示在屏幕上。
3 在网络上选择设备。
» 将显示选定设备中的文件夹。 文件
夹名称可能有所不同,具体视媒体
服务器而定。
• 如果无法看到文件夹,请确保启
用选定设备上的媒体共享以共享
内容。
4 选择要播放的媒体文件。

18 ZH-CN
5 在移动设备的菜单中,选择家庭影院以
将媒体文件传输至家庭影院。
• 某些媒体文件可能会由于兼容问题
无法显示或播放。 对于家庭影院,
请检查支持的文件格式。
6 使用移动设备控制播放。
通过 DLNA 浏览电脑
通过家庭影院访问和播放来自家庭网络上
的电脑或媒体服务器的图片、音频和视频
文件。
开始之前
• 在设备上安装 DLNA 兼容的媒体服务
器应用程序。 确保下载最适合您的应
用程序。 例如,
• 用于 PC 的 Windows Media Player 11
或更高版本
• 用于 Mac 或 PC 的 Twonky Media
Server
• 启用文件的媒体共享。 为方便使用,
我们为以下应用程序提供了操作步骤:
• Windows Media Player 11 (请参见第
18 页的 'Microsoft Windows Media
Player 11')
• Windows Media Player 12 (请参见第
18 页的 'Microsoft Windows Media
Player 12')
• 用于 Mac 的 Twonky Media (请参见
第 19 页的 'Macintosh OS X Twonky
Media (v4.4.2)')
注
•
如需这些应用程序或其他媒体服务器的更多帮
助,请查看媒体服务器软件的用户手册。
设置媒体服务器软件
要启动媒体共享,请设置媒体服务器软
件。
开始之前
• 将您的家庭影院连接至家庭网络。 为
了获得更好的视频质量,请尽可能使用
有线连接。
• 将电脑和兼容 DLNA 的其他设备连接
至同一个家庭网络。
• 请确保您电脑上的防火墙允许您运行媒
体播放器程序(或防火墙的排除列表中
已经包括了媒体服务器软件)。
• 打开您的电脑和路由器。
Microsoft Windows Media Player 11
1 在您的电脑上启动 Windows Media
Player。
2 单击媒体库选项卡,然后选择媒体共
享。
3 在电脑上首次选择媒体共享时,将出现
一个弹出屏幕。 选中共享我的媒体复
选框并单击确定。
» 将显示媒体共享屏幕。
4 在媒体共享屏幕中,确保您看到标记
为未知设备的设备。
» 如果一分钟左右没有看到未知设
备,请检查电脑防火墙是否屏蔽了
连接。
5 选择未知设备并单击允许。
» 此时设备旁边将出现绿色选中符
号。
6 默认情况下,Windows Media Player 从
以下文件夹共享:我的音乐、图片收
藏和我的视频。 如果您的文件处于其
他文件夹,请选择媒体库 > 添加至媒
体库。
» 将显示添加至媒体库屏幕。
• 如有必要,选择高级选项显示受监
控的文件夹列表。
7 选择我的文件夹以及我可以访问的其他
用户的文件夹,然后单击添加。
8 按照屏幕上的说明添加包含您的媒体文
件的其他文件夹。
Microsoft Windows Media Player 12
1 在您的电脑上启动 Windows Media
Player。
ページが読み込まれています...
ページが読み込まれています...
ページが読み込まれています...
ページが読み込まれています...
ページが読み込まれています...
ページが読み込まれています...
ページが読み込まれています...
ページが読み込まれています...
ページが読み込まれています...
ページが読み込まれています...
ページが読み込まれています...
ページが読み込まれています...
ページが読み込まれています...
ページが読み込まれています...
ページが読み込まれています...
ページが読み込まれています...
ページが読み込まれています...
ページが読み込まれています...
ページが読み込まれています...
ページが読み込まれています...
-
 1
1
-
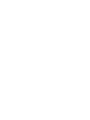 2
2
-
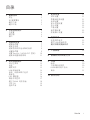 3
3
-
 4
4
-
 5
5
-
 6
6
-
 7
7
-
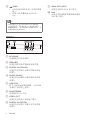 8
8
-
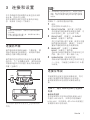 9
9
-
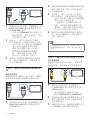 10
10
-
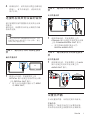 11
11
-
 12
12
-
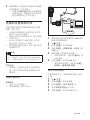 13
13
-
 14
14
-
 15
15
-
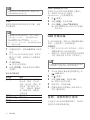 16
16
-
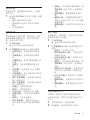 17
17
-
 18
18
-
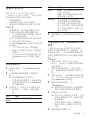 19
19
-
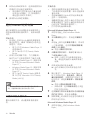 20
20
-
 21
21
-
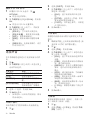 22
22
-
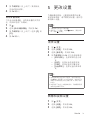 23
23
-
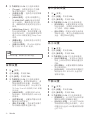 24
24
-
 25
25
-
 26
26
-
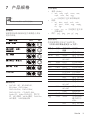 27
27
-
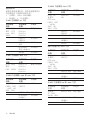 28
28
-
 29
29
-
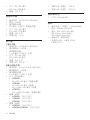 30
30
-
 31
31
-
 32
32
-
 33
33
-
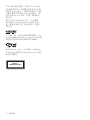 34
34
-
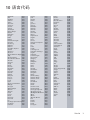 35
35
-
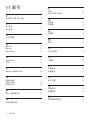 36
36
-
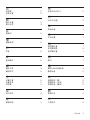 37
37
-
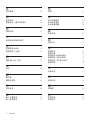 38
38
-
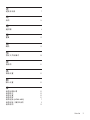 39
39
-
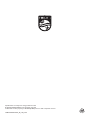 40
40