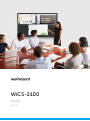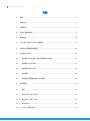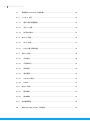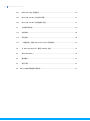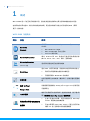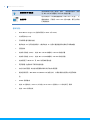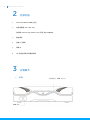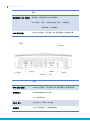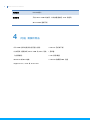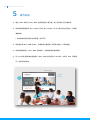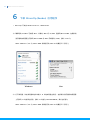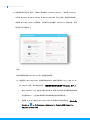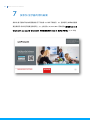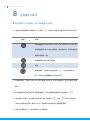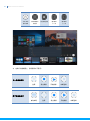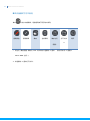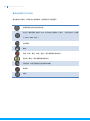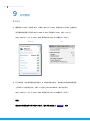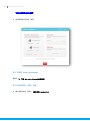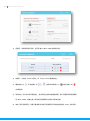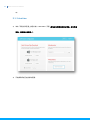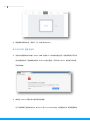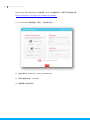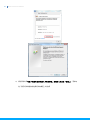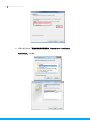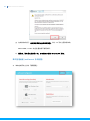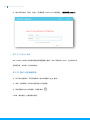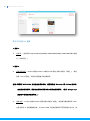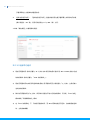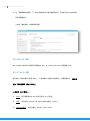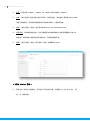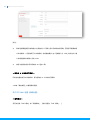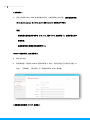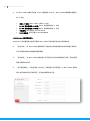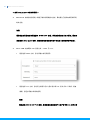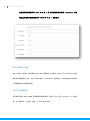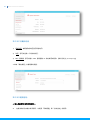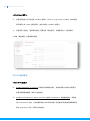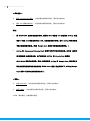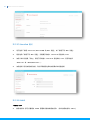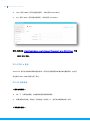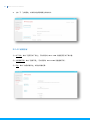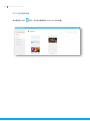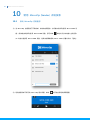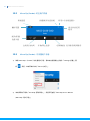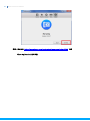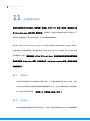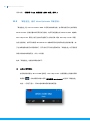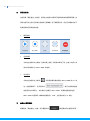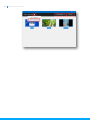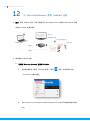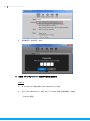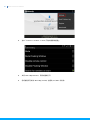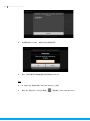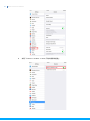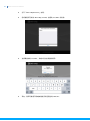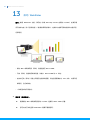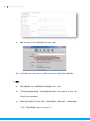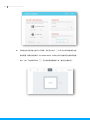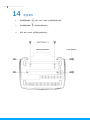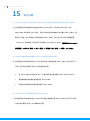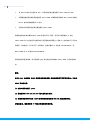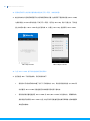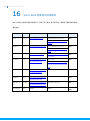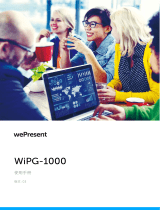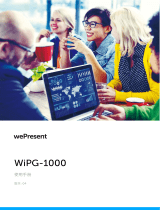WiCS-2100
使用手册
版本
: 09

2
WiCS-2100 User’s Manual
目錄
1 概述 ........................................................................................................................................... 5
2 包装内容 ................................................................................................................................... 7
3 实物细节 ................................................................................................................................... 7
4 (可能) 需要的物品 ................................................................................................................... 9
5 硬件安装 ................................................................................................................................. 10
6 下载 MirrorOp (Sender) 应用程序 .................................................................................... 11
7 投影仪/显示器的待机画面 ................................................................................................... 14
8 主按钮及工具列 ..................................................................................................................... 15
8.1 待机模式下的主按钮,用户列表按钮及工具列 ............................................................. 15
8.2 白板模式下的工具列 ........................................................................................................ 17
8.3 投影模式下的工具列 ........................................................................................................ 18
8.4 自动布局 ............................................................................................................................ 19
8.5 远程控制/远程触控控制(多点触控) ........................................................................... 19
9 网页管理 ................................................................................................................................. 20
9.1 首页 .................................................................................................................................... 20
9.1.1 取得 MirrorOp (Sender) ................................................................................................. 21
9.1.2 会议控制(主持)功能 .................................................................................................... 21
9.1.3 WebSlides ......................................................................................................................... 23
9.1.4 HTTPS 自签名证书 .......................................................................................................... 24

3
WiCS-2100 User’s Manual
9.2 管理画面 (wePresent 系统配置)................................................................................... 28
9.2.1 个人化 & 显示 ................................................................................................................. 29
9.2.1.1 壁纸 (待机画面图像) ................................................................................................... 29
9.2.1.2 显示 & 登录 ................................................................................................................. 30
9.2.1.3 能源节约程式 ............................................................................................................... 31
9.2.2 Wi-Fi & 网络 ..................................................................................................................... 32
9.2.2.1 Wi-Fi 设置 .................................................................................................................... 32
9.2.2.2 LAN 设置 (网络设置) ................................................................................................. 34
9.2.3 系统 & 服务 ..................................................................................................................... 38
9.2.3.1 系统信息 ....................................................................................................................... 38
9.2.3.2 日期和时间 ................................................................................................................... 39
9.2.3.3 更改密码 ....................................................................................................................... 39
9.2.3.4 服务管理 ....................................................................................................................... 40
9.2.3.5 SharePod 配对 ............................................................................................................ 42
9.2.3.6 SNMP ............................................................................................................................ 42
9.2.4 支持 & 更新 ..................................................................................................................... 43
9.2.4.1 固件更新 ....................................................................................................................... 43
9.2.4.2 疑难排解 ....................................................................................................................... 44
9.2.5 登出管理画面 .................................................................................................................... 45
10 使用 MirrorOp (Sender) 开始投影 ............................................................................... 46

4
WiCS-2100 User’s Manual
10.1 启动 MirrorOp 应用程序 ............................................................................................... 46
10.2 MirrorOp (Sender) 的主用户界面 ................................................................................. 47
10.3 MirrorOp (Sender) 的完整用户手册 ............................................................................. 47
11 主持预览及控制 ................................................................................................................ 49
11.1 在屏控制: ........................................................................................................................... 49
11.2 网页控制: ........................................................................................................................... 49
11.3 「课堂监控」(通过 MirrorOp Sender 界面控制):: ..................................................... 50
12 以 MirrorOp Receiver 使用 SidePad 功能 ................................................................ 53
13 启动 WebSlides ............................................................................................................... 59
14 壁挂套件 ............................................................................................................................ 62
15 常见问题 ............................................................................................................................ 63
16 WiCS-2100 所使用的开源软件 ........................................................................................... 67

5
WiCS-2100 User’s Manual
1 概述
WiCS-2100 是一个前卫的无线投影产品,透过提供直觉性的解决方案为您带来最佳的协作经验。
在其所有的优异功能中,最为突出的是自动布局,更为强大的跨平台能力以及进阶的 OSD(屏幕
显示)控制功能。
WiCS-2100 功能亮点:
图示
功能
說明
MirrorOp
(Sender)
适用于
Windows
、
Mac
与
Chrome
的
MirrorOp
Sender
♦ Win: Windows 7/8/10
♦ Mac: macOS 10.9 及以上版本
♦
Chrome
操作系统
MirrorOp Presenter
通过
Android
和
iOS
设备进行高品质的简报投影
(Word、Excel、PPT、PDF、相片、萤幕快照)
MirrorOp Receiver
(SidePad 功能)
透过移动设备控制正在投影的电脑
WebSlides
透过
WiFi
与网页浏览器,将投影片传送到观众的设备上
♦ 观众可以观看和储存投影片来做笔记
♦
可用密码保护
WebSlides
的存取权
自动布局
在显示器屏幕上自动编排(最多四个)投影设备的画面布
局
支持 AirPlay/
Google Cast
设备画面可直接通过 AirPlay 或 Google Cast 投影至显
示器屏幕上
一对多投影
最多可将简报同时投影到四个连接的接收器(显示器
/
屏
幕)
[请参阅 MirrorOp Sender 使用手册]
主持预览及控制/会议控制/课
堂监控
♦
主持人可通过大屏幕、网页浏览器以及
MirrorOp
Sender 界面来控制由谁投影
♦ 可在大屏幕及 MirrorOp Sender 介面上显示所有
(
最多
32
位
)
登录用户的设备画面缩图

6
WiCS-2100 User’s Manual
基本功能:
WiFi 802.11 a/b/g/n/ac (切换式双频; 2.4GHz 或 5GHz)
以太网供电 (PoE)
无线屏幕/音讯投影功能
最多支持 64 位同时连线用户 (*最多支持 32 位用户直接连接到内建的无线路由器)
远程控制
支持多点触控 (UMT) - 支持 Win 7/8/10 兼容的 USB HID 触控设备
支持多点触控 (UoIP) - 支持 Win 7/8/10 兼容的 USB HID 触控设备
支持适用于 Windows 及 Mac 的延伸桌面功能
网页管理 (包括软件下载及设备设置)
自定义待机画面: 以自选的画面取代默认的开始/待机画面
提供登录密码、WiFi WPA PSK/WPA2 PSK 加密方式,以保护投影内容及办公室网络安
全
HDMI 视频输出
支持 AP (基地台) / Station (工作站) /AP & Station (基地台 & 工作站并行) 模式
支持 SSDP 发现协议
远端控制/多点触控
透过网络进行远程(触控)控制。(免装驱动程式,支持
与 Win 7/8/10 相容的 USB HID 触控设备)
随插即秀
您可以制作个人专属的随插即秀
USB token
(
U
盘)。无
需安装软件,只需将 USB token 插入电脑,便可立即进
行简报投影。

7
WiCS-2100 User’s Manual
2 包装内容
• wePresent WiCS-2100 (主机)
• 电源适配器 (DC +12V, 2A)
[制造商: Asian Power Devices Inc./型号: WA-24Q12R]
• 壁挂套件
• 快速入门指南
• 保修卡
• CE 符合性声明书及警告声明
3 实物细节
前侧
待机按钮与 LED 指示灯
USB
端口

8
WiCS-2100 User’s Manual
說明
待机按钮与 LED 指示灯
待机按钮:按该按钮可以进入待机模式
LED 指示灯:红色 - 系统正在加载;蓝色 - 系統就緒
蓝色呼吸灯 - 待机模式
USB 端口(前侧)
USB 2.0 主机端口,用于连接 USB 鼠标/键盘/U 盘/触控设备
后侧
說明
USB 端口 (后侧)
USB 2.0 主机端口,用于连接 USB 鼠标/键盘/U 盘/触控设备
以太网端口
10/100/1000M RJ-45 端口
PoE (以太网供电)
HDMI 端口
Standard-A,HDMI 1.4b 输出
音频接口
3.5 mm 音频接口、立体声模拟输出
重置按钮
以太网端口
电源接口
USB 端口
HDMI
端口
音频接口

9
WiCS-2100 User’s Manual
电源接口
DC 12V 输入
重置按钮
开启 WiCS-2100 的电源,并长按重置按钮 8~10 秒直到
WiCS-2100 重新开机
4 (可能) 需要的物品
• 带 HDMI 接口的投影仪/显示器 (必要)
• 以太网线 (若要关闭 WiCS-2100 的 WiFi,则 此
为必要物品)
• Windows 或 Mac 电脑
• Apple iPhone、iPad 或 iPod touch
• Android 手机或平板
• 扬声器
• USB 鼠标/键盘
• USB HID 触摸屏/IWB 设备

10
WiCS-2100 User’s Manual
5 硬件安装
1) 通过 HDMI 端口将 WiCS-2100 连接到投影仪/显示器,并打开投影仪/显示器电源。
2) 将电源适配器连接到 WiCS-2100 以开启 WiCS-2100。当 LED 指示灯变为蓝色时,系统即
准备就绪。
* 系统就绪时将显示默认待机画面,如下所示。
3) 若您要关闭 WiCS-2100 的 WiFi,您需要将设备通过乙太网线与既有 IT 网络连接。
4) 将扬声器线缆插入 WiCS-2100 音频接口,以便提供增强音频输出。
5) 将 USB 鼠标/键盘/触控设备插入 WiCS-2100 前侧/后侧 USB 端口,以实现 OSD(屏幕显
示)控制及远程控制。
WiFi 网络名称
主机名称
IP 地址

11
WiCS-2100 User’s Manual
6 下载 MirrorOp (Sender) 应用程序
• MirrorOp 不支持 Windows Phone、Windows RT
1) 确保您的 PC/Mac 已启用 WiFi,并通过 WiFi 将 PC/Mac 连接到 WiCS-2100。在投影仪/
显示器的待机画面上可找到 WiCS-2100 的 WiFi 网络名称 (SSID)。[默认 SSID 为
WiCS-2100-xxx(xxx 为 WiCS-2100 底部显示的 MAC ID 的最后三个字符)]
Windows Mac
2) 打开浏览器,并在浏览器地址栏中输入 IP 地址或设备主机名。在投影仪/显示器的待机画面
上可找到 IP 地址和主机名。[默认 IP 地址为 192.168.100.10;默认主机名为
WiCS-2100-xxx(xxx 为 WiCS-2100 底部显示的 MAC ID 的最后三个字符)]

12
WiCS-2100 User’s Manual
3) 您会看到如下所示的「首页」。请单击「免安装版 (Portable Software)」/「安装版 (Installer)」
以下載 Windows (Windows 7/8/10) 或 Mac (macOS 10.9 及以上版本) 适用的免安装版/
安装版 MirrorOp (Sender) 应用程序。【请关闭 IE 浏览器的 SmartScreen 筛选功能,否则
您可能无法下载软件。】
附注:
免安装版和安装版 MirrorOp Sender 应用程序的差异:
(a) 安装版的 MirrorOp Sender 应用程序支持 WiCS-2100 所提供的 UoIP (USB over IP)
和 SidePad 功能,免安装版的则否。
[前述这两项差异仅适用于 Windows 用户。]
• WiCS-2100 的 UoIP 功能允许用户可以透过「特殊」的手势从显示器屏幕远程控制
正在投影的 PC。[一些游戏软体和互动白板软体会运用到特殊手势。]
• 在使用 UoIP 前,请 先 在 MirrorOp Sender 的设置中先开启这项功能。
[MirrorOp
Sender -> -> Preferences -> Advanced -> Remote USB Support ->
Simulate as local USB]

13
WiCS-2100 User’s Manual
(b)
免安装版的 MirrorOp Sender 会自动找到并连线至您要连接的 WiCS-2100 (如果
您的电脑与 WiCS-2100 处于同一内网)。
建议访客下载免安装版的版本,如此一来则
他们不需安装软件或搜寻设备即可开始进行投影。
[请注意一旦开启了免安装版的
MirrorOp Sender,则您的电脑屏幕画面会自动镜像至大屏幕。]
(c) 若公司/学校的整个网络中布署了好几台 WiCS-2100 设备且内部用户不需要连接至不
同的 WiCS-2100 设备,建议内部用户下载安装版的 MirrorOp Sender。若他们下载免
安装版的 MirrorOp Sender,则 MirrorOp Sender 会自动搜寻到原始的 WiCS-2100
设备(当初透过此台设备下载 MirrorOp Sender)。如此一来,他们可能会需要手动搜寻
真正想要连接的那台 WiCS-2100 设备。
4) 若您已经将 MirrorOp Sender 安装在电脑上,您可单击 “Download (Device Profile)”。
由
此下载的 MOP 文件将协助您快速连接到先前连接过的 WiCS-2100 设备。使用者只需双击
这个 MOP 文件,它就会自动连接到该 WiCS-2100 设备。

14
WiCS-2100 User’s Manual
7 投影仪/显示器的待机画面
投影仪/显示器的开始/待机画面会显示下列信息: (a) 软件下载指示;(b) 登录密码 [如果有设置需
要登录密码(默认是不需要登录密码)];(c) 主机名称;(d) SSID (WiFi 网络名称
)
[默认的 SSID 为
WiCS-2100-xxx (xxx 是 WiCS-2100 主机底部显示的 MAC ID 最后三个字符)]
; (e) IP 地址

15
WiCS-2100 User’s Manual
8 主按钮及工具列
8.1 待机模式下的主按钮,用户列表按钮及工具列
1) 您会在待机画面的右下角看到一个主按钮 ( )。单击这个按钮,您会看到如下所示的工具列。
按钮 说明
制作随插即秀 USB Token (U 盘): 可将 Windows 与 Mac 适
用的随插即秀 MirrorOp 应用程序(免安装版本)以及设备信息
复制到连接的 U 盘*
停用或启用主持/会议控制功能
白板
触摸屏校正: 只有当您长按主按钮 ( ) 时才会出现此选
项.** 用您的手指准确触击出现的红色点。
* 无需安装软件,只需将 USB Token 插入电脑 (PC/Mac) 并运行应用程序,便可立即进行简报
投影。
** 由于触摸屏在校正前可能无法正确回应触控,您也许需要使用鼠标来长按主按钮 ( )。
2) 每当有用户登录时,在主按钮旁边会显示用户列表按钮 。单击 以进入用户列表。
此用户列表会显示所有(最多 64 位)登录用户的设备名称及设备画面缩图。
1) 就在用户清单的上方,您将会看见以下图标按钮:

16
WiCS-2100 User’s Manual
打开/关闭
用户清单
中断所有用户
的连线
停止所有投影
用户清单
下一页
用户清单
上一页
2) 在每个设备缩图上,您将看到以下图示:
单一设备投影时
全屏
停止投影
开始投影
中断连线
数个设备投影时
自动布局
全屏
停止投影
开始投影
中断连线

17
WiCS-2100 User’s Manual
8.2 白板模式下的工具列
单击 以进入白板模式,您会看到如下所示的工具列。
画笔颜色 画笔粗细 橡皮 全部清除 储存注记
画面*
打开文件
**
离开
* 将注记 (目前画面) 储存为 JPG 文件并存入连接的 U 盘中。 (您必须先将 U 盘插入
WiCS-2100 主机。)
** 从连接的 U 盘中打开文件。

18
WiCS-2100 User’s Manual
8.3 投影模式下的工具列
每当有用户登录时,系统会进入投影模式。您会看到以下按钮图示:
停用或启用主持/会议控制功能
将注记 (目前画面) 储存为 JPG 文件并存入连接的 U 盘中。 (您必须先将 U 盘插
入 WiCS-2100 主机。)
全部清除
橡皮
画笔 (红色、黄色、绿色、蓝色): 用不透明的颜色做注记。
萤光笔 (黄色): 用半透明的颜色做注记。
远程控制(从显示器遥控正在投影的电脑)
激光笔
白板

19
WiCS-2100 User’s Manual
8.4 自动布局
在显示器屏幕上自动编排(最多四个)投影设备的画面布局。当有数个设备投影时,可启用此项功
能。单击「自动布局」按钮,则会依据投影设备的数目自动编排显示器屏幕的画面布局。
自动
布局
单一设备投影时
两个设备投影时 三个设备投影时 四个设备投影时
8.5 远程控制/远程触控控制(多点触控)
WiCS-2100 支持远程控制功能,包括远程触控控制功能(多点触控)。用户可从显示器屏幕通过
鼠标,键盘或触控屏幕控制正在投影的电脑。
附注:
多点触控(UMT)功能只能支持与 Windows 7/8/10 兼容的 HID 触控设备。因此,当投影
设备的操作系统是 macOS 时,则在投影仪/显示器屏幕上的触控动作会转化为在投影设备
屏幕上的滑鼠指令。 [请注意 Windows 7 只能就一些特定的软件提供有限的多点触控功能]
在 WiCS-2100 主机上的每个 USB 端口最大供电为 5V / 0.5A。若连接的 HID 设备需要更
多电力,则需要添加其他的电源供应。

20
WiCS-2100 User’s Manual
9 网页管理
9.1
首页
1) 确保您的 PC/Mac 已启用 WiFi,并通过 WiFi 将 PC/Mac 连接到 WiCS-2100。在投影仪/
显示器的待机画面上可找到 WiCS-2100 的 WiFi 网络名称 (SSID)。[默认 SSID 为
WiCS-2100-xxx(xxx 为 WiCS-2100 底部显示的 MAC ID 的最后三个字符)]
Windows Mac
2) 打开浏览器,并在浏览器地址栏中输入 IP 地址或设备主机名。在投影仪/显示器的待机画面
上可找到 IP 地址和主机名。[默认 IP 地址为 192.168.100.10;默认主机名为
WiCS-2100-xxx(xxx 为 WiCS-2100 底部显示的 MAC ID 的最后三个字符)]
附注:
若您要在在浏览器地址栏中输入主机名,请在主机名前加上 ”https://”,例如
ページが読み込まれています...
ページが読み込まれています...
ページが読み込まれています...
ページが読み込まれています...
ページが読み込まれています...
ページが読み込まれています...
ページが読み込まれています...
ページが読み込まれています...
ページが読み込まれています...
ページが読み込まれています...
ページが読み込まれています...
ページが読み込まれています...
ページが読み込まれています...
ページが読み込まれています...
ページが読み込まれています...
ページが読み込まれています...
ページが読み込まれています...
ページが読み込まれています...
ページが読み込まれています...
ページが読み込まれています...
ページが読み込まれています...
ページが読み込まれています...
ページが読み込まれています...
ページが読み込まれています...
ページが読み込まれています...
ページが読み込まれています...
ページが読み込まれています...
ページが読み込まれています...
ページが読み込まれています...
ページが読み込まれています...
ページが読み込まれています...
ページが読み込まれています...
ページが読み込まれています...
ページが読み込まれています...
ページが読み込まれています...
ページが読み込まれています...
ページが読み込まれています...
ページが読み込まれています...
ページが読み込まれています...
ページが読み込まれています...
ページが読み込まれています...
ページが読み込まれています...
ページが読み込まれています...
ページが読み込まれています...
ページが読み込まれています...
ページが読み込まれています...
ページが読み込まれています...
-
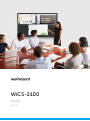 1
1
-
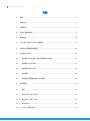 2
2
-
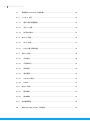 3
3
-
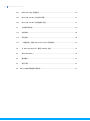 4
4
-
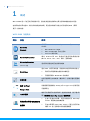 5
5
-
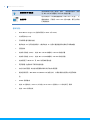 6
6
-
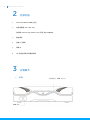 7
7
-
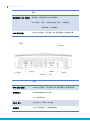 8
8
-
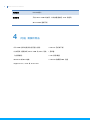 9
9
-
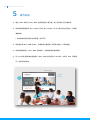 10
10
-
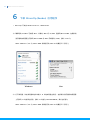 11
11
-
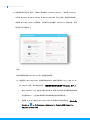 12
12
-
 13
13
-
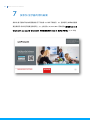 14
14
-
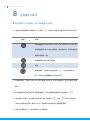 15
15
-
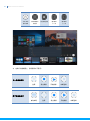 16
16
-
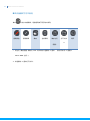 17
17
-
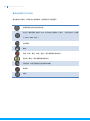 18
18
-
 19
19
-
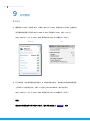 20
20
-
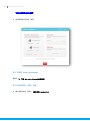 21
21
-
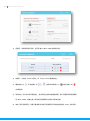 22
22
-
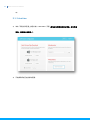 23
23
-
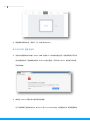 24
24
-
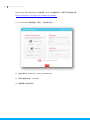 25
25
-
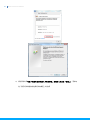 26
26
-
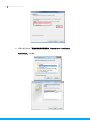 27
27
-
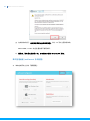 28
28
-
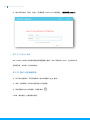 29
29
-
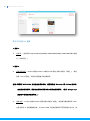 30
30
-
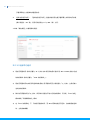 31
31
-
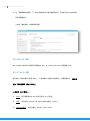 32
32
-
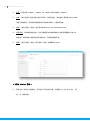 33
33
-
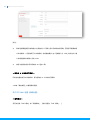 34
34
-
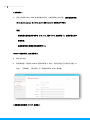 35
35
-
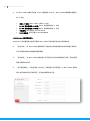 36
36
-
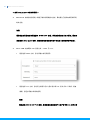 37
37
-
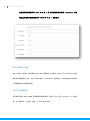 38
38
-
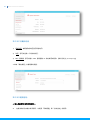 39
39
-
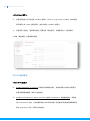 40
40
-
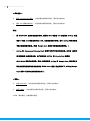 41
41
-
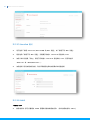 42
42
-
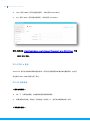 43
43
-
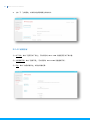 44
44
-
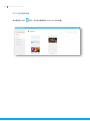 45
45
-
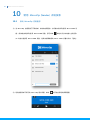 46
46
-
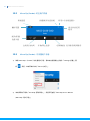 47
47
-
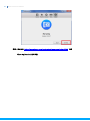 48
48
-
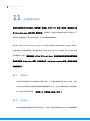 49
49
-
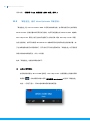 50
50
-
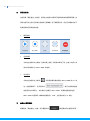 51
51
-
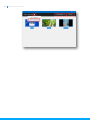 52
52
-
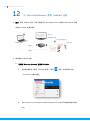 53
53
-
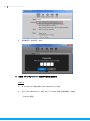 54
54
-
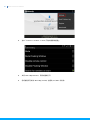 55
55
-
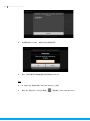 56
56
-
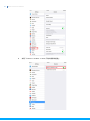 57
57
-
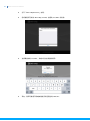 58
58
-
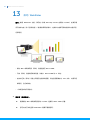 59
59
-
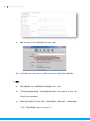 60
60
-
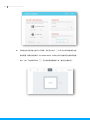 61
61
-
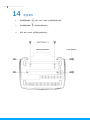 62
62
-
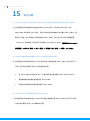 63
63
-
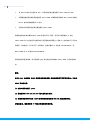 64
64
-
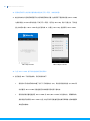 65
65
-
 66
66
-
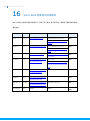 67
67
関連論文
-
WePresent wePresent WiCS-2100 ユーザーガイド
-
WePresent wePresent WiPG-1600 ユーザーガイド
-
WePresent wePresent WiPG-1600 ユーザーガイド
-
WePresent wePresent WiPG-1600 ユーザーガイド
-
WePresent wePresent WiPG-1600 ユーザーガイド
-
Barco wePresent WiPG-1600W ユーザーガイド
-
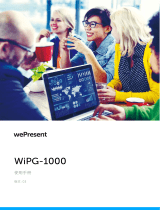 WePresent WIPG-1000 ユーザーガイド
WePresent WIPG-1000 ユーザーガイド
-
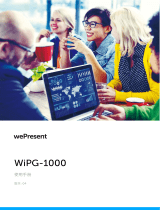 WePresent WIPG-1000 ユーザーガイド
WePresent WIPG-1000 ユーザーガイド
-
WePresent wePresent WiPG-1600W ユーザーガイド
-
WePresent wePresent WiPG-1600W ユーザーガイド