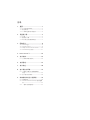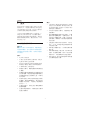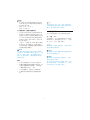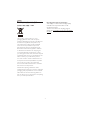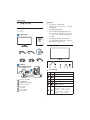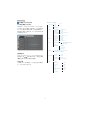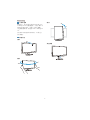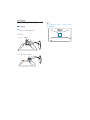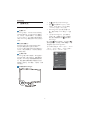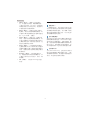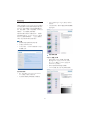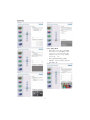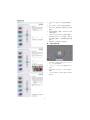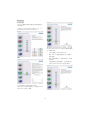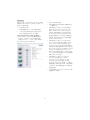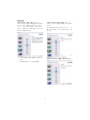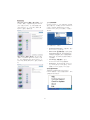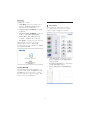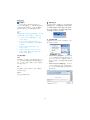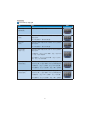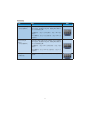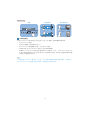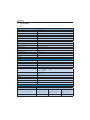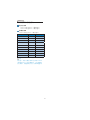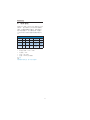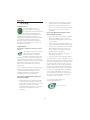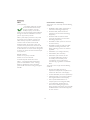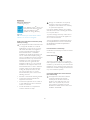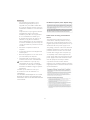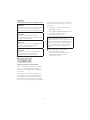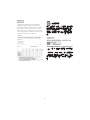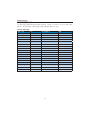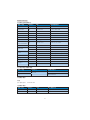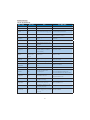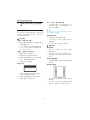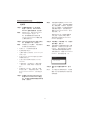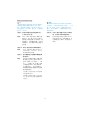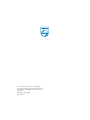www.philips.com/welcome
SC 用户手册 1
客户服务与保修 34
故障排除和常见问题解答 39
273P3Q
Brilliance

1. 重要 ..........................................................1
1.1 安全措施与维修 ...........................................1
1.2 标志说明 ..........................................................2
1.3 产品和包装材料的废弃 ..........................3
2. 设置显示器 ............................................4
2.1 安装 .......................................................................4
2.2 操作显示器 ......................................................4
2.3 卸下底座支撑臂和底座 ..........................7
3. 图像优化.................................................8
3.1 SmartImage ........................................................8
3.2 SmartContrast .................................................9
3.3 Philips SmartControl Premium ...........10
3.4 SmartDesktop 指南 .................................. 17
4. Power Sensor™ ..................................22
5. 技术规格...............................................24
5.1 分辨率和预设模式 .................................. 26
6. 电源管理...............................................27
7. 有关规定...............................................28
8. 客户服务与保修 .................................34
8.1 飞利浦平板显示器像素缺陷
规定 .................................................................... 34
8.2 客户服务与保修 ........................................36
9. 故障排除和常见问题解答 ...............39
9.1 故障检修.........................................................39
9.2 SmartControl Premium 常见问题解
答..........................................................................41
9.3 一般常见问题解答 .................................. 42
目录

1
1
.
重
要
1. 重要
此电子版用户指南适合使用 Philips 显示器
的所有用户。请在使用您的显示器之前花
点时间阅读本用户手册。它包含与使用显
示器相关的重要信息和注意事项。
产品享受飞利浦保修须符合下列条件:产
品适当用于其设计目的、符合操作说明、
返修时提供原始帐单或付款收据,帐单或
收据应载明购货日期、销售商名称、产品
型号及生产号。
1.1 安全措施与维修
警告
使用本文档中未介绍的控制、调整或过程
可能导致碰撞、电气危险和 / 或机械危险。
连接和使用电脑显示器时,请阅读并遵循
以下说明。
操作:
• 电击或火灾危险!
• 不要让显示器受阳光直接照射,并使其
远离火炉或其它任何热源。
• 移开任何可能掉入通风孔的物品或者会
妨碍显示器电子器件正常冷却的物品。
• 不要堵塞机壳上的通风孔。
• 放置显示器时,确保电源插头和插座便
于插拔。
• 如果通过拔掉电源线或直流电源线关闭
显示器电源,则在重新连接电源线或直
流电源线以进行正常操作之前,必须等
待 6 秒钟。
• 请务必使用由 Philips 提供的经过认可的
电源线。如果电源线缺失,请与您当地
的服务中心联系。(请参见“消费者信
息中心”。)
• 在使用过程中,请勿让显示器受到剧烈
震动或碰撞。
• 在使用或运输期间,不要敲打显示器或
使显示器掉落。
维护
• 为保护显示器以避免可能的损坏,请勿过
分施力于显示器面板。移动显示器时,抓
住边框将其抬起;抬起时,不要将手或手
指放在显示器面板上。
• 长时间不使用显示器时,应拔掉显示器
电源插头。
• 使用略微蘸湿的布清洁显示器时,应拔
掉显示器电源线插头。电源关闭时,可
以使用干布擦拭屏幕。但是,切勿使用
有机溶剂(如酒精)或含氨水的液体清
洁显示器。
• 为避免电击或本机永久性损坏,不要在
多尘、下雨、水附近或过分潮湿的环境
中使用显示器。
• 如果显示器被弄湿了,应尽快用软布擦
拭干净。
• 如果异物或水进入显示器,请立即关闭
电源,并拔掉电源线。然后,取出异物
或擦干水,并送到维修中心进行检修。
• 请勿在炎热、阳光直接照射或严寒的地
方存放或使用显示器。

2
1
.
重要
• 为了保 持显 示 器 的 最 佳 性 能 并 延 长 使 用
寿命,请在符合下列温度和湿度条件的
地方使用显示器。
温度:0-40°C 32-95°F
湿度:20-80% RH
关于图像烙印 / 重影的重要信息
• 显示器无人看管时务必启动移动的屏幕
保护程序。如果显示器将显示静止不变
的内容,请务必启用屏幕定期刷新应用程
序。长时间不间断显示静止或静态图像
可能会在屏幕上造成“烙印”,也称“残
像”或“余像”。
• “烙印”、“残像”或“余像”是显示器面
板技术的一种常见现象。大多数情况下,
在关闭电源后,图像残留或重影会随着时
间的推移而逐渐消失。
警告
若不激活屏幕保护程序或者屏幕定期刷新
应用程序,可能导致严重的“烙印”、“残
像”或“重影”现象,这些现象可能不会
消失,也无法修复。上面提到的损坏不在
保修范围内。
维修
• 只有专业的维修人士可以打开机壳盖。
• 如果在维修或集成时需要任何文档,请
与您当地的服务中心联系。(请参见
“消费者信息中心”一章)
• 关于运输信息,请参见“技术规格”。
• 不要将显示器放在阳光直接照射的车
内。
注
如果显示器工作不正常,或者当您参照本
手册中的操作说明而不知道应执行哪个步
骤时,请与服务技术人员联系。
1.2 标志说明
以下分节描述使用于此文件的标志惯例。
注、注意、小心
在此指南中,文字段落配有图标并以黑体
或斜体书写。这些段落含有“注”、“注意”
或“小心”字句。其使用如下:
注
此图标显示重要信息和提示,以助你更好
地使用你的电脑系统。
注意
此图标显示的信息提醒你如何避免硬体的
潜在损害或数据丢失。
警告
此图标显示对身体伤害的可能性,并警告
你如何避免此问题。
某些小心警告可能以不同格式出现,也可
能不带任何图标。在此类情况下,小心警
告的具体显示由管理机关规定。

3
1
.
重要
1.3 产品和包装材料的废弃
废旧电气和电子设备 - WEEE
This marking on the product or on its
packaging illustrates that, under European
Directive 2002/96/EC governing used electrical
and electronic appliances, this product may
not be disposed of with normal household
waste. You are responsible for disposal of
this equipment through a designated waste
electrical and electronic equipment collection.
To determine the locations for dropping off
such waste electrical and electronic, contact
your local government office, the waste disposal
organization that serves your household or the
store at which you purchased the product.
Your new monitor contains materials that can
be recycled and reused. Specialized companies
can recycle your product to increase the
amount of reusable materials and to minimize
the amount to be disposed of.
All redundant packing material has been
omitted. We have done our utmost to make the
packaging easily separable into mono materials.
Please find out about the local regulations on
how to dispose of your old monitor and packing
from your sales representative.
Recycling Information for Customers
Your display is manufactured with high quality
materials and components which can be
recycled and reused.
To learn more about our recycling program
please visit www.philips.com/about/sustainability/
recycling.

2.
设
置显
示器
4
连接到 PC
1. 关闭计算机,拔掉电源线。
2. 连接 VGA 或 DVI 或 Display Port 信号线
以传输视频。
3. 连接音频线以传输音频。
4. 将 USB 线的两端分别连接到显示器上
的 USB 上游端口和计算机上的 USB 端
口。这样,USB 下游端口即可连接任何
USB 设备。
5. 将电源线插入附近的交流电源插座。
6. 打开计算机和显示器的电源。如果显示
器显示图像,则安装完毕。
2.2 操作显示器
产品正面说明
访问 OSD 菜单。
返回上一级 OSD。
电源传感器。
打开和关闭显示器的电源。
调整 OSD 菜单。
调整显示器音量。
SmartImage 有 6 种模式供选
择:Office(办公)、Photo
(照片)、Movie(影片)、
Game(游戏)、Economy
(经济)、Off(关闭)。
2. 设置显示器
2.1 安装
273P3Q
包装箱内物品
2
0
1
1
K
o
n
i
n
k
l
i
j
k
e
P
h
i
l
i
p
s
E
l
e
c
t
r
o
n
i
c
s
,
N
.
V
.
A
l
l
r
i
g
h
t
s
r
e
s
e
r
v
e
d
.
U
n
a
u
t
h
o
r
i
z
e
d
d
u
p
l
i
c
a
t
i
o
n
i
s
a
v
i
o
l
a
t
i
o
n
o
f
a
p
p
l
i
c
a
b
l
e
l
a
w
s
.
M
a
d
e
a
n
d
p
r
i
n
t
e
d
i
n
C
h
i
n
a
.
V
e
r
s
i
o
n
M
3
2
7
3
Q
E
1
T
Q
7
0
G
2
7
C
1
8
1
3
0
6
A
Register your product and get support at
www.philips.com/welcome
273P3Q
Quick
Start
连接到 PC
5 6 7 843
2
5
6
3
7
2
1
8
4
Kensington 防盗锁
交流电源输入
音频输入和耳机插孔
Display Port 输入
DVI-D 输入
VGA 输入
USB 上行端口
USB 下行端口
DVI(选件) VGA(选件) Display Port(选件)

2. 设置显示器
5
屏幕显示 (OSD) 说明
什么是屏幕显示 (OSD)?
屏幕显示(On-Screen Display,OSD)是所
有 Philips 显示器都具有的特性。它使得最终
用户可以通过屏幕说明窗口直接调整屏幕
性能或选择显示器功能。用户友好的屏幕显
示界面如下所示:
3L
FWXU
H
$
X
GLR
,
QSX
W
2
I
I
2Q
3RZHU6HQVRU
&
ROR
U
2
Q
控制键简介
在如上所示的 OSD 中,用户可以按显示器
前面板上的
按钮移动光标,或者按 OK
( 确定 ) 确认所作的选择或调整。
OSD 菜单
下面是 OSD 结构概览。以后进行各种调整
时,可以以此作为参考。
Main menu Sub menu
Auto
Input
VGA
DVI
DisplayPort
Power Sensor
On
0, 1, 2, 3, 4
Off
Audio
Stand Alone
On, Off
On, Off
Mute
DP, Audio In
DP Audio
Picture
Wide Screen, 4:3
0~100
0~100
On, Off
1.8, 2.0, 2.2, 2.4, 2.6
Picture Format
Brightness
Contrast
SmartContrast
Off, Fast, Faster, Fastest
SmartResponse
Gamma
On, Off
Pixel Orbiting
On, Off
Over Scan
OSD Settings
0~100
0~100
Off, 1, 2, 3, 4
5s, 10s, 20s, 30s, 60s
Horizontal
Vertical
Transparency
OSD Time out
Setup
0~100
On, Off
Yes, No
0~100
H. Position
V. Position
Resolution Notification
Reset
Information
Language
English
Español, Français, Deutsch, Italiano,
Português,
Русский
简体中文
Color
5000K, 6500K, 7500K, 8200K,
9300K, 11500K
Red: 0~100
Green: 0~100
Blue: 0~100
Color Temperature
sRGB
User Define
0~100
0~100
Phase
Clock

2. 设置显示器
6
分辨率通知
根据设计,此显示器在其固有分辨率 1920
x 1080 @ 60 Hz 时性能最佳。当显示器以不
同的分辨率开机时,屏幕上会显示提醒。
为达到最佳效果,请使用 1920 x 1080 @ 60
Hz。
显示器以不同的分辨率开机时,屏幕上会
显示提醒。
物理功能
倾斜
旋转
-65
65
转动
0°
90°
高度调整
110mm

2. 设置显示器
7
2.3 卸下底座支撑臂和底座
卸下底座
条件:
• 适合 VESA 标准装配情况。
273P3Q
1. 拧下 4 个螺丝。
2. 从显示器上卸下底座。
注
此显示器可使用 100mm x 100mm VESA- 标
准的装配接口。
100mm
100mm

3
.
图
像优化
8
3. 图像优化
3.1 SmartImage
这是什么 ?
SmartImage 提供一些针对不同内容类型进
行优化的预设值,可以动态地实时调整亮
度、对比度、颜色和清晰度。无论您是使
用文字应用程序、显示图像还是观看视频,
Philips SmartImage 都能提供非常出色的显示
效果。
为什么需要它 ?
您希望显示器在显示您喜欢的各种类型
的内容时都能提供出色的显示效果,
SmartImage 软件能够动态地实时调整亮度、
对比度、颜色和清晰度,从而改善您的显
示器观看体验。
它如何工作 ?
SmartImage 是 Philips 独有的一项先进技术,
可以分析屏幕上显示的内容。根据您选择
的方案,SmartImage 动态增强图像的对比
度、颜色饱和度和清晰度以增强显示内容
的效果 - 所有这一切只需按一下按钮,全部
实时进行。
如何启用 SmartImage?
1. 按 在屏幕上启动 SmartImage。
2. 按住
以切换Office (办公)、Photo
(照片)、Movie (影片)、Game (游戏)
、Economy (经济)、Off (关闭)。
3. SmartImage OSD 在屏幕上保留 5 秒
钟,您也可以按“OK(确定)”进行
确认。
4. 当启用 SmartImage 时,会自动禁用
sRGB 方案。如要使用 sRGB,您需要
使用显示器前面板上的
按钮禁用
SmartImage。
除了使用
键向下滚动外,也可以按
按钮进行选择,然后按“OK(确定)”确
认选择并关闭 SmartImage OSD。
有 6 种模式供选择:Office(办公)、Photo
(照片)、Movie(影片)、Game(游戏)、
Economy(经济)、和 Off(关闭)。
6PDUW,PDJH
2II
3K
RW
R
0
RY
L
H
*
DP
H
(
FRQRP
\
2
IIL
FH

3
.
图
像优化
9
• Office(办公):增强文字并降低亮
度,从而提高可读性,减轻眼睛疲劳。
当使用电子表格、PDF 文件、扫描文档
或其他常用办公应用程序时,此模式可
以显著提高可读性和效率。
• Photo(照片):此配置文件组合颜色
饱和度、动态对比度和清晰度增强,可
以使照片和其他图像的色彩更鲜明更透
澈 – 无人工效果,无褪色。
• Movie(影片):渐变亮度、深颜色饱
和度、动态对比度和锐利的清晰度,可
以显示视频暗色区域的所有细节和亮色
区域的所有色彩,保持动态自然值,达
到完美的视频显示效果。
• Game(游戏):开启增速传动电路以
达到最佳响应时间,减少屏幕上快速移
动物体的锯齿边缘,增强明暗图案的对
比度,此配置文件为游戏玩家提供最佳
游戏体验。
• Economy(经济):使用此配置文件
时,调整亮度和对比度并微调背光,以
正确显示各种办公应用程序;同时,降
低功耗。
• Off(关闭):不使用 SmartImage 进行
优化。
3.2 SmartContrast
这是什么 ?
一项独特的技术,可以动态分析所显示的
内容并自动优化显示器的对比度以达到最
佳清晰度和观看舒适度,对于清晰、锐利
和明亮的图像提高背光亮度,对于深色背
景的图像降低背光亮度。
为什么需要它 ?
您希望在显示各种内容时都能达到最佳的
清晰度和观看舒适度。SmartContrast 动态
控制对比度并调整背光,以提供清晰、锐
利、明亮的游戏和视频图像或者清晰可读
的办公文字。通过降低显示器的功耗,可
以节省能耗成本,延长显示器的使用寿命。
它如何工作 ?
启用 SmartContrast 时,它将实时分析显示
的内容以调整颜色和控制背光亮度。当观
看视频或玩游戏时,此功能可动态增强对
比度,以达到美好的娱乐体验。

3
.
图
像优化
10
3.3 Philips SmartControl Premium
Phillips 提供的 SmartControl Premium 新软件
可以通过简单易用的图形界面控制显示器。
这个用户友好的软件可以指导您微调分辨
率、颜色校准、时钟 / 相位调整、RGB 白点
调整等,不再需要复杂的调整。
此软件的核心算法采用最新技术,可加快
处理和响应速度。它基于 Windows 7 标准
的引人注意的动画图标,一定会在您使用
Philips 显示器时带来美好的体验 !
安装
• 按照说明进行操作和完成安装。
• 安装完毕后即可启动。
• 以后启动时,可以单击桌面或工具栏上
的快捷方式。
首次启动向导
• 第一次安装完 SmartControl Premium
后,自动进入初次启动向导。
• 此向导指导您逐步调整显示器性能。
• 以后,您可以进入 Plug-in (插件) 菜单启
动向导。
• 不使用向导时,您可以通过标准窗格调整
更多选项。
使用标准窗格
Adjust ( 调整 ) 菜单
• 您可以利用 Adjust (调整) 菜单来调
整 Brightness (亮度)、Contrast (对比
度)、Focus (聚焦)、Position (位置) 和
Resolution (分辨率)。
• 您可以按照指导说明进行调整。
• Cancel (取消) 提示用户是否取消安装。

3
.
图
像优化
11
Color ( 颜色 ) 菜单
• 您可以利用 Color (颜色) 菜单调整
RGB、Black Level (黑色级别)、White
Point (白点)、Color Calibration (颜
色校准)、以及 SmartImage(请参见
SmartImage 一节)。
• 您可以按照指导说明进行调整。
• 根据输入,参见下表中的子菜单项目。
• 颜色校准示例。

3
.
图
像优化
12
1. “Show Me (演示)”启动颜色校准教
程。
2. Start (开始) - 启动 6 步颜色校准过程。
3. Quick View (快速查看) 加载之前/之后的
图像。
4. 如要返回颜色主窗格,可以单击 Cancel
(取消) 按钮。
5. Enable color calibration (启用颜色校准) -
在默认情况下开启。若不选中,则不允
许执行颜色校准,开始和快速查看按钮
变暗。
6. 校准屏幕上必须显示专利信息。
第一个颜色校准屏幕
• 在显示第二个颜色屏幕之前,“Previous
(上一个)”按 钮 被 禁 用 。
• “Next (下一个)”进 入 后 面 的 目 标( 6 个
目标)。
• 最后转到“File (文件) > Presets (预设)”
窗格。
• “Cancel (取消)”关 闭 用 户 界 面 ,并返回
插件页。

3
.
图
像优化
13
SmartImage
允许用户根据内容更改设置以得到更好的
显示设置。
当设置为“Entertainment ( 娱乐 )”时,启
用 SmartContrast 和 SmartResponse。
ECO
仅当在插件下拉菜单中选择 Theft
Deterrence ( 防盗 ) 模式时,可以使用 Theft
Deterrence ( 防盗 ) 窗格。
如要启用 Theft Deterrence ( 防盗 ),可以单
击启用 Theft Deterrence ( 防盗 ) 模式按钮显
示下面的屏幕:
• 用户只能输入 4 到 9 位的 PIN。
• 输入 PIN 后,按接受按钮打开下面页中
的对话框。
• 最少分钟数设成 5。在默认情况下,滑块
设置在 5。
• 不需要将显示器连接到一个不同的主机
以进入Theft Deterrence (防盗) 模式。

3
.
图
像优化
14
创建 PIN 后,Theft Deterrence ( 防盗 ) 窗格
将指明 Theft Deterrence ( 防盗 ) 已启用,并
提供 PIN 选项按钮:
• 显示防盗已启用。
• 禁用防盗模式在下一页打开窗格画面。
• “PIN 选项”按钮仅在用户创建 PIN 后
可用,该按钮打开安全 PIN 网站。
Options>Preferences ( 选项 > 首选项 ) -
仅当从 Options ( 选项 ) 下拉菜单中选择
“首选项”时可用。在不支持的显示器
(支持 DDC/CI)上,只有“Help ( 帮助 )”
和“Option( 选项 )”标签可用。
• 显示当前首选项设置。
• 选中复选框时启用此功能。复选框相当于
一个切换开关。
• 在默认情况下,选中 On (开启) 桌面上
的 Enable Context Menu (启用上下文
菜单)。Enable Context Menu (启用上下
文菜单) 在桌面右键上下文菜单中显示
SmartControl Premium 的 Select Preset
(选择预设值)和 Tune Display (调整显示)
的选项。禁用从右键上下文菜单中删除
SmartControl Premium。
• 在默认情况下,选中 On (开启) Enable
Task Tray (启用任务托盘) 图标。Enable
Context Menu (启用上下文菜单) 显示
SmartControl Premium 的任务托盘菜单。
右键单击任务托盘图标时,显示 Help (帮
助)、Technical Support (技术支持)、Check
for Upgrade (检查升级)、About (关于)
和 Exit (退出)的菜单选项。当禁用 Enable
Task Tray (启用任务托盘) 时,任务托盘图
标将只显示 Exit (退出)。
• 在默认情况下,选中 On (开启) Run
at Startup (
启动时运行)。当禁用
时,SmartControl Premium 在启动
时不运行,也不在任务托盘中。启动
SmartControl Premium 的唯一方式是从
桌面快捷方式或从程序文件。不选中此框
(禁用)时,将不加载设置为在启动时运
行的预设值。
• 启用透明模式 (Windows 7/Vista/XP)。默
认值是 0% 不透明。

3
.
图
像优化
15
Options>Input ( 选项 > 输入 )- 仅当从
Options (选项 ) 下拉菜单中选择 Input ( 输入 )
时可用。在不支持的显示器(支持 DDC/
CI)上,只有“Help ( 帮助 )”和“Option
( 选项 )”标签可用。所有其他 SmartControl
Premium 标签都不可用。
• 显示输入源使用说明窗格和当前输入源
设置。
• 在单个输入显示上,不显示此窗格。
Options>Audio ( 选项 > 音频 ) - 仅当从
Options ( 选项 ) 下拉菜单中选 Audio ( 音频 )
时可用。
在不支持的显示器(支持 DDC/CI)上,只
有“Help ( 帮助 )”和“Option( 选项 )”标
签可用。
Option>Auto Pivot ( 选项 > 自动中心点 )

3
.
图
像优化
16
Help>User Manual ( 帮助 > 用户手册 ) - 仅当
从 Help ( 帮助 ) 下拉菜单中选 User Manual
( 用户手册 ) 时可用。在不支持的显示器
( 支持 DDC/CI) 上,只有 Help ( 帮助 ) 和
Options ( 选项 ) 标签可用。
Help>Version ( 帮助 > 版本 ) - 仅当从 Help
( 帮助 ) 下拉菜单中选 Version ( 版本 ) 时可
用。在不支持的显示器(支持 DDC/CI)上 ,
只有 Help ( 帮助 ) 和 Option ( 选项 ) 标签可
用。
上下文关联菜单
Context Sensitive ( 上下文关联菜单 ) 在默认
情况下被启用。如果在 Options>Preferences
( 选项 > 首选项 ) 窗格中选中了 Enable
Context Menu ( 启用上下文菜单 ),将显示
该菜单。
上下文菜单有 4 个项目:
• SmartControl Premium - 当选择时,显示
About Screen (关于屏幕)。
• Select Preset (选择预设值) - 提供已保存
的预设值的层级菜单,这些预设值可以
立即使用。复选标记表示当前选择的预
设值。此外,还可以从下拉菜单中调用工
厂预设值。
• Tune Display (调整显示) - 打开
SmartControl Premium 控制面板。
• SmartImage – 检查当前设置:Office (办
公)、Photo (照片)、Movie (影片)、Game
(游戏)、Economy (经济)、Off (关闭)。
任务托盘菜单启用
右键单击任务托盘中的 SmartControl
Premium 图标时,显示任务托盘菜单。单击
左键时启动应用程序。

3
.
图
像优化
17
任务托盘有 5 个项目:
• Help (帮助) - 访问 User Manual (用户手
册)文件:使用默认的浏览器窗口打开
User Manual (用户手册) 文件。
• Technical Support (技术支持) - 显示技术
支持页面。
• Check for Update (检查更新) - 使用户登
录到 PDI 并检查是否有最新的版本。
• About (关于) - 显示详细的参考信息:
产品版本、发行信息、以及产品名称。
• Exit (退出) – 关闭 SmartControl Premium
如要再次运行 SmartControl Premium,
或者从 Program ( 程序 ) 菜单中选择
SmartControl Premium,或者双击 PC 桌面图
标,或者重新启动系统。
任务托盘菜单禁用
当在首选项文件夹中禁用任务托盘时,只
显示 Exit ( 退出 ) 选项。如要彻底从任务托
盘中删除 SmartControl Premium,可以在
Options>Preferences ( 选项 > 首选项 ) 中禁
用 Run at Startup ( 启动时运行 )。
3.4 SmartDesktop 指南
SmartDesktop
SmartDesktop 在 SmartControl Premium
中。安装 SmartControl Premium,然后从
Options ( 选项 ) 中选择 SmartDesktop。
• 当窗口被拖动到定义的分区后,Align to
partition (排列到分区) 复选框能够对窗
口进行自动排列。
• 单击图标可选择所需的分区。分区将应用
于桌面,图标将被高亮显示。
• Identify (识别) 提供了查看网格的快速
方法。

3
.
图
像优化
18
拖放窗口
一旦对分区进行了配置并选择 Align to
partition ( 排列到分区 ),可将窗口拖动到该
区域且窗口将自动排列。当窗口和鼠标光
标在该区域内时,该区域将被高亮显示。
注
如果拖动窗口时未看到区域的外框,则“拖
动时显示窗口内容”被禁用。如要启用:
1. 在 Control Panel (控制面板) 中,单击
System (系统)。
2. 单击 Advanced (高级) 系统设置(对
Vista 和 Win7 操作系统,可在左侧边栏
中找到)。
3. 在 Performance (性能) 区域,单击
Settings (设置)。
4. 在框中,选中 Show window contents
while dragging (拖动时显示窗口内容),
然后单击 OK (确定)。
其它替代路径:
Vista:
控制面板 > 个性化 > 窗口颜色和外观 > 单
击“打开经典外观属性以查看更多颜色选
项” > 单击“效果”按钮 > 选中“拖动时
显示窗口内容”。
XP:
显示属性 > 外观 > 效果 ...> 选中“拖动时
显示窗口内容”。
Win 7:
无其它替代路径可用。
标题栏选项
Desktop partition ( 桌面分区 ) 可从活动窗口
的标题栏访问。此功能提供了快速方便的
方法来管理桌面以及将任何窗口发送到任
何分区而无需拖动。将光标移动到活动窗
口的标题栏以访问下拉菜单。
右键单击菜单
右键单击 Desktop Partition ( 桌面分区 ) 图
标以查看下拉菜单。
• Find Windows (查找窗口) – 在某些情况
下,用户可能将多个窗口发送到了同一个
分区。Find Windows (查找窗口) 将显示
所有打开的窗口,并将所选的窗口移动到
最前面。
• Desktop Partition (桌面分区) – Desktop
Partition (桌面分区) 显示当前所选的分
区,并让用户快速更改到下拉菜单中显示
的任何分区。
ページが読み込まれています...
ページが読み込まれています...
ページが読み込まれています...
ページが読み込まれています...
ページが読み込まれています...
ページが読み込まれています...
ページが読み込まれています...
ページが読み込まれています...
ページが読み込まれています...
ページが読み込まれています...
ページが読み込まれています...
ページが読み込まれています...
ページが読み込まれています...
ページが読み込まれています...
ページが読み込まれています...
ページが読み込まれています...
ページが読み込まれています...
ページが読み込まれています...
ページが読み込まれています...
ページが読み込まれています...
ページが読み込まれています...
ページが読み込まれています...
ページが読み込まれています...
ページが読み込まれています...
ページが読み込まれています...
ページが読み込まれています...
-
 1
1
-
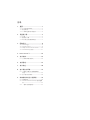 2
2
-
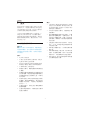 3
3
-
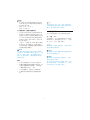 4
4
-
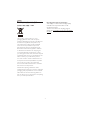 5
5
-
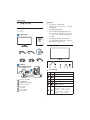 6
6
-
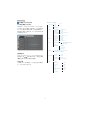 7
7
-
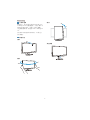 8
8
-
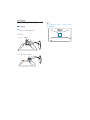 9
9
-
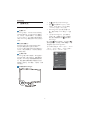 10
10
-
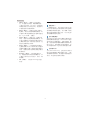 11
11
-
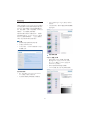 12
12
-
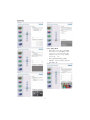 13
13
-
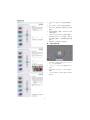 14
14
-
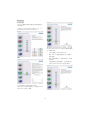 15
15
-
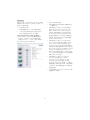 16
16
-
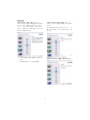 17
17
-
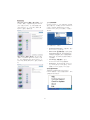 18
18
-
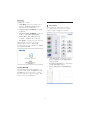 19
19
-
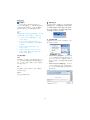 20
20
-
 21
21
-
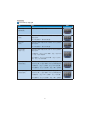 22
22
-
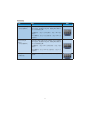 23
23
-
 24
24
-
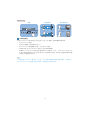 25
25
-
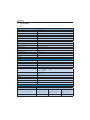 26
26
-
 27
27
-
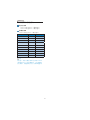 28
28
-
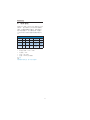 29
29
-
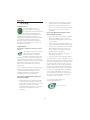 30
30
-
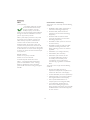 31
31
-
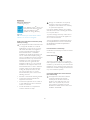 32
32
-
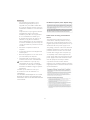 33
33
-
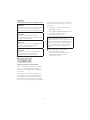 34
34
-
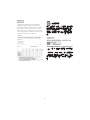 35
35
-
 36
36
-
 37
37
-
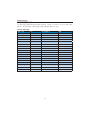 38
38
-
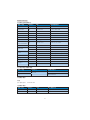 39
39
-
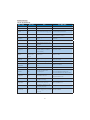 40
40
-
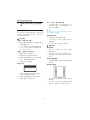 41
41
-
 42
42
-
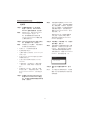 43
43
-
 44
44
-
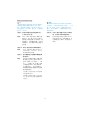 45
45
-
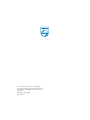 46
46
関連論文
-
Philips 273P3QPYEB/69 ユーザーマニュアル
-
Philips 271S4LPYSS/93 ユーザーマニュアル
-
Philips 241P4QPYEB/69 ユーザーマニュアル
-
Philips 298X4QJAB/69 ユーザーマニュアル
-
Philips 190BL1CB/93 ユーザーマニュアル
-
Philips 271S4LPYSB/69 ユーザーマニュアル
-
Philips 241S6QHAB/11 ユーザーマニュアル
-
Philips 220B4LPCB/69 ユーザーマニュアル
-
Philips 241B4LPYCB/69 ユーザーマニュアル
-
Philips 221S6QHAB/11 ユーザーマニュアル