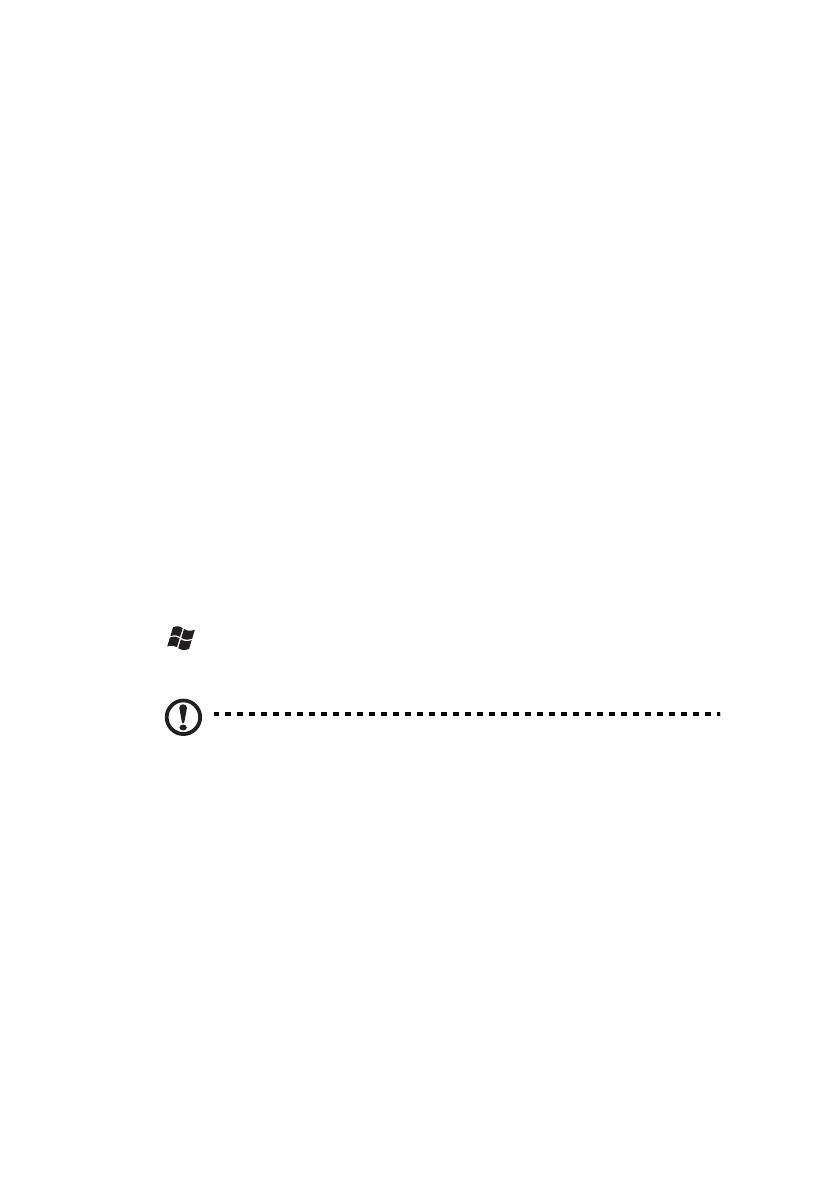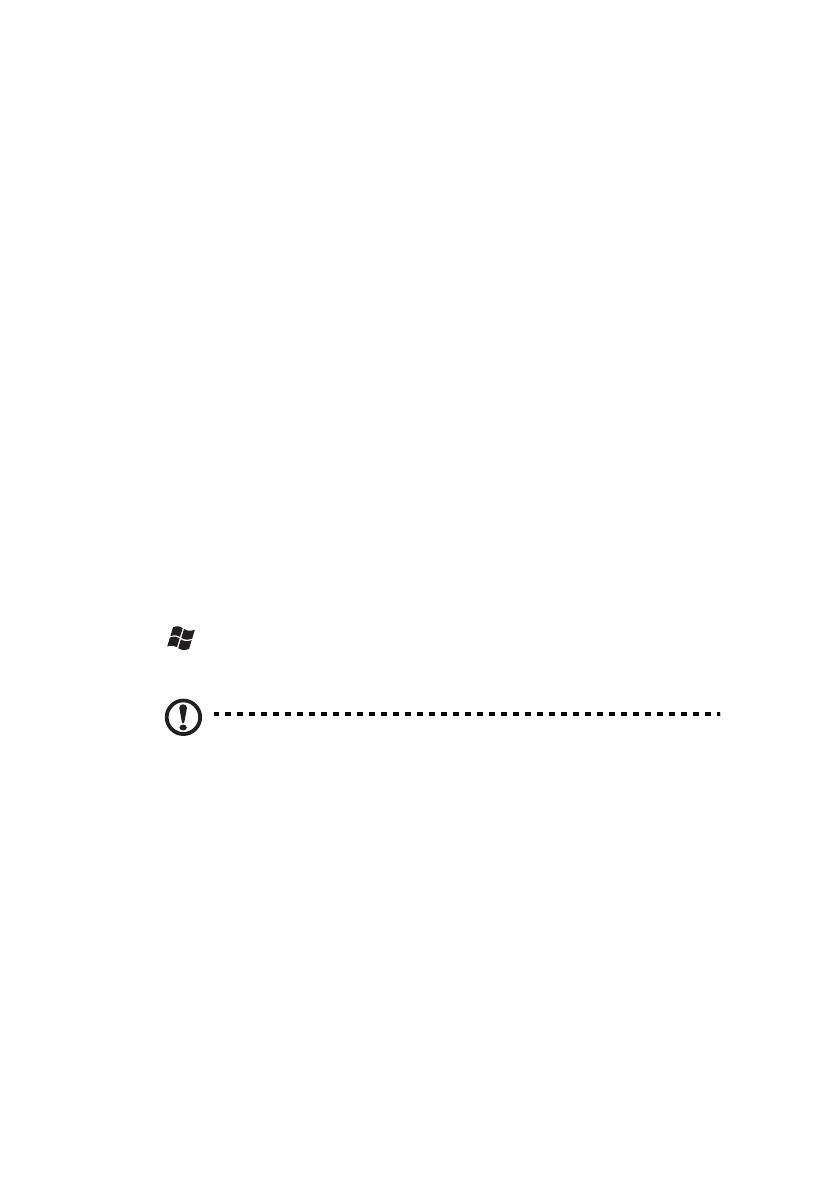
3
始めに
この度は、Acer ノートブック PC をお買い上げいただき、誠にありがとうござい
ます。
ガイド
本製品を快適にご使用いただくために、次のガイドが提供されています。
初めての方は、セットアップポスターの解説に従ってコンピュータを設定してくだ
さい。
Aspire シリーズ汎用ユーザーガイドには、Aspire シリーズの全モデルに共通の情
報が記載されています。本書にはキーボード、およびオーディオの使い方など、基
本的な情報が含まれています。汎用ユーザーガイドに記載される説明の中には、特
定モデルにのみ適用されるものがあり、お客様が購入されたモデルには該当しない
場合があります。このような場合には、「特定モデルのみ」という注意書きが記載
されています。
クイックガイドは、本 PC を生産的に使用するための方法を説明します。Aspire シ
リーズ汎用ユーザーガイドは、この PC についてわかりやすく説明してありますの
で、良くお読み頂き、指示に従ってください。このガイドには、システムユーティ
リティ、データ復元、拡張オプション、トラブルシューティングなどの詳細情報を
記載しております。その他、保証情報および一般的な規制、安全のためのご注意な
ども記載されています。これは PDF (Portable Document Format) フォーマットで
もお読みいただけるよう、ノートブックにあらかじめプリロードされています。こ
のガイドをご覧になるには、以下の手順に従ってください。
1 スタート > すべてのプログラム > AcerSystem をクリックします。
2 Aspire Generic User Guide をクリックします。
注意:ファイルを表示するには、Adobe Reader が必要となります。
Adobe Reader がインストールされていない場合は、Aspire Generic
User Guide をクリックすると Adobe Reader セットアッププログラ
ムが実行されます。画面の指示にしたがってインストールを完了し
てください。Adobe Reader の使い方については、ヘルプとサポー
トメニューにアクセスしてください。