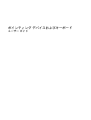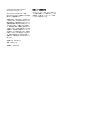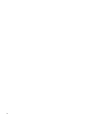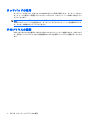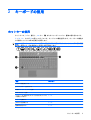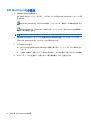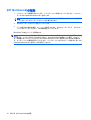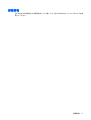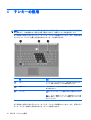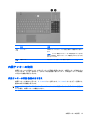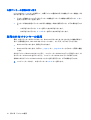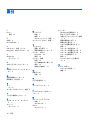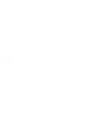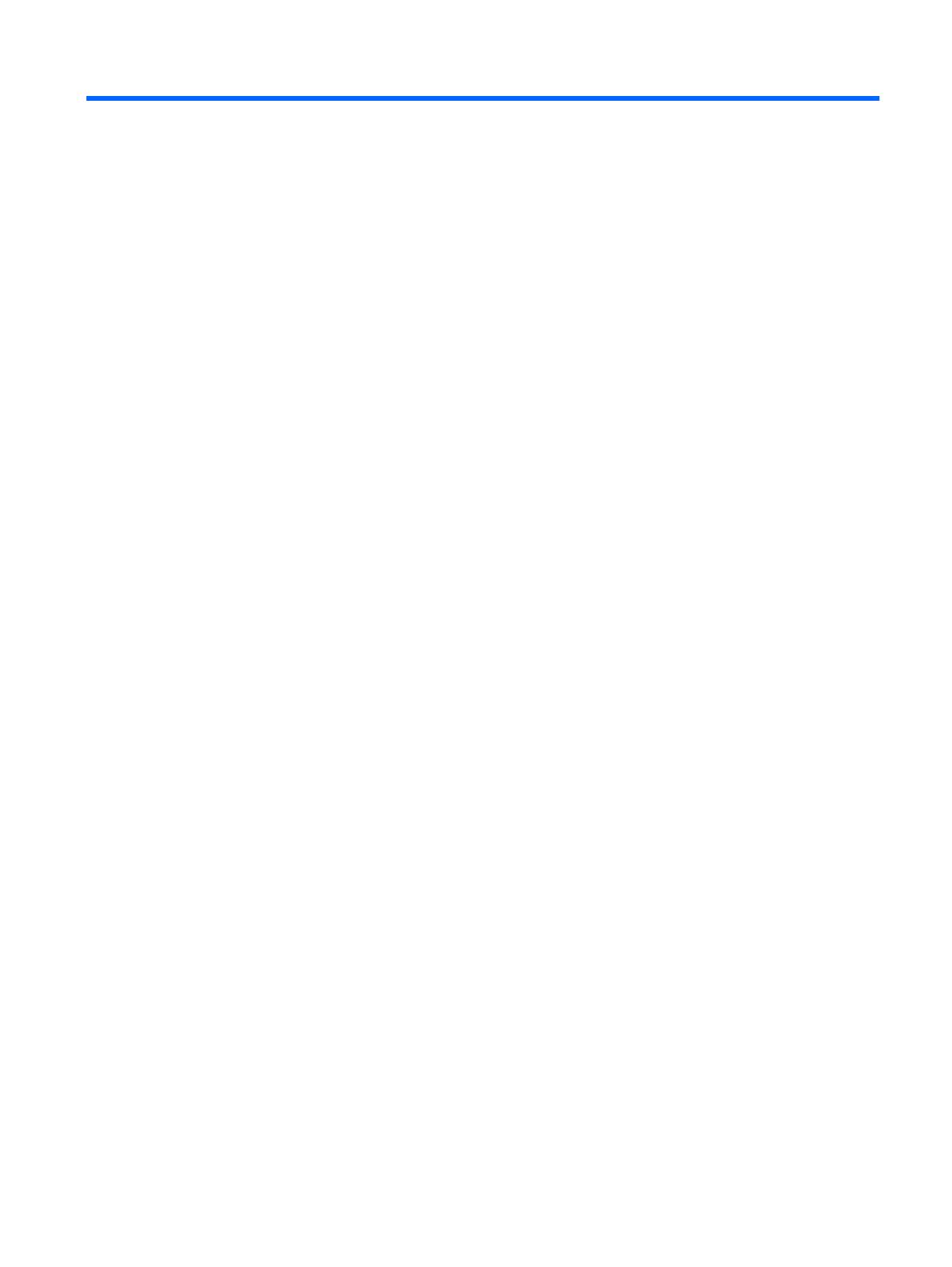
目次
1 ポインティング デバイスの使用
ポインティング デバイス機能のカスタマイズ .................................................................................... 1
タッチパッドの使用 ............................................................................................................................. 2
外付けマウスの接続 ............................................................................................................................. 2
2 キーボードの使用
ホットキーの使用 ................................................................................................................................. 3
システム情報を表示する ..................................................................................................... 4
[ヘルプとサポート]を表示する ............................................................................................ 4
印刷オプション ウィンドウを開く ...................................................................................... 4
Web ブラウザーを開く ........................................................................................................ 5
画面を切り替える ................................................................................................................ 5
スリープを開始する ............................................................................................................ 5
[QuickLock]を開始する ........................................................................................................ 6
画面の輝度を下げる ............................................................................................................ 6
画面の輝度を上げる ............................................................................................................ 6
スピーカーの音を消す ......................................................................................................... 6
スピーカーの音量を下げる .................................................................................................. 6
スピーカーの音量を上げる .................................................................................................. 6
3 [HP QuickLook]の使用
[HP QuickLook]の設定 .......................................................................................................................... 8
手動での情報収集の使用 ...................................................................................................................... 9
[HP QuickLook]の起動 ........................................................................................................................ 10
詳細情報 ............................................................................................................................................. 11
4 テンキーの使用
内蔵テンキーの使用 ........................................................................................................................... 13
内蔵テンキーの有効/無効の切り替え ................................................................................ 13
内蔵テンキーの機能の切り替え ........................................................................................ 14
別売の外付けテンキーの使用 ............................................................................................................. 14
5 タッチパッドとキーボードの清掃
索引 ..................................................................................................................................................................... 16
iii


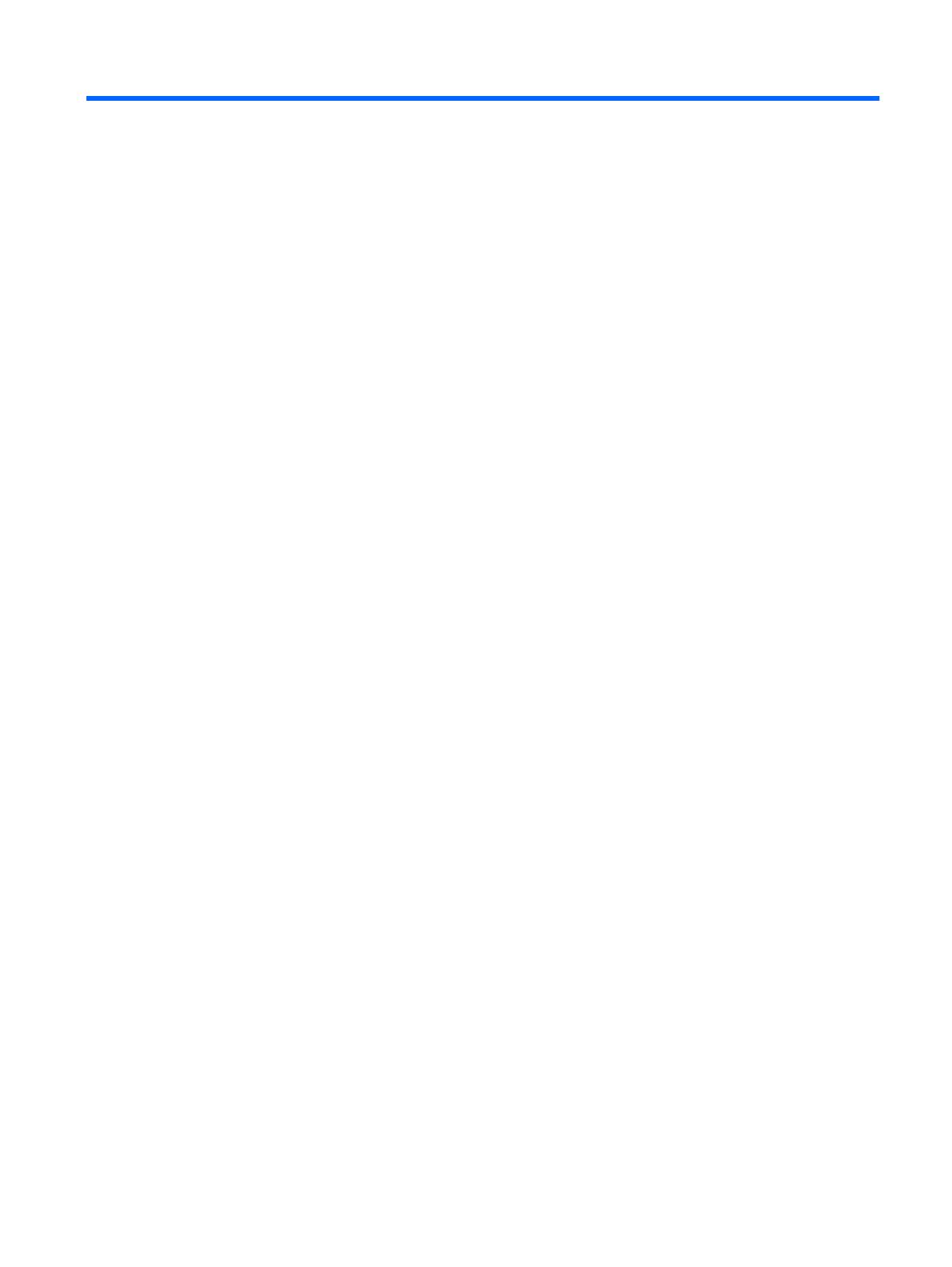

















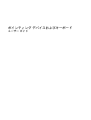 1
1
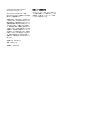 2
2
 3
3
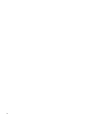 4
4
 5
5
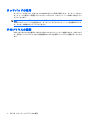 6
6
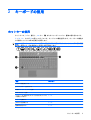 7
7
 8
8
 9
9
 10
10
 11
11
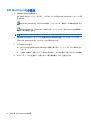 12
12
 13
13
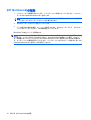 14
14
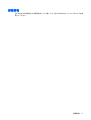 15
15
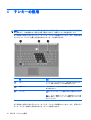 16
16
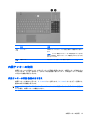 17
17
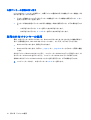 18
18
 19
19
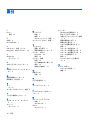 20
20
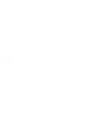 21
21