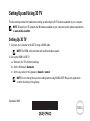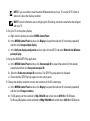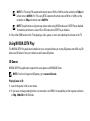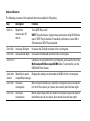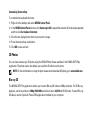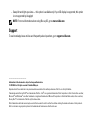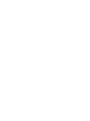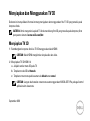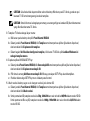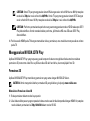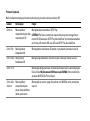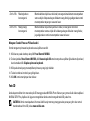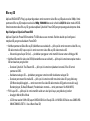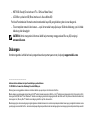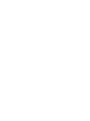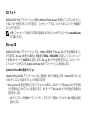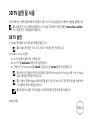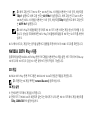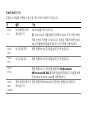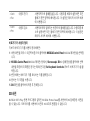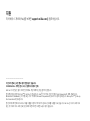申し訳ございませんが、ご要望にはお応えできません。ご提供いただいた文書には、Dell XPS 14 L401X に関する情報は含まれておりません。
申し訳ございませんが、ご要望にはお応えできません。ご提供いただいた文書には、Dell XPS 14 L401X に関する情報は含まれておりません。
ページが読み込まれています...
ページが読み込まれています...
ページが読み込まれています...
ページが読み込まれています...
ページが読み込まれています...
ページが読み込まれています...
ページが読み込まれています...
ページが読み込まれています...
ページが読み込まれています...
ページが読み込まれています...
ページが読み込まれています...
ページが読み込まれています...
ページが読み込まれています...
ページが読み込まれています...
ページが読み込まれています...
ページが読み込まれています...

2010 年 9 月
3D TV のセットアップと使い方
本書は、お使いのコンピューターに搭載されている 3D TV 機能のセットアップと使い方について
説明します。
メモ : お使いの TV がコンピューターに搭載されている 3D 機能をサポートしているかチェッ
クする場合は、www.nvidia.com/3dtv でシステム要件を確認してください。
3D TV のセットアップ
1 HDMI ケーブルでコンピューターを 3D TV に接続します。
メモ : HDMI ケーブルは、音声信号とビデオ信号の両方を発信するものです。
2 HDMI 1.4 3D TV のセットアップ:
a TV の 3D メニュー設定までブラウズします。
b 3D モードを自動に設定します。
c メガネの目の順番をデフォルト または 標準に設定します。
メモ : メガネのタイミングをアプリケーションでコントロールするため、NVIDIA 3DTV
Play を使用する場合は、目の順番設定を変更しないでください。

メモ : TV で Windows デスクトップ全体を表示できない場合は、ディスプレイの解像度
を下げる 3D TV 内蔵オプションを使用してください。
メモ : 3D 設定の構成に関する詳細は、TV 付属のマニュアルを参照してください。
3 TV をプライマリディスプレイとして設定します。
a デスクトップを右クリックして、NVIDIA コントロールパネルを選択します。
b NVIDIA コントロールパネルウィンドウでディスプレイをクリックして、選択範囲を広げ(複
数選択していない場合)、 マルチディスプレイのセットアップをクリックします。
c ディスプレイ設定の検証 セクションで 3D TV を右クリックし、このディスプレイをプライ
マリ ディスプレイに設定するを選択します。
4 NVIDIA 3DTV Play アプリケーションのセットアップ:
a NVIDIA コントロールパネルウィンドウでステレオスコピック 3D をクリックして、選択範
囲を広げ(複数選択していない場合)て ステレオスコピック 3D のセットアップをクリック
します。
b ステレオスコピック 3D の有効化チェックボックスを選択します。3DTV Play セットアップ
ウィザードが表示されます。
c 3DTV Play ロゴがコントロールパネルに表示されることを確認してください。
5 3D コンテンツタイプに合わせて、デスクトップの解像度を変更します:
a NVIDIA コントロールパネルウィンドウでディスプレイ
をクリックして、選択範囲を広げ(複
数選択していない場合)、 解像度の変更をクリックします。
b 3D ゲームの場合は、解像度を 720p、1280x720 に設定し、リフレッシュ レートを HD 3D
モードで 60/59 Hz に設定します。
Blu-ray 3D 再生の場合は、解像度を 1080p、1920x1080 に設定し、リフレッシュ レートを
HD 3D モードで 24/23 Hz に設定します。

メモ : リフレッシュ レート 50 Hz ~ 100 Hz で、PAL システムを使用する TV の場合は、
解像度を 720p に設定し、リフレッシュレートを 60/59 Hz に設定します。リフレッシュ
レート 60 Hz ~ 120 Hz で、NTSC システムを使用する TV の場合は、解像度を 720p に
設定し、リフレッシュレートを 60/59 Hz に設定します。
メモ : 3DTV Play が無効に設定されていても、HD 3D モードを使用すると、ゲームのパ
フォーマンスは低下します。パフォーマンスを最大限に向上するには、3DTV Play を無
効にしている場合は HD または SD モードを選択します。
6 ビデオ、ゲーム、または音楽を TV で再生して HDMI オーディオをチェックし、音量を調整し
ます。
NVIDIA 3DTV Play の使い方
コンピューターにインストールされた NVIDIA 3DTV Play アプリケーションを使って、3D ゲーム
をプレイしたり、Blu-ray 3D ビデオや 3D ビデオを再生するほか、3D フォトをブラウズすること
ができます。
3D ゲーム
NVIDIA 3D Vision でサポートされているゲームは、NVIDIA 3DTV Play アプリケーションでもサ
ポートされています。
メモ : サポートされている 3D ゲームのリストについては、www.nvidia.com をご覧ください。

3D でゲームをプレイする
1 フルスクリーンモードでゲームを起動します。
2 現在のモードは HDMI 1.4 と互換性がないというメッセージが表示されたら、ゲーム中の解像
度を HD 3D モードで 720p、 1280x720 に設定してください。
キーボードショートカット
3D ゲームで使用できるキーボードショートカットの一部を記載します:
キー 説明 機能
<Ctrl> +
<t>
ステレオスコピック
3D エフェクトを表
示 / 非表示
3DTV Play をオン / オフにします。
メモ : 3DTV Play が無効に設定されていても、HD 3D モードを
使用すると、ゲームのパフォーマンスは低下します。パフォー
マンスを最大限に向上するには、3DTV Play を無効にしている
場合は HD または SD モードを選択します。
<Ctrl> +
<F4>
3D の深度を大きく
する
リアルタイムでプレイ中のゲームの 3D 深度を大きくします。
<Ctrl> +
<F3>
3D の深度を小さく
する
リアルタイムでプレイ中のゲームの 3D 深度を小さくします。
<Ctrl> +
<F11>
プレイ中のゲームの 3D スクリーンショットをキャプチャし、
ファイルを My Documents\NVSteroscopic3D.IMG フォルダに
保存します。ファイルを表示するには、NVIDIA 3D Photo
Viewer を使用します。

ショートカットキーのカスタマイズ
ショートカットキーをカスタマイズするには:
1 デスクトップを右クリックして、NVIDIA コントロールパネルを選択します。
2 NVIDIA コントロールパネルウィンドウでステレオスコピック 3D をクリックして、選択範囲を
広げ(複数選択していない場合)、 キーボードショートカットのセットアップをクリックします。
3 変更したいショートカットを示すボックスをクリックします。
4 希望するキーの組み合わせを押します。
5 OK をクリックして保存した後、終了します。
<Ctrl> +
<Alt> +
<Insert>
ゲーム中の互換性
メッセージを表示 /
非表示にする
プレイ中のゲームについて、NVIDIA が推奨する設定を表示し
ます。
<Ctrl> +
<F6>
コンバージェンスを
上げる
オブジェクトを視聴者に向かって動かします。コンバージェン
スを最大にすると、すべてのオブジェクトがシーンの最前列に
配置されます。レーザーサイトを配置する場合にも使用します。
<Ctrl> +
<F5>
コンバージェンスを
下げる
オブジェクトを視聴者から遠ざけます。コンバージェンスを最
小にすると、すべてのオブジェクトがシーンの最後列に配置さ
れます。レーザーサイトを配置する場合にも使用します。

3D フォト
NVIDIA 3DTV Play アプリケーション付属の NVIDIA Photo Viewer を使用して、ステレオスコピッ
ク 3D フォトを表示することができます。フォトビューアでは、フォトの 3D エフェクトを編集す
ることもできます。
メモ :
フォトビューアの使い方に関する詳細、および
3D
フォトのダウンロードは、
www .nvidia.com
をご覧ください。
Blu-ray 3D
NVIDIA 3DTV Play アプリケーションでは、1080p の解像度で Blu-ray 3D ビデオを視聴すること
ができます。Blu-ray 3D 再生の場合は、解像度を 1080p、1920x1080 に設定し、リフレッシュ レー
トを HD 3D モードで 24/23 Hz に設定します。Blu-ray 3D ビデオを再生するには、コンピューター
にインストールされている CyberLink Power DVD アプリケーションを使用します。
CyberLink PowerDVD 設定オプション
CyberLink PowerDVD アプリケーションは、自動的に 3D TV を検出します。PowerDVD では、次
の 3D ディスプレイ設定オプション が使用できます:
• Blu-ray Disc 3D 再生を有効にする(デフォルトは有効) — 3D モードで Blu-ray 3D ビデオを再
生する場合はこのオプションを選択します。2D モードで Blu-ray 3D ビデオを再生する場合は
選択を外します。
– 3D ディスプレイ対角線サイズ(インチ) — スライダーを動かして 0 から 100 の範囲の値を
選択します。

• ビデオ ファイルと DVD で 3D を有効にする(デフォルトは無効) — 以下をベースに 3D モード
を適用する場合は、このオプションを選択します。
– CyberLink TrueTheater 3D を使用 — DVD 再生に 2D から 3D の変換を適用する場合は、こ
のオプションを選択します。
– 3D シーン深度 — スライダーを動かして、3D シーンの深度を選択します。
– 3D メディアファイル再生を使用 — サポートされている 3D ビデオレイアウトを選択する場
合は、このオプションを選択します。
(2D モノスコピック / アナグリフ — 2D モードで 3D ビデオファイルを視聴する [ 左目のイ
メージのみ ] サイドバイサイド、オーバー / アンダー、自動検出 — H.264 MVC ファイルの
再生する)
• 3D ディスプレイを選択 — 以下のサポートされているディスプレイタイプから選択する場合は、
このオプションを使用します。
– アナグリフ レッド / シアン
– 120 Hz Time-sequential 3D LCD(
NVIDIA 3D Vision 対応 LCD + NVIDIA 3D Vision キット、
または SAMSUNG UN46C7000 3D LED TV + 3D シャッター メガネ)
– 3D 対応 HDTV(チェッカーボード TV + 3D シャッターメガネ)
– マイクロ偏光子 LCD 3D (インターレース走査方式 + 3D メガネ)
サポートされている 3D ディスプレイと対角線サイズを検出するには、自動検出をクリックし
ます。
– 左目ビューと右目ビューを切り替える — 3D ディスプレイがサポートされている場合のみ、
このオプションが使用可能になります。アナグリフでは、サポートされていません。
メモ : Blu-ray 3D の使い方に関する詳細は、www.nvidia.com をご覧ください。

サポート
ナリッジベース記事、および FAQ(よくある質問)をご覧になるには、support.nvidia.com にアク
セスしてください。
____________________
この文書の情報は、事前の通知なく変更されることがあります。
© 2010 すべての著作権は Dell Inc. にあります。Printed in Malaysia.
Dell Inc. の書面による許可のない複製は、いかなる形態においても厳重に禁じられています。
本書内で使用される商標:Dell™ は Dell Inc. の商標です。Intel
®
は、 米国、およびその他の国における Intel Corporation の登録
商標です。Microsoft
®
および Windows
®
は、米国、および / または、その他の国における Microsoft Corporation の商標、また
は登録商標です。Blu-ray Disc™ は Blu-ray Disc Association の商標です。
本書では、上記記載以外の商標および会社名が使用されている場合があります。それらの商標や会社名は、一切 Dell Inc. に帰属す
るものではありません。
ページが読み込まれています...
ページが読み込まれています...
ページが読み込まれています...
ページが読み込まれています...
ページが読み込まれています...
ページが読み込まれています...
ページが読み込まれています...
ページが読み込まれています...
-
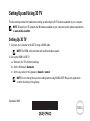 1
1
-
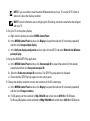 2
2
-
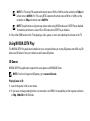 3
3
-
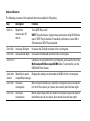 4
4
-
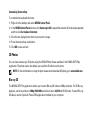 5
5
-
 6
6
-
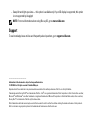 7
7
-
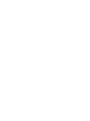 8
8
-
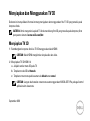 9
9
-
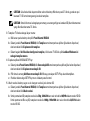 10
10
-
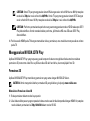 11
11
-
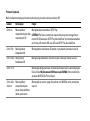 12
12
-
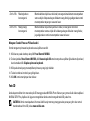 13
13
-
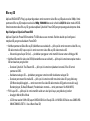 14
14
-
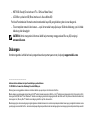 15
15
-
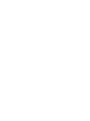 16
16
-
 17
17
-
 18
18
-
 19
19
-
 20
20
-
 21
21
-
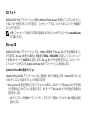 22
22
-
 23
23
-
 24
24
-
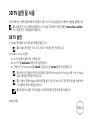 25
25
-
 26
26
-
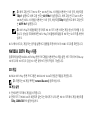 27
27
-
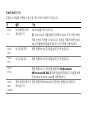 28
28
-
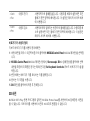 29
29
-
 30
30
-
 31
31
-
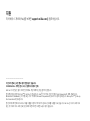 32
32
申し訳ございませんが、ご要望にはお応えできません。ご提供いただいた文書には、Dell XPS 14 L401X に関する情報は含まれておりません。
他の言語で
- English: Dell XPS 14 L401X Quick start guide