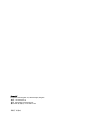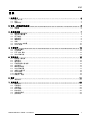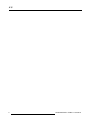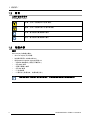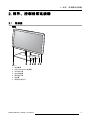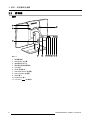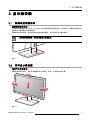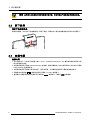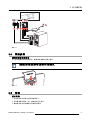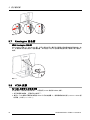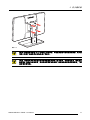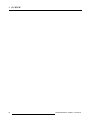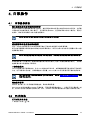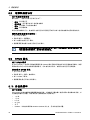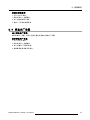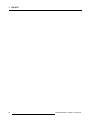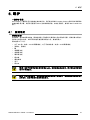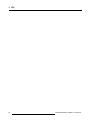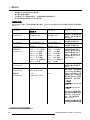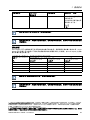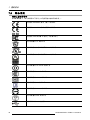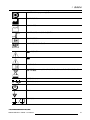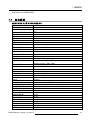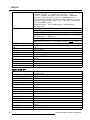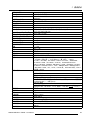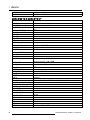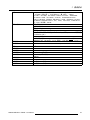Eonis
用户指南
22 英寸临床显示器
MDRC-2122 BL - MDRC-2122 TS
MDRC-2122 WH - MDRC-2122 WP
MDRC-2122 WT
K5903049ZHCN/06
11/10/2016

Barco NV
President Kennedypark 35, 8500 Kortrijk, Belgium
电话: +32 56.23.32.11
传真: +32 56.26.22.62
支持: www.barco.com/en/support
通过 Web 访问我们: www.barco.com
印刷于 比利时

目录
目录
1. 欢迎您! ............................................................................................ 3
1.1 关于本产品 ............................................................................................ 3
1.2 符号.................................................................................................... 4
1.3 包装内容............................................................................................... 4
2. 部件、控制器和连接器 ........................................................................... 5
2.1 前视图 ................................................................................................. 5
2.2 后视图 ................................................................................................. 6
3. 显示器安装 ......................................................................................... 7
3.1 解除高度调校机构 ..................................................................................... 7
3.2 调节显示器位置 ....................................................................................... 7
3.3 拆下舱盖............................................................................................... 8
3.4 连接电缆............................................................................................... 8
3.5 重装舱盖............................................................................................... 9
3.6 布线.................................................................................................... 9
3.7 Kensington 安全槽.....................................................................................10
3.8 VESA 安装.............................................................................................10
4. 日常操作 ............................................................................................ 13
4.1 日常操作建议 ..........................................................................................13
4.2 开/关切换 ..............................................................................................13
4.3 打开 OSD 菜单 ........................................................................................14
4.4 OSD 菜单导航 .........................................................................................14
5. 高级操作 ............................................................................................ 15
5.1 视频输入源选择 .......................................................................................15
5.2 亮度调节...............................................................................................15
5.3 伽玛选择...............................................................................................15
5.4 环境亮度阅片室选择 ..................................................................................16
5.5 白点选择...............................................................................................16
5.6 模拟视频设置 ..........................................................................................17
5.7 OSD 菜单语言 .........................................................................................17
5.8 电源状态指示灯 .......................................................................................18
5.9 DPMS 模式 ............................................................................................18
5.10 自校准频率 ............................................................................................18
5.11 恢复出厂设置 ..........................................................................................19
6. 维护 .................................................................................................. 21
6.1 清洁说明...............................................................................................21
7. 重要信息 ............................................................................................ 23
7.1 安全信息...............................................................................................23
7.2 环保信息...............................................................................................25
7.3 合规信息...............................................................................................26
7.4 EMC 通知..............................................................................................27
7.5 标志说明...............................................................................................30
7.6 法律免责声明 ..........................................................................................32
7.7 技术规格...............................................................................................33
K5903049ZHCN EONIS 11/10/2016
1

目录
2 K5903049ZHCN EONIS 11/10/2016

1. 欢迎您!
1. 欢迎您!
1.1 关于本产品
始终如一的图像质量
Eonis display 可呈现清晰、完美的高对比度图像。为始终保持图像质量始终如一,本产品采用了独特的
前传感器,可在每次开启显示器时自动调整图像质量。质量稳定的图像有利于协作:图像在每台显示器
上都可按预期效果展示,这有助于医生做出可靠的临床决策。此外,内置的 DICOM 设置也会给需要查
看 X 射线影像的专科医生提供极大方便。
一键式质量保证
与 Barco 的整个医疗显示器系列一样,Eonis display 产品系列配备了 Barco 的在线 MediCal QAWeb 服
务,可提供质量保证和远程资产管理工具。MediCal QAWeb 的卓越品质已在全球各个医院得到了充分
验证。它能自动进行质量保证检查并生成详细报告,从而方便医疗保健 IT 人员轻松对整个医疗机构的
显示器进行集中式的远程管理和配置。对于私人诊所来说,QAWeb 也能进一步增强图像的一致性,并
让您能够轻松定制图像。
可彻底清洁与智能设计
Eonis display 通过了临床环境所需的所有安全认证。它具有集成电缆管理系统,无论用于医院还是私人
诊所都可确保安全。多种安装和连接方式也彰显了 Barco Eonis display 独有的智能设计,但最为独特的
是 WP 款的显示器采用了防刮擦钢化玻璃,这使得您能够彻底清洁 。您可以使用标准的醇基清洁剂对
本款显示器的前部和后部进行消毒。
产品特性
• 前传感器可自动调整图像质量
• IPS 面板确保提供宽广的视角
• MediCal QAWeb 组件提供联网质量保证、校准和资产管理功能,可确保 Eonis display 具有极佳且
始终如一的图像质量
• 前部采用防刮擦钢化玻璃(仅 WP 款)
•布线隐蔽
• 通过医用级认证
• 提供 Kensington 锁插口,可确保 Eonis display 在临床环境中的安全性
• 灵活的 VESA 支架用于将产品安装在支撑臂上
• 顶部连接件提供简易而稳固的产品连接
• 多种输入(HDMI、DisplayPort、USB 等)可确保显示器的灵活部署
本手册将进一步指导您完成安装和使用 Eonis display 所需的不同步骤。
注意: 在安装和操作您的 Eonis display 前,请先阅读所有重要的安全信息。请参阅本《用户
指南》中的专属章节。
K5903049ZHCN EONIS 11/10/2016 3

1. 欢迎您!
1.2 符号
文档中使用的符号
本文档使用以下符号:
注意:列出了可能会损坏产品的 危险。
警告:列出了可能会导致人员伤亡的危险。
注释:就所述的对象提供额外信息
提示:就所述的对象提供额外建议
1.3 包装内容
概述
Eonis display 包装盒中含有:
• 本 Eonis display 用户指南
• 包含多语言用户文档的文档 CD
• 包含 MediCal QAWeb Agent 的系统 CD
• 一根/组交流电源线(视运行区域而定)
• 一根 HDMI 电缆
• 一根显示器端口电缆
•一根USB电缆
• 一个外部电源
• 一个附件包(含清洁布、电缆布线扎带)
请保留原包装。原包装专为本显示器设计,可在运输和存储过程中提供理想防护。
4 K5903049ZHCN EONIS 11/10/2016

2. 部件、控制器和连接器
2. 部件、控制器和连接器
2.1 前视图
概述
1 2 76543
图像 2-1
1. 前传感器
2. USB downstream 连接器
3. 向左/减小键
4. 向右/增加键
5. 菜单/输入键
6. 待机键
7. 电源状态指示灯
K5903049ZHCN EONIS 11/10/2016
5

2. 部件、控制器和连接器
2.2 后视图
概述
1
2
2
3
4 5 6 7 8 9 10 11
图像 2-2
1. 连接器舱盖
2. Kensington 安全槽
3. 电缆布线扎带开口
4. 高度调校机构锁紧螺丝
5. VGA 输入
6. HDMI 音频输出
7. USB downstream 连接器
8. USB upstream 连接器
9. HDMI 输入
10. DisplayPort 输入
11. +12 VDC (
)电源输入
6
K5903049ZHCN EONIS 11/10/2016

3. 显示器安装
3. 显示器安装
3.1 解除高度调校机构
解除高度调校机构
为避免在运输过程中损坏产品,Eonis display 支架的高度调校机构在出厂时已锁定。您需要先解除此机
构的锁定才能调整显示器的高度。
要解锁高度调校机构,请拧松高度调校机构锁紧螺丝,然后将其从显示器支架取下。
妥善保管锁紧螺丝,以便日后运输显示器使用。
图像 3-1
3.2 调节显示器位置
要调节显示器位置
解锁高度调校机构后,您即可根据需要安全地倾斜、旋转、升高或降低显示器。
图像 3-2
K5903049ZHCN EONIS 11/10/2016 7

3. 显示器安装
注意: 显示器与支架相连时请勿试图旋转显示器。否则可能会严重损坏显示器及其支架。
3.3 拆下舱盖
要拆下连接器舱盖
要使用连接器,应当先拆下连接器舱盖。要拆下舱盖,轻轻地向上滑动连接器舱盖并将其从显示器取下。
图像 3-3
3.4 连接电缆
连接电缆
1. 将显示器上的一个或多个视频输入端口(VGA、HDMI 或 DisplayPort)与计算机或其他视频设备上的
相应视频输出相连。
2. 如果您想使用显示器的 USB downstream 连接器,请使用随附的 USB 电缆将您的工作站与显示器的
USB upstream 连接器相连。
3. 如果您想使用显示器的内部声音选项,请将扬声器、扩音器等连接到显示器的音频输出端口。
4. 将随附的外部直流 (
) 电源连接到显示器的 +12 VDC 电源输入。
5. 使用随显示器提供的相应电源线将外部直流 (
) 电源的另一端插入接地电源插座。
8
K5903049ZHCN EONIS 11/10/2016

3. 显示器安装
1 1 4
5
23 1
图像 3-4
3.5 重装舱盖
重新安装连接器舱盖
向下滑动舱盖将其安装回原位,重新将舱盖固定到显示器上。
重装舱盖时请留意是否所有电缆都位于电缆通道内。
图像 3-5
3.6 布线
进行布线
1. 将电缆布线扎带穿过支架背部的开口。
2. 将所有电缆归拢在一起,使其收纳于扎带中。
3. 使电缆布线扎带包裹住所有电缆并固定。
K5903049ZHCN EONIS 11/10/2016
9

3. 显示器安装
3
2
1
图像 3-6
3.7 Kensington 安全槽
使用 Kensington 安全槽
Eonis display 具有 2 个 Kensington 槽,您可以通过这两个槽将显示器固定到桌面或其他固定物体。此
外,如果锁定显示器时安装了连接器舱盖,您还能防止用户将任意电缆连接到显示器或从显示器拆下
电缆。
图像 3-7
3.8 VESA 安装
在 VESA 支撑臂上安装显示器
显示器面板一般安装在标准支架上,也可使用 75 mm 的标准 VESA 支架。
1. 松开四颗固定螺丝,将面板从支架拆下。
2. 使用 4 个 M4 螺丝将面板安装到给 VESA 认证的支撑臂上。请确保螺丝的长度为 10 mm + VESA 板
材厚度(公差为 +/- 1 mm)。
10
K5903049ZHCN EONIS 11/10/2016

3. 显示器安装
图像 3-8
注意: 使用至少可承重 12 kg (26.50 lb) 的支撑臂。承重能力过低可能会使面板跌落,对儿童
或成人造成严重伤害并对设备造成严重损坏。
注意: 切勿通过推拉显示屏本身来移动连接在支撑臂上的显示屏。正确的做法是,确认该支
撑臂配有 VESA 认证的手柄,并使用该手柄移动显示屏。请参阅支撑臂的使用说明书,了解
更多信息和说明。
K5903049ZHCN EONIS 11/10/2016 11

3. 显示器安装
12 K5903049ZHCN EONIS 11/10/2016

4. 日常操作
4. 日常操作
4.1 日常操作建议
最大限度地延长显示器的使用寿命
启用显示器的显示器电源管理系统 (DPMS),使显示器在指定时间段内未使用时自动关闭背光,这将最
大限度地延长其使用寿命。默认情况下,显示器已启用DPMS,但仍需在您的工作站上激活它。要执行
此操作,请转到“控制面板”中的“电源选项属性”。
Barco 建议将 DPMS 激活时间设置为在未使用 20 分钟后。
使用屏幕保护程序避免图像残留
当同一内容长时间停留在LCD的相同屏幕区域时,可能会造成某种形式的图像残留。
您可以使用屏幕保护程序避免或大幅减少这种现象的发生。您可以在您工作站的“显示器属性”窗口中激
活屏幕保护程序。
Barco 建议将屏保设置为在未使用 5 分钟后激活。有效的屏幕保护程序会显示移动的内容。
如果您要连续几小时使用同一图像或带有静态图元的应用程序(这样不会激活屏幕保护程序),请定期
变换图像内容以避免静态元素残留。
了解像素技术
LCD 显示器使用基于像素的技术。作为 LCD 制造中的正常公差,有限数量的像素可能会保持不亮或常亮
状态,这不会影响产品性能。为确保最佳的产品质量,Barco 对其 LCD 显示面板采用严格的选择标准。
要了解更多有关 LCD 技术和像素 dpi 坏点的信息,请参阅 www.barco.com/healthcare 上提
供的专业白皮书。
最佳质量保证
QAWeb 保证每个私人诊所都能获得最佳的、稳定的图像质量。
Eonis display 的前传感器与 QAWeb 无缝衔接,可确保图像质量始终如一。从您打开显示器的那一刻
起,QAWeb 将自动对图像进行稳定处理。另外,QAWeb 还会向您提供有关显示器状态的即时反馈。
4.2 开/关切换
打开或关闭显示器
1. 快速按下待机 ( )键。
K5903049ZHCN EONIS 11/10/2016
13

4. 日常操作
4.3 打开 OSD 菜单
关于 OSD 菜单
通过 OSD 菜单,您可以根据工作环境为 Eonis display 配置不同的设置。您也可以通过 OSD 菜单来检
索显示器的一般信息及其当前的配置设定。
打开 OSD 菜单
1. 打开显示屏时,按菜单/输入 ( )键。
随后 OSD 主菜单将出现在屏幕中间。但是,如果在接下来的 10 秒内不进行任何其他操作,OSD 菜
单将再次消失。
4.4 OSD 菜单导航
浏览 OSD 菜单
1. 使用向右/向下 ( ) 和向左/向上 ( ) 键在(子)菜单中移动、更改参数值或做出选择。
2. 要进入子菜单或确认调整和选择,请使用菜单/输入 (
)键。
14
K5903049ZHCN EONIS 11/10/2016

5. 高级操作
5. 高级操作
5.1 视频输入源选择
关于视频输入源选择
默认情况下,Eonis display 会自动检测并显示已连接的视频输入源。但是,如果连接了多个视频输入
源,可能需要手动选择要显示的输入源。
本款显示器提供以下视频输入源选项:
•
自动
:这是默认设置,系统将自动检测并显示已连接的视频输入源。
•
HDMI
:此设置将显示连接到 HDMI 输入端口的视频。
•
DisplayPort
:此设置将显示连接到 DisplayPort 输入端口的视频。
•
VGA
:此设置将显示连接到 VGA 输入端口的视频。
选择视频输入源
1. 打开 OSD 主菜单。
2. 导航至
输入选择
菜单。
3. 选择一个可用的视频输入源。
5.2 亮度调节
关于亮度调节
Eonis display 的亮度可在预定义的范围内进行调节。更改亮度后,显示器将调节背光水平至此目标值。
调节亮度
1. 打开 OSD 主菜单。
2. 导航至
调节
菜单。
3. 进入
亮度
子菜单。
4. 根据需要设置亮度值并确认。
5.3 伽玛选择
关于伽玛选择
原生的、未经校正的面板将以同等亮度增量显示所有灰度/色彩级别。然而,研究表明,在医疗影像中,
某些灰度/彩色部分要比其他部分包含更多相关信息。基于这些结论,人们定义了伽玛功能。这些函数
通过校正原有的面板行为,突出了这些包含重要信息的部分。
本款显示器提供以下伽玛功能:
K5903049ZHCN EONIS 11/10/2016
15

5. 高级操作
•
原生
:如果您选择
原生
,系统将不会校正原有的面板行为。
•
sRGB
:这是 sRGB 标准中定义的显示器功能,专为标准的家庭和办公室视像条件设计,被广泛用
于各种计算机应用。
•
DICOM
:DICOM(医学数字成像和通信)是为改进放射学中数字图像的质量和通信而开发的一项
国际标准。简言之,DICOM 伽玛函数会增强图像中灰度的可视性。Barco 建议在大多数医疗视像应
用中选择
DICOM
伽玛功能。
•
伽玛系数 2.2
:如果显示器要用作伽玛系数为 2.2 的 CRT 显示器的替代品,则选择此选项。
•
QAWeb
:当伽玛功能由 MediCal QAWeb 定义时,将自动选择此功能。
显示器的设定必须要满足可视化软件的要求。如有疑问,请联系可视化软件供货商。
选择伽玛功能
1. 打开 OSD 主菜单。
2. 导航至
调节
菜单。
3. 进入
伽玛
子菜单。
4. 选择一个可用的伽玛功能。
5.4 环境亮度阅片室选择
关于环境亮度阅片室
本款显示器提供以下环境亮度阅片室选项:
•
暗室
:与诊断阅片暗室的光线条件一致。此设置的最大环境亮度最低。
•
办公室
:与办公室的光线条件一致。
•
手术室
:与手术室的光线条件一致。此设置的最大环境亮度最高。
•
QAWeb
:当环境亮度条件由 MediCal QAWeb 定义时,将自动选择此设置。
选择环境亮度阅片室
1. 打开 OSD 主菜单。
2. 导航至
调节
菜单。
3. 进入
环境亮度
子菜单。
4. 选择一个可用阅片室并确认。
5.5 白点选择
关于白点选择
此设置允许您修改显示器白点,以便用作要显示的所有其他色彩的参考。
本款显示器提供以下白点设置:
•
原生
:LCD 面板的原生、未修正的色温。
•
6500K (sRGB)
:相当于 6500 开氏 (D65) 色温。
•
QAWeb
:当白点由 MediCal QAWeb 定义时,
MediCal QAWeb
16
K5903049ZHCN EONIS 11/10/2016

5. 高级操作
选择白点
1. 打开 OSD 主菜单。
2. 导航至
调节
菜单。
3. 进入
白点
子菜单。
4. 选择一个可用的白点预设。
5.6 模拟视频设置
以下设置仅在选择了 VGA 视频输入源时可用。
关于模拟视频设置
当选择 VGA 输入源时,以下模拟视频设置将变为可用:
•
自动调整
:将自动调整模拟视频设置
•
几何
:允许手动调整模拟视频的几何设置(例如时钟频率、时钟相位、水平位置、垂直位置)
•
级别
:允许手动调整模拟视频的对比度和亮度
调整模拟视频设置
1. 打开 OSD 主菜单。
2. 导航至
调节
菜单。
3. 进入
模拟
子菜单。
4. 根据需要调整可用的模拟视频设置。
5.7 OSD 菜单语言
关于 OSD 菜单语言
在默认情况下,OSD 菜单使用的语言为英语。不过 Eonis display 的 OSD 菜单还提供多种其他语言选
择:
•英语
•法语
•德语
•西班牙语
•意大利语
• 荷兰语
选择 OSD 菜单语言:
1. 打开 OSD 主菜单。
2. 导航至
调节
>
设置
菜单。
3. 进入
语言
子菜单。
4. 选择一种可用语言。
K5903049ZHCN EONIS 11/10/2016
17

5. 高级操作
5.8 电源状态指示灯
关于电源状态指示灯
默认情况下,电源状态指示灯的行为如下:
• 绿色:显示器打开
• 绿色闪烁:显示器正在进入待机省电模式
• 橙色:显示器处于待机省电模式
• 关闭:显示器断电
您可以更改此默认行为,使电源状态指示灯在显示器打开或正在进入待机省电模式时同样保持关闭。
更改电源状态指示灯的行为:
1. 打开 OSD 主菜单。
2. 导航至
调节
>
设置
菜单。
3. 进入
电源状态指示灯
子菜单。
4. 根据需要更改电源状态指示灯的行为并确认。
指示待机省电状态的橙色指示灯不受此设置影响。因此,当显示器处于待机省电模式时,即
便此设置已关闭指示灯,指示灯仍会亮起橙色。
5.9 DPMS 模式
关于 DPMS 模式
在 Eonis display 上启用显示器电源管理系统 (DPMS) 模式将最大限度地延长显示器的使用寿命。其原
理是如果在大约 10 秒内未检测到视频信号,它会自动关闭背光。电源状态指示灯将亮起橙色。
启用/禁用 DPMS 模式
1. 打开 OSD 主菜单。
2. 导航至
调节
>
设置
>
省电
菜单。
3. 进入
DPMS
子菜单。
4. 根据需要选择
打开
或
关闭
并确认。
5.10 自校准频率
关于自校准
Eonis display 的前传感器能测量屏幕的输出亮度,并能使显示器在整个使用过程中保持稳定的
亮度,以
达到最佳图像显示质量。自校准将按可调整的预定义频率进行:
•
1分钟
•
1小时
•
6小时
•
24 小时
•
从不
•
QAWeb
:当自校准频率由 MediCal QAWeb 定义时,将自动选择此设置。
18
K5903049ZHCN EONIS 11/10/2016
ページが読み込まれています...
ページが読み込まれています...
ページが読み込まれています...
ページが読み込まれています...
ページが読み込まれています...
ページが読み込まれています...
ページが読み込まれています...
ページが読み込まれています...
ページが読み込まれています...
ページが読み込まれています...
ページが読み込まれています...
ページが読み込まれています...
ページが読み込まれています...
ページが読み込まれています...
ページが読み込まれています...
ページが読み込まれています...
ページが読み込まれています...
ページが読み込まれています...
ページが読み込まれています...
-
 1
1
-
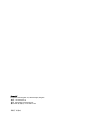 2
2
-
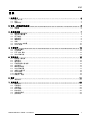 3
3
-
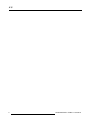 4
4
-
 5
5
-
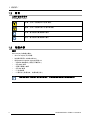 6
6
-
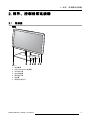 7
7
-
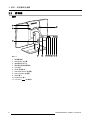 8
8
-
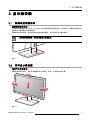 9
9
-
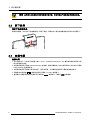 10
10
-
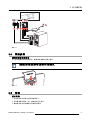 11
11
-
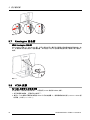 12
12
-
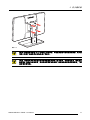 13
13
-
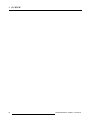 14
14
-
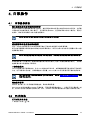 15
15
-
 16
16
-
 17
17
-
 18
18
-
 19
19
-
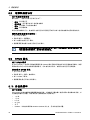 20
20
-
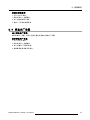 21
21
-
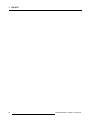 22
22
-
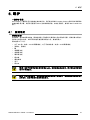 23
23
-
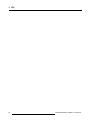 24
24
-
 25
25
-
 26
26
-
 27
27
-
 28
28
-
 29
29
-
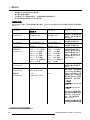 30
30
-
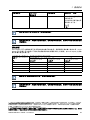 31
31
-
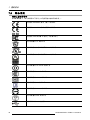 32
32
-
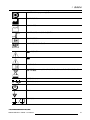 33
33
-
 34
34
-
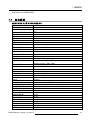 35
35
-
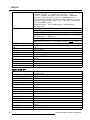 36
36
-
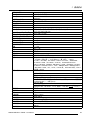 37
37
-
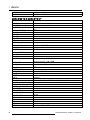 38
38
-
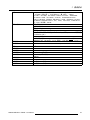 39
39
Barco MDRC-2122 Option TS black ユーザーガイド
- タイプ
- ユーザーガイド
関連論文
-
Barco Eonis 22" (MDRC-2122 WP) ユーザーガイド
-
Barco Eonis 22" (MDRC-2122 WP) ユーザーガイド
-
Barco Eonis 21" (MDRC-2221) ユーザーガイド
-
Barco Eonis 24" (MDRC-2224, Option WH) ユーザーガイド
-
Barco MDRC-2124 TS ユーザーガイド
-
Barco Eonis 24" (MDRC-2324) ユーザーガイド
-
Barco Eonis 22" (MDRC-2222 Option BL) ユーザーガイド
-
Barco MDRC-1219 ユーザーガイド
-
Barco Eonis 21" (MDRC-2321) ユーザーガイド
-
Barco MDRC-2324 ユーザーガイド