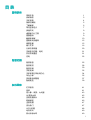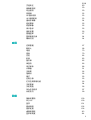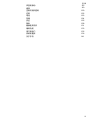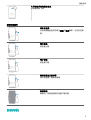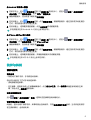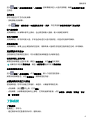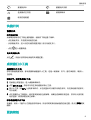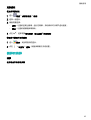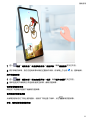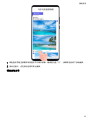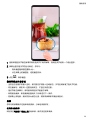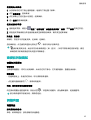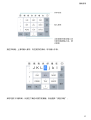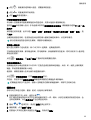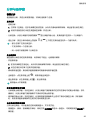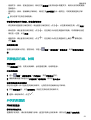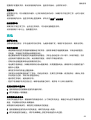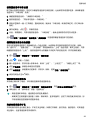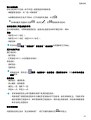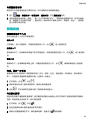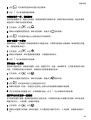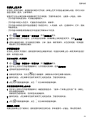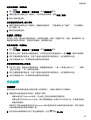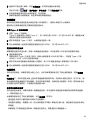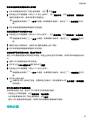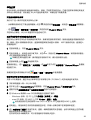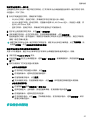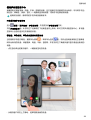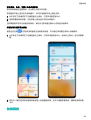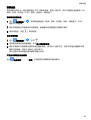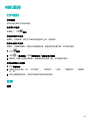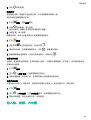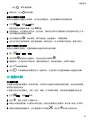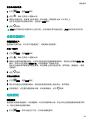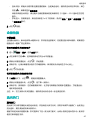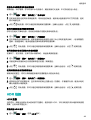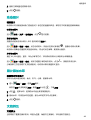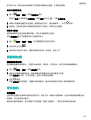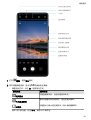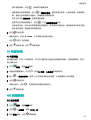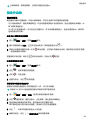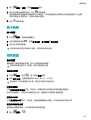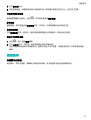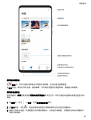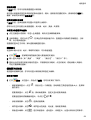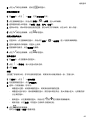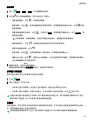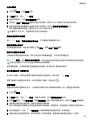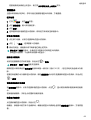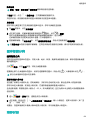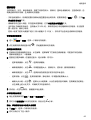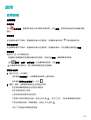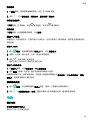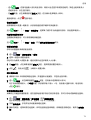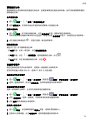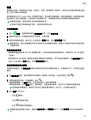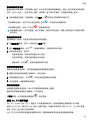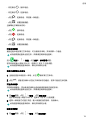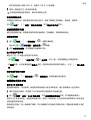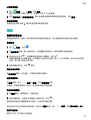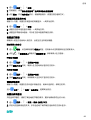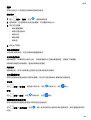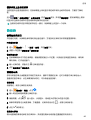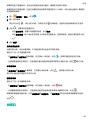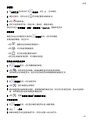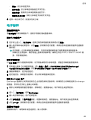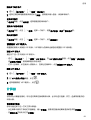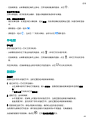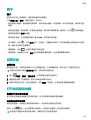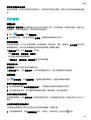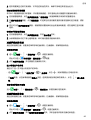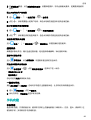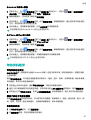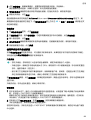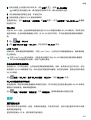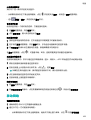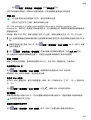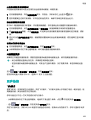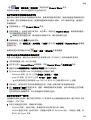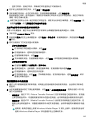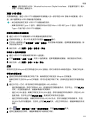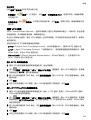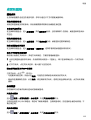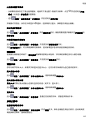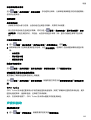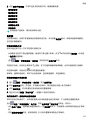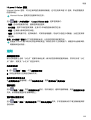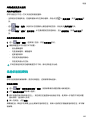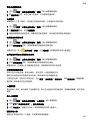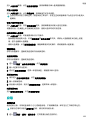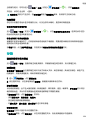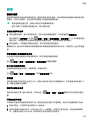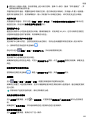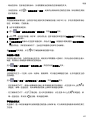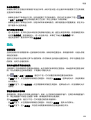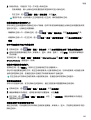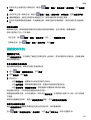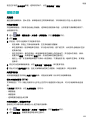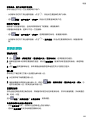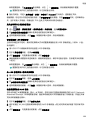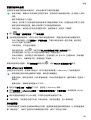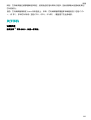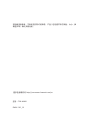用户指南

基础使用
常用手势
常用手势
隔空手势
当您不方便触摸屏幕时,可通过隔空手势截屏或滑动屏幕。
进入 设置 > 辅助功能 > 快捷启动及手势 > 隔空手势,确保隔空滑动屏幕和隔空截屏已开启。
隔空滑动
当您在浏览需要上下滑动屏幕的内容时,您可以:
向下滑动:将手掌朝向屏幕,指尖向上,放在离屏幕约半臂距离的
位置稍作停顿。待屏幕上方出现
后,向下挥动手腕。
向上滑动:将手背朝向屏幕,指尖向下,放在离屏幕约半臂距离的
位置稍作停顿。待屏幕上方出现 后,向上挥动手腕。
隔空截屏
将手掌朝向屏幕,放在离屏幕约半臂距离的位置稍作停顿,待屏幕
上方出现
后,握拳截屏。
全面屏导航手势
进入 设置 > 系统和更新 > 系统导航方式,确保选择了手势导航。
返回上一级
从屏幕左边缘或右边缘向内滑动
返回桌面
从屏幕底部边缘中间上滑
1

查看多任务
从屏幕底部边缘向上滑并停顿
结束单个任务
查看多任务时,上滑单个任务卡片
快速切换应用
• 从屏幕底部边缘弧线滑动
• 打开底部边缘横滑切换应用开关后,沿屏幕底部边缘横向滑动
更多手势
进入桌面编辑状态
在桌面上双指捏合
进入锁屏快捷操作面板
锁屏后,点亮屏幕,然后单指从底部上滑
打开搜索
从桌面中部向下滑动,打开搜索框
基础使用
2

打开快捷开关和通知消息
从屏幕顶部下滑
按键快捷操作
关机和重启
长按电源键直至手机弹出关机和重启菜单,点击对应菜
单。
调大音量
按音量上键
调小音量
按音量下键
截取当前显示的屏幕
同时按音量下键和电源键
快速拍照
熄屏时,快速短按两次音量下键拍照
系统导航
基础使用
3

更改导航方式
进入 设置 > 系统和更新 > 系统导航方式,选择需要的导航方式。
手势导航
进入
设置 > 系统和更新 > 系统导航方式,开启或关闭手势导航。
开启手势导航后,您可以:
• 返回上一级菜单:从屏幕左边缘或右边缘向内滑动。
• 返回桌面:从屏幕底部边缘中间上滑。
• 进入多任务:从屏幕底部边缘向上滑并停顿。
• 结束单个任务:进入多任务界面时,上滑单个任务卡片。
• 快速切换应用:从屏幕底部边缘弧线滑动,或打开底部边缘横滑切换应用开关后,沿屏幕底部边
缘横向滑动。
三键虚拟导航
进入
设置 > 系统和更新 > 系统导航方式,选择屏幕内三键导航。
您还可以根据使用习惯,进入更多设置,选择不同的导航栏组合。
开启屏幕内三键导航后,您可以:
• 返回键:点击返回上一级菜单或退出应用程序。在文字输入界面,点击关闭屏幕键盘。
• 主屏键:点击返回主屏幕。
• 最近键:点击进入多任务管理界面。
• 下拉通知键:点击打开通知面板。
修改屏幕内三键导航样式
进入屏幕内三键导航 > 更多设置,您可以:
• 选择不同的导航栏组合样式。
• 打开导航键可隐藏开关,在不使用导航键时将其隐藏。
手机克隆
手机克隆
使用手机克隆,只需较短时间,便可将旧手机上的基础数据(如联系人、日历、图片、视频等)迁
移到新手机,实现新旧手机无缝衔接。
基础使用
4

从 Android 设备导入数据
1 在新手机上,进入
手机克隆应用(在实用工具文件夹中),或进入 设置 > 系统和更新 >
手机克隆,点击这是新手机,选择 华为 或其他安卓。
2 根据界面提示,在旧设备下载安装手机克隆。
3 在旧设备上,进入 手机克隆应用,点击这是旧手机,根据界面提示,通过扫码或手动连接的
方式,将旧设备与新手机建立连接。
4 在旧设备上,选择要克隆的数据,点击开始迁移完成数据克隆。
手机克隆仅支持 Android 4.4 及以上版本的手机。
从 iPhone 或 iPad 导入数据
1 在新手机上,进入 手机克隆应用(在实用工具文件夹中),或进入 设置 > 系统和更新 >
手机克隆,点击这是新手机,选择 iPhone/iPad。
2 根据屏幕提示,在旧设备下载安装手机克隆。
3 在旧设备上,进入
手机克隆应用,点击这是旧手机,根据界面提示,通过扫码或手动连接的
方式,将旧设备与新手机建立连接。
4 在旧设备上,选择要克隆的数据,并根据界面提示完成数据克隆。
手机克隆仅支持 iOS 8.0 及以上版本的手机。
锁屏与解锁
锁屏与解锁
锁定屏幕
一段时间不操作手机,手机将自动锁屏。
您也可以通过以下方式手动锁定屏幕:
• 按电源键锁定屏幕。
• 在主屏幕,双指捏合进入主屏幕编辑模式,点击窗口小工具,将一键锁屏快捷图标添加到主屏
幕。然后点击一键锁屏图标锁屏。
设置自动锁屏时间
进入
设置 > 显示和亮度 > 休眠,选择对应的屏幕自动休眠时长。
设置注视屏幕时不熄屏
阅读时,若长时间不操作手机,屏幕可能会自动熄灭。开启注视屏幕不熄屏功能,当手机检测到您
在注视屏幕时,会持续亮屏。
基础使用
5

进入 设置 > 生物识别和密码 > 人脸识别,按屏幕提示进入人脸识别界面,确保注视屏幕不熄屏
已开启。
点亮屏幕
您可以通过以下方式点亮屏幕:
• 按电源键点亮屏幕。
• 进入 设置 > 辅助功能 > 快捷启动及手势 > 亮屏,开启并使用拿起手机亮屏或双击亮屏。
输入密码解锁
点亮屏幕后,从屏幕中部向上滑动,会出现密码输入面板。输入锁屏密码即可。
使用人脸解锁
点亮屏幕后,将手机对准人脸。手机会自动进行人脸识别校验,校验成功后即可解锁。
指纹解锁屏幕
点亮屏幕后,屏幕上会出现指纹感应区域。用事先录入指纹的手指按压指纹感应区域,即可解锁。
更改锁屏界面显示
当您使用官方提供的主题时,可以设置在锁屏界面显示步数和签名。
在锁屏界面上显示步数
如需在锁屏界面上显示步数,请进入运动健康,点击同意完成授权。
如果手机未安装运动健康,请进入应用市场搜索并安装运动健康。
在锁屏界面显示签名
进入
设置 > 桌面和壁纸,点击锁屏签名,输入个性的签名信息。
如需关闭锁屏签名,点击锁屏签名,删除原签名内容。
从锁屏界面快速打开应用
在锁屏界面,您可以快速打开相机、录音机、计算器等常用应用。
• 点亮屏幕,按住 并上滑,打开相机。
• 点亮屏幕,从屏幕底部边缘向上滑动,打开快捷操作面板,点击录音机、手电筒、计算器、计时
器、智慧视觉。
了解桌面
了解桌面
在桌面上,您可以:
• 通过顶部状态栏查看手机状态、通知消息。
基础使用
6

• 左右滑动查看应用、桌面小工具。
• 滑动至最左边屏幕,开启智能助手,实时查看手机给您推荐的智能消息。
常见图标含义
常见图标含义
网络状态图标可能因您所在的地区或网络服务提供商不同而存在差异。
不同产品支持的功能有差异,以下图标可能不会出现在您的手机上,请以手机实际显示为准。
5G 网络已连接 4G 网络已连接
3G 网络已连接 2G 网络已连接
基础使用
7

信号满格 正在漫游
已开启省流量模式 未插入 SIM 卡
已开启热点 已连接至热点
正在通话 VoLTE 高清通话已开启
已连接至 WLAN 网络 正在使用天际通
热点已断开 正在通过 WLAN+ 自动切换网络
飞行模式已开启 闹钟已开启
电池无电量 电池电量低
正在充电 正在使用快充
正在使用超级快充 无线超级快充
无线快充 普通无线充电
省电模式已开启 健康使用手机已开启
蓝牙已开启 蓝牙设备电量
已连接蓝牙设备 已连接至 VPN 网络
已进入驾驶模式 已连接至投屏设备
位置服务已开启 护眼模式已开启
已连接耳机 已连接带麦克风的耳机
有未接来电 有新消息
麦克风已被禁止 静音模式
更多未显示的信息 振动模式
NFC 已开启 免打扰模式已开启
基础使用
8

数据同步中 数据同步失败
性能模式已开启 收到新邮件
收到日程提醒
快捷开关
快捷开关
打开快捷开关
从屏幕顶部状态栏下滑出通知面板,继续向下滑出整个菜单。
• 点击快捷开关,开启或关闭相应功能。
• 长按快捷开关,进入对应功能的设置页面(部分功能支持)。
• 点击 进入设置界面。
自定义快捷开关
点击 ,然后长按并拖动快捷开关调整位置。
桌面窗口小工具
桌面窗口小工具
您可以根据需要添加、移动或删除桌面窗口小工具,包括一键锁屏、天气、备忘录预览、联系人、
日历等。
添加天气、时钟等桌面小工具
1 在桌面上双指捏合,进入桌面编辑状态。
2 点击窗口小工具,然后可以向左滑动查看所有小工具。
3 部分小工具(如天气)会有多种样式,点击该图标可以展开所有的样式。向右滑动展开的样式,
可以收拢。
4 点击需要的小工具图标,即可将其添加到当前屏幕。如果当前屏幕没有空间,您可以长按并拖
动该图标,将其添加到其它屏幕。
移动或删除窗口小工具
在桌面,长按一个窗口小工具直到手机振动,然后可将其拖动到桌面的任意位置。或点击移除将其
删除。
更换壁纸
基础使用
9

更换壁纸
使用自带的壁纸
1 进入
设置 > 桌面和壁纸 > 壁纸。
2 选择一张图片。
3 根据需要选择:
• 虚化:让壁纸呈现出模糊、虚化的效果。滑动滑块可以调节虚化程度。
• 滚动:让壁纸能跟随屏幕滑动。
4 点击 ,选择将其设为锁屏、设为桌面或同时设置。
将图库中的照片设为壁纸
1 进入 图库,找到您喜欢的图片。
2 点击
> 设置为 > 壁纸,根据屏幕提示完成设置。
截屏和录屏
截屏
使用隔空手势截取屏幕
基础使用
10

1 进入 设置 > 辅助功能 > 快捷启动及手势 > 隔空手势,确保隔空截屏开关已开启。
2 将手掌朝向屏幕,放在在距离屏幕半臂的位置稍作停顿,待屏幕上方出现 后,握拳截屏。
指关节截取屏幕
1 进入
设置 > 辅助功能 > 快捷启动及手势 > 截屏,确保指关节截屏开关已开启。
2 用单指指关节稍微用力并连续快速双击屏幕,截取完整屏幕。
使用组合键截取屏幕
同时按下电源键和音量下键截取完整屏幕。
使用快捷开关截取屏幕
从屏幕顶部状态栏下滑出通知面板,继续向下滑出整个菜单,点击 截取完整屏幕。
分享、编辑或继续滚动截长图
基础使用
11

截屏完成后,左下角会出现缩略图。您可以:
• 向下滑动缩略图,可以继续滚动截长屏。
• 向上滑动缩略图,选择一种分享方式,快速将截图分享给好友。
• 点击缩略图,可以编辑、删除截屏。
截屏图片默认保存在图库中。
使用指关节手势滚动截长图
基础使用
12

1 单指指关节敲击屏幕并保持指关节不离开屏幕,稍微用力画“S”,屏幕将自动向下滚动截屏。
2 滚动过程中,点击滚动区域可停止截屏。
截取局部屏幕
基础使用
13

1 使用单指指关节敲击屏幕并保持指关节不离开屏幕,拖动指关节绘制一个闭合图形。
2 屏幕会显示指关节的运动轨迹,您可以:
• 拖动截图框调整位置和大小。
• 点击屏幕上的截图框,选定截图形状。
3 点击 ,保存截图。
指关节截屏注意事项
• 当您正在使用手写输入法时,请不要在手写输入区域敲击。手写区域屏蔽了指关节功能。
• 双击截屏时,请在同一位置连续双击,不宜过快或过慢。
• 指关节敲击屏幕时,请尽量保持指关节垂直于屏幕。
• 如需连续截屏,请在截屏画面消失 2 秒再进行下一操作。
• 若屏幕上有贴膜,建议您加大敲击力度,或移除屏幕保护膜后再尝试。
录屏
您可以将屏幕操作过程录制成视频,分享给亲朋好友。
使用组合键录屏
同时按住电源键和音量上键启动录屏,再次按住结束录屏。
基础使用
14

使用快捷开关录屏
1 从顶部状态栏向下滑出通知面板,继续向下滑出整个菜单。
2 点击屏幕录制,启动录屏。
3 点击屏幕上方的红色计时按钮,结束录屏。
4 进入图库查看录屏结果。
使用双指关节录屏
1 使用指关节前,请进入
设置 > 辅助功能 > 快捷启动及手势 > 录屏,确保录屏开关已开启。
2 双指指关节稍微用力并连续快速地双击屏幕启动录屏,再次双击结束录屏。
边录屏,边解说
录屏时,您还可以开启麦克风,边录屏,边解说。
启动录屏后,点击麦克风图标让其处于 ,就可以同步记录声音。
表示麦克风关闭。此时仅可以收录系统音(如:音乐)。如您不想收录任何系统音,请在
录屏前将手机调成静音并关闭音乐等媒体音。
查看和关闭通知
查看和关闭通知
查看通知
当有通知提醒时,您可以点亮屏幕,从状态栏向下滑动,打开通知面板,查看各类消息。
清除通知
• 在通知面板上,快速向右滑动,可以清除该条通知。
• 点击通知面板底部的 ,清除所有通知。
关闭、设为静默通知或延后提醒
向左滑动需要处理的通知项,然后点击 ,可选择关闭通知、设为静默通知、延后提醒等。
部分系统通知不能被关闭、清除或延后。
调整音量
调整音量
按电源键快速静音
来电、闹铃响起时,按电源键可快速静音。
基础使用
15

翻转静音或拿起手机减弱音量
收到来电时,您可以翻转手机,快速静音。或拿起手机,让铃音减弱。
使用此功能前,请进入
设置 > 辅助功能 > 快捷启动及手势 > 静音/减弱音量,确保快速静音和
减弱来电音量开关已开启。
设置默认音量
进入 设置 > 声音和振动,您可以分别设置以下各类声音的默认值:
• 媒体(视频、游戏、音乐等)
• 铃声
• 闹钟
• 通话
• 智慧语音
通过快捷开关切换响铃、振动或静音模式
1 从顶部状态栏向下滑出通知面板,继续向下滑出整个菜单。
2 点击
响铃、 静音或 振动,可以在不同的模式之间快速切换。
输入文本
百度输入法华为版
百度输入法华为版由百度和华为联合开发,支持多种输入方式、键盘布局、输入语言、皮肤等,满
足您的多种输入需求。
输入文本
当您需要输入文本时,点击屏幕,手机会自动弹出输入键盘。
键盘默认采用拼音9键布局,依次点击拼音字母,上方词条会出现联想词,点击即可输入。
基础使用
16
ページが読み込まれています...
ページが読み込まれています...
ページが読み込まれています...
ページが読み込まれています...
ページが読み込まれています...
ページが読み込まれています...
ページが読み込まれています...
ページが読み込まれています...
ページが読み込まれています...
ページが読み込まれています...
ページが読み込まれています...
ページが読み込まれています...
ページが読み込まれています...
ページが読み込まれています...
ページが読み込まれています...
ページが読み込まれています...
ページが読み込まれています...
ページが読み込まれています...
ページが読み込まれています...
ページが読み込まれています...
ページが読み込まれています...
ページが読み込まれています...
ページが読み込まれています...
ページが読み込まれています...
ページが読み込まれています...
ページが読み込まれています...
ページが読み込まれています...
ページが読み込まれています...
ページが読み込まれています...
ページが読み込まれています...
ページが読み込まれています...
ページが読み込まれています...
ページが読み込まれています...
ページが読み込まれています...
ページが読み込まれています...
ページが読み込まれています...
ページが読み込まれています...
ページが読み込まれています...
ページが読み込まれています...
ページが読み込まれています...
ページが読み込まれています...
ページが読み込まれています...
ページが読み込まれています...
ページが読み込まれています...
ページが読み込まれています...
ページが読み込まれています...
ページが読み込まれています...
ページが読み込まれています...
ページが読み込まれています...
ページが読み込まれています...
ページが読み込まれています...
ページが読み込まれています...
ページが読み込まれています...
ページが読み込まれています...
ページが読み込まれています...
ページが読み込まれています...
ページが読み込まれています...
ページが読み込まれています...
ページが読み込まれています...
ページが読み込まれています...
ページが読み込まれています...
ページが読み込まれています...
ページが読み込まれています...
ページが読み込まれています...
ページが読み込まれています...
ページが読み込まれています...
ページが読み込まれています...
ページが読み込まれています...
ページが読み込まれています...
ページが読み込まれています...
ページが読み込まれています...
ページが読み込まれています...
ページが読み込まれています...
ページが読み込まれています...
ページが読み込まれています...
ページが読み込まれています...
ページが読み込まれています...
ページが読み込まれています...
ページが読み込まれています...
ページが読み込まれています...
ページが読み込まれています...
ページが読み込まれています...
ページが読み込まれています...
ページが読み込まれています...
ページが読み込まれています...
ページが読み込まれています...
ページが読み込まれています...
ページが読み込まれています...
ページが読み込まれています...
ページが読み込まれています...
ページが読み込まれています...
ページが読み込まれています...
ページが読み込まれています...
ページが読み込まれています...
ページが読み込まれています...
ページが読み込まれています...
ページが読み込まれています...
ページが読み込まれています...
ページが読み込まれています...
ページが読み込まれています...
ページが読み込まれています...
ページが読み込まれています...
ページが読み込まれています...
ページが読み込まれています...
ページが読み込まれています...
ページが読み込まれています...
ページが読み込まれています...
ページが読み込まれています...
ページが読み込まれています...
ページが読み込まれています...
ページが読み込まれています...
ページが読み込まれています...
ページが読み込まれています...
ページが読み込まれています...
ページが読み込まれています...
ページが読み込まれています...
ページが読み込まれています...
ページが読み込まれています...
ページが読み込まれています...
ページが読み込まれています...
ページが読み込まれています...
ページが読み込まれています...
ページが読み込まれています...
ページが読み込まれています...
ページが読み込まれています...
ページが読み込まれています...
-
 1
1
-
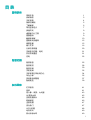 2
2
-
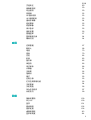 3
3
-
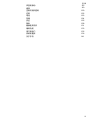 4
4
-
 5
5
-
 6
6
-
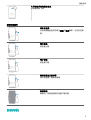 7
7
-
 8
8
-
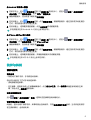 9
9
-
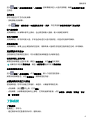 10
10
-
 11
11
-
 12
12
-
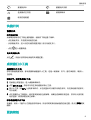 13
13
-
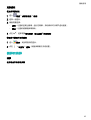 14
14
-
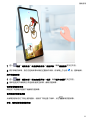 15
15
-
 16
16
-
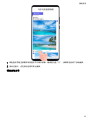 17
17
-
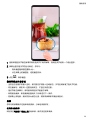 18
18
-
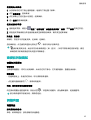 19
19
-
 20
20
-
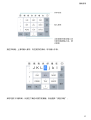 21
21
-
 22
22
-
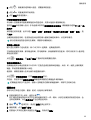 23
23
-
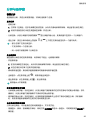 24
24
-
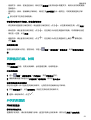 25
25
-
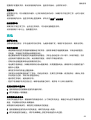 26
26
-
 27
27
-
 28
28
-
 29
29
-
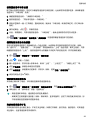 30
30
-
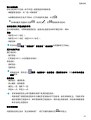 31
31
-
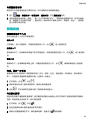 32
32
-
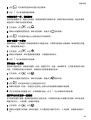 33
33
-
 34
34
-
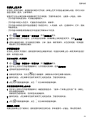 35
35
-
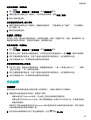 36
36
-
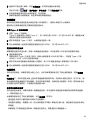 37
37
-
 38
38
-
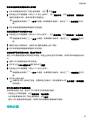 39
39
-
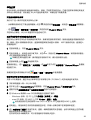 40
40
-
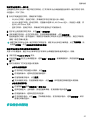 41
41
-
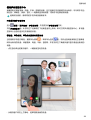 42
42
-
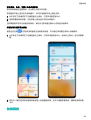 43
43
-
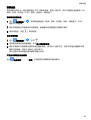 44
44
-
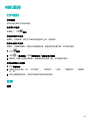 45
45
-
 46
46
-
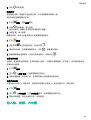 47
47
-
 48
48
-
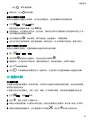 49
49
-
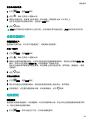 50
50
-
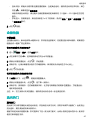 51
51
-
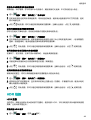 52
52
-
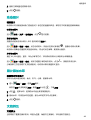 53
53
-
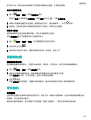 54
54
-
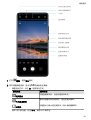 55
55
-
 56
56
-
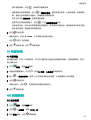 57
57
-
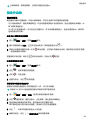 58
58
-
 59
59
-
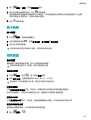 60
60
-
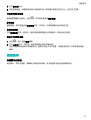 61
61
-
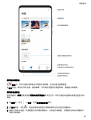 62
62
-
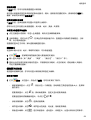 63
63
-
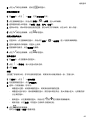 64
64
-
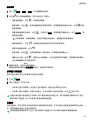 65
65
-
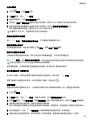 66
66
-
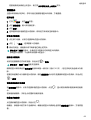 67
67
-
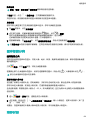 68
68
-
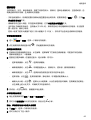 69
69
-
 70
70
-
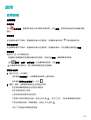 71
71
-
 72
72
-
 73
73
-
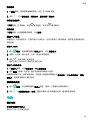 74
74
-
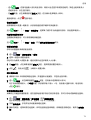 75
75
-
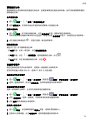 76
76
-
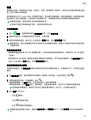 77
77
-
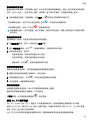 78
78
-
 79
79
-
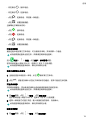 80
80
-
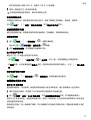 81
81
-
 82
82
-
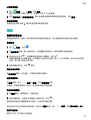 83
83
-
 84
84
-
 85
85
-
 86
86
-
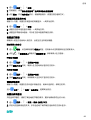 87
87
-
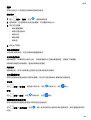 88
88
-
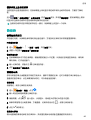 89
89
-
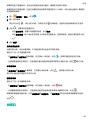 90
90
-
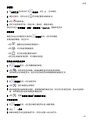 91
91
-
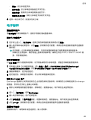 92
92
-
 93
93
-
 94
94
-
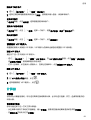 95
95
-
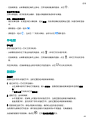 96
96
-
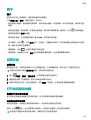 97
97
-
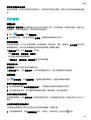 98
98
-
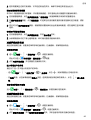 99
99
-
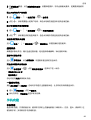 100
100
-
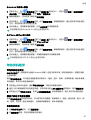 101
101
-
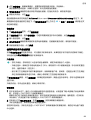 102
102
-
 103
103
-
 104
104
-
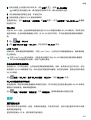 105
105
-
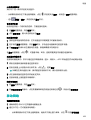 106
106
-
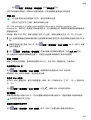 107
107
-
 108
108
-
 109
109
-
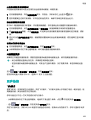 110
110
-
 111
111
-
 112
112
-
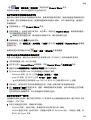 113
113
-
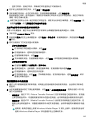 114
114
-
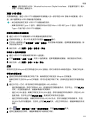 115
115
-
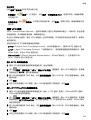 116
116
-
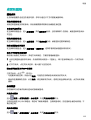 117
117
-
 118
118
-
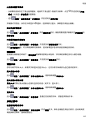 119
119
-
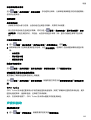 120
120
-
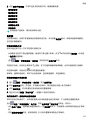 121
121
-
 122
122
-
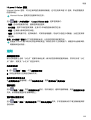 123
123
-
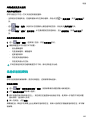 124
124
-
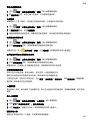 125
125
-
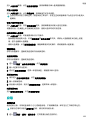 126
126
-
 127
127
-
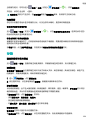 128
128
-
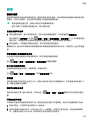 129
129
-
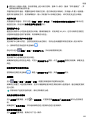 130
130
-
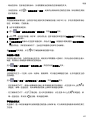 131
131
-
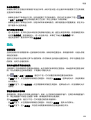 132
132
-
 133
133
-
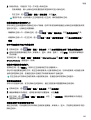 134
134
-
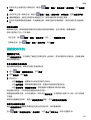 135
135
-
 136
136
-
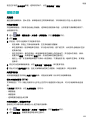 137
137
-
 138
138
-
 139
139
-
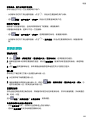 140
140
-
 141
141
-
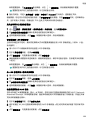 142
142
-
 143
143
-
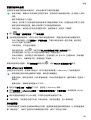 144
144
-
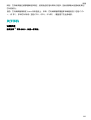 145
145
-
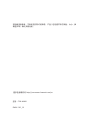 146
146