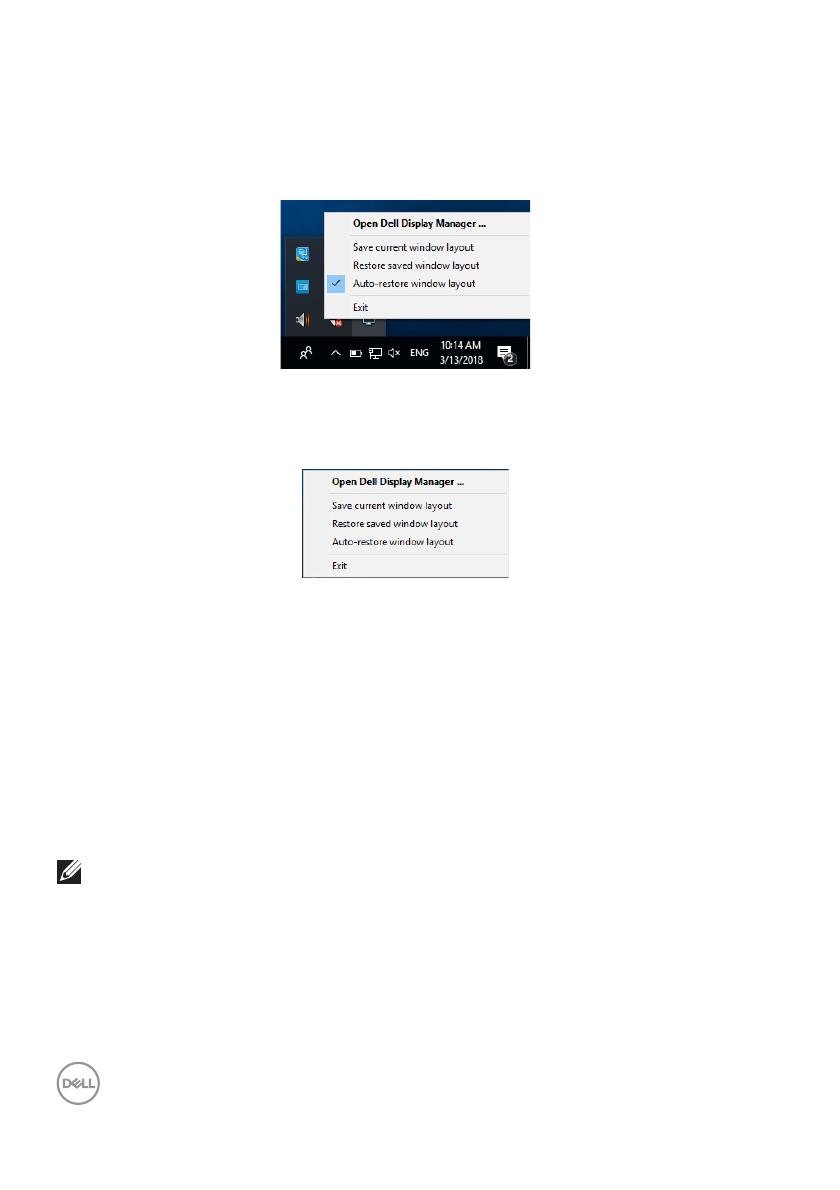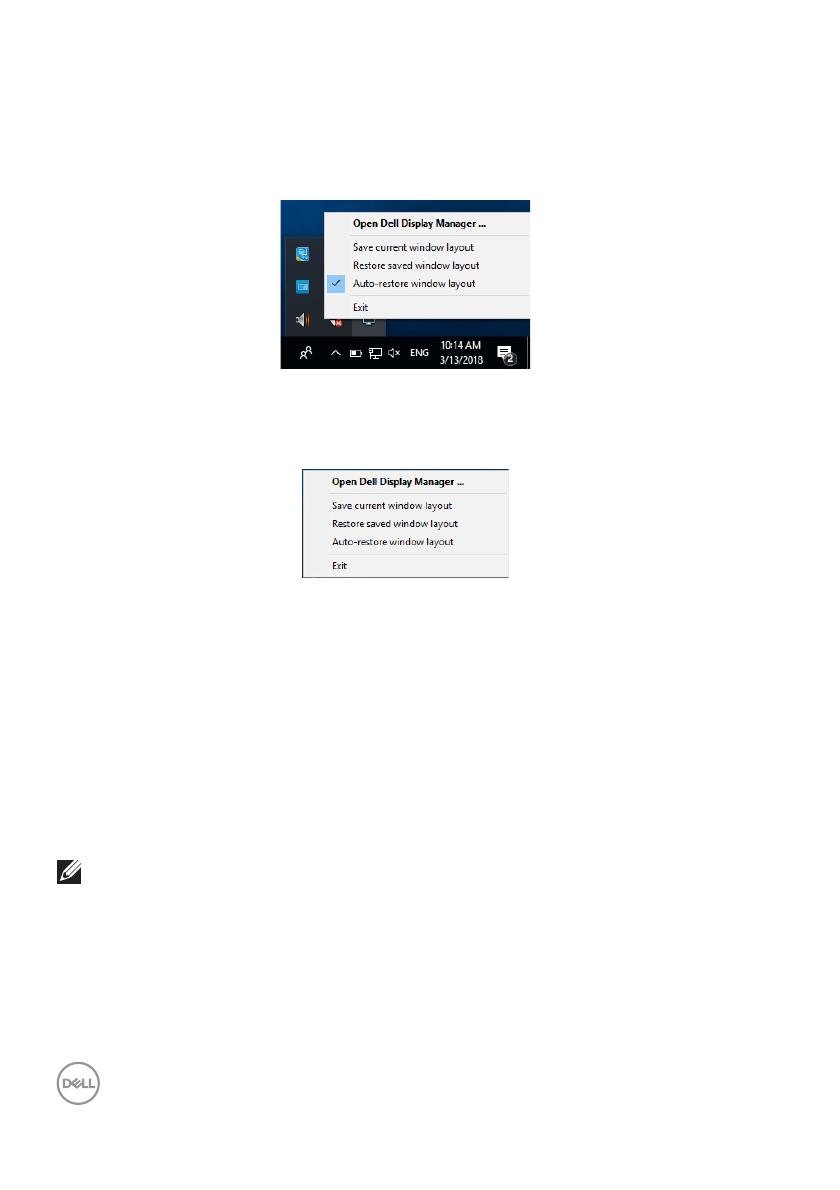
10 │ Dell Display Manager ユーザーズガイド
アプリケーションの位置を復元する
DDM では PC をモニターに再接続したときに、アプリケーション画面を定位
置に戻すことができます。通知トレイにある DDM アイコンを右クリックする
と、この機能に簡単にアクセスできます。
「ウィンドウのレイアウトを自動復元」を選択すると、DDM がアプリケー
ション画面の位置を追跡し、保存します。DDM では PC をモニターに再接続
したときに、アプリケーション画面を元の位置に自動的に戻します。
アプリケーション画面を動かした後、好きなレイアウトに戻すには、先に
「現在のウィンドウレイアウトを保存する」してから「保存されたウィン
ドウのレイアウトを復元する」し
てください。
日常業務で異なるモデルや解像度のモニターを使用したり、異なる画面レイ
アウト
を適用したりすることがあるかもしれません。DDM は再接続したモニ
ターを記憶し、それに応じてアプリケーションの位置を復元することができ
ます。
モニターを縦横配列に配置する必要がある場合は、配置を動かす前に画面の
レイア
ウトを保存しておくと、新しいモニターを設置した後でレイアウトを
元に戻すことができます。
注: こ
の機能を活用するためには、アプリケーションを起動し続ける必要
があります。DDM はアプリケーションを立ち上げません。