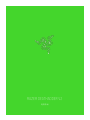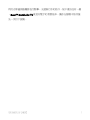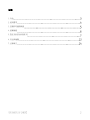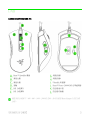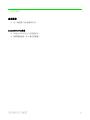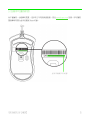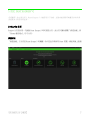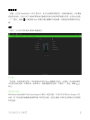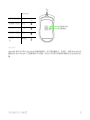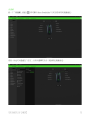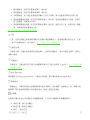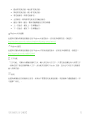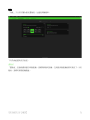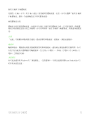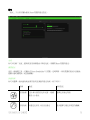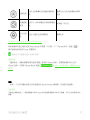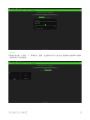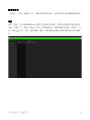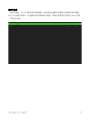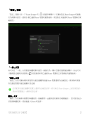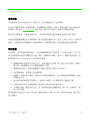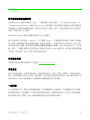進階指南

利用光學感測器觸發每次點擊,光速執行你的指令。絕不虛按任何一鍵
,Razer™ DeathAdder V2 就是你雙手的真實延伸。讓你在槍戰中始終搶
先一步扣下扳機。

1. 內含
RAZER DEATHADDER V2
Razer™ Speedflex 纜線
滑鼠左鍵
滑鼠右鍵
滾輪
DPI 分段調升
DPI 分段調降
滑鼠按鍵 5
滑鼠按鍵 4
Ultraslick 滑鼠腳
Razer™ Focus+ 20,000 DPI 光學感測器
設定檔指示燈
設定檔切換鍵
預設 DPI 分段如下:400、800、1600、2400 和 3200。你可以使用 Razer Synapse 3 自訂 DPI
分段。

2. 使用需求
產品需求
▪ 具一個閒置 USB 連接埠的 PC
RAZER SYNAPSE需求
▪ Windows®7 64位元(或更新版本)
▪ 網際網路連線(供下載安裝軟體)

3. 註冊即可獲得保固
你不僅擁有一台超棒的裝置,更享有 2 年有限保固服務。前往 razerid.razer.com 註冊,即可讓裝
置發揮所有潛力並享受獨家 Razer 好康。
產品序號標示於此處。

4. 技術規格
技術規格
▪ 實感 20,000 DPI Focus+ 光學感測器
▪ 高達每秒 650 吋 (IPS) / 50 G 加速度 / 業界最佳的高達 99.6% 解析精準度
▪ Razer™ 光學滑鼠按鍵軸可承受 7,000 萬次按鍵敲擊
▪ 經過改良的人體工學設計,搭載超耐用橡膠側握
▪ 大尺寸 100% PTFE 鼠腳(厚度 0.8 公釐)。
▪ 電競級觸覺回饋滾輪
▪ 即時靈敏度調整(預設分段:400/800/1600/2400/3200)
▪ 雲端加內建記憶體的混合式儲存空間(4+1 組設定檔)
▪ Razer Chroma™ RGB 燈光效果,具備 1,680 萬種可自訂色彩選項
▪ 八顆可獨立編程 Hyperesponse 按鍵
▪ 進階自訂抬升 / 放下距離
▪ 支援 Razer Synapse 3
▪ 2.1 公尺 / 7 英呎長 Speedflex 纜線
概略尺寸與重量
▪ 長度︰127 公釐 / 5 英吋
▪ 寬度︰61.7 公釐 / 2.43 英吋
▪ 高度:42.7 公釐 / 1.68 英吋
▪ 重量:82 公克 / 2.9 磅*
* 不含纜線

5. 設定 DEATHADDER V2
免責聲明:你必須先登入 Razer Synapse 3 才能使用以下功能。這些功能因現有軟體及你的作業
系統版本不同而有所差異。
SYNAPSE 分頁
Synapse 分頁是你第一次啟動 Razer Synapse 3 時的預設分頁。此分頁可讓你瀏覽「操控面板」與
「Chroma 應用程式」的子分頁。
操控面板
「操控面板」子分頁是 Razer Synapse 3 的概觀,你可在此存取所有 Razer 裝置、模組與線上服務
。

滑鼠分頁
「滑鼠」分頁是 DeathAdder V2 的主要分頁。你可在此變更裝置設定,例如按鍵指定、DPI 靈敏
度與燈光效果。在此分頁下所做的變更會自動儲存到你的系統與雲端儲存空間,但是你必須按
一下「儲存」按鈕 ( ) 才能開啟 Razer 裝置內建記憶體的存放插槽,然後拖放想要儲存的設定
檔。
自訂
「自訂」子分頁可用來修改滑鼠的按鍵指定。
設定檔
「設定檔」是資料儲存空間,用來保留你所有的 Razer 週邊產品設定。依預設,設定檔名稱取
決於你的系統名稱。若要新增、重新命名、複製或刪除設定檔,只需按下「其他」按鍵 ( )
即可。
儲存的設定檔
你的 Razer Basilisk 最多可由 Razer Synapse 3 儲存 5 組設定檔,可用於未安裝 Razer Synapse 3 的
系統。按下設定檔切換鍵就能循環切換不同的設定檔,而設定檔指示燈的色彩將指出目前選取
的設定檔。

Hypershift
Hypershift 模式是在按住 Hypershift 按鍵時啟動的一組次要按鍵指定。依預設,會將 Hypershift 按
鍵指定給 Razer Synapse 3 支援鍵盤的 FN 按鍵,但你也可以將任何滑鼠按鍵指定為 Hypershift 按
鍵。
標示色彩
使用中設定檔
白色
設定檔 1 紅色
紅色
設定檔 2 綠色
綠色
設定檔 3 藍色
藍色
設定檔 4 青綠
色
青綠色
設定檔指示燈
設定檔按鈕

側邊欄
按一下「側邊欄」按鈕 ( ) 即可顯示 Razer DeathAdder V2 的目前所有的按鍵指定。
或者,你也可以透過在「自訂」分頁中選擇的方式,跳到特定按鍵指定。

在選取按鍵指定時,你可能會將它變更為下列其中一種功能:
預設值
此選項可讓你將滑鼠按鍵恢復為其原始設定。
鍵盤功能
此選項可將按鍵指定變更為鍵盤功能。你也可以選擇啟用 Turbo 模式,讓你在按住按鍵時模擬
重複按下鍵盤功能的操作。
滑鼠功能
此選項可將目前的按鍵指定替換為其他滑鼠功能。下列為你可選擇的功能:
▪ 按左鍵 - 以指定的按鍵執行按滑鼠左鍵的功能。
▪ 按右鍵 - 以指定的按鍵執行按滑鼠右鍵的功能。
▪ 捲動並點選 - 啟動通用捲動功能。
▪ 雙點擊 - 以指定的按鍵執行連按兩下滑鼠左鍵的功能。
▪ 滑鼠按鍵 4 - 在大多數網路瀏覽器中執行「上一頁」指令。
▪ 滑鼠按鍵 5 - 在大多數網路瀏覽器中執行「下一頁」指令。
▪ 向上捲動 - 以指定的按鍵執行「向上捲動」。
▪ 向下捲動 - 以指定的按鍵執行「向下捲動」。
▪ 向左捲動 - 以指定的按鍵執行「向左捲動」。
▪ 向右捲動 - 以指定的按鍵執行「向右捲動」。
▪ 重複向上捲動 - 在按下指定的按鍵時,持續執行「向上捲動」。
▪ 重複向下捲動 - 在按下指定的按鍵時,持續執行「向下捲動」。
你也可以選擇在某些滑鼠功能中啟用 Turbo 模式,如此可讓你在按住按鍵時,模擬重複按下及
放開該功能的操作。
靈敏度
此功能可讓你以觸碰按鍵的方式,操控 Razer DeathAdder V2 的 DPI 設定。下列為「靈敏度」選
項及其相關敘述:
▪ 靈敏度設定鍵 - 在按住指定按鍵時,將靈敏度修改為預先定義的 DPI。放開按鍵會將其
恢復為之前的靈敏度。

▪ 提高靈敏度 - 將目前的靈敏度調升一個分段。
▪ 降低靈敏度 - 將目前的靈敏度調降一個分段。
▪ 即時靈敏度 - 按下指定按鍵並將滾輪向上或向下移動,會分別提高或降低目前的 DPI。
▪ 提高循環靈敏度段數 - 將目前的靈敏度調升一個分段。達到最高靈敏度分段後,當再次
按下按鍵時,會恢復到分段 1。
▪ 降低循環靈敏度段數 - 將目前的靈敏度調降一個分段。達到分段 1 後,當再次按下按鍵
時,會恢復到最高靈敏度分段。
按一下此處可進一步瞭解靈敏度段數
巨集
「巨集」是預先錄製且按精確時間執行的按鍵和滑鼠點擊組合。透過將按鍵功能設定為「巨集
」,你可以便捷地執行一系列指令。按一下此處可進一步瞭解巨集
切換設定檔
「切換設定檔」可讓你快速變更設定檔並載入一組新的按鍵指定。當你切換設定檔時,螢幕上
會顯示通知。
切換燈光
「切換燈光」可讓你將目前的燈光效果輕鬆切換為自訂燈光效果或 "LightPac"。按一下此處可進
一步瞭解 LightPac
Razer Hypershift
將按鍵設定為 Razer Hypershift 時,只要按住該按鍵,便可讓你啟動 Hypershift 模式。
啟動程式
「啟動程式」可讓你使用指定按鍵開啟應用程式或網站。當你選擇「啟動程式」時,會顯示兩
個選擇,要求你搜尋想開啟的特定應用程式,或寫入想造訪的網址。
多媒體
此選項可讓你為 Razer 裝置指定多媒體控制項。下列為你可選擇的多媒體控制項:
▪ 降低音量 - 減少音訊輸出。
▪ 提高音量 - 增加音訊輸出。
▪ 靜音 - 靜音音訊。

▪ 提高麥克風音量 - 增加麥克風音量。
▪ 降低麥克風音量 - 減少麥克風音量。
▪ 麥克風靜音 - 將麥克風靜音。
▪ 全部靜音 - 同時將麥克風和音訊輸出靜音。
▪ 播放 / 暫停 - 播放、暫停或繼續播放目前的媒體。
▪ 上一首曲目 - 播放上一首媒體曲目。
▪ 下一首曲目 - 播放下一首媒體曲目。
Windows 8 快速鍵
此選項可讓你將滑鼠按鍵指定給 Windows 8 捷徑指令。欲知更多相關訊息,請造訪:
http://windows.microsoft.com/en-us/windows-8/getting-around-tutorial
Windows 捷徑
此選項可讓你將滑鼠按鍵指定給 Windows 作業系統捷徑指令。欲知更多相關訊息,請造訪:
http://support.microsoft.com/kb/126449
文字功能
「文字功能」可讓你以觸碰按鍵的方式,輸入預先寫入的文字。只需在指定欄位寫入所需文字
,便會在按下指定按鍵時輸入文字。此功能有完整的 Unicode 支援,且你也可以從字元對應表
插入特殊符號。
停用
此選項會讓指定的按鍵無法使用。如果你不需要使用此滑鼠按鍵,或按鍵會干擾遊戲進行,即
可選擇「停用」。

效能
「效能」子分頁可讓你修改靈敏度、加速度與輪循率。
下列為效能選項及其敘述。
靈敏度
「靈敏度」是指根據滑鼠的移動距離,游標將移動的距離。在滑鼠移動距離相同的情況下,DPI
越高,游標的移動距離越遠。

啟用 X 軸與 Y 軸靈敏度
依預設,X 軸(水平)與 Y 軸(垂直)使用相同的靈敏度值。但是,你可以選擇「啟用 X 軸與
Y 軸靈敏度」選項,為每個軸設定不同的靈敏度值。
檢視靈敏度分段
靈敏度分段是預設靈敏度值。你最多可以建立 5 個不同的靈敏度分段,且可使用提升 / 降低靈
敏度分段按鍵在這些分段之間循環。你可以同時將「啟用 X 軸與 Y 軸靈敏度」與此選項搭配使
用。
加速
「加速」可根據你移動滑鼠的速度,提高游標的移動速度。值越高,滑鼠加速越快。
輪循率
輪循率越高,電腦接收滑鼠狀態相關資訊的頻率就越高,進而增加滑鼠指標的反應時間。你可
以從下拉功能表中選擇偏好的輪循速率,在 125Hz(8 毫秒)、500Hz(2 毫秒)和 1,000Hz(1
毫秒)之間進行切換。
滑鼠屬性
你可從此處存取 Windows 的「滑鼠屬性」,在該選項中,可修改直接影響 Razer DeathAdder V2
的作業系統設定值。

燈光
「燈光」子分頁可讓你修改 Razer 裝置的燈光設定。
亮度
你可以切換「亮度」選項或使用滑桿提高 / 降低亮度,來關閉 Razer 裝置的燈光。
關閉燈光
這是一個省電工具,可讓你在 Razer DeathAdder V2 閒置一定時間時,停用裝置的燈光以回應系
統顯示器的關閉與 / 或自動關機。
快捷效果
你可以選擇一些快捷效果並將其套用至滑鼠的燈光效果,如下所列:
名稱
敘述
如何設定
音訊指標
LED 會以預設的色彩光譜,根據
聲音大小發光
選擇色彩強化等級
呼吸效果
以選定色彩淡入和淡出發光
最多選擇 2 種色彩或設為隨機

互動效果
LED 在你點擊任何滑鼠按鍵時發
光
選擇 LED 色彩及持續發光時間
長度
光譜循環
效果
LED 以 1,680 萬種色彩無限循環發
光
無須進一步自訂
定色光效
果
LED 以選定色彩持續發光
選擇色彩
Click here to learn more about the Chroma Studio
如果你擁有其他已啟用支援 Razer Chroma 的裝置,可以按一下「Chroma 同步」按鈕 ( ),
將其快捷效果與你的 Razer 裝置同步。
僅會同步支援選定燈光效果的裝置。
進階效果
「進階效果」可讓你選擇想要在相容裝置上使用的 Chroma 效果。若要開始製作你自己的
Chroma 效果,只需按 Chroma Studio 按鈕 ( )。按一下此處可進一步瞭解 Chroma
Studio
校準
「校準」子分頁可讓你針對任何表面最佳化 Razer Precision 感測器,以便更好地追蹤。
智慧追蹤
不論放在哪種表面上,智慧追蹤會以毫米 (mm) 為單位動態調整抬升和放下距離,以符合你想要使用的
距離。

手動校準
若要使用此功能,必須按一下「新增表面」選項,在此選項中你可以從 Razer 滑鼠墊的完整清單中選擇
,或新增你自己的滑鼠墊。

設定檔分頁
「設定檔」分頁是一種便捷方式,可讓你管理所有設定檔,並將其連結至你的遊戲與應用程式
。
裝置
使用「裝置」子分頁檢視哪個 Razer 裝置正在使用特定設定檔。若要在所選裝置中建立新的設
定檔,只需按一下「新增」按鈕 ( ) 即可。若要重新命名、複製或刪除設定檔,只需按下「其
他」按鈕 ( ) 即可。使用「連結遊戲」選項,可將每個設定檔設定為執行應用程式時自動啟
用。
ページが読み込まれています...
ページが読み込まれています...
ページが読み込まれています...
ページが読み込まれています...
ページが読み込まれています...
-
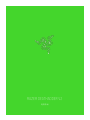 1
1
-
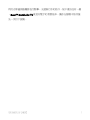 2
2
-
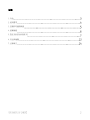 3
3
-
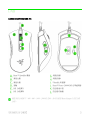 4
4
-
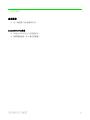 5
5
-
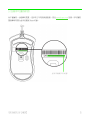 6
6
-
 7
7
-
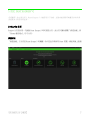 8
8
-
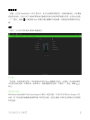 9
9
-
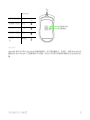 10
10
-
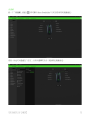 11
11
-
 12
12
-
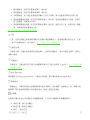 13
13
-
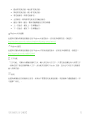 14
14
-
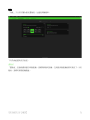 15
15
-
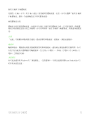 16
16
-
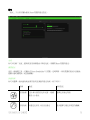 17
17
-
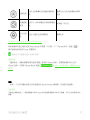 18
18
-
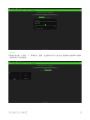 19
19
-
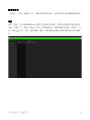 20
20
-
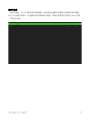 21
21
-
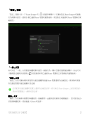 22
22
-
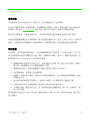 23
23
-
 24
24
-
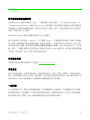 25
25
Razer DeathAdder V2 | RZ01-03210 取扱説明書
- タイプ
- 取扱説明書
- このマニュアルも適しています
関連論文
-
Razer DeathAdder V2 取扱説明書
-
Razer DeathAdder V2 取扱説明書
-
Razer DeathAdder V2 Pro | RZ01-03350 取扱説明書
-
Razer DeathAdder V2 Pro | RZ01-03350 取扱説明書
-
Razer DeathAdder V2 Pro | RZ01-03350 取扱説明書
-
Razer DeathAdder V3 | RZ01-04640 & FAQs ユーザーガイド
-
Razer DeathAdder V2 Mini | RZ01-03340 & FAQs 取扱説明書
-
Razer DeathAdder V2 Mini | RZ01-03340 & FAQs 取扱説明書
-
Razer DeathAdder V2 Mini | RZ01-03340 & FAQs 取扱説明書
-
Razer Pro Click | RZ01-02990 & FAQs 取扱説明書