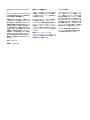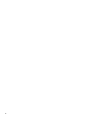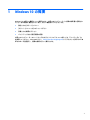HP Stream Notebook - 13-c100ng (ENERGY STAR) クイックスタートガイド
- タイプ
- クイックスタートガイド

スタート ガイド

© Copyright 2015 HP Development Company,
L.P.
Windows は、米国 Microsoft Corporation およ
びその関連会社の米国およびその他の国に
おける商標または登録商標です。
本書の内容は、将来予告なしに変更される
ことがあります。HP 製品およびサービスに
関する保証は、当該製品およびサービスに
付属の保証規定に明示的に記載されている
ものに限られます。本書のいかなる内容
も、当該保証に新たに保証を追加するもの
ではありません。本書に記載されている製
品情報は、日本国内で販売されていないも
のも含まれている場合があります。本書の
内容につきましては万全を期しております
が、本書の技術的あるいは校正上の誤り、
省略に対して責任を負いかねますのでご了
承ください。
初版:2015 年 8 月
製品番号:830252-291
製品についての注意事項
このガイドでは、ほとんどのモデルに共通
の機能について説明します。一部の機能
は、お使いのコンピューターでは使用でき
ない場合があります。
Windows のエディションによっては利用で
きない機能があります。このコンピュー
ターで Windows の機能を最大限に活用する
には、アップグレードされたハードウェア
や別売のハードウェア、ドライバーやソフ
トウェアが必要になる場合があります。詳
しくは、
http://www.microsoft.com/ を参照し
てください。
最新のユーザー ガイドについては、
http://www.hp.com/jp/support/ にアクセスし
て[ドライバー&ダウンロード]を選択し、画
面の説明に沿って操作します。
ソフトウェア条項
このコンピューターにプリインストールさ
れている任意のソフトウェア製品をインス
トール、複製、ダウンロード、またはその
他の方法で使用することによって、お客様
は HP EULA の条件に従うことに同意したも
のとみなされます。これらのライセンス条
件に同意されない場合、未使用の完全な製
品(付属品を含むハードウェアおよびソフ
トウェア)を 14 日以内に返品し、販売店の
返金方針に従って返金を受けてください。
より詳しい情報が必要な場合またはコン
ピューターの代金の返金を要求する場合
は、販売店に問い合わせてください。

目次
1 Windows 10 の概要 ....................................................................................................................................... 1
2 [スタート]メニューの操作 ............................................................................................................................ 2
新しい検索機能の使用 ........................................................................................................................................ 2
3 バックアップおよび復元 .............................................................................................................................. 3
リカバリ メディアおよびバックアップの作成 ............................................................................................... 3
[HP Recovery](HP リカバリ)メディアの作成(一部の製品のみ) ......................................... 4
Windows ツールの使用 ........................................................................................................................................ 5
復元 ........................................................................................................................................................................ 5
[HP Recovery Manager](HP リカバリ マネージャー)を使用した復元 ..................................... 6
開始する前に確認しておくべきこと ........................................................................... 6
HP 復元用パーティションの使用(一部の製品のみ) ............................................. 7
[HP Recovery](HP リカバリ)メディアを使用した復元 .......................................... 7
コンピューターのブート順序の変更 ........................................................................... 8
HP 復元用パーティションの削除(一部の製品のみ) ............................................. 8
4 HP が提供するその他の資料 ......................................................................................................................... 9
iii

iv

1
Windows 10 の概要
Windows® 10 の新しい機能について説明します。お使いのコンピューターに付属の説明書に記載され
ている一部の情報が更新されています。新しい機能は以下のとおりです。
●
強化された[スタート]メニュー
●
[スタート]メニューからのシャットダウン
●
改善された検索オプション
●
バックアップおよび復元情報の拡張
お使いのコンピューターのハードウェアおよびソフトウェアについて詳しくは、『ユーザー ガイド』
を参照してください。HP の Web サイト、http://www.hp.com/jp/support/ にアクセスして[ドライバー&
ダウンロード]を選択し、画面の説明に沿って操作します。
1

2
[スタート]メニューの操作
新しい Windows 10 では、以前のバージョンの Windows と同様のグラフィックス表示と、使い慣れた
[スタート]ボタンの利便性が組み合わされています。[スタート]メニューでは、[電源]、[設定]、[エク
スプローラー]、[検索]などの頻繁に使用するアプリおよびツールにすばやくアクセスできます。
操作 キーボードおよびマウスの使用
(1) [スタート]メニューを表示する タスクバーの左下の領域にある[スタート]ボタンを選択
します
(2) コンピューターのすべてのアプリの一覧
を表示する
[スタート]ボタン→[すべてのアプリ]アイコンの順に選
択します
(3) コンピューターをシャットダウンする [スタート]ボタン→[電源]アイコン→[シャットダウン]の
順に選択します
(4) アプリを開く [スタート]ボタンを選択して、アプリを選択します
新しい検索機能の使用
Web、アプリ、ファイルなどの複数の領域を一度に検索できます。
▲
検索するには、タスクバーの検索ボックスにキーワードを入力してください。
2
第 2 章 [スタート]メニューの操作

3
バックアップおよび復元
この章には、以下のプロセスに関する情報が含まれています。この章の情報はほとんどの製品で標準
的な手順です。
●
リカバリ メディアおよびバックアップの作成
●
システムの復元および回復
詳しくは、[HP Support Assistant]アプリを参照してください。
▲
タスクバーの検索ボックスで「support」と入力して[HP Support Assistant]アプリを選択しま
す。
または
タスクバーにある疑問符のアイコンをクリックします。
重要:タブレットで復元操作を実行する場合、復元プロセスを開始するには、タブレットのバッテリ
が最低 70%充電されている必要があります。
重要:着脱可能なキーボードまたはキーボード ドックを使用している場合は、復元プロセスを開始す
る前にキーボードまたはキーボード ドックを取り付けてください。
リカバリ メディアおよびバックアップの作成
リカバリ メディアおよびバックアップを作成するための以下の方法は、一部の製品でのみ使用可能で
す。お使いのコンピューターのモデルに応じた使用可能な方法を選択してください。
●
コンピューターを正常にセットアップしたら、[HP Recovery Manager](HP リカバリ マネー
ジャー)を使用して[HP Recovery](HP リカバリ)メディアを作成します。この手順を実行する
と、コンピューターに
HP 復元用パーティションのバックアップが作成されます。バックアップ
は、ハードドライブが破損したり交換されたりした場合に、元のオペレーティング システムの再
インストールに使用できます。リカバリ メディアの作成について詳しくは、4 ページの[HP
Recovery](HP リカバリ)メディアの作成(一部の製品のみ)を参照してください。リカバリ メ
ディアを使用して設定できるリカバリ オプションについて詳しくは、
5 ページの Windows
ツールの使用を参照してください。
●
Windows ツールを使用してシステムの復元ポイントを作成し、個人情報のバックアップを作成し
ます。
詳しくは、6 ページの[HP Recovery Manager](HP リカバリ マネージャー)を使用した復元を参
照してください。
注記:
ストレージが 32 GB 以下の場合、Microsoft の[システムの復元]は、初期設定で無効に設定
されています。
リカバリ メディアおよびバックアップの作成
3

[HP Recovery](HP リカバリ)メディアの作成(一部の製品のみ)
可能であれば、復元用パーティションおよび Windows のパーティションがあることを確認します。
[スタート]メニューで、[エクスプローラー]→[PC]の順に選択します。
●
お使いのコンピューターに Windows のパーティションおよび復元用パーティションが表示され
ない場合は、HP のサポート窓口にお問い合わせのうえ、お使いのシステムのリカバリ メディア
を入手できます。日本のサポート窓口については、日本向けの日本語モデル製品に付属の小冊
子、『サービスおよびサポートを受けるには』に記載されています。また、HP の Web サイトで
HP のサポート窓口を検索することもできます。日本でのサポートについては、
http://www.hp.com/jp/support/ を参照してください。日本以外の国や地域については、
http://welcome.hp.com/country/us/en/wwcontact_us.html (英語サイト)から該当する国や地域、
または言語を選択してください。
Windows ツールを使用してシステムの復元ポイントを作成し、個人情報のバックアップを作成で
きます。5 ページの Windows ツールの使用を参照してください。
●
お使いのコンピューターに復元用パーティションおよび Windows のパーティションが表示され
ない場合は、[HP Recovery manager](HP リカバリ マネージャー)を使用して、コンピューターを
正常にセットアップした後、リカバリ メディアを作成できます。
[HP Recovery](HP リカバリ)
メディアを使用すると、ハードドライブが破損した場合にシステムの復元を実行できます。シス
テムの復元を実行すると、元のオペレーティング システムおよび工場出荷時にインストールされ
ていたソフトウェア プログラムが再インストールされ、それらのプログラムの設定内容が再構築
されます。
[HP Recovery]メディアは、システムのカスタマイズや、ハードドライブを交換する場
合の工場出荷時のイメージの復元にも使用できます。
◦
リカバリ メディアは 1 セットのみ作成できます。リカバリ ディスクは慎重に取り扱い、安
全な場所に保管してください。
◦
[HP Recovery Manager]はコンピューターを検査して、メディアの容量がどれだけ必要かを判
断します。
◦
リカバリ ディスクを作成するには、コンピューターに DVD の書き込み機能を備えたオプ
ティカル ドライブが搭載されている必要があり、高品質で空の DVD-R、DVD+R、DVD-R DL、
または DVD+R DL ディスクを使用する必要があります。CD±RW、DVD±RW、2 層記録 DVD
±RW
、または BD-RE(再書き込みが可能なブルーレイ)ディスクなどのような書き換え可能
なディスクは使用しないでください。これらのディスクは、[HP Recovery Manager]ソフト
ウェアに対応していません。または、高品質で空の USB フラッシュ ドライブを代わりに使
用することもできます。
◦
DVD 書き込み機能に対応したオプティカル ドライブが搭載されていないコンピューターで
DVD リカバリ メディアを使用する場合は、外付けオプティカル ドライブ(別売)を利用し
てください。外付けのオプティカル ドライブを使用する場合は、コンピューターの
USB
ポートに直接接続する必要があります。ドライブを、USB ハブなどの外付けのデバイスの
USB ポートに接続することはできません。DVD メディアを自分で作成できない場合は、お使
いのコンピューターに適したリカバリ ディスクを
HP から入手できます。日本のサポート
窓口については、日本向けの日本語モデル製品に付属の小冊子、『サービスおよびサポート
を受けるには』に記載されています。また、HP の Web サイトで HP のサポート窓口を検索
することもできます。日本でのサポートについては、http://www.hp.com/jp/support/ を参照
してください。日本以外の国や地域については、http://welcome.hp.com/country/us/en/
wwcontact_us.html (英語サイト)から該当する国や地域、または言語を選択してください。
◦
コンピューターが外部電源に接続されていることを確認してから、リカバリ メディアの作
成を開始してください。
4
第 3 章 バックアップおよび復元

◦
作成処理には 1 時間以上かかる場合があります。作成処理を中断しないでください。
◦
必要に応じて、すべてのリカバリ DVD の作成が完了する前に、プログラムを終了させるこ
とができます。[HP Recovery Manager]は、現在の DVD への書き込みを終了します。次回[HP
Recovery Manager]を起動すると、続行するかどうかを確認するメッセージが表示されます。
[HP Recovery]メディアを作成するには、以下の操作を行います。
重要:着脱可能なキーボードが付属しているタブレットの場合は、以下の手順を開始する前にキー
ボードをキーボード ドックに接続してください。
1. タスクバーの検索ボックスで「recovery」と入力して、[HP Recovery Manager](HP リカバリ マ
ネージャー)を選択します。
2. [リカバリ メディアの作成]を選択し、画面の説明に沿って操作します。
システムの復元が必要になった場合は、6 ページの[HP Recovery Manager](HP リカバリ マネー
ジャー)を使用した復元を参照してください。
Windows ツールの使用
Windows ツールを使用して、リカバリメディア、システムの復元ポイント、および個人情報のバック
アップを作成できます。
注記:ストレージが 32 GB 以下の場合、Microsoft の[システムの復元]は、初期設定で無効に設定され
ています。
詳しい情報および手順については、[はじめよう]アプリを参照してください。
▲
[スタート]ボタンを選択して、[はじめよう]アプリを選択します。
復元
システムを復元するための、いくつかのオプションがあります。状況および専門知識のレベルに最適
な方法を選択してください。
重要:
すべての方法がすべての製品で使用できるとは限りません。
●
Windows には、バックアップから復元したり、コンピューターを更新したり、コンピューターを
元の状態にリセットしたりするための複数のオプションが用意されています。詳しい情報につ
いては、[はじめよう]アプリを参照してください。
▲
[スタート]ボタンを選択して、[はじめよう]アプリを選択します。
●
プリインストールされているアプリケーションまたはドライバーの問題を修正する必要がある
場合は、[HP Recovery Manager](HP リカバリ マネージャー)の[ドライバーやアプリケーション
を再インストールします]オプション(一部の製品のみ)を使用して各アプリケーションまたは
ドライバーを再インストールします。
▲
タスクバーの検索ボックスで「recovery」と入力して、[HP Recovery Manager](HP リカ
バリ マネージャー)→[ドライバーやアプリケーションを再インストールします]の順に選択
し、画面の説明に沿って操作します。
●
Windows パーティションを工場出荷時のコンテンツに復元したい場合は、HP 復元用パーティ
ション(一部の製品のみ)の[システムの復元]オプションを選択するか、または[HP Recovery]メ
ディアを使用できます。詳しくは、
6 ページの[HP Recovery Manager](HP リカバリ マネー
ジャー)を使用した復元を参照してください。まだリカバリ メディアを作成していない場合は、
Windows
ツールの使用
5

4 ページの[HP Recovery](HP リカバリ)メディアの作成(一部の製品のみ)を参照してくださ
い。
●
一部の製品では、コンピューターの工場出荷時のパーティションおよびコンテンツを復元したい
場合や、ハードドライブを交換した場合に、[HP Recovery]メディアの[ファクトリ リセット]オプ
ションを使用できます。詳しくは、6 ページの[HP Recovery Manager](HP リカバリ マネー
ジャー)を使用した復元を参照してください。
●
一部の製品では、復元用パーティションを削除してハードドライブの空き領域を増やせるよう
に、[HP Recovery Manager]に[復元用パーティションの削除]オプションが用意されています。
詳しくは、8 ページの HP 復元用パーティションの削除(一部の製品のみ)を参照してくださ
い。
[HP Recovery Manager](HP リカバリ マネージャー)を使用した復元
[HP Recovery Manager]ソフトウェアでは、作成するか、または HP から入手した[HP Recovery](HP リカ
バリ)メディアを使用するか、HP 復元用パーティション(一部の製品のみ)を使用することによっ
て、コンピューターを元の工場出荷時の状態に復元できます。まだリカバリ メディアを作成していな
い場合は、
4 ページの[HP Recovery](HP リカバリ)メディアの作成(一部の製品のみ)を参照してく
ださい。
開始する前に確認しておくべきこと
●
[HP Recovery Manager](HP リカバリ マネージャー)では、出荷時にインストールされていたソフ
トウェアのみが復元されます。このコンピューターに付属していないソフトウェアは、製造元の
Web サイトからダウンロードするかまたは製造元から提供されたメディアから再インストール
する必要があります。
重要:
[HP Recovery Manager]を使用した復元は、コンピューターの問題を修正するための最後の
手段として試みてください。
●
コンピューターのハードドライブに障害が発生した場合は、[HP Recovery]メディアを使用する必
要があります。まだリカバリ メディアを作成していない場合は、
4 ページの[HP Recovery](HP リ
カバリ)メディアの作成(一部の製品のみ)を参照してください。
●
[ファクトリ リセット]オプション(一部の製品のみ)を使用するには、[HP Recovery]メディアを
使用する必要があります。まだリカバリ メディアを作成していない場合は、4 ページの[HP
Recovery](HP リカバリ)メディアの作成(一部の製品のみ)を参照してください。
●
お使いのコンピューターで[HP Recovery]メディアの作成が許可されていない場合や、[HP
Recovery]メディアが動作しない場合は、HP のサポート窓口にお問い合わせのうえ、お使いのシ
ステムのリカバリ メディアを入手できます。日本のサポート窓口については、日本向けの日本語
モデル製品に付属の小冊子、『サービスおよびサポートを受けるには』に記載されています。ま
た、
HP の Web サイトから HP のサポート窓口を検索することもできます。日本でのサポートに
ついては、http://www.hp.com/jp/support/ を参照してください。日本以外の国や地域については、
http://welcome.hp.com/country/us/en/wwcontact_us.html (英語サイト)から該当する国や地域、
または言語を選択してください。
重要:
[HP Recovery Manager]では、ユーザーが作成したデータなどのバックアップ機能は提供されま
せん。復元を開始する前に、保持する個人データをバックアップしてください。
[HP Recovery]メディアを使用して、以下の復元オプションのどちらかを選択できます。
注記:
復元プロセスを開始すると、お使いのコンピューターで使用可能なオプションのみが表示され
ます。
6
第 3 章 バックアップおよび復元

●
システムの復元:初期状態のオペレーティング システムを再インストールし、工場出荷時にイン
ストールされていたプログラムの設定を再構築します。
●
ファクトリ リセット:ハードドライブの全情報を消去してパーティションを再作成し、コン
ピューターを工場出荷時の状態に復元します。その後、工場出荷時にインストールされていたオ
ペレーティング システムおよびソフトウェアを再インストールします。
HP 復元用パーティション(一部の製品のみ)を使用すると、[システムの復元]を実行できます。
HP 復元用パーティションの使用(一部の製品のみ)
HP 復元用パーティションを使用すると、リカバリ ディスクまたはリカバリ USB フラッシュ ドライブ
なしでシステムの復元を実行できます。このような復元は、ハードドライブがまだ動作している場合
にのみ使用できます。
HP 復元用パーティションから[HP Recovery Manager](HP リカバリ マネージャー)を起動するには、
以下の操作を行います。
重要:着脱可能なキーボードが付属しているタブレットの場合は、以下の手順を開始する前にキー
ボードをキーボード ドックに接続してください(一部の製品のみ)。
1. タスクバーの検索ボックスで、「recovery」と入力して、[Recovery Manager](リカバリ マネー
ジャー)→[HP 回復環境]の順に選択します。
または
キーボードが取り付けられているコンピューターまたはタブレットの場合、コンピューターの電
源を入れるか再起動してすぐに f11 キーを押すか、または電源ボタンを押すときに f11 キーを押
したままにします。
キーボードが取り付けられていないタブレットの場合:
タブレットの電源を入れるか再起動してすぐに音量下げボタンを押したままにします。次に、
f11 を選択します。
または
タブレットの電源を入れるか再起動してすぐに Windows ボタンを押したままにします。次に、
f11 を選択します。
2. オプション メニューから[トラブルシューティング]を選択します。
3. [Recovery Manager](リカバリ マネージャー)を選択し、画面の説明に沿って操作します。
[HP Recovery](HP リカバリ)メディアを使用した復元
[HP Recovery]メディアを使用して、元のシステムを復元できます。この方法は、システムに HP 復元用
パーティションが含まれていない場合、またはハードドライブが正常に動作していない場合に使用で
きます。
1. 可能であれば、すべての個人用ファイルをバックアップします。
2. [HP Recovery]メディアを挿入し、コンピューターを再起動します。
注記:
[HP Recovery Manager](HP リカバリ マネージャー)でコンピューターが自動的に再起動し
ない場合は、コンピューターのブート順序を変更します。8 ページのコンピューターのブート
順序の変更を参照してください。
3. 画面に表示される説明に沿って操作します。
復元
7

コンピューターのブート順序の変更
お使いのコンピューターが[HP Recovery Manager](HP リカバリ マネージャー)で再起動しない場合
は、コンピューターのブート順序を変更できます。これは、コンピューターが起動情報を検索すると
きに参照する BIOS にあり、デバイスの順番がリストになっています。オプティカル ドライブまたは
USB フラッシュ ドライブの選択を変更できます。
ブート順序を変更するには、以下の操作を行います。
重要:着脱可能なキーボードが付属しているタブレットの場合は、以下の手順を開始する前にキー
ボードをキーボード ドックに接続してください。
1. [HP Recovery](HP リカバリ)メディアを挿入します。
2. BIOS にアクセスします。
キーボードが取り付けられているコンピューターまたはタブレットの場合:
▲
コンピューターまたはタブレットの電源を入れるか再起動してすぐに esc キーを押し、次に
f9 キーを押してブート オプションを表示します。
キーボードが取り付けられていないタブレットの場合:
▲
タブレットの電源を入れるか再起動してすぐに音量下げボタンを押したままにします。次
に、f9 を選択します。
または
タブレットの電源を入れるか再起動してすぐに Windows ボタンを押したままにします。次
に、
f9 を選択します。
3. 起動したいオプティカル ドライブまたは USB フラッシュ ドライブを選択します。
4. 画面に表示される説明に沿って操作します。
HP 復元用パーティションの削除(一部の製品のみ)
[HP Recovery Manager](HP リカバリ マネージャー)ソフトウェアを使用すると、HP 復元用パーティ
ションを削除して、ハードドライブの空き領域を増やせます。
重要:
HP 復元用パーティションを削除した後は、[システムの復元]を実行したり、HP 復元用パーティ
ションから[HP Recovery](HP リカバリ)メディアを作成したりすることができなくなります。このた
め、復元用パーティションを削除する前に、[HP Recovery]メディアを作成します。4 ページの[HP
Recovery](HP リカバリ)メディアの作成(一部の製品のみ)を参照してください。
注記:[復元用パーティションの削除]オプションは、この機能をサポートする製品でのみ使用可能で
す。
HP 復元用パーティションを削除するには、以下の操作を行います。
1. タスクバーの検索ボックスで「recovery」と入力して、[HP Recovery Manager](HP リカバリ マ
ネージャー)を選択します。
2. [復元用パーティションの削除]を選択し、画面の説明に沿って操作します。
8
第 3 章 バックアップおよび復元

4
HP が提供するその他の資料
このガイドに記載されている情報を確認した後は、下の表に記載されている説明書や Web サイトも参
照してください。
資料 内容
『ユーザー ガイド』
最新のユーザー ガイドについては、http://www.hp.com/jp/
support/ にアクセスして[ドライバー&ダウンロード]を選択
し、画面の説明に沿って操作します
●
お使いのコンピューターの製品の詳細
[はじめよう]アプリ
▲
このアプリにアクセスするには、[スタート]ボタン→[は
じめよう]の順にクリックします
●
Windows 10 の機能を紹介したビデオ
●
ヘルプとサポート トピック
HP のサポート
日本でのサポートについては、http://www.hp.com/jp/contact/
を参照してください。日本以外の国や地域でのサポートに
ついては、http://welcome.hp.com/country/us/en/
wwcontact_us.html (英語サイト)から該当する国や地域、
または言語を選択してください
●
HP のサービス担当者とオンラインでチャッ
トする
●
HP のサポート窓口の電話番号を調べる
●
HP のサービス センターを探す
『規定、安全、および環境に関するご注意』
このガイドを表示するには、以下の操作を行います
1. タスクバーの検索ボックスで「support」と入力して
[HP Support Assistant]
アプリを選択します
または
タスクバーにある疑問符のアイコンをクリックします
2. [My PC](マイ PC)→[Specications](仕様)タブ→
[Online user guides](オンライン ユーザー ガイド)の順
に選択します
●
重要な規定情報(バッテリの処分方法など)
限定保証規定*
日本向けの日本語モデルに適用される HP 限定保証規定は、
製品に付属の小冊子、『サービスおよびサポートを受けるに
は』に記載されています
●
このコンピューターの具体的な保証内容
* HP 限定保証規定は、国や地域によっては、お使いのコンピューターに収録されているドキュメントまたは製
品に付属の CD や DVD に収録されているドキュメントに示されています。日本向けの日本語モデル製品には、
保証内容を記載した小冊子、『サービスおよびサポートを受けるには』が付属しています。また、日本以外で
も、印刷物の保証規定が製品に付属している国や地域もあります。保証規定が印刷物として提供されていない
国または地域では、コピーを入手できます。http://www.hp.com/go/orderdocuments/ でオンラインで申し込む
か、アジア太平洋地域で購入された製品につきましては、Hewlett Packard, POD, P.O. Box 200, Alexandra Post Oce,
Singapore 911507 宛てに郵送でも申し込めます。その場合は、お使いの製品名、およびお客様のお名前、お電
話番号、ご住所をご明記ください。
9
-
 1
1
-
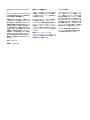 2
2
-
 3
3
-
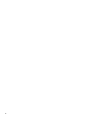 4
4
-
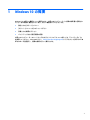 5
5
-
 6
6
-
 7
7
-
 8
8
-
 9
9
-
 10
10
-
 11
11
-
 12
12
-
 13
13
HP Stream Notebook - 13-c100ng (ENERGY STAR) クイックスタートガイド
- タイプ
- クイックスタートガイド