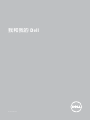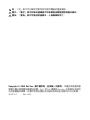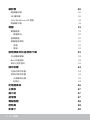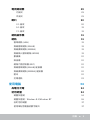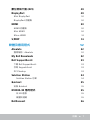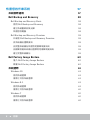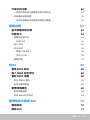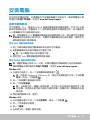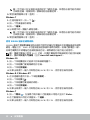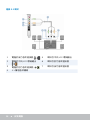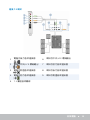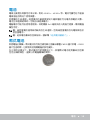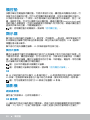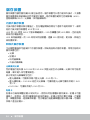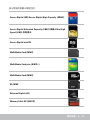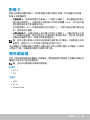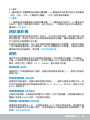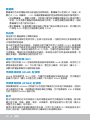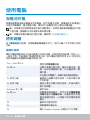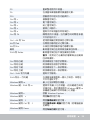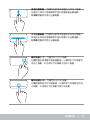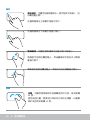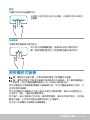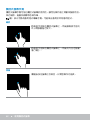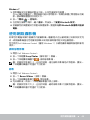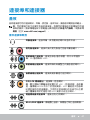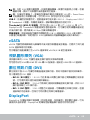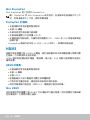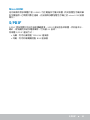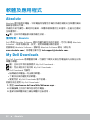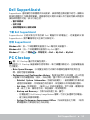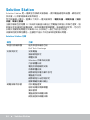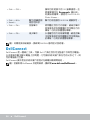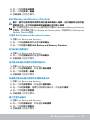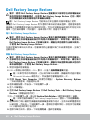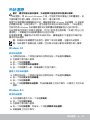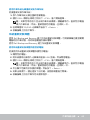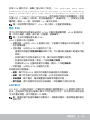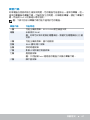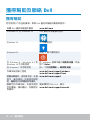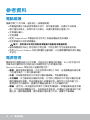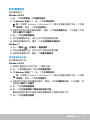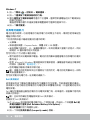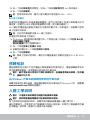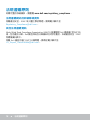我和我的 Dell
© 2015 Dell Inc.

註:「註」表示可以幫助您更有效地使用電腦的重要資訊。
警示:「警示」表示如果未遵循指示可能會造成硬體損壞或遺失資料。
警告:「警告」表示可能的財產損失、人身傷害或死亡。
Copyright © 2015 Dell Inc. 著作權所有,並保留一切權利。本產品受美國及國
際著作權法與智慧財產權法保護。Dell
™
和 Dell 徽標為 Dell Inc. 在美國及/或其他
司法管轄區的商標。此處所有其他標記及名稱則為其他各別個別公司之商標。
2015–12 Rev. A03

目錄 7
數位視訊介面 (DVI) 49
DisplayPort 49
Mini DisplayPort 50
DisplayPort 的優點 50
HDMI 50
HDMI 的優點 50
Mini HDMI 50
Micro HDMI 51
S/PDIF 51
軟體及應用程式 52
Absolute 52
獲得幫助:Absolute 52
My Dell Downloads 52
Dell SupportAssist 53
下載 Dell SupportAssist 53
存取 SupportAssist 53
PC Checkup 53
Solution Station 54
Solution Station 方案 54
Quickset 55
安裝 Quickset 55
NVIDIA 3D 應用程式 55
玩 3D 遊戲 55
鍵盤快速鍵 55
DellConnect 56

8 目錄
恢復您的作業系統 57
系統復原選項 57
Dell Backup and Recovery 58
Dell Backup and Recovery Basic 58
使用 Dell Backup and Recovery 58
建立系統重新安裝光碟 58
恢復您的電腦 58
Dell Backup and Recovery Premium 59
升級至 Dell Backup and Recovery Premium 59
從系統備份還原資料 59
由完整系統備份恢復特定檔案或資料夾 59
由檔案及資料夾備份還原特定檔案或資料夾 59
建立完整系統備份 59
Dell Factory Image Restore 60
進入 Dell Factory Image Restore 60
啟動 Dell Factory Image Restore 60
系統還原 61
Windows 10 61
使用系統還原 61
復原上次的系統還原 61
Windows 8.1 61
使用系統還原 61
復原上次的系統還原 62
Windows 7 62
使用系統還原 62
復原上次的系統還原 62

安裝電腦 11
安裝電腦
設定程序視電腦而異。如需電腦或平板電腦專屬的安裝指示,請參閱電腦出貨
時隨附的快速入門指南,或前往 www.dell.com/support。
連線至網際網路
您可用纜線、DSL、撥接或 WWAN 連線將電腦連線至網際網路。您也可以安裝
有線或無線路由器,將纜線或 DSL 網際網路連線與多個裝置共用。部分纜線和
DSL 數據機也有內建無線路由器。
註:使用纜線或 DSL 數據機將電腦連線至網際網路之前,請先確定您的寬頻
數據機和路由器都已設定完成。有關設定數據機和路由器的資訊,請與您的
網際網路服務供應商聯絡。
使用 LAN 連線至網際網路
1. 將乙太網路纜線連接至數據機或路由器及您的電腦。
2. 檢查數據機或路由器及電腦的活動指示燈。
註:部分電腦可能沒有活動指示燈。
3. 開啟您的 Web 瀏覽器驗證網際網路連線。
使用 WLAN 連線至網際網路
註:請確定電腦已啟用 Wi-Fi 功能。如需在電腦啟用無線網路功能的詳細資訊,
請參閱電腦出貨時隨附的快速入門指南,或前往 www.dell.com/support。
Windows 10
1. 在通知功能表中,按一下或輕觸無線網路圖示 。
註:如果是 Windows 8.1/Windows RT,請在快速鍵側邊列中按一下或輕觸
設定,再按一下或輕觸 。
2. 按一下或輕觸您要連線的網路。
3. 按一下或輕觸連接。
註:出現提示時,請輸入網路密碼。您可能已於安裝路由器時設定了網
路密碼,或是路由器可能有預設的網路密碼。相關詳情,請聯絡路由器
製造商。
4. 開啟/關閉檔案分享(選用)。
Windows 8.1
1. 在快速鍵側邊列中按一下或輕觸設定,再按一下或輕觸 。
2. 按一下您要連線的網路。
3. 按一下連接。
4. 出現提示時,請輸入網路密碼。

12 安裝電腦
註:您可能已於安裝路由器時設定了網路金鑰,或是路由器可能有預設
的網路金鑰。相關詳情,請聯絡路由器製造商。
5. 開啟/關閉檔案分享(選用)。
Windows 7
1. 在通知區域中,按一下 。
2. 按一下您要連線的網路。
3. 按一下連接。
4. 出現提示時,請輸入網路密碼。
註:您可能已於安裝路由器時設定了網路金鑰,或是路由器可能有預設
的網路金鑰。相關詳情,請聯絡路由器製造商。
5. 開啟/關閉檔案分享(選用)。
使用 WWAN 連線至網際網路
WWAN 連線不需要數據機或路由器即可將您的筆記型電腦或平板電腦連線至網際
網路。電腦上的 WAN 卡可直接連接至服務供應商的網路,就像行動電話一樣。
如果您購買的平板電腦包含網路服務合約,網際網路功能可能已經啟用。
註:請確定電腦已啟用 Wi-Fi 功能。如需在電腦啟用無線網路功能的詳細資
訊,請參閱快速入門指南(位於 www.dell.com/support)。
Windows 10
1. 按一下或輕觸通知功能表中的無線網路圖示。
2. 按一下或輕觸行動寬頻網路的名稱。
3. 按一下或輕觸連接。
4. 如果出現提示,輸入存取點名稱 (APN) 或 PIN、使用者名稱和密碼。
Windows 8.1/Windows RT
1. 在快速鍵側邊列中按一下或輕觸設定。
2. 按一下或輕觸 。
3. 按一下或輕觸您要連線的網路。
4. 按一下或輕觸連接。
5. 如果出現提示,輸入存取點名稱 (APN) 或 PIN、使用者名稱和密碼。
Windows 7
1. 按一下開始 ,在搜尋方塊中輸入行動寬頻公用程式並按下 Enter。
2. 在行動寬頻公用程式視窗按一下連接。
3. 如果出現提示,輸入存取點名稱 (APN) 或 PIN、使用者名稱和密碼。

安裝電腦 13
設定音效
Dell 筆記型電腦和平板電腦備有支援 2 聲道音效的內建喇叭。若要使用內建喇叭,
請播放媒體並將音量設定為所需大小。
Dell 電腦和平板電腦也支援 3.5 mm 音效連接埠,可用來連接外接式喇叭。如果
要設定 2 聲道音效,請將喇叭連接至 3.5 mm 耳機連接埠或音效連接埠。
Dell 桌上型電腦可能支援 5.1/7.1 音效。若您要安裝 5.1/7.1 音效,就必須將喇
叭連接至適當連接埠,以便產生最佳的音效輸出。
註:如需電腦或平板電腦可用連接埠的更多相關資訊,請參閱規格(位於
www.dell.com/support)。
註:為了產生最佳音效,請依據喇叭出貨隨附文件的指定內容放置喇叭。
註:在配備分離式音效卡的電腦上,請將喇叭連接至該插卡上的連接器。
設定 5.1/7.1 音效
設定電腦提供多聲道的音效輸出。
Windows 8.1/10
1. 在搜尋方塊中輸入音訊。
註:在 Windows 10 中,請按一下或輕觸搜尋圖示,存取搜尋方塊。在
Windows 8.1 中,請存取搜尋快速鍵,存取搜尋方塊。
2. 按一下或輕觸管理音訊裝置。
3. 在播放標籤下,按一下或輕觸喇叭或耳機。
4. 按一下或輕觸設定,再按一下或輕觸測試。
每個喇叭應該都會發出聲音。
5. 按一下或輕觸下一步,根據螢幕上的指示操作。
Windows 7
1. 按一下開始 ,在搜尋方塊中輸入 Sound (音效)並按下 Enter。在出現的結
果中,按一下音效。或者,按一下開始 → 控制台→ 硬體和音效→ 音效。
2. 選取喇叭然後按一下設定。
喇叭設定視窗隨即出現。
3. 在聲道:之下選取一種喇叭組態,然後按一下測試。每個喇叭應該都會發出
聲音。
4. 按一下下一步,根據螢幕上的指示操作。

14 安裝電腦
連接 5.1 喇叭
1
電腦的後方音效連接器
5
喇叭的中央/LFE 環繞輸出
2
電腦的中央/LFE 環繞輸出
6
喇叭的前方音效連接器
3
電腦的前方音效連接器
7
喇叭的後方音效連接器
4
5.1 聲道音效纜線

安裝電腦 15
連接 7.1 喇叭
1
電腦的後方音效連接器
6
喇叭的中央/LFE 環繞輸出
2
電腦的中央/LFE 環繞輸出
7
喇叭的前方音效連接器
3
電腦的側邊音效連接器
8
喇叭的後方音效連接器
4
電腦的前方音效連接器
9
喇叭的側邊音效連接器
5
7.1 聲道音效纜線

16 安裝電腦
安裝印表機
您可以使用 USB 將印表機連接至電腦。某些印表機可能也支援 Wi-Fi 和藍牙連線。
註:印表機支援的功能以及安裝的步驟可能不同,需視印表機機型而定。如需
設定印表機的詳細資訊,請參閱印表機隨附的說明文件。
如果您要安裝有線印表機,在執行下列步驟之前,請先使用 USB 連接線將印表機
連接至電腦。如果您要安裝無線印表機,請依照印表機說明文件中的指示操作。
Windows 8.1/10
1. 在搜尋方塊中輸入裝置。
註:在 Windows 10 中,請按一下或輕觸搜尋圖示,存取搜尋方塊。在
Windows 8.1 中,請存取搜尋快速鍵,存取搜尋方塊。
2. 按一下或輕觸裝置和印表機。
3. 按一下或輕觸新增印表機。新增裝置視窗隨即出現。
4. 根據螢幕上的指示操作。
註:如果已安裝印表機,應該會顯示在右側清單中。如果您的印表機不
在清單中,請按一下或輕觸裝置清單頂端的新增裝置。請從清單中選取
您的印表機進行安裝。如需安裝印表機的詳細資訊,請參閱印表機隨附
的說明文件。
Windows 7
1. 按一下開始 → 裝置和印表機。
2. 按一下新增印表機。新增印表機視窗隨即出現。
3. 根據螢幕上的指示操作。
註:在新增印表機時可能會提示您安裝印表機驅動程式。請使用印表機
驅動程式媒體,或是從印表機製造商的網站下載驅動程式。如需設定印
表機的詳細資訊,請參閱印表機隨附的說明文件。
安裝網路攝影機
內建網路攝影機
內建網路攝影機位於筆記型電腦顯示器或外接式顯示器上。如果您與電腦一起訂購
網路攝影機,收到電腦時已安裝驅動程式及軟體。您只能使用電腦隨附的媒體進行
重新安裝。如需使用網路攝影機的更多詳細資訊,請參閱「使用網路攝影機」。
外接式網路攝影機
使用網路攝影機出貨時隨附的媒體安裝驅動程式及其他必要軟體,以便使用網路
攝影機的所有功能。有關更多資訊,請參閱網路攝影機隨附的說明文件。

安裝電腦 17
安裝藍牙
您可在電腦上開啟無線功能,以啟用藍牙。多數的筆記型電腦和平板電腦在出廠
時都已內建藍牙介面卡。
若要將裝置與電腦或平板電腦配對,請參閱「使用藍牙」。
註:若要瞭解您的電腦或平板電腦是否內建藍牙介面卡,請參閱電腦或平板
電腦的規格(位於 www.dell.com/support)。
安裝 Intel RealSense 3D 攝影機
Intel RealSense 3D 攝影機可拍照或錄影。使用 Intel RealSense Snapshot 拍攝的
照片可提供深度或動態效果。Intel App Showcase 可用來存取應用程式庫,讓客
戶下載應用程式,以充分利用 Intel RealSense 3D 攝影機。
註:並非所有電腦和平板電腦都支援 Intel RealSense。若要獲得更多資訊,
請參閱 www.intel.com。

18 電源變壓器
關於您的電腦
電源變壓器
電源變壓器用於供應電源至筆記型電腦、平板電腦和特定桌上型電腦。Dell 電源變
壓器套件包含電源變壓器和電源線。電源變壓器額定功率( 65 W、90 W 等)視搭
配使用的裝置而定,隨附的電源線類型也視電源變壓器出貨的國家而有所不同。
警示:為了避免損壞電腦,建議您僅使用裝置出貨時隨附的電源變壓器,或
是 Dell 認可的替代電源變壓器。

電池 19
電池
電源主要是依其額定功率分類,例如 45 WHr、65 WHr 等。電池可讓您在不連接
電源插座的情況下使用裝置。
所謂電池生命週期,就是電池作業時間受到大幅影響前可充電及放電的次數。
電池生命週期結束時,您就必須更換電池。
電腦電池可能可由使用者更換,或是需要 Dell 維修技術人員進行更換,需視電腦
機型而定。
註:高容量電池通常具有較長的生命週期,因為高容量電池的充電頻率低於
低容量電池。
註:延長電池壽命的四項秘訣,請參閱「延長電池續航力」。
幣式電池
即使電腦已關機,幣式電池仍可為互補性氧化金屬半導體 (CMOS) 晶片供電。CMOS
晶片包含時間、日期和其他有關電腦的設定資訊。
在正常用途情況下,幣式電池可使用數年之久。影響幣式電池使用壽命的因素
包括主機板類型、溫度以及電腦關機時間等。

20 觸控墊
觸控墊
多數的筆記型電腦都有觸控墊,可提供滑鼠的功能。觸控墊具有觸感式表面,可
感應手指的移動和位置。您可以使用觸控墊移動游標、拖曳或移動選取的項目,
以及輕叩表面來按一下滑鼠。具手勢辨識功能的觸控墊可支援縮放、捏合、旋
轉、捲動等手勢。您也可以購買外接式觸控墊。精確式觸控墊 (precision touch pad)
是新的輸入裝置類別,可提供高精確度的游標輸入和手勢功能。精確式觸控墊可
直接與作業系統互動,不需要驅動程式。
註:使用觸控墊的相關資訊,請參閱「使用觸控墊」。
顯示器
顯示器的分類依據包括螢幕大小、解析度、色域圖等。一般來說,解析度較高且色
彩支援較佳的螢幕可提供較佳的影像品質。某些外接式顯示器還有 USB 連接埠、
媒體記憶卡讀卡機等。
顯示器也可能支援觸控螢幕、3D 及無線連線等各項功能。
觸控式螢幕
觸控式螢幕是可讓您透過觸碰顯示器的方式與螢幕上物件互動的顯示裝置,而
不需使用滑鼠、觸控墊或鍵盤。您可以使用手指、手掌或其他被動物品(如觸控
筆)操作觸控式螢幕。觸控式螢幕常見用於手機、平板電腦、電腦等。常用的觸
控式螢幕技術有電容觸控和電阻觸控。
註:並非所有電腦都支援觸控式螢幕。
註:使用觸控式螢幕的相關資訊,請參閱「使用觸控式螢幕」。
3D
具 3D 功能的顯示器可以顯示 3D 影像和影片。3D 原理是個別對左眼和右眼顯示
2D 影像。這兩個影像接著會在大腦中結合及解讀,變成具有深度的一個影像。
註:您可能需要特別設計的 3D 眼鏡才能觀看 3D 影像。
攝影機
網路攝影機
讓您進行視訊聊天、拍照和錄製影片。
3D 攝影機
3D 攝影機可用來拍攝及傳送立體影像,透過內建的感應器讓觀察者感受物體的
距離、大小和尺寸。在進行視訊會議、玩線上遊戲之類的活動時提升互動性。
ページが読み込まれています...
ページが読み込まれています...
ページが読み込まれています...
ページが読み込まれています...
ページが読み込まれています...
ページが読み込まれています...
ページが読み込まれています...
ページが読み込まれています...
ページが読み込まれています...
ページが読み込まれています...
ページが読み込まれています...
ページが読み込まれています...
ページが読み込まれています...
ページが読み込まれています...
ページが読み込まれています...
ページが読み込まれています...
ページが読み込まれています...
ページが読み込まれています...
ページが読み込まれています...
ページが読み込まれています...
ページが読み込まれています...
ページが読み込まれています...
ページが読み込まれています...
ページが読み込まれています...
ページが読み込まれています...
ページが読み込まれています...
ページが読み込まれています...
ページが読み込まれています...
ページが読み込まれています...
ページが読み込まれています...
ページが読み込まれています...
ページが読み込まれています...
ページが読み込まれています...
ページが読み込まれています...
ページが読み込まれています...
ページが読み込まれています...
ページが読み込まれています...
ページが読み込まれています...
ページが読み込まれています...
ページが読み込まれています...
ページが読み込まれています...
ページが読み込まれています...
ページが読み込まれています...
ページが読み込まれています...
ページが読み込まれています...
ページが読み込まれています...
ページが読み込まれています...
ページが読み込まれています...
ページが読み込まれています...
ページが読み込まれています...
ページが読み込まれています...
ページが読み込まれています...
ページが読み込まれています...
ページが読み込まれています...
ページが読み込まれています...
ページが読み込まれています...
ページが読み込まれています...
ページが読み込まれています...
-
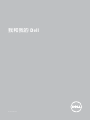 1
1
-
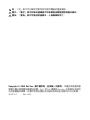 2
2
-
 3
3
-
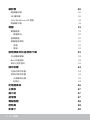 4
4
-
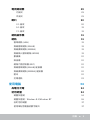 5
5
-
 6
6
-
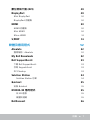 7
7
-
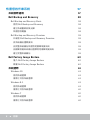 8
8
-
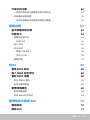 9
9
-
 10
10
-
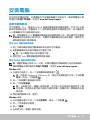 11
11
-
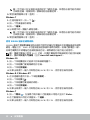 12
12
-
 13
13
-
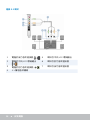 14
14
-
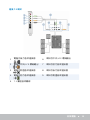 15
15
-
 16
16
-
 17
17
-
 18
18
-
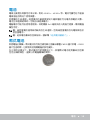 19
19
-
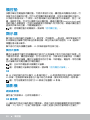 20
20
-
 21
21
-
 22
22
-
 23
23
-
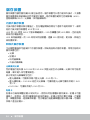 24
24
-
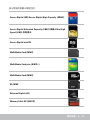 25
25
-
 26
26
-
 27
27
-
 28
28
-
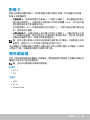 29
29
-
 30
30
-
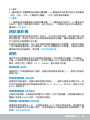 31
31
-
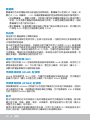 32
32
-
 33
33
-
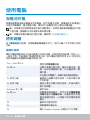 34
34
-
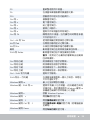 35
35
-
 36
36
-
 37
37
-
 38
38
-
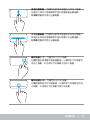 39
39
-
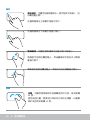 40
40
-
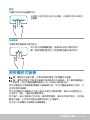 41
41
-
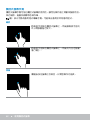 42
42
-
 43
43
-
 44
44
-
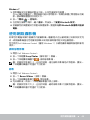 45
45
-
 46
46
-
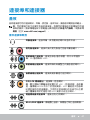 47
47
-
 48
48
-
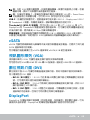 49
49
-
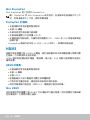 50
50
-
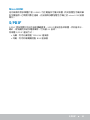 51
51
-
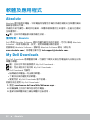 52
52
-
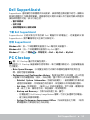 53
53
-
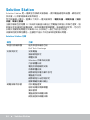 54
54
-
 55
55
-
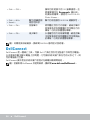 56
56
-
 57
57
-
 58
58
-
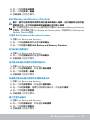 59
59
-
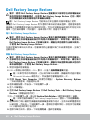 60
60
-
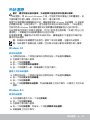 61
61
-
 62
62
-
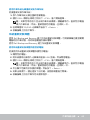 63
63
-
 64
64
-
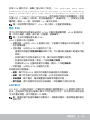 65
65
-
 66
66
-
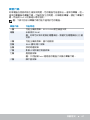 67
67
-
 68
68
-
 69
69
-
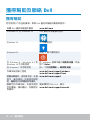 70
70
-
 71
71
-
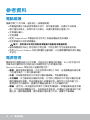 72
72
-
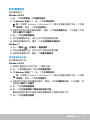 73
73
-
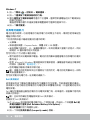 74
74
-
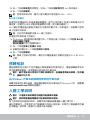 75
75
-
 76
76
-
 77
77
-
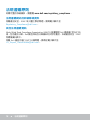 78
78