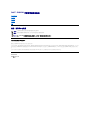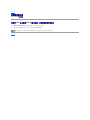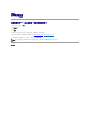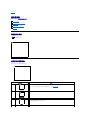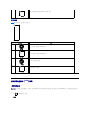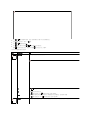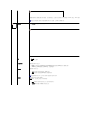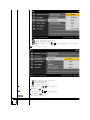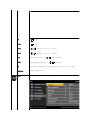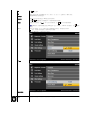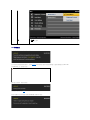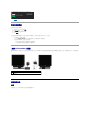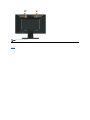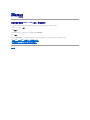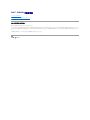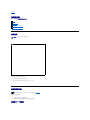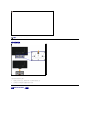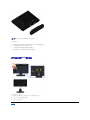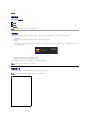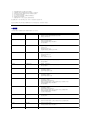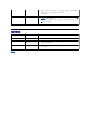Dell™E1910H平面顯示器使用指南
注意、通知與小心訊息
此文件中的資訊如有變更,恕不另行通知。
©2008 Dell Inc. All rights reserved.
嚴格禁止在未獲得Dell Inc.書面同意的情況下以任何方式重製任何部分。
此文件中使用的商標: Dell 與 DELL 標誌皆為Dell Inc的商標; Microsoft 與 Windows 則為Microsoft Corporation在美國與/或其他國家的註冊商標;Adobe
為
Adobe Systems Incorporated
的商標,且可能已以特
定的司法權力註冊。
ENERGY STAR 為美國環境保護局(U.S. Environmental Protection Agency)的註冊商標。 身為ENERGY STAR的夥伴之一,Dell Inc.保證此產品符合ENERGY STAR在能源使用效率上的規
定。
此文件中可能會使用其他商標與商品名稱來參照聲稱的標誌與名稱或其產品的實體。 Dell Inc.放棄除了其自己的商標與商品名稱以外的任何商標與商品名稱的所有利益。
Model E1910Hc
2009年 3月 Rev. A00
關於您的顯示器
設定顯示器
操作顯示器
疑難排解
附錄
注意: "注意"會指出可幫助您更妥善使用電腦的重要資訊的注意事項。
通知: 指出潛在硬體損害或資料遺失問題,並告訴您如何避免產生此問題的通知事項。
小心: 小心(CAUTION)會指出潛在或財產上的損失、人身傷害、或甚至造成死亡等小心事項。

回到內容頁
安裝您的顯示器
Dell™E1910H平面顯示器
若您是使用非Dell™桌上型電腦、可攜式電腦或顯示卡
1. 在桌面上按一下右鍵並按一下內容。
2. 選擇設定值標籤。
3. 選擇進階。
4. 從視窗最上面的說明中辨識出您的顯示卡控制器提供廠商(例如NVIDIA、ATI或Intel等等)。
5. 請參見顯示卡廠商網站以取得更新驅動程式的相關資訊(例如 http://www.ATI.com或http://www.NVIDIA.com ).
6. 為您的顯示配接卡安裝驅動程式之後,請再嘗試一次將解析度設定為1366x768。
回到內容頁
注意:若您無法將解析度設定為1366x768,請與您電腦的製造商聯絡,或考慮購買支援1366x768影像解析度的顯示配接卡。

回到內容頁
操作顯示器
Dell™E1910H平面顯示器使用手冊。
使用前面板控制鍵
使用螢幕功能顯示(OSD)選單
設定最高解析度
使用Dell Soundbar(選購)
使用傾斜功能
開啟顯示器電源
按 按鈕以開啟顯示器電源
使用前面面板控制鍵
請使用顯示器前面板的按鍵調整影像設定值。
前面板按鍵
說明
A
預設模式
可使用「預設」模式按鍵來從預設色彩模式清單中選擇模式。 請參閱使用OSD選單。
B
亮度與對比度
可使用亮度與對比度按鍵直接進入「亮度」與「對比度」控制選單。
C
選單
可按下選單鍵開啟螢幕功能顯示(OSD)選單。
D

前面板按鍵
使用按鍵調整影像設定值,這些按鍵位於顯示器前面。
使用螢幕功能顯示(OSD)選單
存取選單系統
Exit(退出)
可使用退出鍵從選單與子選單退出螢幕功能顯示(OSD)選單。
前面板按鍵
說明
A
向上鍵
使用向上鍵可調整(提高範圍)OSD選單中的項目。
B
向下鍵
使用向下鍵可調整(降低範圍)OSD選單中的項目。
C
OK(確定)
使用「確定」鍵可確認您的選擇。
D
Back(返回)
使用返回鍵可回到上一個選單。
注意: 若您變更設定值然後繼續進入另一個選單,或是退出OSD選單,顯示器便會自動儲存您所做的變更。若您變更設定值然後等待OSD選單消失,您所做的變更也會被儲存起來。
1.
按下 開啟OSD選單並顯示主選單。
主選單

下表為所有OSD選單選項與其功能的清單。
2.
按下 與 按鍵可切換選單中的選項。當您從一個圖示移動到另一個圖示時,選項名稱便會被反白。
3.
若要選擇選單上返白的項目,請再按一次 按鍵。
4.
按下 與 按鍵選擇想要的參數。
5.
按下 按鍵進入捲軸,然後使用 或 按鍵依照選單上的指示變更設定。
6.
選擇 取消目前的設定值並回到上一層選單,或是選擇 接受設定值並回到上一層選單。
圖示
選單與子選單
說明
亮度/對比度
可使用亮度與對比度選單調整亮度與對比度。
返回
按下 可返回主選單。
亮度
可讓您調整背光的亮度或發光度。
按下 按鍵可提高亮度,按下 按鍵則可降低亮度(最低0~最高100)。
對比度
可讓您調整顯示器螢幕上明暗區域之間的對比等級。請先調整亮度,然後再調整對比,並請在需要時才調整。
按下 按鍵可提高對比度,按下 按鍵則可降低對比度(最低0~最高100)。
自動調整
使用此按鍵可啟動自動設定及調整選單。 在顯示器自動調整至目前輸入的訊號時,黑色螢幕上會出現以下的對話畫面:

自動調整可讓顯示器自動調整至輸入的影像訊號。使用自動調整之後,您還可以使用影像設定中的像素時脈(Coarse)與相位(Fine
)控制功能進一
注意:
若您在沒有視訊輸入訊號或沒有連接連接線的情況下按下此按鍵,並不會執行自動調整功能。
色彩設定
可使用色彩設定選單調整顯示器的色彩設定。
返回
按下 可返回主選單。
輸入色彩格式
可讓您將視訊輸入模式設定為:
l RGB: 若您的顯示器是透過HDMI連接線或HIDI轉DVI轉接頭連接至電腦或DVD播放機,請選擇此選項。.
l YPbPr: 若您的DVD播放機僅支援YPbPr輸出,請選擇此選項。
模式選擇
可讓您將顯示模式設定為:
l 圖形: 若您的顯示器是連接至電腦,請選擇此模式。
l 視訊: 若您的顯示器是連接至DVD播放機,請選擇此模式。
注意: 視您選擇的顯示模式不同,您可以使用的顯示器預設模式也會有所差異。
預設模式
可讓您從預設色彩模式清單中選擇模式。
在圖形模式中,您可以將色彩設定為下列預設數值:
l 標準: 會載入顯示器的預設色彩設定值。 這是預設的預設模式。
l 多媒體: 會載入最適合多媒體應用的色彩設定值。

l 遊戲: 會載入最適合遊戲應用的色彩設定值。
l 暖色調: 可提高色溫。 螢幕色彩因偏向紅色/黃色色調而比較溫暖。
l 冷色調: 可降低色溫。 螢幕色彩因偏向藍色色調而比較冷。
l 自訂(RGB): 可讓您手動調整色彩設定值。請按下 與 按鍵調整紅色、綠色與藍色數值,並建立您自己的預設色彩模式。
在視訊模式中,您可以將色彩設定為下列預設數值:
l 影片: 會載入最適合播放影片的色彩設定值。這是預設的預設模式。
l 遊戲: 會載入最適合遊戲應用的色彩設定值。
l 運動: 會載入最適合播放運動畫面的色彩設定值。
l 自然: 會載入最適合播放自然環境的色彩設定值。
色度
可讓您調整影像的皮膚色調。 請使用 或 來調整色度,範圍為0至100。
注意: 色度調整功能只有在視訊模式中才可以使用。
飽和度
可讓您調整影像的飽和度。 請使用 或 來調整飽和度,範圍為0至100。
注意: 飽和度調整功能只有在視訊模式中才可以使用。
重設色彩設定值
可讓您將顯示器的色彩設定值重設為原廠預設值。
顯示設定
可使用顯示設定選單調整顯示器的色彩設定。

返回
按下 可返回主選單。
水平位置
按下 可返回主選單。
水平位置
使用 或 按鋌來調整影像的左右方向。最小為0(-)。最大為100(+)。
垂直位置
使用 或 按鋌來調整影像的上下方向。最小為0(-)。 最大為100(+)。
清晰度
本功能可以使影像看起來更清晰或柔和。 請使用 或 來調整清晰度,範圍為0至100。
像素時脈
相位和像素時脈調整可讓您依喜好調整您的顯示器。 使用 或 按鍵來調整最佳畫質。
相位
若您在使用調整相位之後仍無法取得滿意的影像,請使用像素時脈(coarse)調整功能,然後再使用一次相位(fine)調整功能。
重設顯示設定值
請選擇此選項以回復為預設的顯示設定值。
其他設定
請選擇本選項以調整OSD的設定值,例如OSD語言、選單停留在螢幕上的時間等。

返回
語言
按下 可返回主選單。
可讓您在八種語言中選擇一種做為OSD顯示語言: 英文、西班牙文、法文、德文、日文、巴西葡萄牙文、簡體中文或俄文
選單透明度
可讓您調整OSD背景從不透明調整為透明。
選單計時器
可讓您設定在您按下顯示器的按鍵之後,OSD停留在使用中狀態的時間。
請使用 與 按鍵調整捲軸,每次調整幅度為1秒,可調整的時間範圍則為5至60秒。
選單鎖定
可控制使用者存取調整功能。 選擇鎖定時,便不允許使用使用者調整功能。 除了 按鍵之外的所有按鍵都會被鎖住。
注意: 當OSD鎖住時,按下選單按鍵可讓您直接進入OSD設定選單,並進入「OSD鎖定」(OSD Lock)時預選的項目。 按住 按鍵15
用的設定。
DDC/CI
DDC/CI (顯示資料頻道/命令介面)可讓您使用電腦上的軟體調整顯示器顯示設定,例如亮度與色彩平衡等等。
啟用 (預設): 可將您顯示器的效能最佳化,並提供較好的客戶使用體驗。
停用: 可停用DDC/CI選項,並且螢幕上會出現下面的訊息。
LCD調節
此功能可幫助減少影像殘留的現象。 視影像殘留程度不同,程式可能需花費一些時間執行作業。 您可藉由選擇「啟用」,啟用此功能。
重設為原廠設定
可將OSD設定值重設為原廠預設數值。
個人化
可讓您調整以下的快速鍵: 1. 預設模式,2. 亮度/對比度,3. 自動調整。

請參閱解決問題以取得更多資訊。
設定最高解析度
若要為顯示器設定最高解析度:
1. 請在桌面上按一下右鍵並選擇內容。
2. 選擇設定值標籤。
3. 將螢幕解析度設定為1366 x 768。
4. 按一下確定。
若您沒有看到1366X768選項,您可能必須更新顯示卡驅動程式。 請依照您電腦狀況完成下列其中一項程序:
l 若您有Dell桌上型或可攜式電腦:
¡ 請至support.dell.com,輸入您的服務標籤,然後下載最新的顯示卡驅動程式。
l 若您是使用非Dell電腦(可攜式或桌上型電腦):
¡ 請至您電腦的支援網站並下載最新的顯示卡驅動程式。
¡ 請至您顯示卡的網站並下載最新的顯示卡驅動程式。
使用Dell Soundbar(選購)
Dell Soundbar是一套兩聲道系統,可讓您安裝在Dell平面顯示器上。 Soundbar有一個音量旋鈕與開啟/關閉控制按鈕可調整整個系統的音量,還有一個LED電源指示燈,以及兩個耳機插
孔。
使用傾斜功能
傾斜
透過內建的台座,您便可以傾斜顯示器以取得最舒適的觀看角度。
若未連接VGA連接線,會顯示如下所示的浮動對話方塊。
1.
電源/音量控制
2.
電源指示燈
3.
耳機接頭

回到內容頁
安裝您的顯示器
Dell™E1910H平面顯示器
將顯示解析度設為1366 x 768(最大)的重要指示
為了在使用Microsoft Windows®作業系統時取得最佳的顯示器效能,請執行下列步驟將顯示解析度設定為 1366 x 768 像素:
1. 在桌面上按一下右鍵並按一下內容。
2. 選擇設定值標籤。
3. 在螢幕區域中的捲軸上按下並按住滑鼠左鍵,然後將螢幕解析度調整為1366X768。
4. 按一下確定。
若您沒有看到1366X768選項,您可能必須更新顯示卡驅動程式。 請在下面選項中選擇最符合您目前使用的電腦系統的說明,然後依照提供的指示來操作:
1: 若您有Dell™桌上型或Dell™可攜式電腦,且有網際網路存取能力。
2: 若您是使用非DellDell™桌上型電腦、可攜式電腦或顯示卡。
回到內容頁

Dell™E1910H平面顯示器
此文件中的資訊如有變更,恕不另行通知。
©2009 Dell Inc. All rights reserved.
嚴格禁止在未獲得Dell Inc.書面同意的情況下以任何方式重製任何部分。
此文件中使用的商標: Dell 與 DELL 標誌皆為Dell Inc的商標; Microsoft 與 Windows 則為Microsoft Corporation在美國與/或其他國家的註冊商標;Adobe
為
Adobe Systems Incorporated
的商標,且可能已以特
定的司法權力註冊。
ENERGY STAR 為美國環境保護局(U.S. Environmental Protection Agency)的註冊商標。 身為ENERGY STAR的夥伴之一,Dell Inc.保證此產品符合ENERGY STAR在能源使用效率上的規
定。
身為ENERGY STAR的夥伴之一,Dell Inc.保證此產品符合ENERGY STAR在能源使用效率上的規定。
型號 E1910Hc
2009 年 3 月 Rev. A00
使用指南(User Guide)
將顯示解析度設為1366 x 768(最大)的重要指示

回到內容頁
安裝顯示器
Dell™E1910H平面顯示器使用手冊。
連接底座
連接您的顯示器
卸下底座基座
連接Dell Soundbar(選購)
卸下底座以進行VESA壁掛安裝
連接底座
連接您的顯示器
將您的顯示器連接至電腦:
1. 請關閉您的電腦並拔下電腦的電源線。
2. 將藍色的顯示接頭連接線連接至電腦背面的對應視訊連接埠。
連接藍色VGA連接線
注意:顯示器從工廠出貨時並未連接底座。
若要將底座的基座連接至顯示器的底座:
1.
請將顯示器底座的基座放置在穩定的桌面上。
2.
朝正確方向將顯示器底座本體滑到後面,直到卡入定位為止。
小心: 在您開始執行此部分的任何程序之前,請先仔細閱讀並遵守安全指示。

卸下底座基座
連接Dell Soundbar(選購)
小心:這些圖示僅供說明。 電腦外觀可能會有所不同。
若要將底座的基座從顯示器上移除:
1.
請在穩定且平坦的桌面上放上柔軟的布或墊子,然後將顯示器面板放在上面。
2.
按住釋放閂,同時將底座基座往遠離顯示器的方向拉動。

連接Soundbar:
卸下底座以進行VESA壁掛安裝
回到內容頁
通知: 請勿搭配使用Dell Soundbar以外的其他任何裝置。
1.
請從顯示器後面執行連接作業。將Soundbar對準顯示器後面下方擁有兩個垂片的插槽。
2.
將Soundbar向左滑動,直到Soundbar卡入定位。
3.
從Sound電源轉換器連接Soundbar與DC電源轉換器。
4.
將Soundbar後方的迷你立體聲插頭插入電腦的音訊輸出插孔。
若要從顯示器上卸下底座配件:
1.
請在穩定且平坦的桌面上放上柔軟的布或墊子,然後將顯示器面板放在上面。
2.
如上所示,卸下顯示器底座的三顆螺絲。
3.
從顯示器上卸下底座配件。

回到內容頁
疑難排解
Dell™E1910H平面顯示器
自我測試
一般問題
產品特定問題
自我測試
您的顯示器具備可讓您檢查顯示器功能是否正常的自我測試功能。 若您的顯示器與電腦已正確連接,但顯示器螢幕依然不亮,請您依照以下步驟執行顯示器自我測試:
1. 關閉電腦與顯示器。
2. 從電腦或顯示器後方拔除視訊連接線。 為確保正確的自我測試操作,請將類比藍接線自電腦後方拔除。
3. 啟動顯示器。
4. 若視訊線纜連結中斷或損壞,在正常的系統運作期間亦將顯示此方塊。
5. 請關閉顯示器並重新連接視訊連接線,然後開啟電腦與顯示器的電源。
若執行上述步驟後顯示器畫面依然空白,由於您的顯示器運作正常,因此請檢查視訊控制器與電腦。
內建診斷工具
您的顯示器配備了內建診斷工具,可協助您判斷螢幕異常現象是顯示器的問題,或是電腦與視訊卡的問題。
如欲執行內建診斷作業:
小心:在您開始執行此部分的任何程序之前,請先仔細閱讀並遵守安全指示。
若顯示器正常運作但無法感應到影像訊號,螢幕上便會出現浮動對話方塊(黑底)。 在自我測試模式中時,LED 電源指示燈會維持藍色。 此外,根據所選擇的輸入來源,以下所示
的對話會持續於螢幕上捲動。
註:自我測試功能無法用於 S-Video、複合,與色差視訊模式。
註:您只有在拔除視訊連接線並且在顯示器處於
自我測試模式
時,才可執行內建診斷作業。

1. 請確定螢幕畫面是乾淨的(螢幕表面沒有灰塵微粒)。
2. 從電腦或顯示器後方拔除視訊連接線,顯示器便會進入自我測試模式。
3. 同時按住前面板上的第一和第四按鈕 2 秒鐘,便會出現灰色畫面。
4. 請小心檢查畫面上的異常現象。
5. 再按一次前面板上的第四按鈕,螢幕的色彩便會變成紅色。
6. 請檢查顯示畫面上的異常現象。
7. 請重複步驟 5 及 6,以綠色、藍色與白色畫面檢查顯示器。
當白色螢幕出現時,即表示測試作業已經完成。請再按一次第四按鈕即可退出測試作業。
若您使用內建診斷工具時並未偵測到任何螢幕異常現象,即表示顯示器運作正常。 請檢查顯示卡與電腦。
一般問題
下表所列是有關於您可能遭遇的常見顯示器問題與可能解決方法的一般資訊。
一般徵兆
問題說明
可能的解決方法
無視訊/電源 LED 指示燈熄滅
無影像
l 請確定連接顯示器與電腦的視訊連接線已正確連接並固定。
l 請藉由使用其他電器設備以確認電源插座是否正常運作。
l 請確定完全壓下電源按鈕。
無視訊/電源 LED 指示燈亮起
無影像或沒有亮度
l 透過 OSD 提高亮度與對比控制。
l 執行顯示器自我測試功能檢查。
l 檢查視訊連接線接頭針腳是否有彎曲或斷裂。
l 執行內建診斷作業。
聚焦不理想
影像模糊、不清楚或有重影
l 透過 OSD 執行自動調整。
l 透過 OSD 調整相位與像素時脈控制。
l 拔除視訊延長線。
l 將顯示器重設為出廠設定值。
l 將視訊解析度切換至正確的畫面比例(16:10)。
抖動/視訊跳動
影像出現波紋或細微移動
l 透過 OSD 執行自動調整。
l 透過 OSD 調整相位與像素時脈控制。
l 將顯示器重設為出廠設定值。
l 檢查環境因素。
l 移至另一個房間再次進行測試。
像素遺失
LCD 螢幕出現斑點
l 關閉電源,然後重新開啟。
l 像素永久熄滅的現象是源自於LCD技術的先天瑕疵。
l 執行內建診斷作業。
像素重疊
LCD 螢幕出現亮點
l 關閉電源,然後重新開啟。
l 像素永久熄滅的現象是源自於LCD技術的先天瑕疵。
l 執行內建診斷作業。
亮度問題
影像太暗或太亮
l 將顯示器重設為出廠設定值。
l 透過 OSD 執行自動調整。
l 透過 OSD 調整亮度與對比控制。
圖形失真
螢幕未正確置中
l 將顯示器重設為出廠設定值。
l 透過 OSD 執行自動調整。
l 透過 OSD 調整亮度與對比控制。
水平/垂直線條
螢幕上出現一條或多條線段
l 將顯示器重設為出廠設定值。
l 透過 OSD 執行自動調整。
l 透過 OSD 調整相位與像素時脈控制。
l 執行顯示器自我測試功能檢查,並確定這些線條是否也在自我測試模式中出現。
l 檢查視訊連接線接頭針腳是否有彎曲或斷裂。
l 執行內建診斷作業。
同步化問題
畫面雜亂或分割
l 將顯示器重設為出廠設定值。
l 透過 OSD 執行自動調整。
l 透過 OSD 調整相位與像素時脈控制。
l 執行顯示器自我測試功能檢查,確定自我測試模式中是否也出現雜亂的畫面。
l 檢查視訊連接線接頭針腳是否有彎曲或斷裂。
l 在
安全模式
中重新啟動電腦。
安全相關問題
明顯冒煙或火花
l 請勿執行任何疑難排解步驟。
l 請立即聯絡 Dell。
週期性問題
顯示器故障出現與消失
l 請確定連接顯示器與電腦的視訊連接線已正確連接並固定。
l 將顯示器重設為出廠設定值。
l 執行顯示器自我測試功能檢查,並確定自我測試模式中是否也出現週期性問題。
遺失顏色
圖片遺失顏色
l 執行顯示器自我測試功能檢查。
l 請確定連接顯示器與電腦的視訊連接線已正確連接並固定。
l 檢查視訊連接線接頭針腳是否有彎曲或斷裂。
顏色錯誤
圖片顏色不佳
l 將顏色設定 OSD 中的顏色設定模式根據應用程式改變至圖形或視訊。
ページが読み込まれています...
-
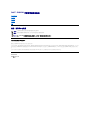 1
1
-
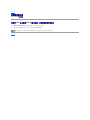 2
2
-
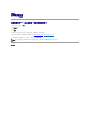 3
3
-
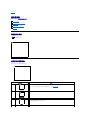 4
4
-
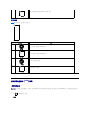 5
5
-
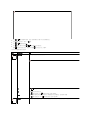 6
6
-
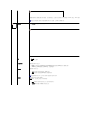 7
7
-
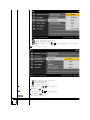 8
8
-
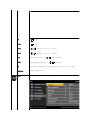 9
9
-
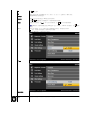 10
10
-
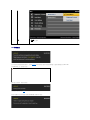 11
11
-
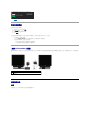 12
12
-
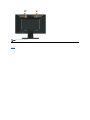 13
13
-
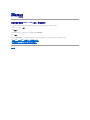 14
14
-
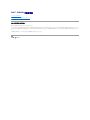 15
15
-
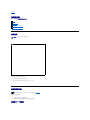 16
16
-
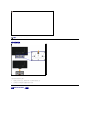 17
17
-
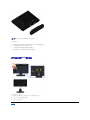 18
18
-
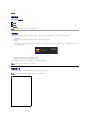 19
19
-
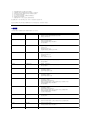 20
20
-
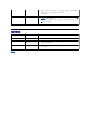 21
21