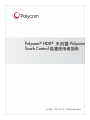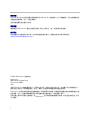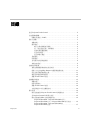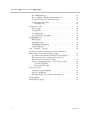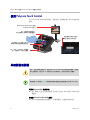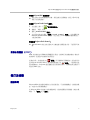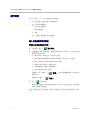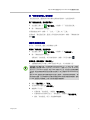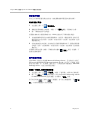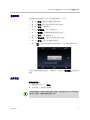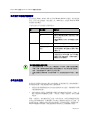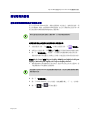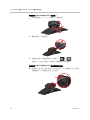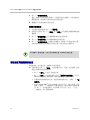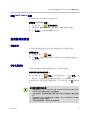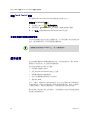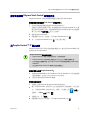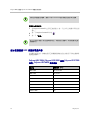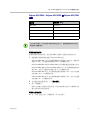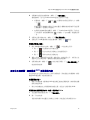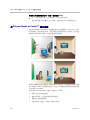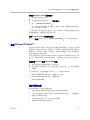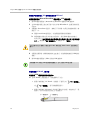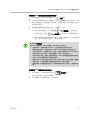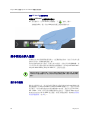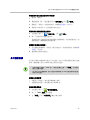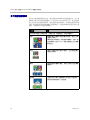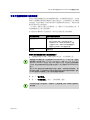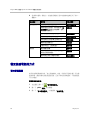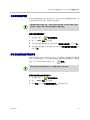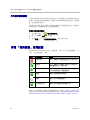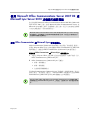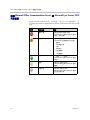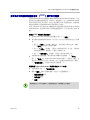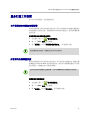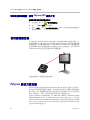3.0.5
版
| 2012
年
7
月
| 3725-61953-004/A
Polycom
®
HDX
®
系統暨
Polycom
Touch Control
裝置使用者指南

© 2012 Polycom, Inc.
版權所有。
Polycom, Inc.
6001 America Center Drive
San Jose CA 95002
USA
未經
Polycom, Inc.
明確的書面許可,不得為任何目的、使用任何形式或方法 (包括電子形式或機械形式),
將本文的任何部分予以複製或傳送。依法 「複製」包括將文件翻譯成其他語言或格式。
Polycom, Inc.
在兩造間保留其產品涵蓋軟體的一切相關專利所有權。本軟體受美國著作權法和國際條約之條
款的保障。因此,您應將本軟體視同任何其他擁有著作權的產品 (例如書籍、唱片)。
我們已盡力使本手冊資料正確無誤。但
Polycom, Inc.
對印刷或書寫錯誤概不負責。本文資訊如有更改,恕不
另行通知。
ii
商標資訊
Polycom
®
和
Polycom
產品相關的名稱與標示為
Polycom, Inc.
的商標與 (或)服務商標,以及在美國和其他
各國的註冊商標與 (或)一般法律標示。
其他所有商標則為各擁有人所有。
專利資訊
隨附產品受
Polycom, Inc.
擁有之美國及外國一項以上專利及 (或)申請中專利的保障。
客戶意見
我們持續努力改善說明文件水準,也非常希望您能提供意見。請把您的高見以電子郵件寄到
。

Polycom, Inc. iii
目錄
使用 Polycom Touch Control . . . . . . . . . . . . . . . . . . . . . . . . . . . . . . . . . . . . . . . 2
系統開機或關機 . . . . . . . . . . . . . . . . . . . . . . . . . . . . . . . . . . . . . . . . . . . . . . . . . . 2
開機自我測試 (POST) . . . . . . . . . . . . . . . . . . . . . . . . . . . . . . . . . . . . . . . . 3
撥打及接聽 . . . . . . . . . . . . . . . . . . . . . . . . . . . . . . . . . . . . . . . . . . . . . . . . . . . . . . 3
接聽來電 . . . . . . . . . . . . . . . . . . . . . . . . . . . . . . . . . . . . . . . . . . . . . . . . . . . . . 3
撥打電話 . . . . . . . . . . . . . . . . . . . . . . . . . . . . . . . . . . . . . . . . . . . . . . . . . . . . . 4
輸入名稱或號碼進行撥號 . . . . . . . . . . . . . . . . . . . . . . . . . . . . . . . . . . . 4
從 「最近通話記錄」清單撥號 . . . . . . . . . . . . . . . . . . . . . . . . . . . . . . . 5
從我的最愛畫面撥號 . . . . . . . . . . . . . . . . . . . . . . . . . . . . . . . . . . . . . . . 5
從目錄打電話 . . . . . . . . . . . . . . . . . . . . . . . . . . . . . . . . . . . . . . . . . . . . . 6
從行事曆打電話 . . . . . . . . . . . . . . . . . . . . . . . . . . . . . . . . . . . . . . . . . . . 6
通話畫面 . . . . . . . . . . . . . . . . . . . . . . . . . . . . . . . . . . . . . . . . . . . . . . . . . . . . . 7
結束電話 . . . . . . . . . . . . . . . . . . . . . . . . . . . . . . . . . . . . . . . . . . . . . . . . . . . . . 7
您可撥打的視訊電話類型 . . . . . . . . . . . . . . . . . . . . . . . . . . . . . . . . . . . . . . . 8
參與加密通話 . . . . . . . . . . . . . . . . . . . . . . . . . . . . . . . . . . . . . . . . . . . . . . . . . 8
控制看到的影像 . . . . . . . . . . . . . . . . . . . . . . . . . . . . . . . . . . . . . . . . . . . . . . . . . . 9
選取並調整攝影機或其他視訊來源 . . . . . . . . . . . . . . . . . . . . . . . . . . . . . . . 9
啟動 / 停止 EagleEye Director 的攝影機追蹤功能 . . . . . . . . . . . . . . . . . 11
設定並使用攝影機預設位置 . . . . . . . . . . . . . . . . . . . . . . . . . . . . . . . . . . . . 11
變更視訊電話期間的配置 . . . . . . . . . . . . . . . . . . . . . . . . . . . . . . . . . . . . . . 12
調整 Touch Control 亮度 . . . . . . . . . . . . . . . . . . . . . . . . . . . . . . . . . . . . . . 13
控制聽到的聲音 . . . . . . . . . . . . . . . . . . . . . . . . . . . . . . . . . . . . . . . . . . . . . . . . . 13
調整音量 . . . . . . . . . . . . . . . . . . . . . . . . . . . . . . . . . . . . . . . . . . . . . . . . . . . . 13
使麥克風靜音 . . . . . . . . . . . . . . . . . . . . . . . . . . . . . . . . . . . . . . . . . . . . . . . . 13
調整 Touch Control 音量 . . . . . . . . . . . . . . . . . . . . . . . . . . . . . . . . . . . . . . 14
在視訊電話中享受立體聲音效 . . . . . . . . . . . . . . . . . . . . . . . . . . . . . . . . . . 14
顯示桌面 . . . . . . . . . . . . . . . . . . . . . . . . . . . . . . . . . . . . . . . . . . . . . . . . . . . . . . . 14
顯示直接連到 Polycom Touch Control 的電腦內容 . . . . . . . . . . . . . . . . 15
用 People+Content™ IP 顯示桌面 . . . . . . . . . . . . . . . . . . . . . . . . . . . . . . 15
顯示直接連到 HDX 系統的電腦內容 . . . . . . . . . . . . . . . . . . . . . . . . . . . . 16
Polycom HDX 9006、Polycom HDX 8000 系列、
Polycom HDX 7000 系列、Polycom HDX 6000 系列系統 . . . . . . . 16
Polycom HDX 9004、Polycom HDX 9002 和
Polycom HDX 9001 系統 . . . . . . . . . . . . . . . . . . . . . . . . . . . . . . . . . . 17

Polycom HDX
系統暨
Polycom Touch Control
裝置使用者指南
iv Polycom, Inc.
顯示 USB 隨身碟的內容 . . . . . . . . . . . . . . . . . . . . . . . . . . . . . . . . . . . . . . . 18
顯示文件攝影機、錄影機或 DVD 播放機的內容 . . . . . . . . . . . . . . . . . . 19
用 Polycom People on Content™ 顯示桌面 . . . . . . . . . . . . . . . . . . . . . . 20
使用 Polycom UC Board™ . . . . . . . . . . . . . . . . . . . . . . . . . . . . . . . . . . . . 21
儲存與擷取功能 . . . . . . . . . . . . . . . . . . . . . . . . . . . . . . . . . . . . . . . . . . 21
將多個站台納入通話 . . . . . . . . . . . . . . . . . . . . . . . . . . . . . . . . . . . . . . . . . . . . . 24
撥打多方通話 . . . . . . . . . . . . . . . . . . . . . . . . . . . . . . . . . . . . . . . . . . . . . . . . 24
多方通話密碼 . . . . . . . . . . . . . . . . . . . . . . . . . . . . . . . . . . . . . . . . . . . . . . . . 25
多方通話檢視模式 . . . . . . . . . . . . . . . . . . . . . . . . . . . . . . . . . . . . . . . . . . . . 26
在多方通話時使用主席控制權 . . . . . . . . . . . . . . . . . . . . . . . . . . . . . . . . . . 27
變更接聽電話的方式 . . . . . . . . . . . . . . . . . . . . . . . . . . . . . . . . . . . . . . . . . . . . . 28
暫時拒絕通話 . . . . . . . . . . . . . . . . . . . . . . . . . . . . . . . . . . . . . . . . . . . . . . . . 28
自動接聽視訊電話 . . . . . . . . . . . . . . . . . . . . . . . . . . . . . . . . . . . . . . . . . . . . 29
將自動接聽的視訊電話靜音 . . . . . . . . . . . . . . . . . . . . . . . . . . . . . . . . . . . . 29
允許顯示網路視訊 . . . . . . . . . . . . . . . . . . . . . . . . . . . . . . . . . . . . . . . . . . . . 30
查看 「我的最愛」目前狀態 . . . . . . . . . . . . . . . . . . . . . . . . . . . . . . . . . . . . . . 30
使用 Microsoft Office Communications Server 2007 R2 或
Microsoft Lync Server 2010 功能撥打視訊電話 . . . . . . . . . . . . . . . . . . . . . . . 31
使用 Office Communicator 或 Microsoft Lync 管理聯絡人 . . . . . . . . . 31
檢視 Microsoft Office Communications Server 或
Microsoft Lync Server 2010 目前狀態 . . . . . . . . . . . . . . . . . . . . . . . . . . . 32
使用集中式會議控制通訊協定 (CCCP)撥打多方通話 . . . . . . . . . . . . 33
在 CCCP 通話時靜音 . . . . . . . . . . . . . . . . . . . . . . . . . . . . . . . . . . . . . . 34
保留和恢復 CCCP 通話 . . . . . . . . . . . . . . . . . . . . . . . . . . . . . . . . . . . . 34
量身打造工作空間 . . . . . . . . . . . . . . . . . . . . . . . . . . . . . . . . . . . . . . . . . . . . . . . 35
允許遠端站台控制您的攝影機 . . . . . . . . . . . . . . . . . . . . . . . . . . . . . . . . . . 35
針對室內光線調整亮度 . . . . . . . . . . . . . . . . . . . . . . . . . . . . . . . . . . . . . . . . 35
監視會議室或通話:使用 Polycom HDX 網路介面 . . . . . . . . . . . . . . . . 36
使用虛擬遙控器 . . . . . . . . . . . . . . . . . . . . . . . . . . . . . . . . . . . . . . . . . . . . . . . . . 36
Polycom 解決方案支援 . . . . . . . . . . . . . . . . . . . . . . . . . . . . . . . . . . . . . . . . . . . 36

Polycom, Inc. 1
Polycom
®
HDX
®
系統暨
Polycom Touch Control
裝置使
用者指南
本指南提供概略說明,不論您是剛開始接觸視訊會議,還是已有經驗但需要快
速複習,這些內容都能對您有益。
本手冊提供 Polycom HDX System 3.0.5 版軟體、Polycom Touch Control 作業
系統 1.5.0 版軟體、Polycom Touch Control 面板 1.5.0 版軟體的最新使用資訊。
本指南說明如何使用內附 Polycom Touch Control 的 Polycom HDX 會議室系
統。

Polycom HDX
系統暨
Polycom Touch Control
裝置使用者指南
2 Polycom, Inc.
使用
Polycom Touch Control
您可以用 Touch Control 撥打電話、調整音量、控制攝影機、顯示桌面和選取
選項。
系統開機或關機
若要使
Polycom HDX
系統開機:
>>
按下 HDX 系統正面的電源開關。監視器大約會在 10 秒內顯示 Polycom 開
機畫面。
若要讓
Polycom Touch Control
開機:
>>
將 LAN 網路線連接到裝置底下。裝置開機後,主畫面按鈕會亮起。
在主畫面上左右捲動,即可迅
速叫出常用的通話與組態功能。
按 「返回」可回到前一個畫面。
按 「主畫面」可前往主畫面。
通話畫面可讓您在通話
時迅速叫出常用功能。
點一下螢幕可選取項目。
手指在螢幕上拖移時可捲動畫面。
用
Polycom Touch Control
控制
Polycom HDX
系統。
警告。為避免破壞檔案系統,請務必用
Polycom HDX
系統的電源按鍵關機。採用這
種方法關機後,請至少等
15
秒後再拔下系統電源線。此舉可讓系統正常關機。
無論頻道
ID
如何設定,
電源按鍵都會影響遙控器訊號範圍內的所有
HDX
系統。

Polycom HDX
系統暨
Polycom Touch Control
裝置使用者指南
Polycom, Inc. 3
若要讓
Polycom HDX
系統關機:
>>
按住系統正面的電源開關 2 秒鐘。採用這種方法關機後,請至少等 15 秒後
再拔下系統電源線。
若要讓
Polycom Touch Control
關機:
1
在主畫面上點一下 「使用者設定值」。
2
捲動到 「電源」區域。
3
選取 「Touch Control 電源」。
4
在出現的功能表中選取 「關閉 Touch Control 電源」。若您選擇切掉
Polycom Touch Control 的電源,則必須拔下 LAN 網路線然後重新接上,
才能重新開機。
若要喚醒
Polycom Touch Control
:
>>
Touch Control 會在沒有活動的 2 分鐘後進入睡眠狀態。點一下螢幕即可喚
醒。
開機自我測試 (
POST
)
HDX 系統會在每次開機時的開機畫面出現後,自動執行系統健康檢查。檢查作
業開始時,監視器 1 就會顯示說明訊息。
若測試失敗,按遙控器上的 「掛斷」即可繼續執行開機程序。若您使用的
是 Polycom Touch Control,請按虛擬遙控器上的 「掛斷」。不過即使系統
看似開機成功,Polycom 還是建議您在系統測試失敗時,先聯絡技術支援部門
再使用 HDX 系統。
撥打及接聽
接聽來電
Polycom HDX 系統處理來電的方式依組態而定,可自動接聽電話、自動拒接電
話,或提示您手動接聽電話。
若 Polycom HDX 系統無法自動接聽來電,系統會提醒您手動接聽。請在來電
時點一下 「接聽」或 「忽略」。

Polycom HDX
系統暨
Polycom Touch Control
裝置使用者指南
4 Polycom, Inc.
撥打電話
您可以下列任一方式,使用系統撥打視訊電話:
• 在 「撥打電話」畫面中輸入名稱或號碼。
• 在以下清單中選擇站台:
— 最近通話記錄清單
— 我的最愛畫面
— 目錄
• 從 「行事曆」畫面撥打預定的會議。
輸入名稱或號碼進行撥號
若要輸入名稱或號碼進行撥號:
1
在主畫面上點一下 「撥打電話」。
2
在撥號欄位中輸入撥號資訊。撥號資訊的格式如下例所示,依系統及您要
通話的系統功能而定:
— 10.11.12.13 (IPv4 位址:包括其中的點)
— 1b11:22ad:333a:444b:5cc5:66d6:e777:88f8 (IPv6 位址,含冒號)
— 2555 (適用於 H.323 或 SIP 的 E.164 分機)
— stereo.polycom.com (DNS 名稱)
— 19782922854 (ISDN 或電話號碼)
— 使用者 @ 網域 .com (SIP)
若要輸入字母,請點一下 「鍵盤」。按住螢幕鍵盤按鍵可叫出有重音
符號的字元。
若要退格,請點一下 「刪除」。
3
點一下 可撥打電話。
HDX 系統監視器上會出現通話進度指示燈,顯示正在進行通話。指示燈變
綠時代表電話已經接通。
如需了解如何使用 「撥打電話」畫面,請參閱您可撥打的視訊電話類型 (第 8
頁)。

Polycom HDX
系統暨
Polycom Touch Control
裝置使用者指南
Polycom, Inc. 5
從 「最近通話記錄」清單撥號
「最近通話記錄」畫面提供所有來電和去電的詳細資料,包括通話時間。
從 「最近通話記錄」畫面撥打電話:
1
在主畫面上點一下 「撥打電話」,然後點一下 「最近通話記錄」。
2
點一下聯絡資訊即可打電話。
若要過濾這份清單,請點一下 「全部」、「已撥」或 「已接」。
若要查看 「最近通話記錄」畫面上所列通話的詳細資料,請點一下聯絡資訊旁
邊的 。
從我的最愛畫面撥號
您可在 「我的最愛」畫面上看到聯絡人清單。
若要從 「我的最愛」畫面打電話:
1
在主畫面上點一下 「撥打電話」,然後點一下 「我的最愛」。
2
點一下聯絡資訊即可打電話。
若要查看 「我的最愛」項目的詳細資料,請點一下項目旁邊的 。
若要新增、編輯或刪除 「我的最愛」:
1
在瀏覽器的網址列中輸入 HDX 系統的 IP 位址,以存取網路介面。
2
選取 「撥打電話」 > 「目錄」。
3
在目錄清單中選取 「+ 我的最愛」。
4
請選擇以下方法:
— 若要新增 「我的最愛」,請選取 「建立聯絡人」。
— 若要將既有的目錄項目加入 「我的最愛」,請選取 「從目錄新增」。
— 選取 「我的最愛」項目,然後編輯或刪除。
若要使用
HDX
網路介面,您必須使用
Internet Explorer 6.x
、
7.x
或
8.x
版,並設定
讓瀏覽器允許使用
cookie
。以
http://IPaddress
(例如
http://10.11.12.13
)
或
https://IPaddress
的格式,輸入
HDX
系統的
IP
位址。若您在安全的網路環境
中作業,而且啟用最高等級安全設定檔或安全模式,則必須使用
https://IPaddress
的
格式。
使用
HTTPS
通訊協定即可確保傳送所有的登入資訊時 (如使用者名稱和密碼),都
能使用加密通道,包括和網路中協力廠商系統通訊時所用的使用者名稱與密碼。使用
HTTPS
通訊協定可讓網路上的他人難以發掘這些帳號密碼。

Polycom HDX
系統暨
Polycom Touch Control
裝置使用者指南
6 Polycom, Inc.
從目錄打電話
若您已向目錄伺服器登錄這台系統,就能瀏覽或搜尋要通話的對象名稱。
若要從目錄打電話:
1
在主畫面上點一下 「搜尋目錄」。
2
捲動到您要的聯絡人或群組,或點一下 「搜尋」欄位,開始輸入名稱。
3
點一下聯絡資訊即可打電話。
若要撥打擁有多台裝置的聯絡人時,HDX 系統會以下列順序撥打電話:
1
系統會根據管理員設定的偏好撥號順序,使用第一個通話類型,撥打到目
錄項目設定中列出的第一台設備,然後打給第二台設備,依此類推,直到
接通電話為止。
2
若無法連接到任何設備,系統會設法用偏好撥號順序的下一個通話類型撥
打電話。從第一台設備開始,然後打給第二台設備,依此類推,直到接通
電話為止。
若要撥打到特定設備,請點一下聯絡資訊旁邊的 「資訊」按鈕,然後點一下
欲撥打設備的號碼。
從行事曆打電話
若將 HDX 系統設定成連接 Microsoft Exchange Server,且您的站台安裝了
Polycom Conferencing for Microsoft Outlook 增益集,則可從 「行事曆」畫面
參加預定會議。若 「行事曆」畫面空白,代表系統尚未連接到 Microsoft
Exchange Server,或是目前無預定會議。
若要從 「行事曆」畫面參加預定會議:
1
在主畫面上點一下 「行事曆」,或點一下螢幕最上方顯示的日期時間。
2
點一下「參加」即可撥號參加會議。只有以 Polycom Conferencing Add-In
for Microsoft Outlook 預定的會議,才會顯示 「參加」按鈕。
您可來回切換 日曆和 月曆畫面。您可在日曆畫面點一下 「資
訊」,以查看會議細節以及參加會議。

Polycom HDX
系統暨
Polycom Touch Control
裝置使用者指南
Polycom, Inc. 7
通話畫面
通話時會出現通話畫面。您可以用通話畫面執行以下工作:
• 點一下 「音量」滑動桿可調整您這邊的音量。
• 點一下 「靜音」圖示可使麥克風靜音或取消靜音。
• 點一下 「掛斷」可結束通話。
• 點一下 「新增通話」可加入其他通話方。
• 點一下 「攝影機」可調整攝影機或查看預設位置。
• 點一下 「鍵台」可傳送 DTMF 音。
• 點一下 「顯示桌面」可選取內容並開始或停止播放。
• 點一下 「配置」可更改您這邊的視訊配置。
• 點一下 可在通話中查看與會者的詳細資料,或是查看通話統計資料。
若您在通話期間離開通話畫面,可隨時點一下綠色的 「返回通話」按鈕返回原
畫面。
結束電話
若要掛斷電話:
1
在通話畫面上點一下 「掛斷」。
2
若出現提示,請確認您要掛斷。
掛斷 新增通話 攝影機
鍵台 顯示桌面 配置
靜音
撥打語音電話時,如果打類比電話的對方先掛斷,您就必須使
Polycom HDX
系統中
斷通話,就像打一般電話時要放回話筒一樣。

Polycom HDX
系統暨
Polycom Touch Control
裝置使用者指南
8 Polycom, Inc.
您可撥打的視訊電話類型
您也許能用 ISDN、H.323、SIP 或 V.35/RS-449/RS-530 打電話,視系統組態
而定。 您可以用已經啟動「類比電話」或「ISDN 語音」功能的 Polycom HDX
系統撥打語音電話。
下表列出部分可行的通話方式排列組合。
參與加密通話
如果系統已經啟動加密功能,撥打加密通話時,監視器會出現上鎖的掛鎖圖示。
如果通話未加密,則監視器會出現未上鎖的掛鎖。
• 如果您是進行點對點通話或由其他系統發起的多方通話,則掛鎖圖示會顯
示個別連線的狀態。
• 如果您發起多方通話,則掛鎖圖示會顯示所有連線的綜合狀態:「加密」代
表加入通話的所有連線都已加密;「未加密」代表加入通話的一個以上連線
未加密。
同樣一次通話中,有的連線可能已加密,有的未加密。如果是串聯通話或通話
作業包含語音端點設備,則掛鎖圖示可能無法正確指明此通話是否已加密。若
系統要求加密,遠端站台就必須支援加密功能,否則無法通話。為避免危險,
Polycom 建議所有與會者一開始通話時就口頭表明自己的掛鎖圖示狀態。
從
...
您可撥打
...
撥號內容
...
ISDN ISDN
電話號碼
IP
遠端站台閘道電話號碼以及遠端站台分機
(
E.164
位址)。
在閘道號碼後輸入分機,或等閘道通知您輸
入分機。
LAN
網路與公用站台
SIP URI
、
E.164
位址、
DNS
名稱或
IP
位址。
安全站台與私人
站台
通常是遠端站台的閘道號碼,加上遠端站台
系統的電話號碼。請向遠端站台查詢打電話
的最佳方式。
ISDN
可能是近端站台閘道存取號碼、速度代號,
以及遠端站台的
ISDN
號碼,視
H.323
閘道
管理員或
SIP
伺服器而定。如需詳細資訊,
請聯絡您的系統管理員。
關於特殊撥號情況的注意事項:
•
當您透過需要分機 (
E.164
位址)的閘道撥打
IP
系統時,請儘可能在撥號欄位
中輸入分機。請向網路管理員查詢必須在撥號欄位中,輸入何種分機分隔符號。
例如,某些網路使用
##
分隔
IP
位址中的分機。
•
如果您需要插入停頓時間,則系統每停頓一秒,您就要在撥號字串中加入一個逗
號。

Polycom HDX
系統暨
Polycom Touch Control
裝置使用者指南
Polycom, Inc. 9
控制看到的影像
選取並調整攝影機或其他視訊來源
您可以用 Touch Control 選取、調整主攝影機,或其他近、遠端視訊來源,例
如文件攝影機、電腦、錄影機或 DVD 播放機。您也可以調整其他支援平移、傾
斜及縮放動作的輔助攝影機或遠端站台攝影機。
若要選取近端站台或遠端站台攝影機或其他視訊來源:
1
在通話畫面上點一下「攝影機」,然後在主畫面上點一下 「攝影機」。
2
如果您正在通話,點一下「近端」或「遠端」即可選取要控制近端還是遠端。
3
點一下 「選取攝影機」,然後點一下您要使用的攝影機或其他視訊來源。
視訊來源的圖示會在畫面上稍微往上移動,其他通話方則會看到視訊來源。
若要用
Touch Control
調整
Polycom EagleEye HD
、
Polycom EagleEye II
、
Polycom
EagleEye 1080
、
Polycom EagleEye III
、
Polycom EagleEye Director
1
選取要控制的近端或遠端站台視訊來源。通話中的系統主持多方通話時,您
只能調整發言中的遠端站台攝影機。
2
點一下 「控制攝影機」。
3
點一下 Touch Control 上的方向按鈕,就能讓攝影機上、下、左、右移動。
4
點一下 和 即可縮放畫面。
唯有在遠端設定讓您控制遠端站台攝影機時,您才能調整這類攝影機。
若您使用
EagleEye Director
而且開啟攝影機追蹤功能,則必須在調整攝影機前關閉
攝影機追蹤功能。

Polycom HDX
系統暨
Polycom Touch Control
裝置使用者指南
10 Polycom, Inc.
若要調整
Polycom EagleEye View
攝影機:
1
以手將攝影機上、下、左、右轉動,以調整視野。
2
轉動焦距圈,以調整焦距。
3
若要縮放畫面,請選取攝影機,然後點一下 和 。
若要放大,可按方向按鈕,以電動方式讓攝影機平移或傾斜。
若要開關
Polycom EagleEye View
攝影機的隱私開關:
>>
將開關往右撥可蓋上隱私開關,往左撥可打開。蓋上開關時仍然可以撥打
和接聽電話,只是遠端站台的人看不到您。

Polycom HDX
系統暨
Polycom Touch Control
裝置使用者指南
Polycom, Inc. 11
啟動
/
停止
EagleEye Director
的攝影機追蹤功能
若啟動 EagleEye Director 追蹤功能,攝影機就會跟著發言者。您可以人工啟動
和停止這個追蹤功能 (又稱為攝影機自動定位)。
若要啟動攝影機追蹤功能:
1
在主畫面或 「通話」畫面上點一下 「攝影機」。
2
若尚未選取 EagleEye Director,請採取以下步驟:
a
點一下 「選取攝影機」,然後選取 EagleEye Director 攝影機。
b
點一下 「控制攝影機」。
3
選取 「開始攝影機追蹤功能」。
若要停止攝影機追蹤功能:
>>
在主畫面或 「通話」畫面上點一下 「攝影機」,然後選取 「停止攝影機追
蹤功能」。
系統亦可根據以下動作啟動 / 停止攝影機追蹤功能:
• 打電話時會自動啟動攝影機追蹤功能。
• 掛上電話後會自動停止攝影機追蹤功能。
• HDX 系統靜音時會暫停攝影機追蹤功能。取消 HDX 系統靜音時則會恢復
功能。
設定並使用攝影機預設位置
攝影機預設位置是您可以預先建立,也可以在通話時建立的已儲存攝影機位置。
預設位置可讓您:
• 迅速將攝影機對準室內預先定義的位置。
• 選取視訊來源,例如錄影機或 DVD 播放機、文件攝影機或輔助攝影機。
若系統攝影機支援平移、傾斜和縮放移動功能,則最多可為近端站台攝影機設
定 10 個預設位置。 每個預設位置都會儲存攝影機編號、放大倍率和拍攝方向。
這些預設位置會一直有效,除非您將其刪除或變更。
如果允許控制遠端站台攝影機,則可為遠端站台攝影機設定 10 個預設位置。 通
話結束後,這些預設位置就會消失。您也許可以用遠端站台設定的預設位置,
控制遠端站台攝影機。
若要查看預設位置,或將攝影機移到已儲存的預設位置:
1
在主畫面或通話畫面上點一下 「攝影機」。
2
如果您正在通話,點一下「近端」或「遠端」即可選取要控制近端還是遠端。

Polycom HDX
系統暨
Polycom Touch Control
裝置使用者指南
12 Polycom, Inc.
3
點一下 「檢視預設位置」。
畫面上會顯示 0-9 的預設位置圖示。不透明的預設位置圖示,代表已儲存的
攝影機位置。透明圖示代表尚未指定的預設位置。
4
觸碰數字可切換到儲存的預設位置。
若要儲存預設位置:
1
在主畫面或通話畫面上點一下 「攝影機」。
2
如果您正在通話,點一下 「近端」或 「遠端」即可選擇近端攝影機或遠端
攝影機。
3
點一下 「選取攝影機」即可選擇攝影機或其他視訊來源。
4
點一下 「控制攝影機」即可將攝影機移到所要位置。
5
點一下 「檢視預設位置」然後按住某個數字 5秒鐘,即可儲存預設位置。
如果您選取的數字已經有儲存的預設位置,則原來的設定會被取代。
變更視訊電話期間的配置
電話接通後,您可變更自己這邊顯示的視訊配置。
>>
在通話畫面上點一下 「配置」。若通話畫面沒有 「配置」索引標籤,您就
無法在本機切換視訊配置。
— 點一下 「在內」可更改子母畫面位置。
— 點一下 「在外」,然後選取畫面中央的 「觸碰即可更改配置」,即可在
HDX 系統監視器上循環切換 「雙監視器模擬」配置。
— 若要讓近端和遠端視訊互換 (播放影像和簡報內容),請點一下 「交
換畫面」。
— 若由 Polycom RMX
®
系統主持會議,則可能出現 「多站台配置」索引
標籤,只要點一下,就能針對不同數量的站台,選取各種多方通話的畫
面。點一下「我的畫面顯示」索引標籤,即可回到「在內」、「在外」、
「交換畫面」等子母畫面選擇。
您不能刪除一個預設位置,必須以新的攝影機位置,蓋掉現有的預設位置。

Polycom HDX
系統暨
Polycom Touch Control
裝置使用者指南
Polycom, Inc. 13
調整
Touch Control
亮度
您可調整 Polycom Touch Control 螢幕亮度。
若要調整
Touch Control
亮度:
1
在主畫面上點一下 「使用者設定值」。
2
如果看得到 「Touch Control」索引標籤,請選取這個索引標籤。
3
用 「顯示器」下的滑動桿調整顯示器亮度。
控制聽到的聲音
調整音量
您可提高或降低會議音量。變更音量只會影響在您站台所聽到的聲音。
若要調整音量:
1
在主畫面上點一下 「音效」。
2
用 「音量」滑動桿調整會議音量。通話期間可在通話畫面和其他畫面右上
角控制音量。
使麥克風靜音
如果您不希望遠端站台聽到您這邊的對話,可以將麥克風靜音。
若要使麥克風靜音或取消靜音:
>>
在主畫面上點一下 「音效」。在音效畫面上點一下 「靜音」可控
制麥克風。通話期間可在通話畫面和其他畫面右上角控制靜音功能。
若 Polycom 桌上型麥克風組已連接到系統,亦可按下麥克風上的 將通話靜
音。
麥克風靜音的相關注意事項:
•
麥克風靜音時,
Polycom HDX 7000
系列、
Polycom HDX 8000
系列和
Polycom
HDX 9000
系列的輔助音效輸入訊號就會靜音。
•
麥克風靜音時,連接到錄影機或內容音效輸入訊號的任何裝置並不會因此而靜
音。
•
系統靜音或
Polycom
麥克風已經接上但靜音時,
Polycom EagleEye View
攝影
機正面的紅色靜音指示燈會亮。
•
系統自動接聽來電時,麥克風可能會自動靜音。

Polycom HDX
系統暨
Polycom Touch Control
裝置使用者指南
14 Polycom, Inc.
調整
Touch Control
音量
您可調整 Polycom Touch Control 的鈴聲和使用者警示音大小。
若要調整
Touch Control
音量:
1
在主畫面上點一下 「使用者設定值」。
2
如果看得到 「Touch Control」索引標籤,請選取這個索引標籤。
3
用 「音量」滑動桿調整 Polycom Touch Control 的音量。
在視訊電話中享受立體聲音效
若您的視訊會議室是設定為使用立體聲音效,左右麥克風輸入會在系統設定時
設定。請勿移動麥克風,否則可能影響立體聲音效。
顯示桌面
您也許能顯示電腦或 USB 隨身碟儲存的內容,視系統組態而定。顯示桌面時,
遠端站台可看到您本人以及您看到的電腦螢幕。
您也許能在遠端站台中顯示以下畫面:
• 所有儲存在電腦中的資訊
• 使用 Polycom UC Board™ 即時加上註解
• USB 隨身碟儲存的某幾類資訊
• 使用文件攝影機呈現的書面文件或物件
• 錄影帶或 DVD
您可一次顯示一種類型的內容和影像來源,也可以在必要時切換不同類型的內
容或影像來源。其他站台的與會者也可顯示桌面或影像來源。螢幕一次會顯示
一個站台的桌面;其他共用桌面的站台,則會蓋住原來共用的任何桌面。
顯示桌面時,訊息會出現在主監視器上。系統組態能決定您是否能在監視器或
投影機上看到簡報內容。
立體聲音效只能使用在
256 Kbps
以上 (含)的視訊電話中。

Polycom HDX
系統暨
Polycom Touch Control
裝置使用者指南
Polycom, Inc. 15
顯示直接連到
Polycom Touch Control
的電腦內容
People+Content IP 可將直接相連的電腦內容傳送到 Touch Control。
若要開始顯示直接連到
Touch Control
的電腦內容:
1
用 USB 訊號線將電腦直接連到 Touch Control 底下。
若電腦已經啟動自動執行功能,就會提醒您執行 People+Content IP。若電
腦已經停用自動執行功能,系統就會將 People+Content IP 顯示成外接磁碟
機,您必須到 「我的電腦」自行人工啟動。
2
啟動 People+Content IP。
3
開啟要顯示的內容,然後按一下 People+Content IP 中的 。
4
按一下 People+Content IP 中的 可停止顯示桌面。
用
People+Content™ IP
顯示桌面
People+Content™ IP 可將未直接相連的電腦內容,傳送到 Polycom HDX 系統
或 Polycom Touch Control。
若要在電腦上安裝
People+Content IP
:
1
在 Microsoft® Windows XP、Windows Vista 或 Windows 7 作業系統電腦
上開啟瀏覽器,並前往 www.polycom.com/ppcip
。
2
下載及安裝 People+Content IP 軟體。
若要開始顯示桌面:
1
在電腦上啟動 Polycom People+Content IP 應用程式。
2
輸入 Polycom HDX 系統的 IP 位址或主機名稱以及會議密碼 (若已經設
定)。若要查看 HDX 系統的 IP 位址,請點一下主畫面上的 「系統」,
然後點一下 HDX 系統旁邊的
。
3
在電腦上按一下 「連接」。
4
開啟要顯示的內容,然後按一下 People+Content IP 中的 。
People+Content IP
的相關注意事項:
• People+Content IP
提供只有視訊的內容,不會共用音效。
• People+Content IP
支援所有色彩設定為
16
位元以上的電腦桌面解析度。
•
您可隨意設定電腦解析度,但
People+Content IP
會把影像調整成
1024x768
或
1280x720
。
•
您必須將
People+Content IP
應用程式安裝在電腦上。

Polycom HDX
系統暨
Polycom Touch Control
裝置使用者指南
16 Polycom, Inc.
若要停止顯示桌面:
1
若 People+Content IP 工具列已縮到最小,按一下工作列上的圖示即可放到
最大。
2
按一下 People+Content IP 中的 。
3
按一下 「斷線」。
顯示直接連到
HDX
系統的電腦內容
在您顯示桌面之前,請檢查是否已將電腦視訊輸出設定為使用下列的支援解析
度與更新頻率。
Polycom HDX 9006
、
Polycom HDX 8000
系列、
Polycom HDX 7000
系列、
Polycom HDX 6000
系列系統
如果您的電腦連接多螢幕,請將
People+Content IP
圖示移動到您要共享的螢幕。
為了在
HDX
系統進行多方通話時維持安全,與會者加入會議時,系統會自動停止播
放簡報內容。
解析度
更新頻率 (
Hz
)
640 x 480 60, 72, 75, 85
800 x 600 60, 72, 75
1024 x 768 60, 70, 75
1280 x 720 50, 60
1280 x 960 60
1280 x 1024 60, 75
1680 x 1050 60
1920 x 1080 60
ページが読み込まれています...
ページが読み込まれています...
ページが読み込まれています...
ページが読み込まれています...
ページが読み込まれています...
ページが読み込まれています...
ページが読み込まれています...
ページが読み込まれています...
ページが読み込まれています...
ページが読み込まれています...
ページが読み込まれています...
ページが読み込まれています...
ページが読み込まれています...
ページが読み込まれています...
ページが読み込まれています...
ページが読み込まれています...
ページが読み込まれています...
ページが読み込まれています...
ページが読み込まれています...
ページが読み込まれています...
-
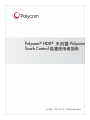 1
1
-
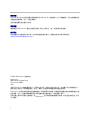 2
2
-
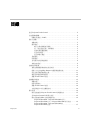 3
3
-
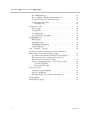 4
4
-
 5
5
-
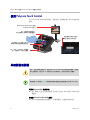 6
6
-
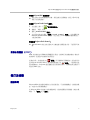 7
7
-
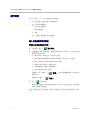 8
8
-
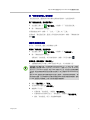 9
9
-
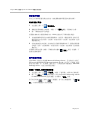 10
10
-
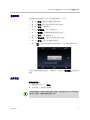 11
11
-
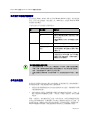 12
12
-
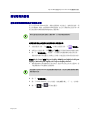 13
13
-
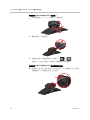 14
14
-
 15
15
-
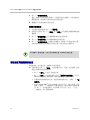 16
16
-
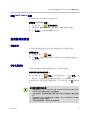 17
17
-
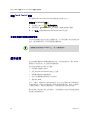 18
18
-
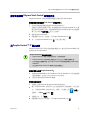 19
19
-
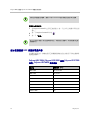 20
20
-
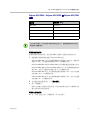 21
21
-
 22
22
-
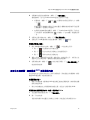 23
23
-
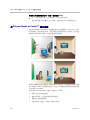 24
24
-
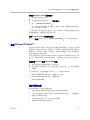 25
25
-
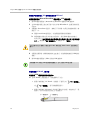 26
26
-
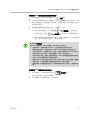 27
27
-
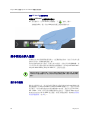 28
28
-
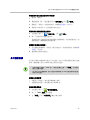 29
29
-
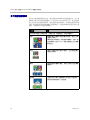 30
30
-
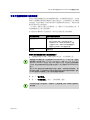 31
31
-
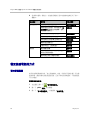 32
32
-
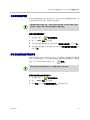 33
33
-
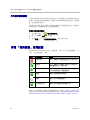 34
34
-
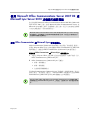 35
35
-
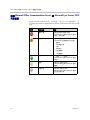 36
36
-
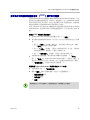 37
37
-
 38
38
-
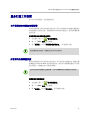 39
39
-
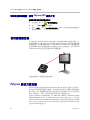 40
40