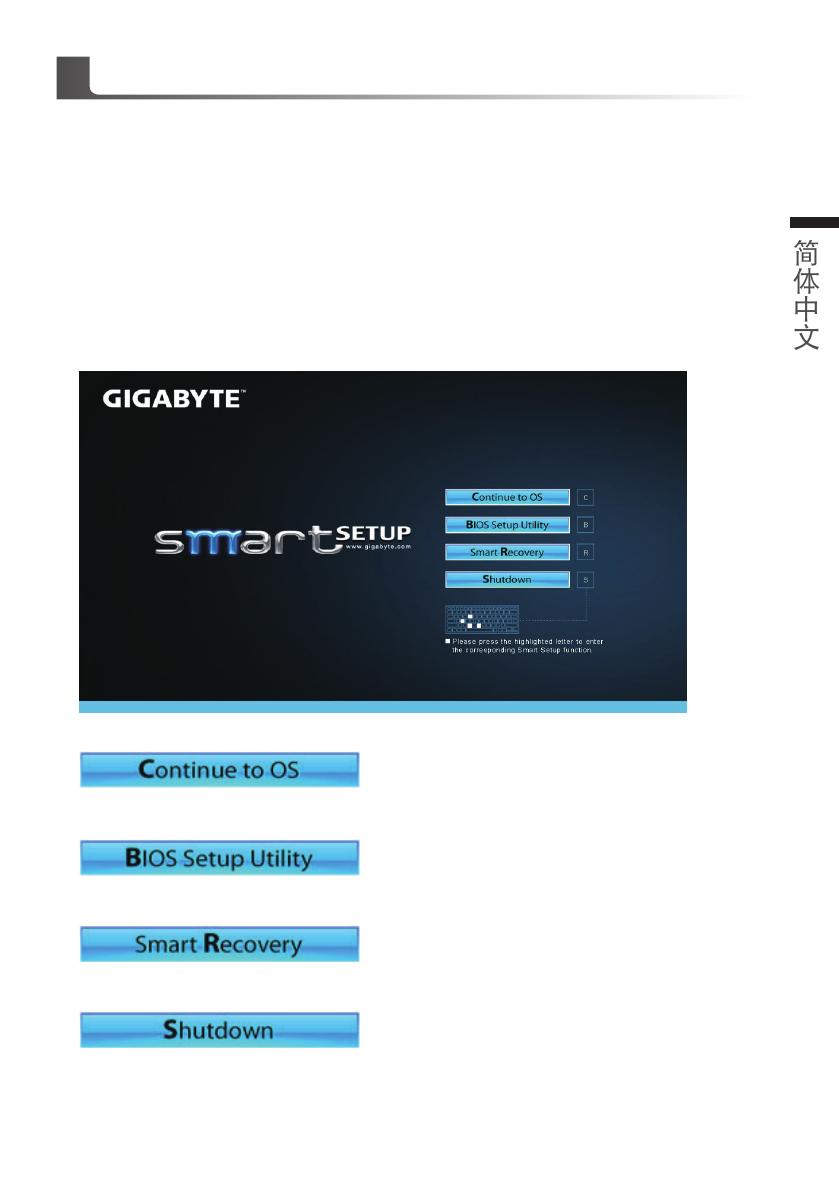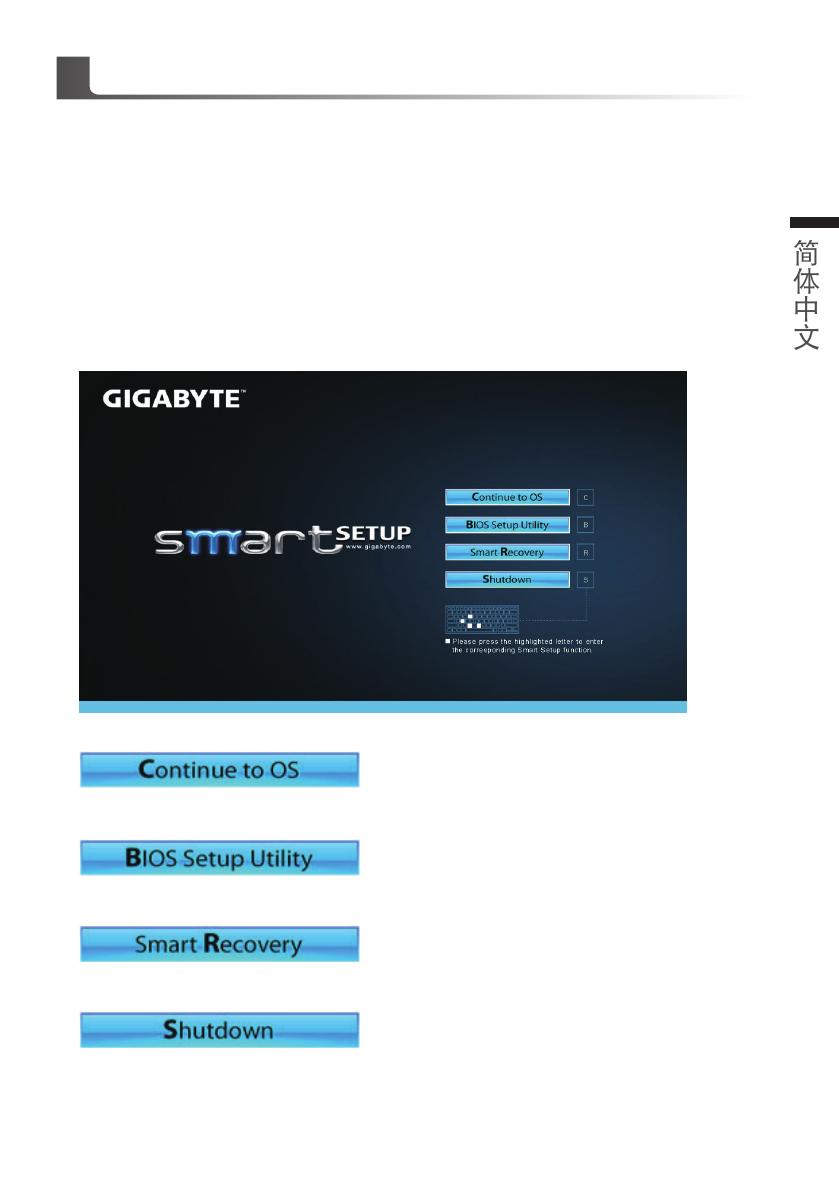
4 5
(以下各軟件使用介面、圖示及功能可隨您購買的機種、軟件版本而有所變更。)
GIGABYTE Smart Manager
若您購買的電腦出貨已搭載Windows®操作系統,你可在桌面上雙擊Smart Manager捷徑圖示啟
動GIGABYTE Smart Manager軟體,透過Smart Manager簡易的圖示介面,可以輕鬆校調系統
的相關設定。請注意Smart Manager使用介面、圖示及功能將隨您購買的機型,軟件版本而有
所變更,使用方式請依實際所搭載的Smart Manager版本操作。
GIGABYTE Smart Setup
在電腦關閉的狀態下,請按下Smart+按鈕以啟動"Smart Setup",您可以在Smart Setup中設定
BIOS Setup Utility、Smart Recovery等功能。
選取 "Continue to OS" 選項直接進入操作系統。
選取 "BIOS Setup Utility" 選項進入BIOS設定選項。
選取 "Smart Recovery" 選項進入GIGABYTE Smart Recovery系統還原程式。
選取 "Shutdown" 選項將系統關機。
GIGABYTE技嘉專屬軟件