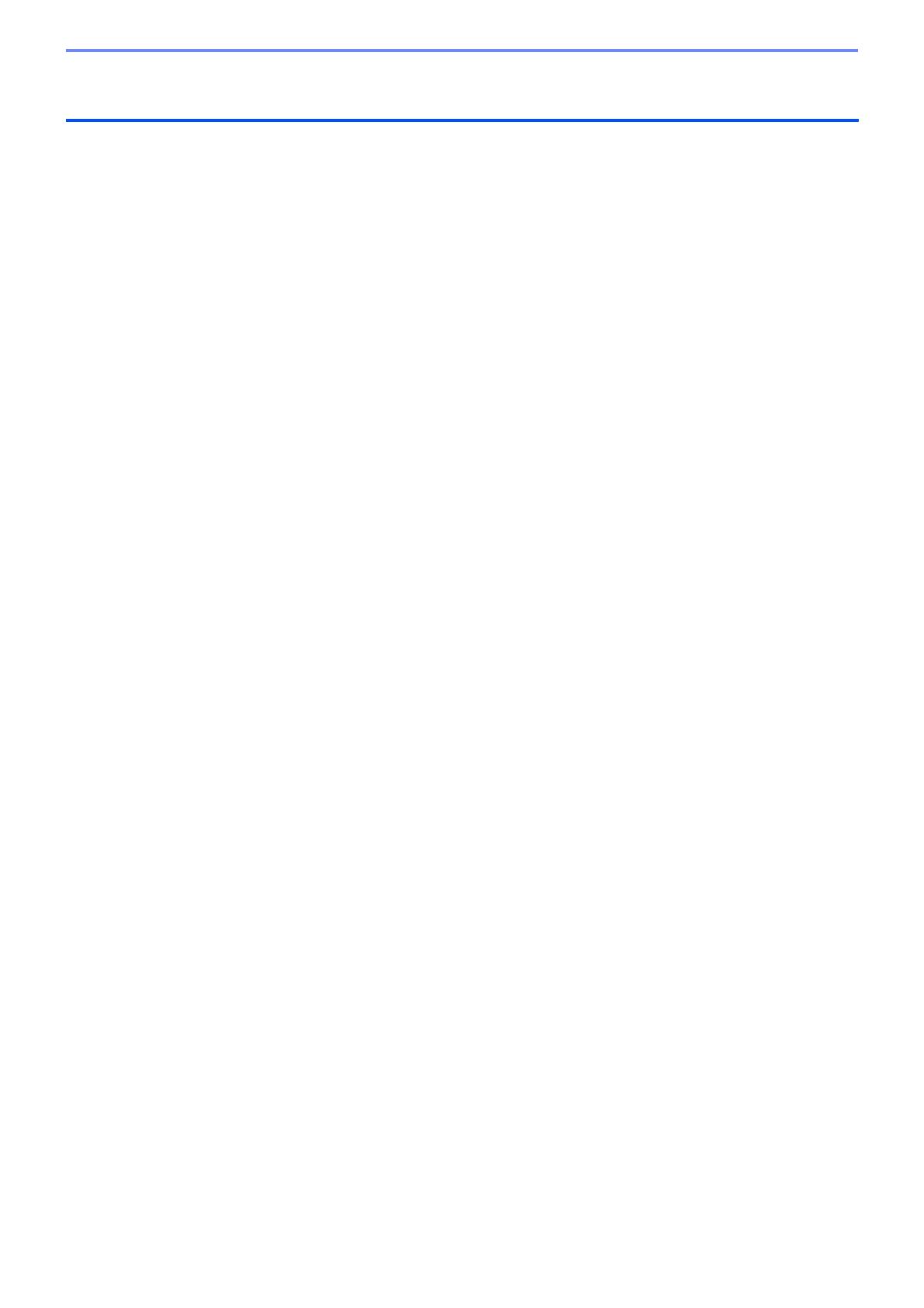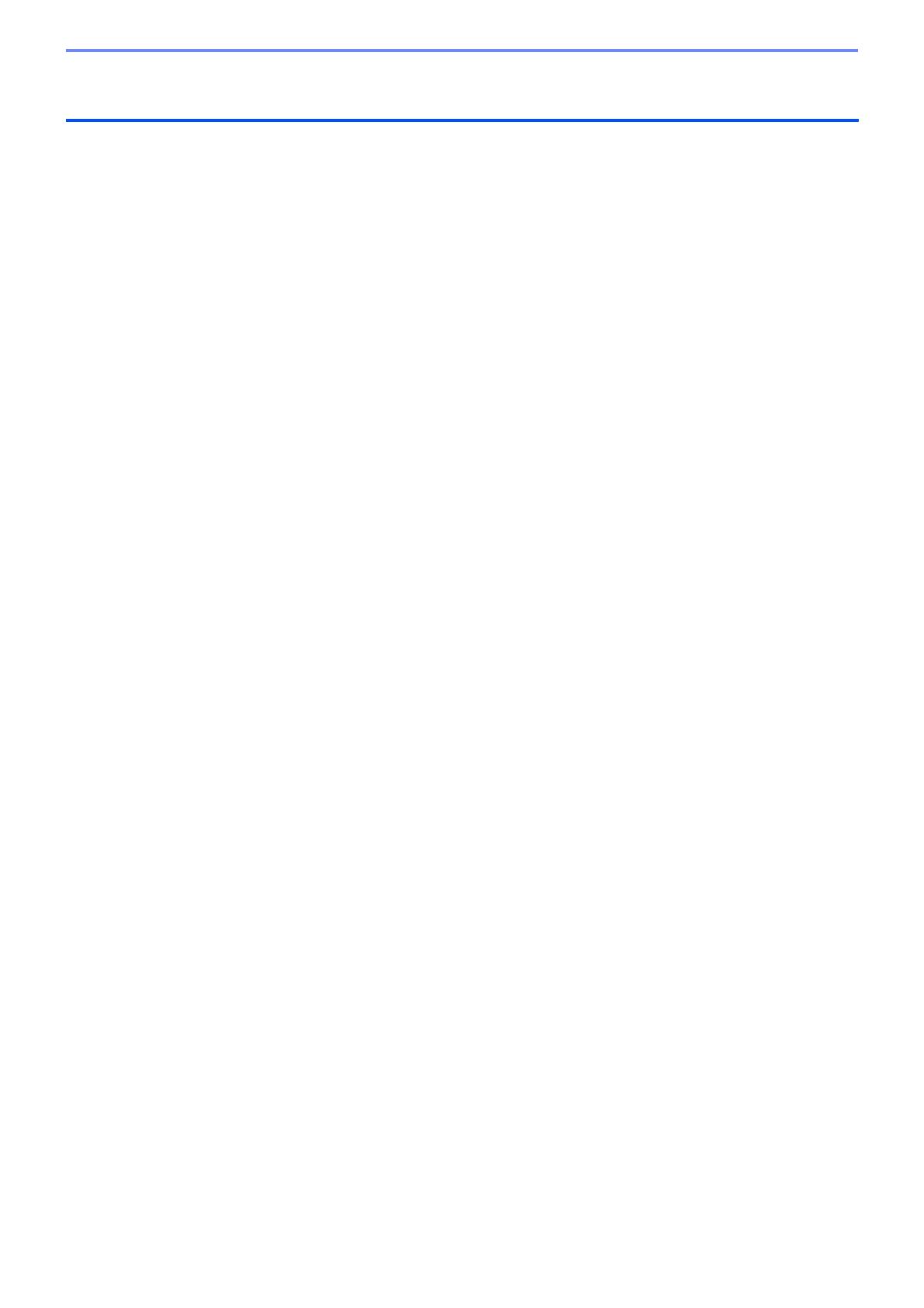
ii
1はじめに ................................................................................................................................................. 1
1.1 概要 .......................................................................................................................................... 1
1.2 動作環境 ................................................................................................................................... 2
2 Microsoft Azure....................................................................................................................................... 3
2.1 Microsoft Azure アカウントの設定........................................................................................... 3
2.2 Microsoft Azure の設定............................................................................................................. 3
2.3 Shared Access Signature (SAS) 設定について........................................................................ 3
3 BRAdmin Professional 4 を使用したセットアップ ................................................................................ 4
3.1 マスターの設定 ........................................................................................................................ 4
3.2 クライアントの設定 ................................................................................................................. 5
3.3 クラウドコネクション設定 ...................................................................................................... 6
4操作 ........................................................................................................................................................ 7
4.1 マスター:デバイスタブ.......................................................................................................... 7
4.2 マスター:クライアントタブ................................................................................................... 8
4.3 クライアント............................................................................................................................ 8
5困ったときは .......................................................................................................................................... 9
5.1 接続障害 ................................................................................................................................... 9
5.2 Microsoft Azure との接続を解除してデータを削除する .......................................................... 9
5.3 困ったときは.......................................................................................................................... 10
目次