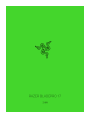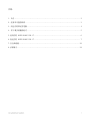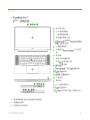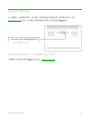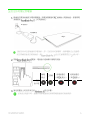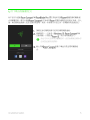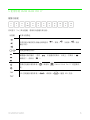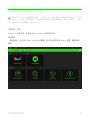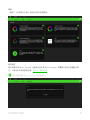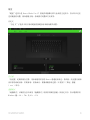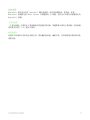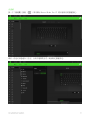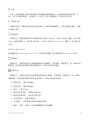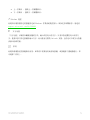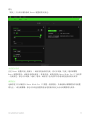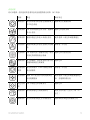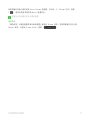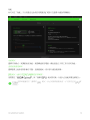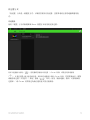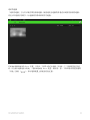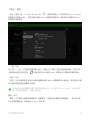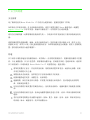。
主指南

™
目錄
1. 內含 .......................................................................... 2
2. 註冊即可獲得保固 .............................................................. 3
3. 設定你的筆記型電腦 ............................................................ 4
4. 供下載安裝驅動程式 ............................................................ 5
5.使用你的 RAZER BLADE PRO 17 .................................................... 6
6.設定你的 RAZER BLADE PRO 17 .................................................... 7
7.安全與維護 .................................................................... 22
8.法律條文 ...................................................................... 24

™
內含
▪
型號:
陣列麥克風
紅外線感測模組
內建網路攝影機
網路攝影機指示燈
觸控或
吋螢幕
立體聲揚聲器
各鍵獨立 ™ 背光鍵
盤
電源鍵
精準的玻璃觸控板
前置 電源指示燈
讀卡機
™ 連接埠
連接埠
連接埠
防盜鎖孔
電源埠
乙太網路連接埠
連接埠
音訊麥克風 耳機混合接
孔
▪ 電源變壓器 適用當地插座的電源線
▪ 微纖維清潔布
▪ 重要產品資訊指南

™
設定你的筆記型電腦
將適當的電源線連接到電源變壓器,將電源變壓器的 插頭插入電源插座,接著將電
源線接到 上的電源插孔。
請使用你所在區域適用的電源線。第一次使用你的筆電時,請將電腦完全充飽電,
或在開機前連接至電源插座。將 完全充飽電需要至少 個小時。
開啟 電源。電源指示燈會顯示筆電的狀態。
請依照畫面上的說明來完成 設定步驟。
當系統出現提示時,建議你將筆電連線到具網際網路連線的無線網路。
睡眠
模式
已開機
低電量警告
(剩 電力)
低電量警告
(剩 電力)
電源
指示燈
AC 電源線*
電源變壓器

™
供下載安裝驅動程式
你不但可以透過 下載 和其他所支援 週邊設備的驅動程
式或韌體更新,還可以透過 自訂你所有 裝置的進階設定和燈光效果。登入
後,會自動將這些個人化設定儲存到雲端,如此一來你就可以在任何一部電腦存取這些設定。
請確定你的筆電具備可使用的網際網路連線。
根據預設,一旦你登入 , 即會
自動開啟。只要註冊 ,或以現有帳號登入。
你也可以以訪客身分繼續使用,但是你將無法將你的
任何設定儲存到雲端。
耐心等候 自動下載並安裝必要的驅動程
式。

™
5.使用你的 RAZER BLADE PRO 17
鍵盤功能鍵
同時按下「fn」與功能鍵,將啟用功能鍵次要功能。
功能鍵
次要功能敘述
音量控制可讓你將音訊輸出調為靜音 ( )、降低 ( ) 及增加 ( ) 音訊
輸出音量。
切換螢幕輸出訊號。
媒體鍵可讓你播放 / 暫停 ( ) 目前播放的曲目、回到上一首曲目 ( )
或跳到下一首曲目 ( )。
螢幕亮度鍵可讓你降低 ( ) 或增加 ( ) Razer Blade Pro 17 的螢幕亮
度。
LED 控制鍵可讓你降低 ( ) 或增加 ( ) 鍵盤 LED 亮度。

™
6.設定你的 RAZER BLADE PRO 17
免責聲明:必須具有網際網路連線,才可進行安裝、更新和執行雲端功能。建議你註冊一個
Razer ID,但並不是強制要求。列出的所有功能皆因現有軟體版本、連接的裝置及 / 或支
援的應用程式與軟體不同而有所差異。
SYNAPSE 分頁
Synapse 分頁是你第一次啟動 Razer Synapse 時的預設分頁。
操控面板
「操控面板」子分頁是 Razer Synapse 的概觀,你可在此存取所有 Razer 裝置、模組與線上
服務。

™
键盘
“键盘”选项卡是 Razer Blade Pro 17 雷蛇萨诺狼蛛幻彩专业版的主选项卡。你可以在这里
更改键盘的设置,例如按键分配、游戏模式设置和灯光效果。
自定义
“自定义”子选项卡用于修改键盘的按键分配和游戏模式设置。
設定檔
「設定檔」是資料儲存空間,用來保留你所有的 Razer 週邊產品設定。依預設,設定檔名稱取
決於你的系統名稱。若要新增、重新命名、複製或刪除設定檔,只需按下「其他」按鍵
( ) 即可。
遊戲模式
「遊戲模式」可讓你自訂在啟用「遊戲模式」時要停用哪些按鍵。依設定不同,你可選擇停用
Windows 鍵、Alt + Tab 及 Alt + F4。

™
Hypershift 模式是在按住 Hypershift 鍵時啟動的一組次要按鍵指派。依預設,會將
Hypershift 按鍵指定給 Razer Synapse 支援鍵盤的 fn 按鍵,但你也可以將任何按鍵指定為
Hypershift 按鍵。
主要功能鍵
「主要功能鍵」可讓你在主要按鍵和次要按鍵之間切換。單鍵點擊可啟用主要按鍵;次要按鍵
則需要另外按下「fn」鍵才可啟用。
觸控板屬性
此選項下的連結可用來設定滾動行為、變更觸控板延遲,編輯手勢,存取游標指向選項和其他
進階功能。

™
側邊欄
按一下「側邊欄」按鈕 ( ) 即可顯示 Razer Blade Pro 17 的目前所有的按鍵指定。
或者,你也可以透過在「自訂」分頁中選擇的方式,跳到特定按鍵指定。

™
在選取按鍵指定時,你可能會將它變更為下列其中一種功能:
預設值
此選項可讓你將指定的按鍵恢復為其原始設定。
鍵盤功能
此選項可將按鍵指定變更為鍵盤功能。你也可以選擇啟用 Turbo 模式,讓你在按住按鍵時模擬
重複按下鍵盤功能的操作。
滑鼠功能
此選項可將目前的按鍵指定替換為其他滑鼠功能。下列為你可選擇的功能:
▪ 按左鍵 - 以指定的按鍵執行按滑鼠左鍵的功能。
▪ 按右鍵 - 以指定的按鍵執行按滑鼠右鍵的功能。
▪ 捲動並點選 - 啟動通用捲動功能。
▪ 雙點擊 - 以指定的按鍵執行連按兩下滑鼠左鍵的功能。
▪ 滑鼠按鍵 4 - 在大多數網路瀏覽器中執行「上一頁」指令。
▪ 滑鼠按鍵 5 - 在大多數網路瀏覽器中執行「下一頁」指令。
▪ 向上捲動 - 以指定的按鍵執行「向上捲動」。
▪ 向下捲動 - 以指定的按鍵執行「向下捲動」。
▪ 向左捲動 - 以指定的按鍵執行「向左捲動」。
▪ 向右捲動 - 以指定的按鍵執行「向右捲動」。
▪ 重複向上捲動 - 在按下指定的按鍵時,持續執行「向上捲動」。
▪ 重複向下捲動 - 在按下指定的按鍵時,持續執行「向下捲動」。
你也可以選擇在某些滑鼠功能中啟用 Turbo 模式,如此可讓你在按住按鍵時,模擬重複按下及
放開該功能的操作。
裝置設定切換
裝置設定切換讓你變更其他支援 Razer Synapse 相容裝置的功能。當中某些功能僅適用特定裝
置,一如以你的 Razer 遊戲鍵盤變更 Razer 遊戲滑鼠的靈敏度。

™
巨集
「巨集」是預先錄製且按精確時間執行的按鍵和滑鼠點擊組合。透過將按鍵功能設定為「巨
集」,你可以便捷地執行一系列指令。只有在已安裝巨集模組時,此功能才會出現。
切換設定檔
「切換設定檔」可讓你快速變更設定檔並載入一組新的的按鍵指定。當你切換設定檔時,螢幕
上會顯示通知。
切換燈光
「切換燈光」可讓你輕鬆切換所有進階的燈光效果。請注意,只有在已經從「模組」分頁安裝
Chroma 模組的情況下,此功能才會出現。只有在已安裝 Chroma Studio 模組時,此功能才會
出現。
Razer Hypershift
將按鍵設定為 Razer Hypershift 時,只要按住該按鍵,便可讓你啟動 Hypershift 模式。
啟動程式
「啟動程式」可讓你使用指定按鍵開啟應用程式或網站。當你選擇「啟動程式」時,會顯示兩
個選擇,要求你搜尋想開啟的特定應用程式,或寫入想造訪的網址。
啟動程式
「啟動程式」可讓你使用指定的按鍵開啟應用程式或網站。當你選擇「啟動程式」時,會顯示
兩個選擇,要求你搜尋想開啟的特定應用程式,或寫入想造訪的網址。
▪ 降低音量 - 減少音訊輸出。
▪ 提高音量 - 增加音訊輸出。
▪ 靜音 - 靜音音訊。
▪ 提高麥克風音量 - 增加麥克風音量。
▪ 降低麥克風音量 - 減少麥克風音量。
▪ 麥克風靜音 - 將麥克風靜音。
▪ 全部靜音 - 同時將麥克風和音訊輸出靜音。
▪ 播放 / 暫停 - 播放、暫停或繼續播放目前的媒體。

™
燈光
「燈光」子分頁可讓你修改 Razer 裝置的燈光設定。
系統燈光效果
自訂 Razer 裝置在接上電源及 / 或使用電池時的亮度。你可以切換「亮度」選項來關閉
Razer 裝置的燈光,或使用滑桿來提高 / 降低亮度。如果你要為 Razer Blade Pro 17 使用單
一亮度設定,你也可以切換「連結」選項,或使用下拉式清單中的選項變更標誌燈光效果。
關閉燈光
這個省電工具可讓你在 Razer Blade Pro 17 閒置一段時間後,於系統顯示器關閉時停用裝置
燈光且 / 或自動關機。你也可以設定裝置的電池電量低於特定百分比時關閉燈光效果。

™
快捷效果
你可以選擇一些快捷效果並將其套用至裝置的燈光效果,如下所列:
名稱
敘述
如何設定
環境提示
燈光效果將反映出選定畫面區域上
的平均色彩值
選取或自訂畫面區域
音訊指標
LED 會以預設的色彩光譜,根據聲
音大小發光
選擇色彩強化等級
呼吸效果
鍵盤以選定色彩淡入和淡出發光
最多選擇 2 種色彩或隨機選色
火焰效果
鍵盤以暖系色彩發光並模仿火焰躍
動
無需進一步自訂
互動效果
LED 燈將在按下按鍵時亮起。燈光
在指定的時間後淡出熄滅
選擇色彩及發光長度
波紋效果
按下按鍵時,發光效果將自按下的
按鍵如波紋般往外擴散
選擇色彩
光譜循環
效果
發光效果將以 1,680 萬種色彩無
限光譜循環
無需進一步自訂
星光效果
每個 LED 淡出淡入的時間點與長
度均隨機變換
最多選擇 2 種色彩或隨機選擇色
彩,並選擇時間長度
定色光效
果
LED 以選定色彩持續發光
選擇色彩
波浪效果
燈光將依選定方向滾動發光
波浪方向可選「左至右」或「右
至左」
輪狀效果
燈光效果將依選定方向滾動發光
選擇順時針或逆時針輪狀方向

™
如果你擁有其他已啟用支援 Razer Chroma 的裝置,可以按一下「Chroma 同步」按鈕
( ),將其快捷效果與你的 Razer 裝置同步。
僅會同步支援選定燈光效果的裝置。
進階效果
「進階效果」可讓你選擇想要在相容裝置上使用的 Chroma 效果。若要開始製作你自己的
Chroma 效果,只需按 Chroma Studio 按鈕 ( )。

™
效能
你可以在「效能」子分頁最佳化系統的用電量及 或影片在螢幕中播放的順暢度。
效能模式
選擇不同模式,來調整系統效能、風扇轉速和用電量,藉此最佳化不同工作內容的效能。
螢幕重新整理頻率
選擇螢幕上每秒更新影像的次數。這個值越高,表示影片播放越流暢。
模式(適用於 觸控螢幕機型)
視需要在「 」與「僅專用 」模式間切換,以最大化效能與電池續航力。
更新率僅適用於「僅專用 」模式。你必須重新啟動系統,才可套用任何 模
式變更。

™
設定檔分頁
「設定檔」分頁是一種便捷方式,可讓你管理所有設定檔,並將其連結至你的遊戲與應用程
式。
周邊機器
使用「裝置」子分頁檢視哪個 Razer 裝置正在使用特定設定檔。
你可以透過匯入按鈕 ( ),從電腦或雲端匯入設定檔 / Chroma 效果;或是使用新增按鈕
( ),在選定裝置中建立新的設定檔,或為特定遊戲建立新的 Chroma 效果。若要重新命名、複製
或刪除設定檔,只需按下「其他」按鈕 ( ) 即可。使用「連結遊戲」選項,可將每個設
定檔和 / 或 Chroma 效果設定為執行應用程式時自動啟用。
ページが読み込まれています...
ページが読み込まれています...
ページが読み込まれています...
ページが読み込まれています...
ページが読み込まれています...
ページが読み込まれています...
-
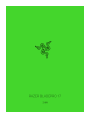 1
1
-
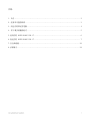 2
2
-
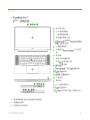 3
3
-
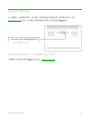 4
4
-
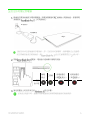 5
5
-
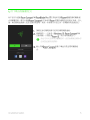 6
6
-
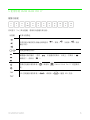 7
7
-
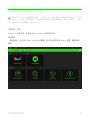 8
8
-
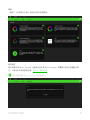 9
9
-
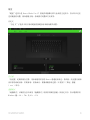 10
10
-
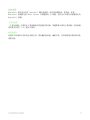 11
11
-
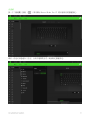 12
12
-
 13
13
-
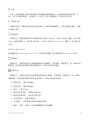 14
14
-
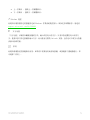 15
15
-
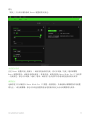 16
16
-
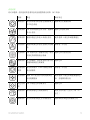 17
17
-
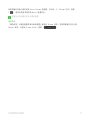 18
18
-
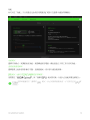 19
19
-
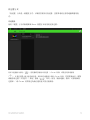 20
20
-
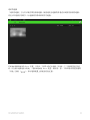 21
21
-
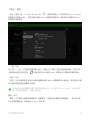 22
22
-
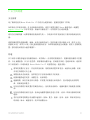 23
23
-
 24
24
-
 25
25
-
 26
26
Razer Blade Pro 17” (2019) | RZ09-0314x 取扱説明書
- タイプ
- 取扱説明書
- このマニュアルも適しています