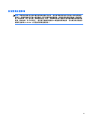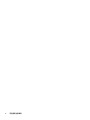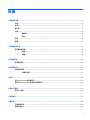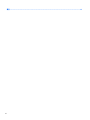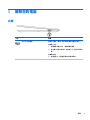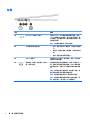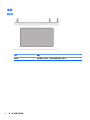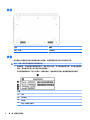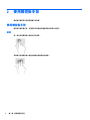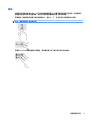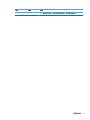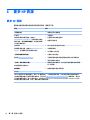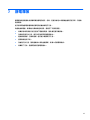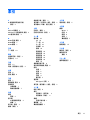HP Chromebook 13 G1は、スタイリッシュで持ち運びに便利なノートパソコンです。13.3インチのディスプレイを搭載し、フルHD解像度で動画や写真を鮮明に表示できます。また、第5世代インテルCoreプロセッサを搭載しており、高速で快適な操作が可能です。
HP Chromebook 13 G1の特徴は、Chrome OSを搭載していることです。Chrome OSは、Googleが開発したオペレーティングシステムで、高速かつ安全で使いやすいのが特徴です。また、Chrome OSは、Google Playストアに対応しており、Androidアプリをインストールして利用することができます。
HP Chromebook 13 G1は、持ち運びに便利なノートパソコンを探している方に最適です。スタイリッシュなデザインで、どこでも持ち運んで作業することができます。また、Chrome OSを搭載しているため、高速かつ安全で使いやすいのも魅力です。
HP Chromebook 13 G1の主な仕様は以下の通りです。
- ディスプレイ
HP Chromebook 13 G1は、スタイリッシュで持ち運びに便利なノートパソコンです。13.3インチのディスプレイを搭載し、フルHD解像度で動画や写真を鮮明に表示できます。また、第5世代インテルCoreプロセッサを搭載しており、高速で快適な操作が可能です。
HP Chromebook 13 G1の特徴は、Chrome OSを搭載していることです。Chrome OSは、Googleが開発したオペレーティングシステムで、高速かつ安全で使いやすいのが特徴です。また、Chrome OSは、Google Playストアに対応しており、Androidアプリをインストールして利用することができます。
HP Chromebook 13 G1は、持ち運びに便利なノートパソコンを探している方に最適です。スタイリッシュなデザインで、どこでも持ち運んで作業することができます。また、Chrome OSを搭載しているため、高速かつ安全で使いやすいのも魅力です。
HP Chromebook 13 G1の主な仕様は以下の通りです。
- ディスプレイ



















-
 1
1
-
 2
2
-
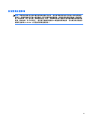 3
3
-
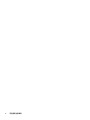 4
4
-
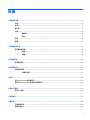 5
5
-
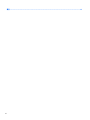 6
6
-
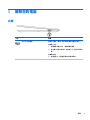 7
7
-
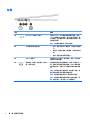 8
8
-
 9
9
-
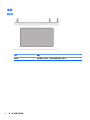 10
10
-
 11
11
-
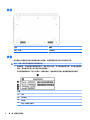 12
12
-
 13
13
-
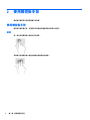 14
14
-
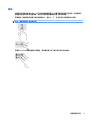 15
15
-
 16
16
-
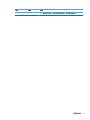 17
17
-
 18
18
-
 19
19
-
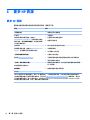 20
20
-
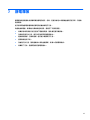 21
21
-
 22
22
-
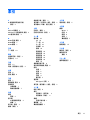 23
23
HP Chromebook 13 G1 ユーザーガイド
- タイプ
- ユーザーガイド
- このマニュアルも適しています
HP Chromebook 13 G1は、スタイリッシュで持ち運びに便利なノートパソコンです。13.3インチのディスプレイを搭載し、フルHD解像度で動画や写真を鮮明に表示できます。また、第5世代インテルCoreプロセッサを搭載しており、高速で快適な操作が可能です。
HP Chromebook 13 G1の特徴は、Chrome OSを搭載していることです。Chrome OSは、Googleが開発したオペレーティングシステムで、高速かつ安全で使いやすいのが特徴です。また、Chrome OSは、Google Playストアに対応しており、Androidアプリをインストールして利用することができます。
HP Chromebook 13 G1は、持ち運びに便利なノートパソコンを探している方に最適です。スタイリッシュなデザインで、どこでも持ち運んで作業することができます。また、Chrome OSを搭載しているため、高速かつ安全で使いやすいのも魅力です。
HP Chromebook 13 G1の主な仕様は以下の通りです。
- ディスプレイ
関連論文
-
HP Chromebook - 11-v000nq ユーザーガイド
-
HP Chromebook - 11-v000nq ユーザーガイド
-
HP Chromebook 11 G6 EE Base Model ユーザーガイド
-
HP Chromebook - 14-ca020nd ユーザーガイド
-
HP Chromebook 11 G5 EE Base Model ユーザーガイド
-
HP Chromebook x360 - 11-ae101nf ユーザーガイド
-
HP Chromebook 11 G5 EE Base Model ユーザーガイド
-
HP Chromebook x360 - 11-ae101nf ユーザーガイド