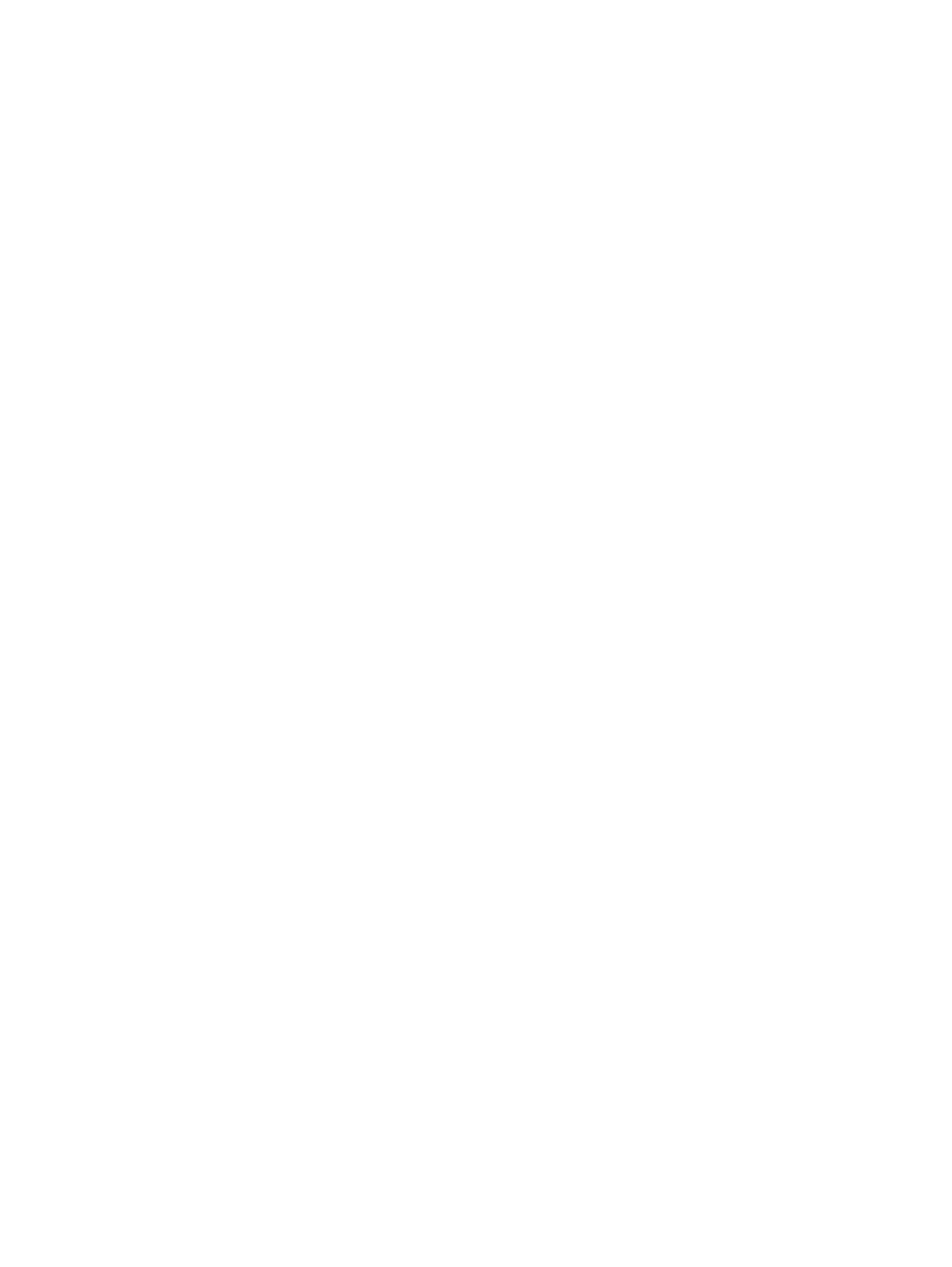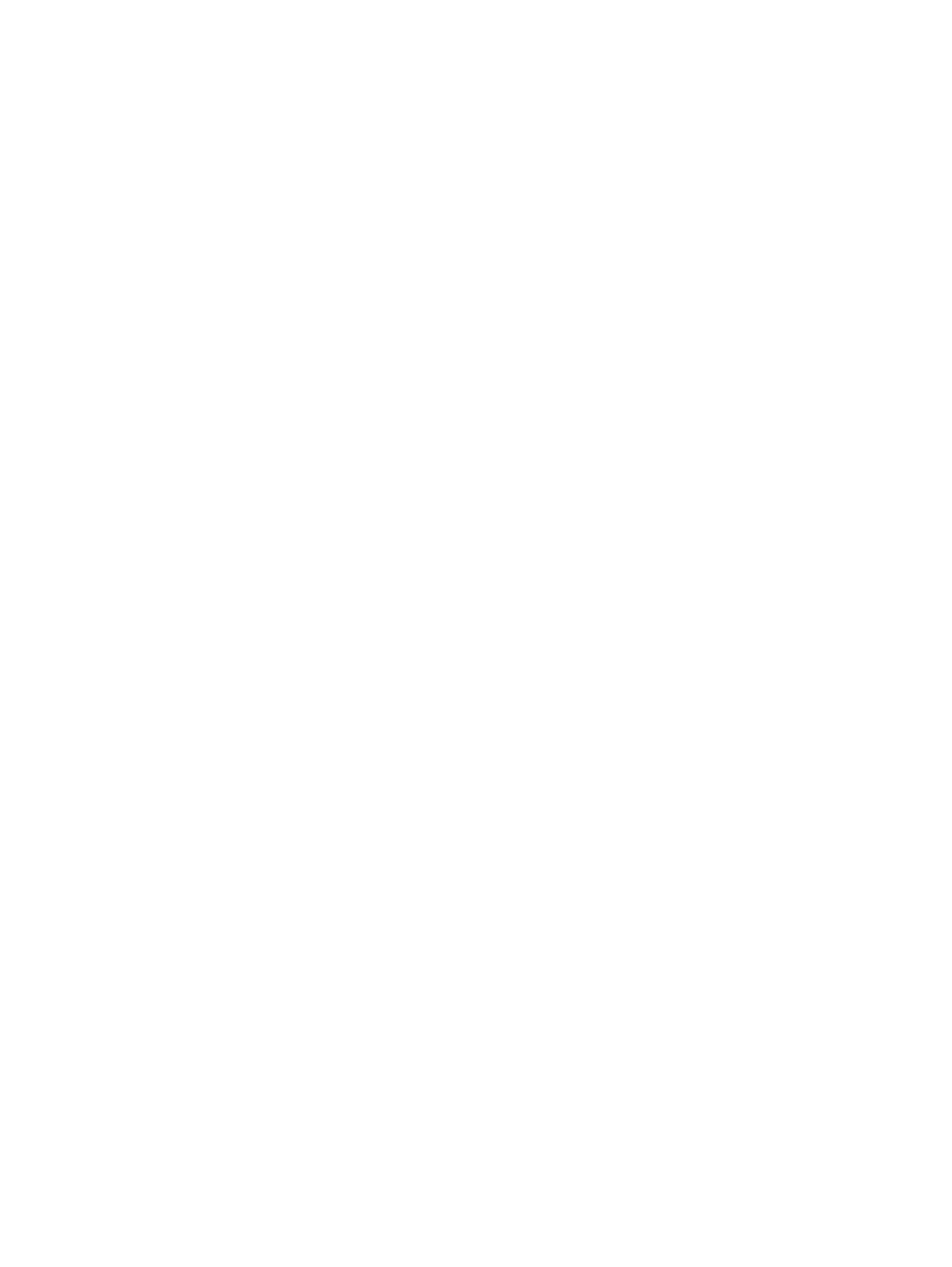
SIM カードの装着および取り出し .................................................................... 21
GPS の使用(一部のモデルのみ) .................................................................................... 22
Bluetooth 無線デバイスの使用 .......................................................................................... 22
有線ネットワーク(LAN)への接続 .................................................................................................. 23
有線ネットワーク(LAN)への接続 ................................................................................. 23
4 キーボード、タッチ ジェスチャ、およびポインティング デバイスを使用した操作 ..................................... 24
ポインティング デバイスの使用 ........................................................................................................ 24
ポインティング デバイス機能のカスタマイズ .................................................................. 24
タッチパッドおよびジェスチャの使用 .............................................................................. 24
タッチパッドのオフ/オンの切り替え ................................................................ 25
タップ ............................................................................................................... 25
スクロール ........................................................................................................ 26
2 本指ピンチ ズーム .......................................................................................... 26
2 本指クリック .................................................................................................. 27
回転(一部のモデルのみ) ............................................................................... 27
フリック(一部のモデルのみ) ........................................................................ 28
デジタイザー ペンの使用(一部のモデルのみ) ............................................................................... 28
ペンの各部 ......................................................................................................................... 28
ペンの持ち方 ..................................................................................................................... 28
ペンの保管 ......................................................................................................................... 29
キーボードの使用 ............................................................................................................................... 29
ホットキーの位置 .............................................................................................................. 29
テンキーの使用 .................................................................................................................. 30
内蔵テンキーの使用 .......................................................................................... 31
内蔵テンキーのオン/オフの切り替え ............................................... 31
内蔵テンキーの機能の切り替え ....................................................... 31
内蔵テンキーの使用 .......................................................................................... 32
別売の外付けテンキーの使用 ........................................................................... 32
5 マルチメディア ............................................................................................................................................... 33
オーディオ ......................................................................................................................................... 33
スピーカーの接続 .............................................................................................................. 33
音量の調整 ......................................................................................................................... 33
ヘッドフォンおよびマイクの接続 ..................................................................................... 34
コンピューターのオーディオ機能の確認 .......................................................................... 34
Web カメラ ........................................................................................................................................ 34
動画の視聴 ......................................................................................................................................... 35
vi