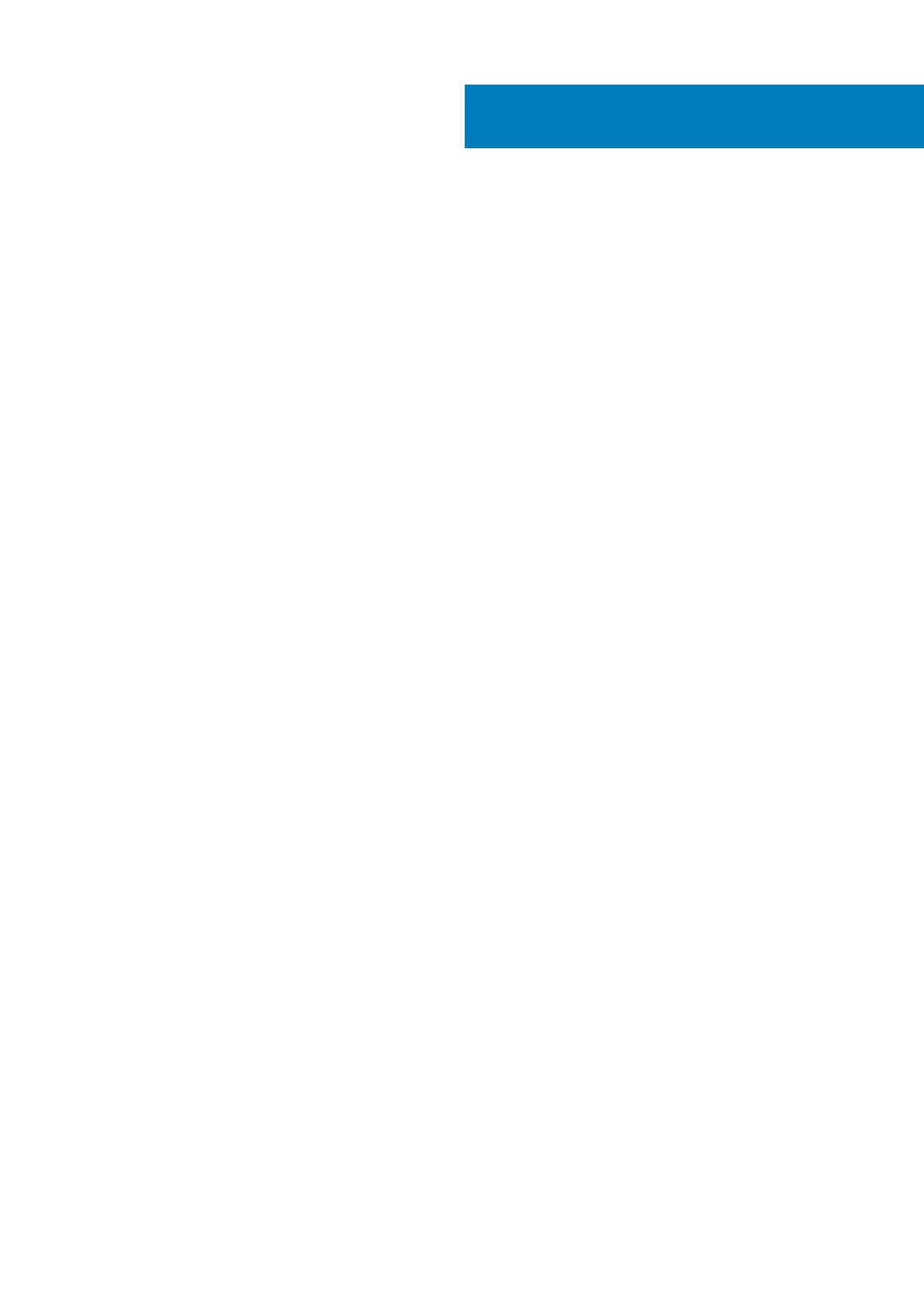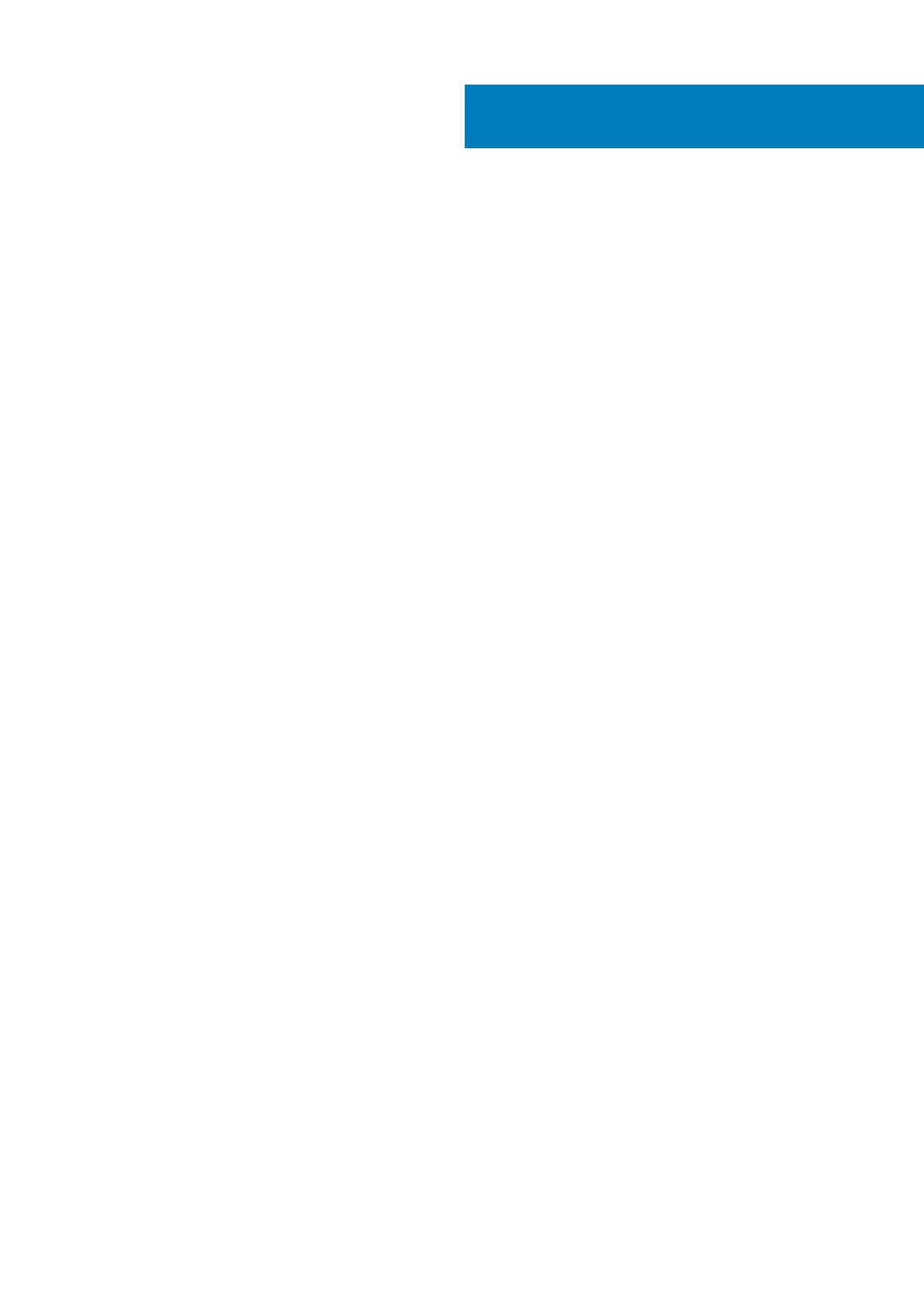
1 DSITV のインストール....................................................................................................................5
DSITV の概要.........................................................................................................................................................................5
ソフトウェア要件................................................................................................................................................................5
DSITV の展開.........................................................................................................................................................................5
DSITV のセットアップ........................................................................................................................................................6
DSITV 仮想アプライアンスの時刻設定.....................................................................................................................6
DSITV へのログイン.......................................................................................................................................................7
DSITV の設定................................................................................................................................................................... 7
DSITV のアップデート.........................................................................................................................................................8
DSITV の現在バージョンの表示.................................................................................................................................. 8
DSITV のアップデートの確認...................................................................................................................................... 9
DSITV へのアップデートのインストール.................................................................................................................. 9
ダークサイトにおける DSITV のアップデート....................................................................................................... 10
DSITV の再起動....................................................................................................................................................................11
2 Replay Manager Service for VMware............................................................................................ 12
RMSV のデータ移行........................................................................................................................................................... 12
RMSV の設定....................................................................................................................................................................... 12
3 Dell Storage vSphere Client Plugin............................................................................................... 14
Dell Storage vSphere Client Plugin のインストール.......................................................................................................14
vSphere Client Plugin の削除............................................................................................................................................. 14
付録 A: DSITV アプリケーションのトラブルシューティング................................................................. 16
RMSV のトラブルシューティング.................................................................................................................................. 16
RMSV の再スタート..................................................................................................................................................... 16
RMSV ログファイルの保存........................................................................................................................................ 16
vSphere Client Plugin のトラブルシューティング........................................................................................................ 17
プラグインの概要および表示されたモニターページが無効............................................................................... 17
自動フェールオーバーを適用すると Live Volume を有効にできない................................................................. 17
vSphere Client Plugin ログ ファイルの表示............................................................................................................. 17
TLS に関連する登録の失敗.........................................................................................................................................17
目次
4 目次