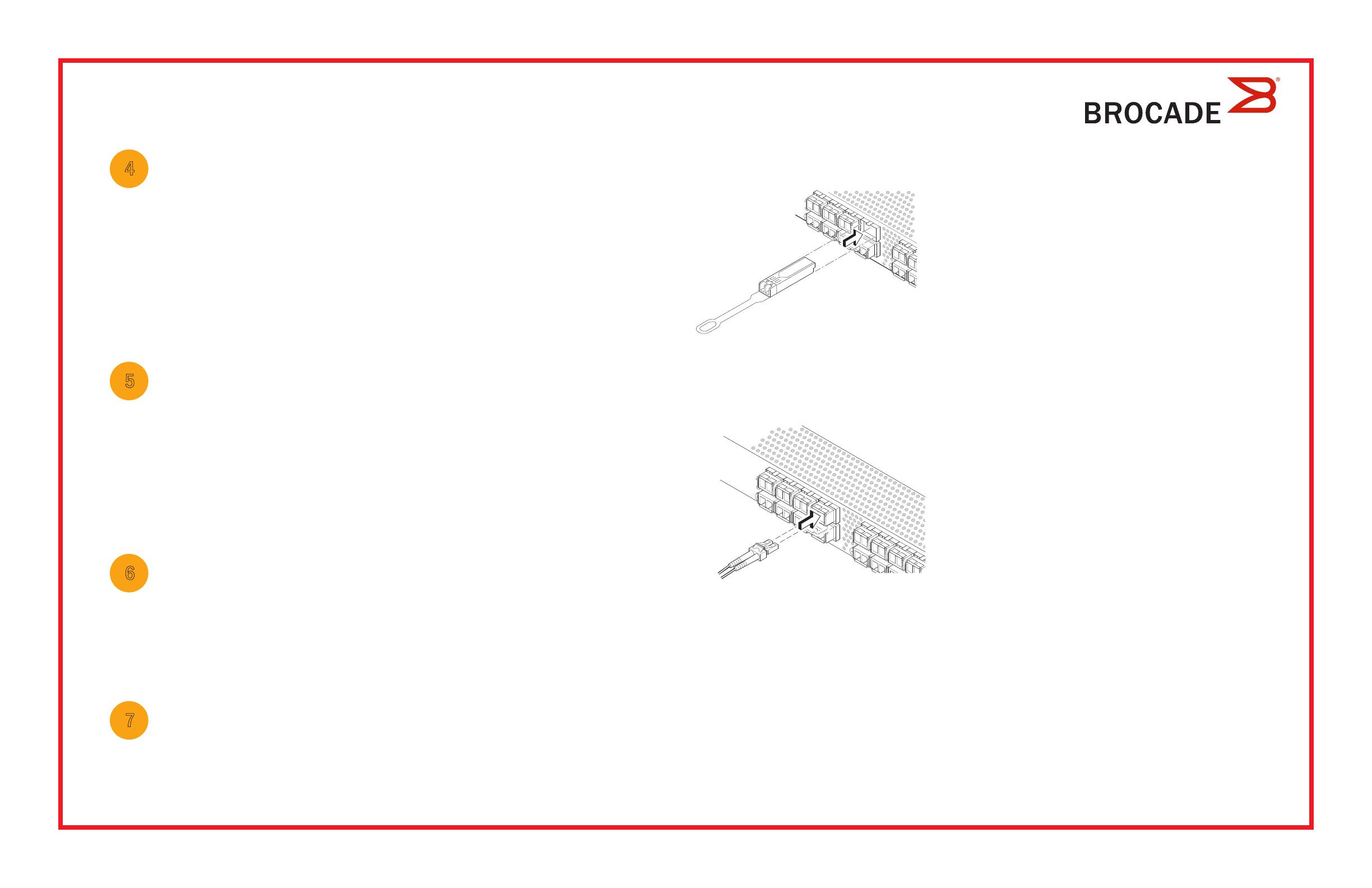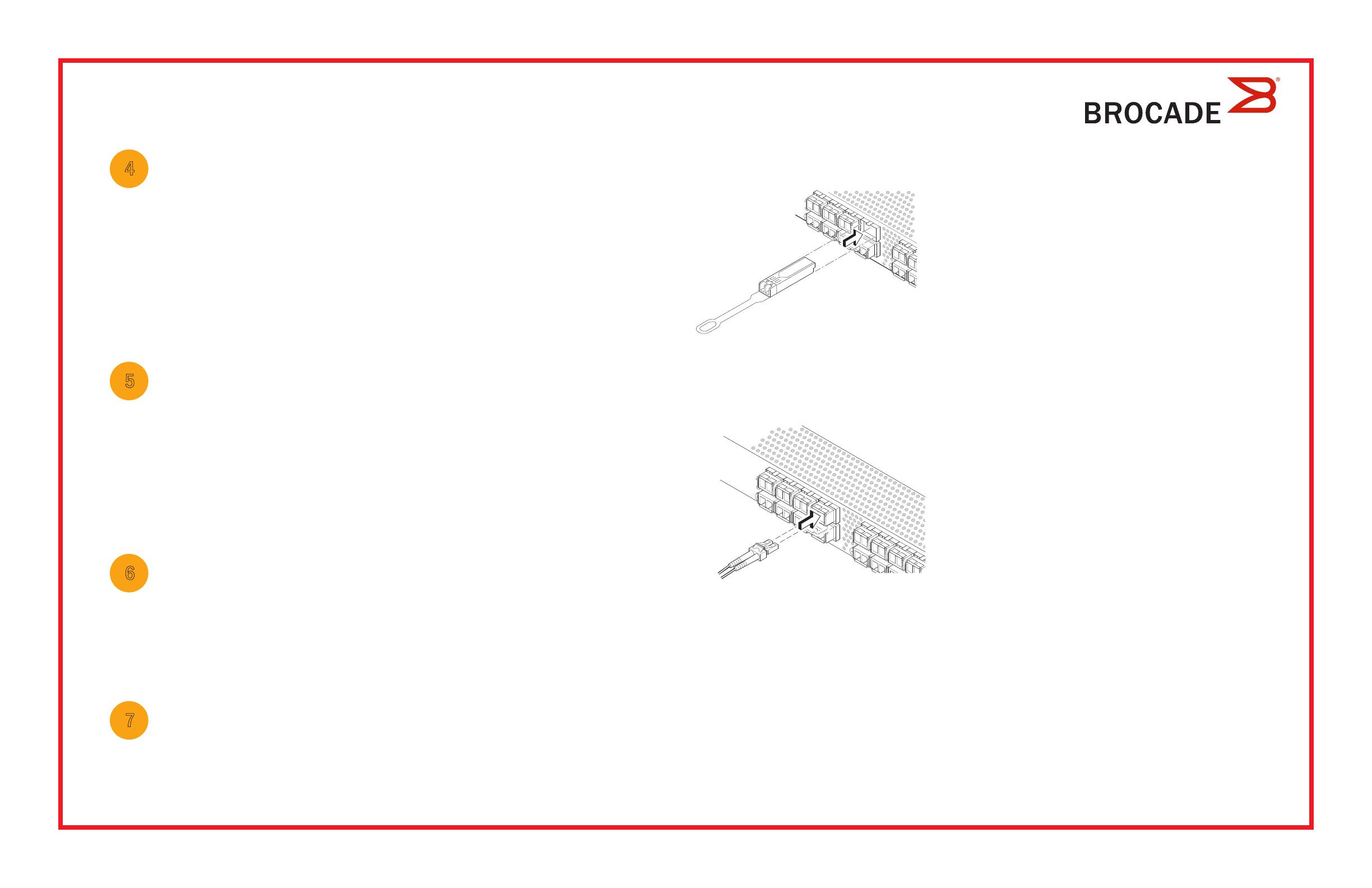
スイッチの IP アドレスの設定
4
1. スイッチの Set Switch IP Address(IP アドレスの設定)画面で必要な情報を入力します。
2. Active X または特定のバージョンの Java ランタイム環境をインストールするプロンプトが表示された場合は、
それに従ってインストールしてください。必要に応じて、セットアップ用コンピュータを再起動します。
3. Next(次へ)をクリックします。
Confirm IP Address(IP アドレスの確認)画面が表示されます。
4. Next(次へ)をクリックして、アドレスを確認します。
Continue Configuration(設定の継続)画面が表示されます。
5. Continue with EZManager(EZManager を続行)をクリックします。
1. 画面に表示されているポートと一致するように、SFP+ トランシーバをスイッチのファイバチャネルポートに取り付けます。
2. お使いのホストおよびストレージデバイスへの物理的な接続を行います。Configure Ports and Connect Devices(ポートの設定
およびデバイスの接続)画面に表示された物理接続に一致するように、物理接続を行います。
3. Finish(完了)画面に「Congratulations - you’ve successfully completed the setup!」(おめでとうございます、セットアップが
正しく完了しました)というメッセージが表示されます。セットアップにシリアル接続を使用した場合は、シリアルケーブルを
取り外すことができます。
カスタムゾーニングなどの追加の設定オプションは、EZManager からご利用いただけます。カスタムゾーニング、および
その他スイッチ設定と管理オプションについての詳細は、『
EZSwitchSetup Administrator’s Guide』(EZSwitch セットアップ
管理者ガイド)を参照してください。
スイッチパスワードの設定
5
1. EZManager の Welcome to Switch Configuration(スイッチ設定にようこそ)画面で Next (次へ)をクリックします。
Set Parameters(パラメータの設定)画面が表示されます。
2. Set Parameters(パラメータの設定)画面で、管理者アカウント用の新規パスワードを作成します。
3. スイッチの新しい名前を入力します(オプション)。
4. 居住地のタイムゾーンに合わせて日付と時刻を調整します(オプション)。
5. Next(次へ)をクリックします。
ゾーンの設定とデバイス選択の実行
6
1. Select Zoning(ゾーニングの選択)画面で Typical Zoning (標準ゾーニング)を選択し、Next (次へ)をクリックします。
標準ゾーニングは、デフォルトのゾーン設定です。
2. Device Selection(デバイスの選択)画面で、スイッチに接続するデバイスの数とタイプを入力します。
EZSwitchSetup はこれらの値を使用して、スイッチ上のポートを自動的に設定します。
デバイスの接続
7
ゾーン設定およびデバイス選択で入力された情報に基づいて、Connect Devices(デバイスの接続)画面に、スイッチと
デバイス接続の状況がグラフ表示されます。指定されたデバイスが実際に接続されるまでは、画面上の物理的接続は
すべて
「missing」(欠落)と表示されます。
a. 16 Gbps SFP+ トランシーバには長いプルタブがありますが、ラッチ式のワイヤ
留め具はありません。取り付ける
SFP+ トランシーバに付けられている保護プラグ
をすべて取り外し、各
SFP+ トランシーバを要件通りに配置して、挿入します
(上段のポートでは上下正しい向きにし、下段のポートでは上下逆向きにします)。
プルタブを使って
16 Gbps SFP+ トランシーバを挿入します。
16 Gbps SFP+ トランシーバを使用する場合、最初に SFP+ にケーブルを接続
してから、ひとまとめにポートに挿入することもできます。
8 または 10 Gbps SFP+ トランシーバを使用する場合は、ラッチ式のワイヤ
留め具を閉じます。
b. 他のポートについても同じ作業を繰り返してください。
a. ファイバチャネルケーブルの先端にプラスティックの保護キャップが付けられて
いる場合は、それらを取り外した後、ケーブルのコネクタを正しい向きに
配置します。
b. ケーブルコネクタが SFP+ トランシーバ内にしっかりと装着され、ラッチ機構が
カチッと働くまでケーブルを
SFP+ 内に挿入します。
c. スイッチにケーブル配線していくと、Configure Ports and Connect Devices
(ポートの設定およびデバイスの接続)画面にケーブル接続が missing(欠落)、
valid(有効)、および invalid(無効)と表示されます。接続が有効な接続として
表示されるまで最大
15 秒程度かかる場合があることに注意してください。
接続がすべて緑色であることを確認して、
Next(次へ)をクリックします。
!
© 2012 Brocade Communications Systems, Inc. All Rights Reserved.
53-1002706-01
*53-1002706-01*
!
Brocade、Brocade Assurance、B-wing シンボル、BigIron、DCX、Fabric OS、FastIron、MLX、NetIron、SAN Health、ServerIron、TurboIron、VCS、
および VDX は Brocad Communications Systems, Inc. の米国および / またはその他の国々における登録商標で、AnyIO、Brocade One、CloudPlex、
Effortless Networking、ICX、NET Health、OpenScript、および The Effortless Network は Brocade Communications Systems, Inc. の米国および / またはそ
の他の国々における商標です。本書で使用されるその他のブランド、製品、またはサービス名は、それぞれの権利所有者に帰属す
る商標である可能性があります。