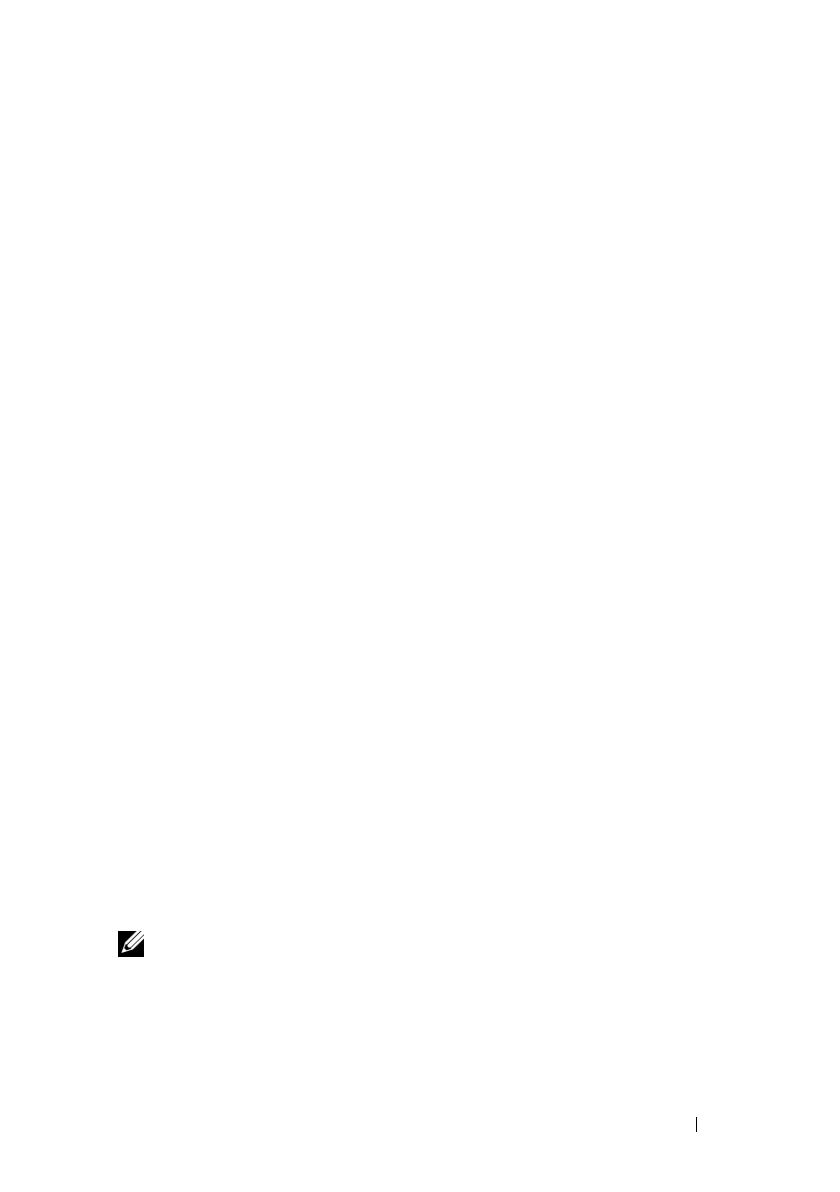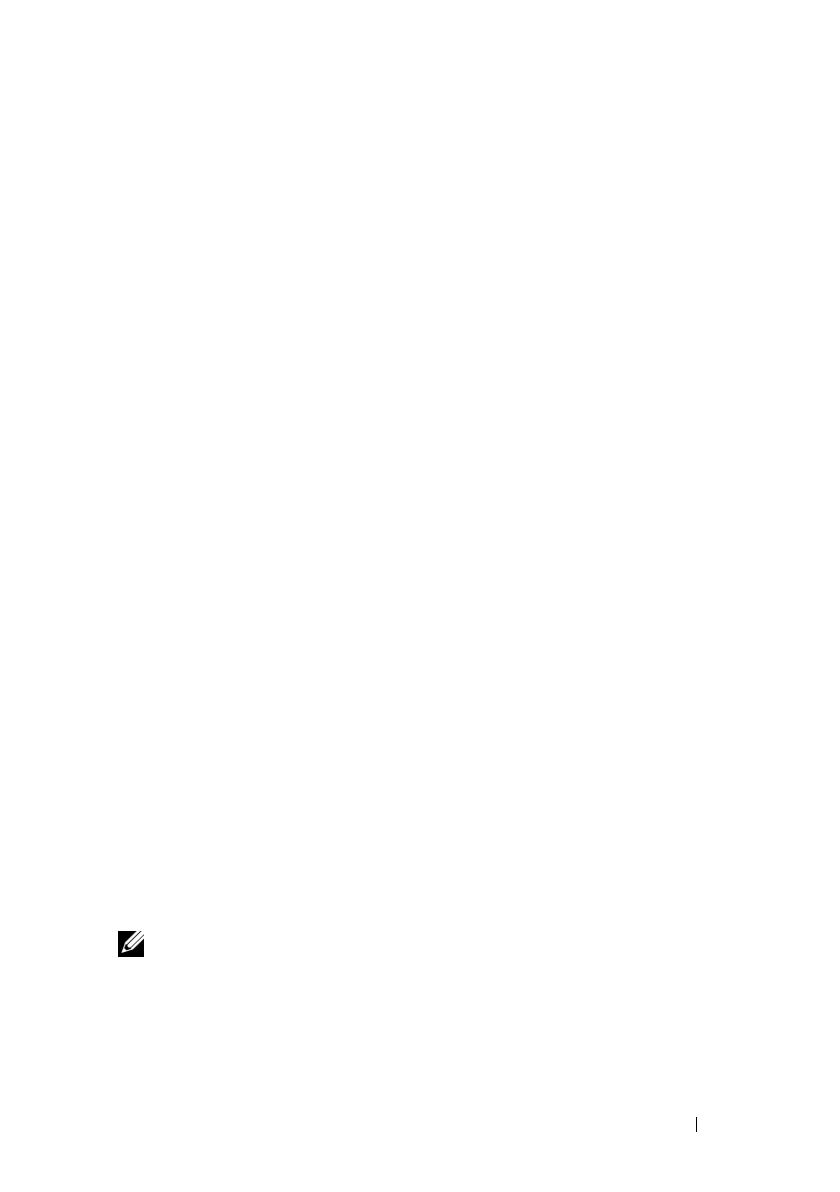
はじめに 87
本書では、
Microsoft
®
Windows
®
Storage Server 2003 R2 x64 Edition
With SP2
の概要、および
Dell™ Network Attached Storage
(
NAS
)
システムを企業ネットワークに設置し、設定、ローカライズする手順につ
いて説明します。
取り上げるトピックは以下のとおりです。
•
概要
•
命名規則
•
NAS
システムの設定
•
多言語ユーザーインタフェース(
MUI
)を使用してシステムをロー
カライズする方法
•
Windows Storage Server
管理コンソールの起動
•
Microsoft
管理コンソール(
MMC
)へのアクセス
•
Dell OpenManage
™
Server Administrator
•
その他のマニュアル
概要
Windows
Storage Server 2003 R2 x64 Edition With SP2
は、新しい検索
機能、ストレージ管理、拡張性が加わり、セットアップが簡易化されてい
るほか、
NAS
の最適なパフォーマンスが得られるように特別に調整され
ています。
Windows Storage Server 2003 R2 x64 Edition With SP2
では、
ストレージ管理のさまざまな面が大幅に改善されているほか、インストー
ルが容易に行えます。
お使いの
NAS
システムには、工場出荷時に
Windows
Storage Server
2003 R2 x64 Edition With SP2
がインストールされ、設定済みです。セッ
トアップ手順のほとんどが完了しており、ユーザーの操作は不要です。
システムを初めて起動したときに、
Microsoft Mini Setup
の処理が開
始します。処理が完了すると、ローカルでもリモートからでもサーバーに
アクセスできます。
メモ: お使いのシステムがソフトウェア RAID 5 で設定済みの場合、シス
テムは RAID の同期化を実行してアレイを最適化します。この処理はバッ
クグラウンドで実行され、完了するまでシステム全体のパフォーマンスが
影響を受けることがあります。処理が完了する前にシステムの電源が切ら
れた場合は、システムに再度電源を入れた時点で RAID の同期化が再開し、
完了するまで続行されます。