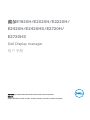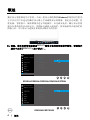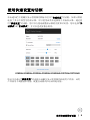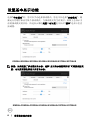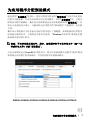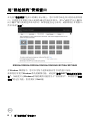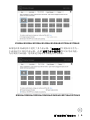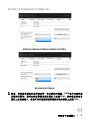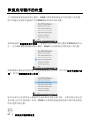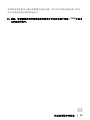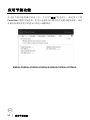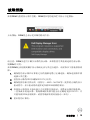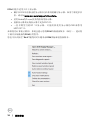Dell E2020Hは、フルHD解像度(1920×1080ピクセル)の20インチワイド液晶モニターです。視野角が広く、上下左右どの角度から見ても鮮明な映像を見ることができます。また、ブルーライトを軽減する機能を搭載しており、長時間使用しても目に優しい設計になっています。
Dell E2020Hは、ビジネスユースにも最適なモニターです。画面を分割して複数のアプリケーションを同時に表示できる「Dell EasyArrange」機能を搭載しており、作業効率をアップさせることができます。また、高さやチルト角を調整できるスタンドを採用しており、自分好みのポジションに調整することが可能です。
Dell E2020Hは、スタイリッシュなデザインで、どんなオフィスにもマッチします。ベゼルが薄く、画面占有率が高いので、デスクを広く使えます。また、VESAマウントに対応しているので、モニターアームに取り付けて使用することも可能です。
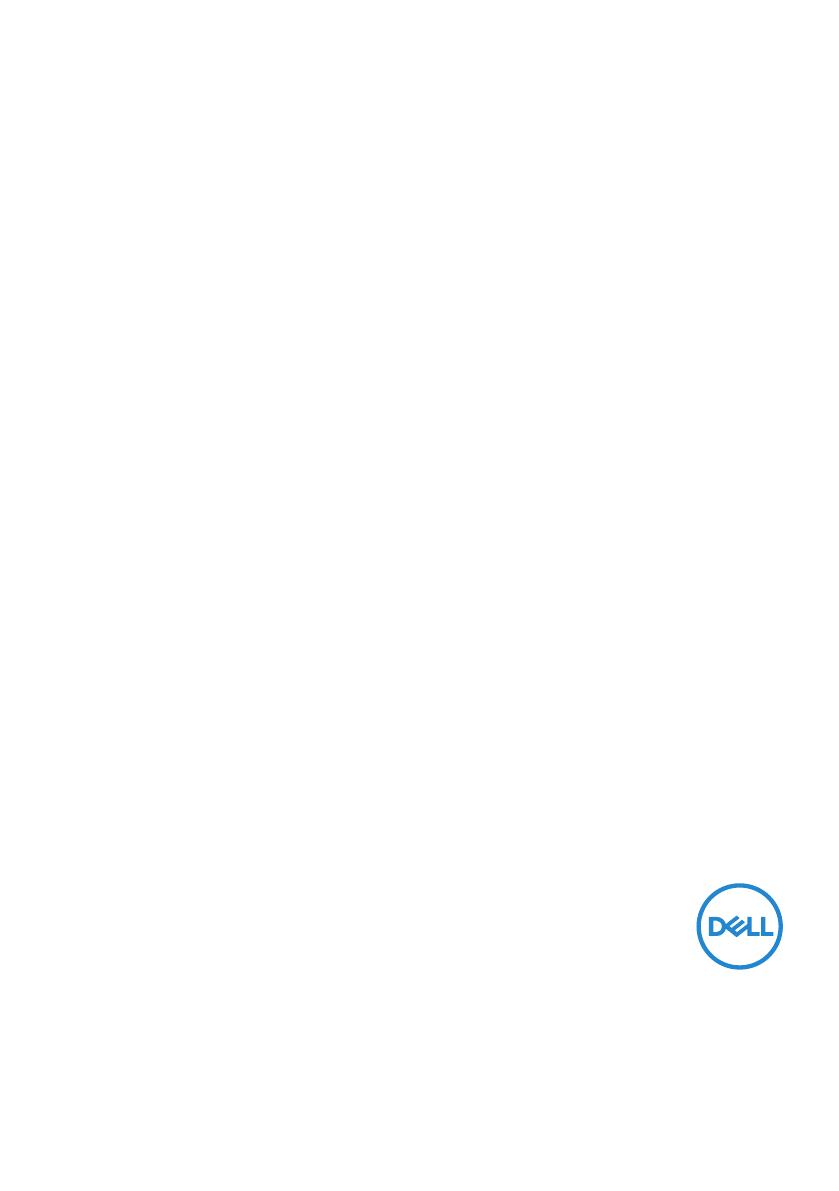
戴尔E1920H/E2020H/E2220H/
E2420H/E2420HS/E2720H/
E2720HS
Dell Display manager
用户手册
显示器型号:E1920H/E2020H/E2220H/E2420H/E2420HS/E2720H/E2720HS
管制型号:
E920Hf, E2020Hb,E2220Hf, E2220Ho, E2420Hf, E2420Ho, E2420HSf, E2720Hb, E2720HSb
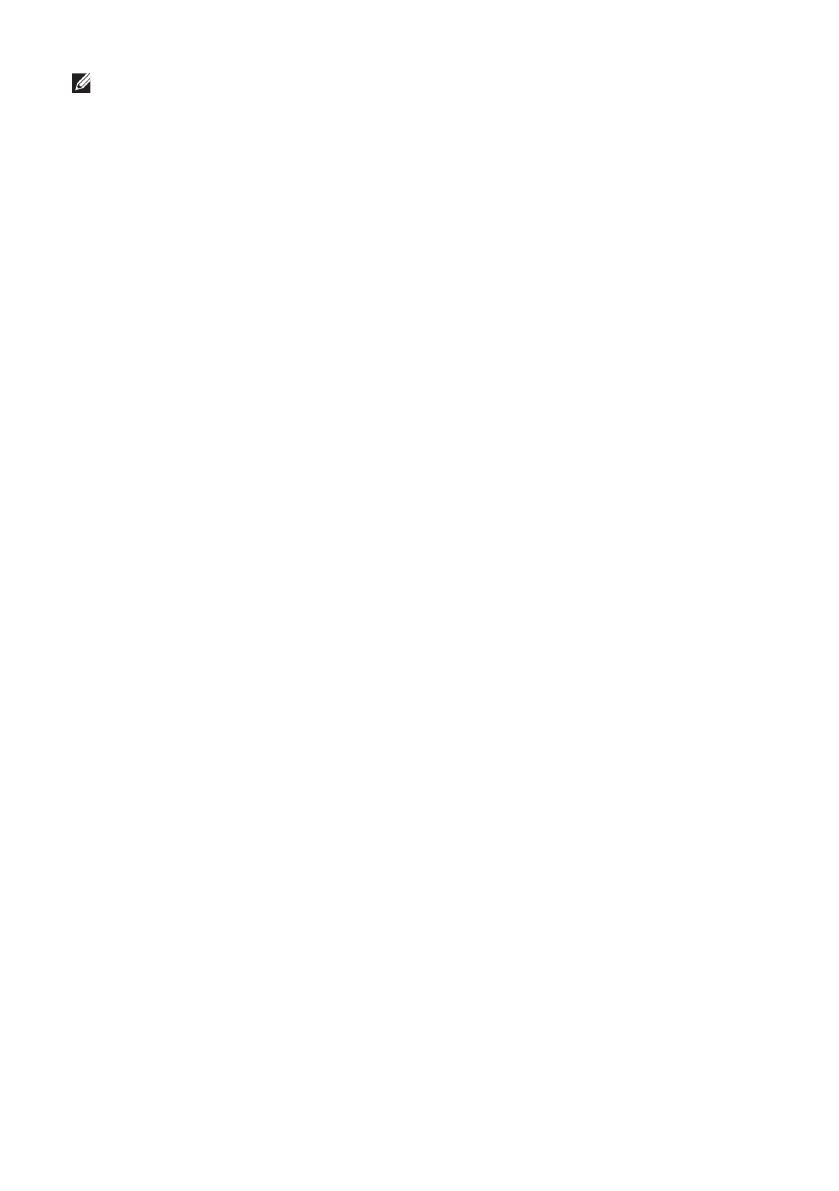
2 |
注意:“注意”所含的信息是可以帮助您更好地使用产品的重要信息。
©版权归戴尔公司或其子公司所有,2019年。保留所有权利。Dell、EMC和其他商标均归属于戴
尔公司或其子公司。其他商标可能归属于其各自的所有者。
2020年1月
修订版 A01
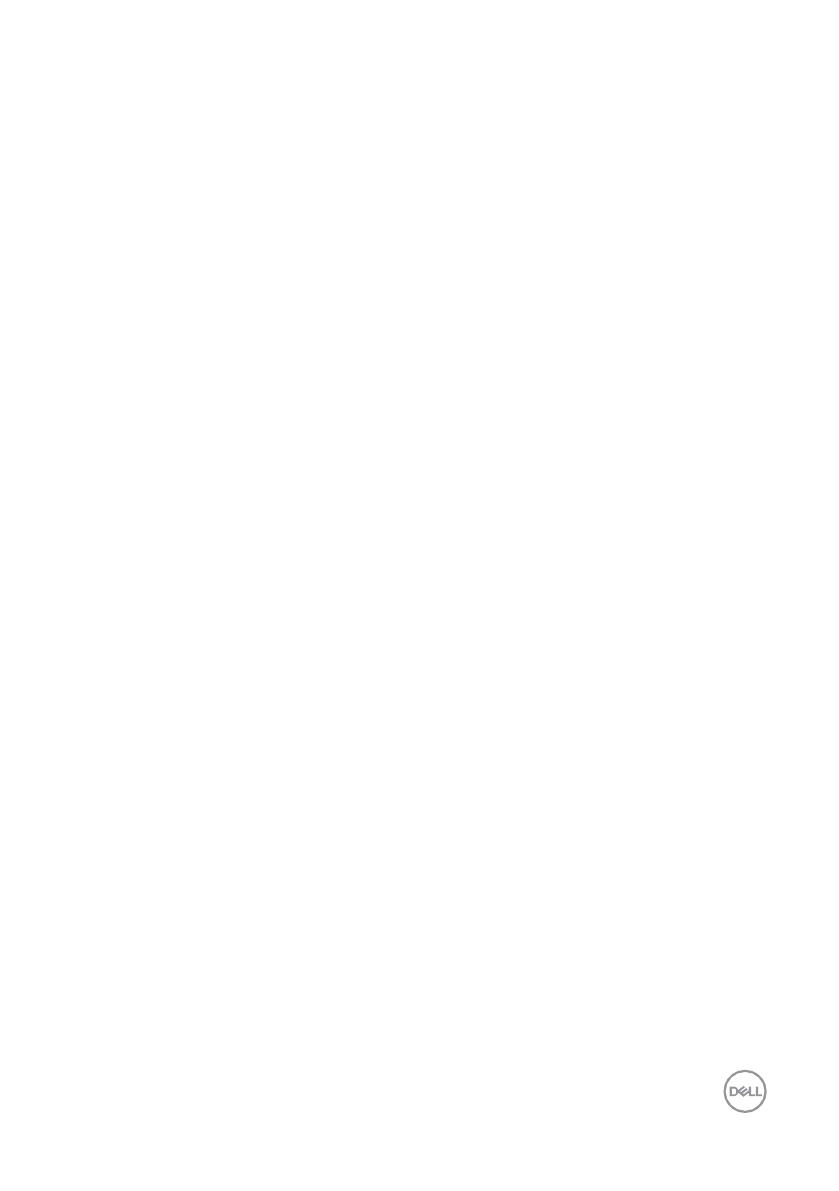
目录 | 3
目录
概述 ................................................................... 4
使用快速设置对话框 ............................................. 5
设置基本显示功能 ................................................ 6
为应用程序分配预设模式 ....................................... 7
用“轻松排列”管理窗口 .......................................... 8
管理多个视频输入 .............................................. 10
恢复应用程序的位置 ............................................ 12
应用节能功能 ..................................................... 14
故障排除 ........................................................... 15
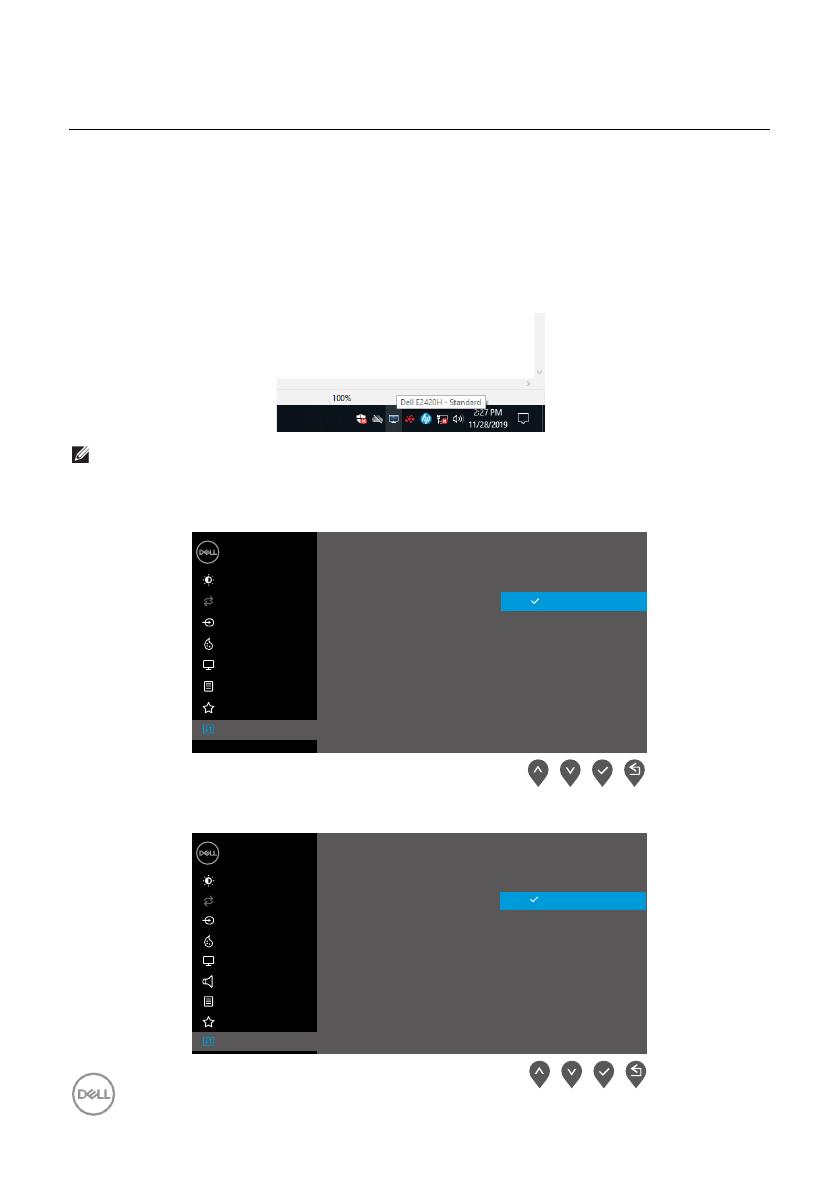
4 | 概述
概述
戴尔显示管理器是用于管理一个或一组显示器的微软Windows系统的应用程序。
它可以让用户在选定的戴尔显示器上手动调整显示的图像,指定自动设置,管
理电源,管理窗口,旋转图像并进行其他操作。在完成安装后,戴尔显示管理
器会在系统每次启动后运行,其图标会被放入通知栏。将鼠标悬停在通知栏的
图标上时,可以显示与连接至系统显示器有关的信息。
注意:戴尔显示管理器使用DDC/CI通道与您的显示器进行通信。请确保在
菜单中启用了DDC/CI(如下所示)。
E1920H/E2020H/E2220H/E2420H/E2720H
E2420HS/E2720HS
Dell XX Monitor
Brightness / Contrast
Auto Adjust
Input Source
Color
Display Info
DDC/CI
LCD Conditioning
Service Tag
Reset Others
Factory Reset
Display
Menu
Personalize
Others
On
O
Dell 2X Monitor
Brightness / Contrast
Auto Adjust
Input Source
Color
Display
Menu
Audio
Personalize
Others
Display Info
DDC/CI
LCD Conditioning
Service Tag
Reset Others
Factory Reset
On
O
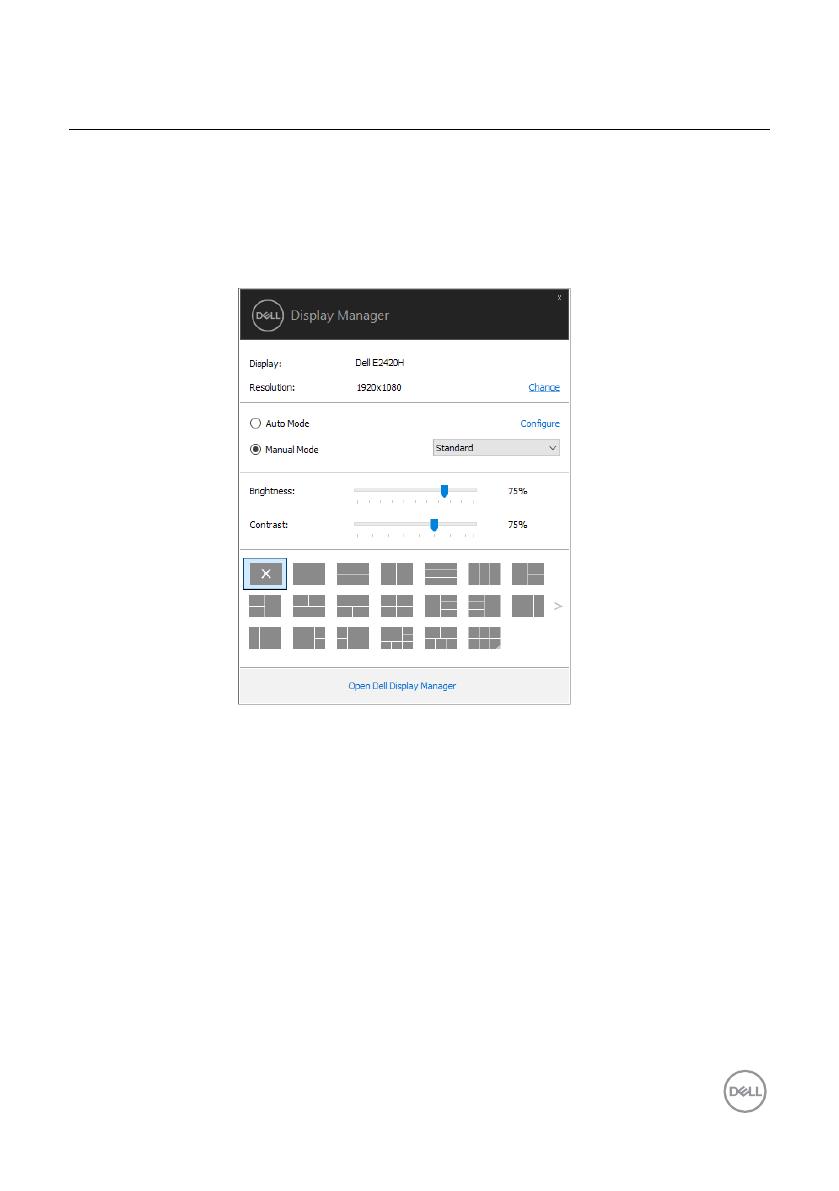
使用快速设置对话框 | 5
使用快速设置对话框
单击通知栏中的戴尔显示管理器的图标以打开“
快速设置”对话框。如果计算机
连接了多台不同型号的显示器,可以使用该菜单选择某个目标显示器。通过使
用“
快速设置”对话框,您可以方便地调整显示器的亮度和对比度。您可选择“手
动模式”或“自动模式”,并可以更改屏幕分辨率。
E1920H/E2020H/E2220H/E2420H/E2420HS/E2720H/E2720HS
您还可以通过“快速设置”对话框访问戴尔显示管理器的高级用户界面,该用
户界面用于调整基本功能,配置自动模式和访问其他功能。
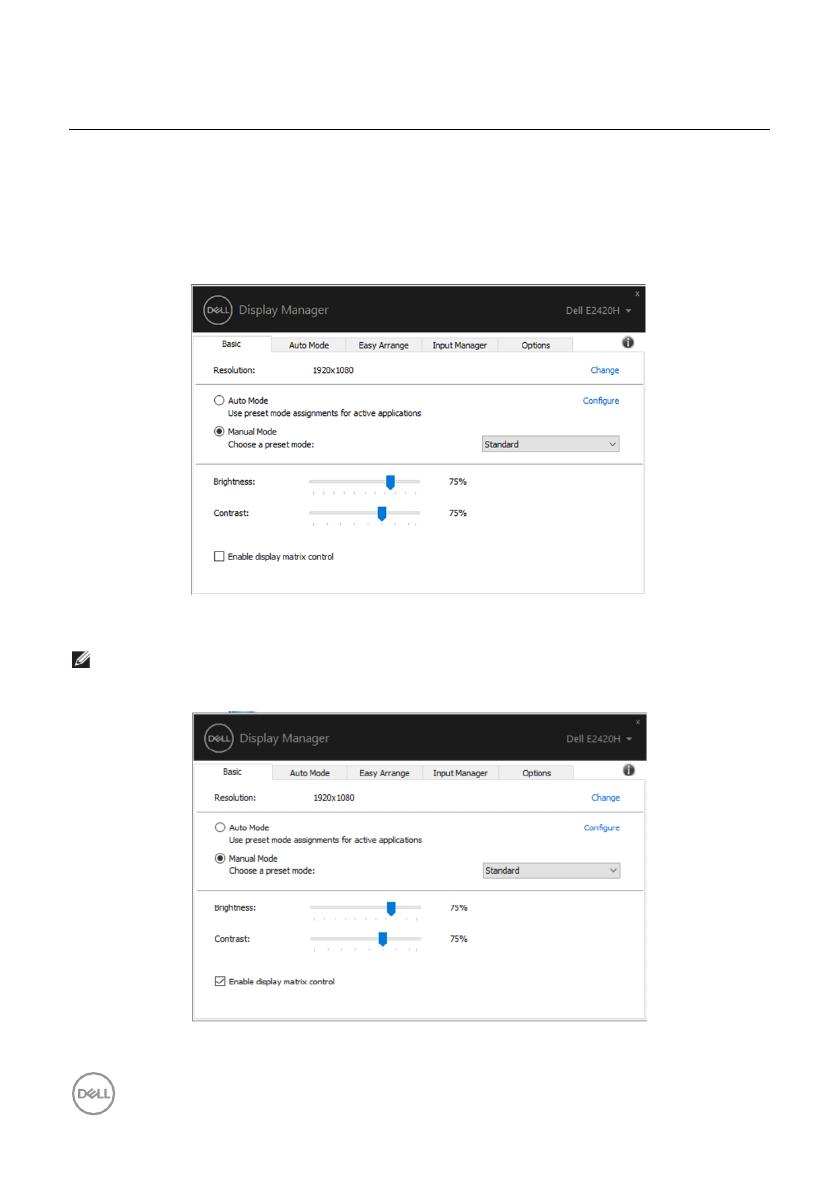
6 | 设置基本显示功能
设置基本显示功能
选择“
手动模式”时,您可以手动选择预设模式;您也可以选择“自动模式”,根
据运行的程序来应用某个预设模式。当预设模式发生改变时,屏幕上会显示当
前的预设模式的信息。所选显示器的
亮度和对比度也可以在“基本”选项卡里直
接调整。
注意:如果连接了多台戴尔显示器,选择“启用显示器矩阵控制”可将预设的亮
度、对比度和颜色应用于所有显示器。
E1920H/E2020H/E2220H/E2420H/E2420HS/E2720H/E2720HS
E1920H/E2020H/E2220H/E2420H/E2420HS/E2720H/E2720HS
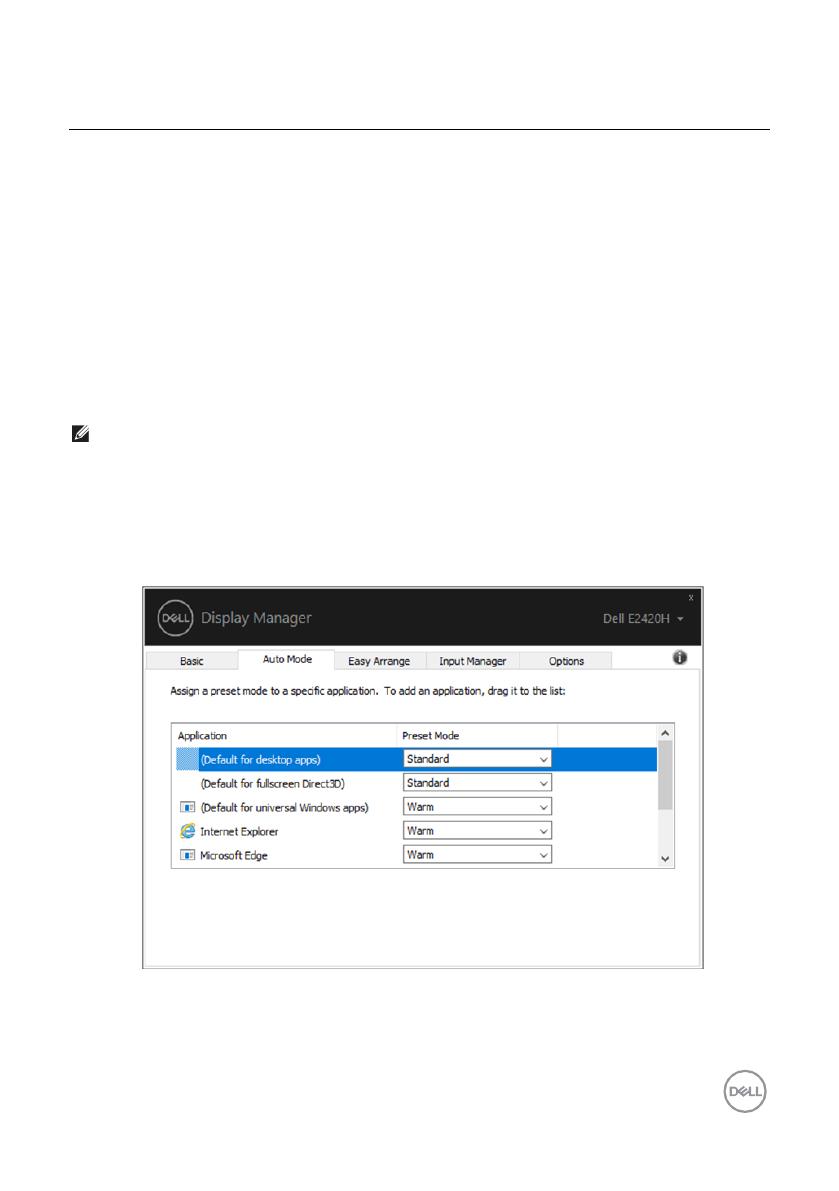
为应用程序分配预设模式 | 7
为应用程序分配预设模式
通过使用“自动模式”选项卡,您可以将某个特定的“预设模式”与某个特定的应
用程序关联起来,并自动在该程序中应用该模式。启用“
自动模式”后,只要关
联的应用程序被激活,戴尔显示管理器就会自动切换到相应的“
预设模式”。在
每台已连接的显示器上,分配给特定应用程序的“预设模式”可能相同,也可能
不同。
戴尔显示管理器已为许多流行的应用程序进行了预配置。如要将新的应用程序
添加到分配列表中,只需将应用程序从桌面、“Windows开始菜单”或其他位置
拖放到当前列表中即可。
注意:不支持为批处理文件、脚本、加载程序和不可执行的文件(如zip文
件或打包文件)分配“预设模式”。
当以全屏模式运行Direct3D应用程序时,您可以将预设模式设置为“游戏”模式。
如要阻止应用程序使用某模式,可为其分配不同的预设模式。
E1920H/E2020H/E2220H/E2420H/E2420HS/E2720H/E2720HS
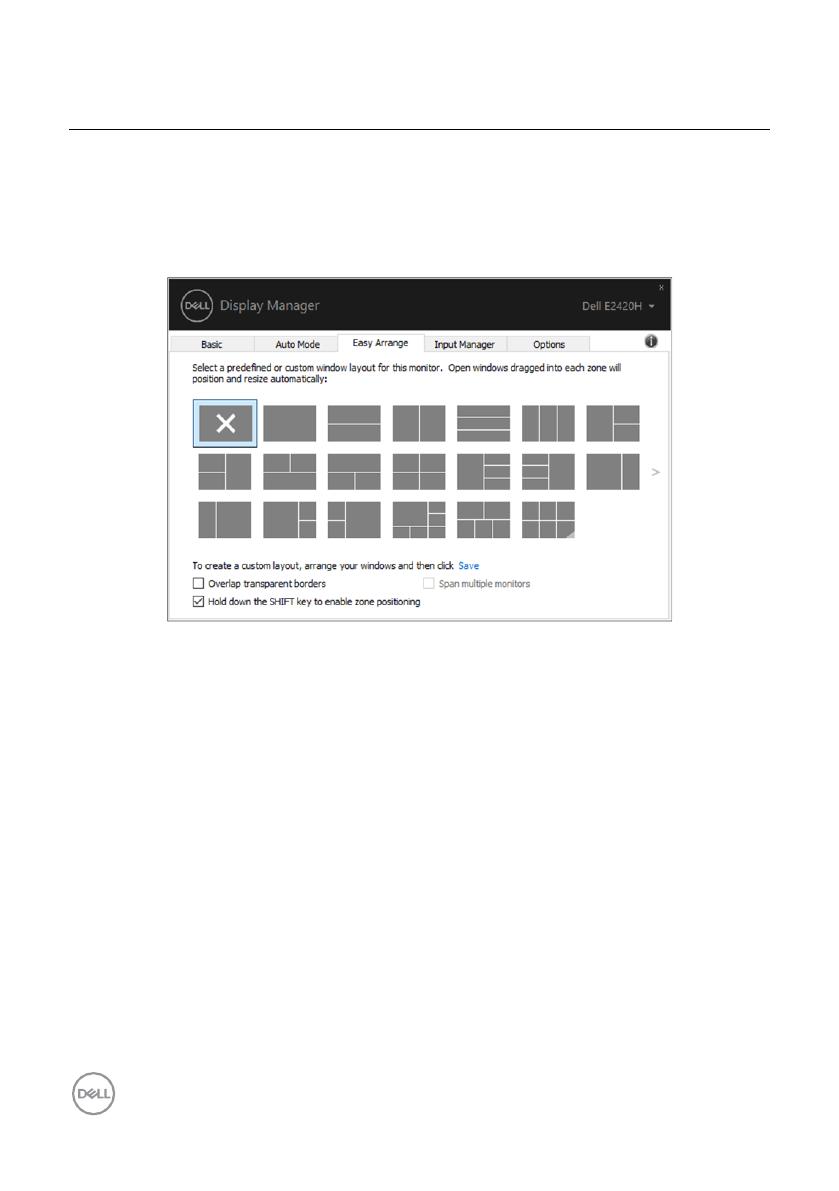
8 | 用“轻松排列”管理窗口
用“轻松排列”管理窗口
在支持“轻松排列”选项卡的戴尔显示器上,您可以利用该选项卡轻松地排列窗
口,只需将打开的窗口拖入到预先确定的布局中即可。按“>”或使用“向上翻页/
向下翻页”键可找到更多布局形式。如需创建自定义布局,请排列好打开的窗口,
然后单击“
保存”。
E1920H/E2020H/E2220H/E2420H/E2420HS/E2720H/E2720HS
在Windows 10系统中,您可以为每个虚拟桌面应用不同的窗口布局。
如果您经常使用Windows系统的截图功能,请选择“
按住SHIFT键以启用区域定
位”。如此便可让Windows系统的截图功能优先于“轻松排列”。如需使用“轻松
排列”的定位功能,您需要按下Shift键。
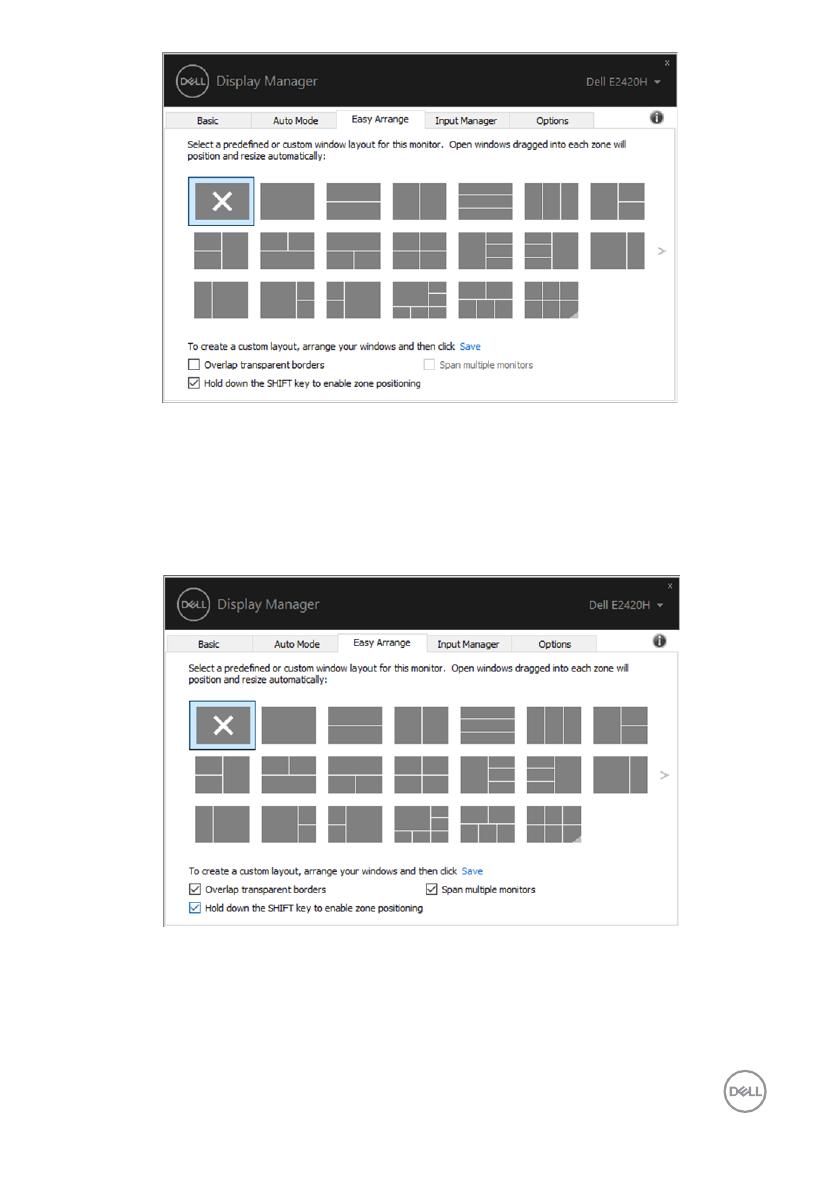
用“轻松排列”管理窗口 | 9
E1920H/E2020H/E2220H/E2420H/E2420HS/E2720H/E2720HS
如果您在阵列或矩阵中使用了多个显示器,“轻松排列”中的布局可作为一
个桌面应用于所有的显示器。选择“应用于多个显示器”即可启用此功能。
为有效使用该功能,您需要适当地对显示器进行对齐调整。
E1920H/E2020H/E2220H/E2420H/E2420HS/E2720H/E2720HS
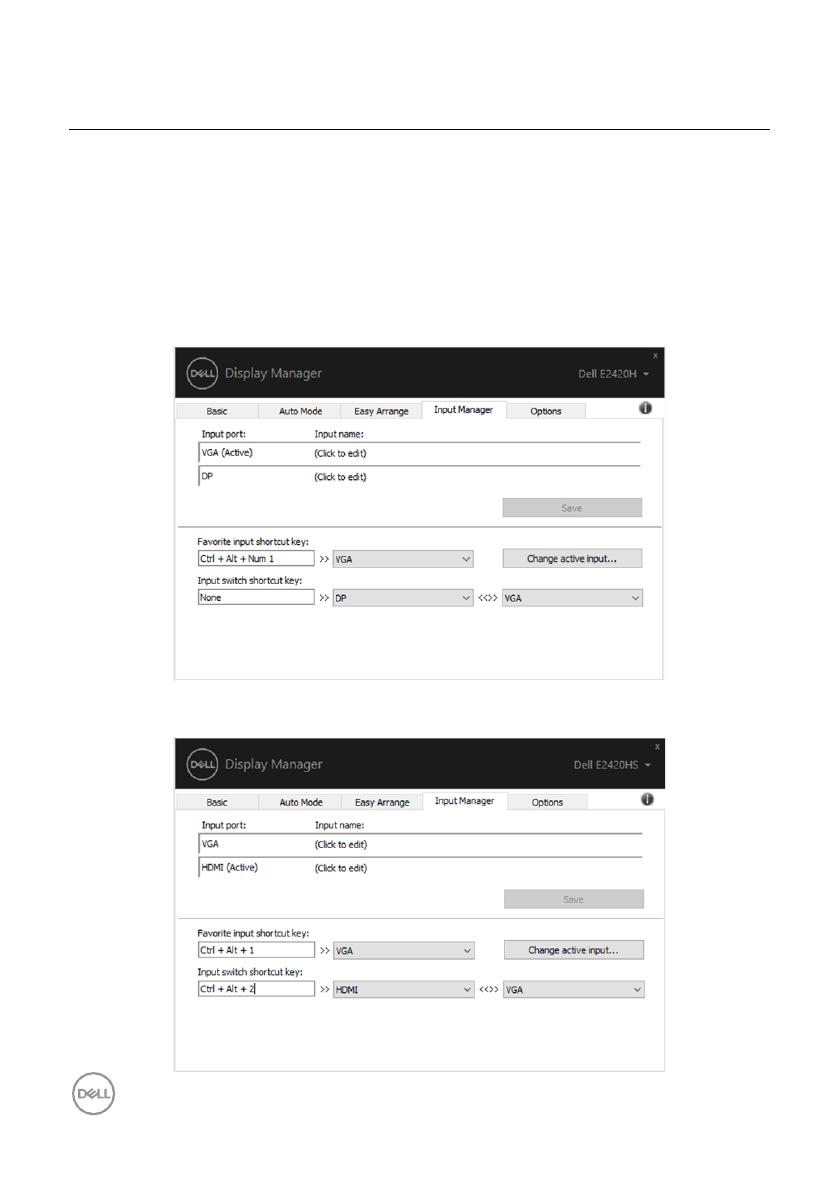
10 | 管理多个视频输入
管理多个视频输入
“
输入管理器”选项卡可方便您管理连接到戴尔显示器的多个视频输入。当您使
用多台计算机时,您可以使用该功能轻松地切换输入。
可用于您显示器的所有视频输入端口都会被列出来。您可按照喜好为每个输入
命名。编辑后需要保存更改。
您可定义一个快捷键来快速切换到您最喜欢的输入,并为另一个常用的输入定
义另一个快捷键,以便快速在两种输入之间切换。
E1920H/E2020H/E2220H/E2420H/E2720H
E2420HS/E2720HS
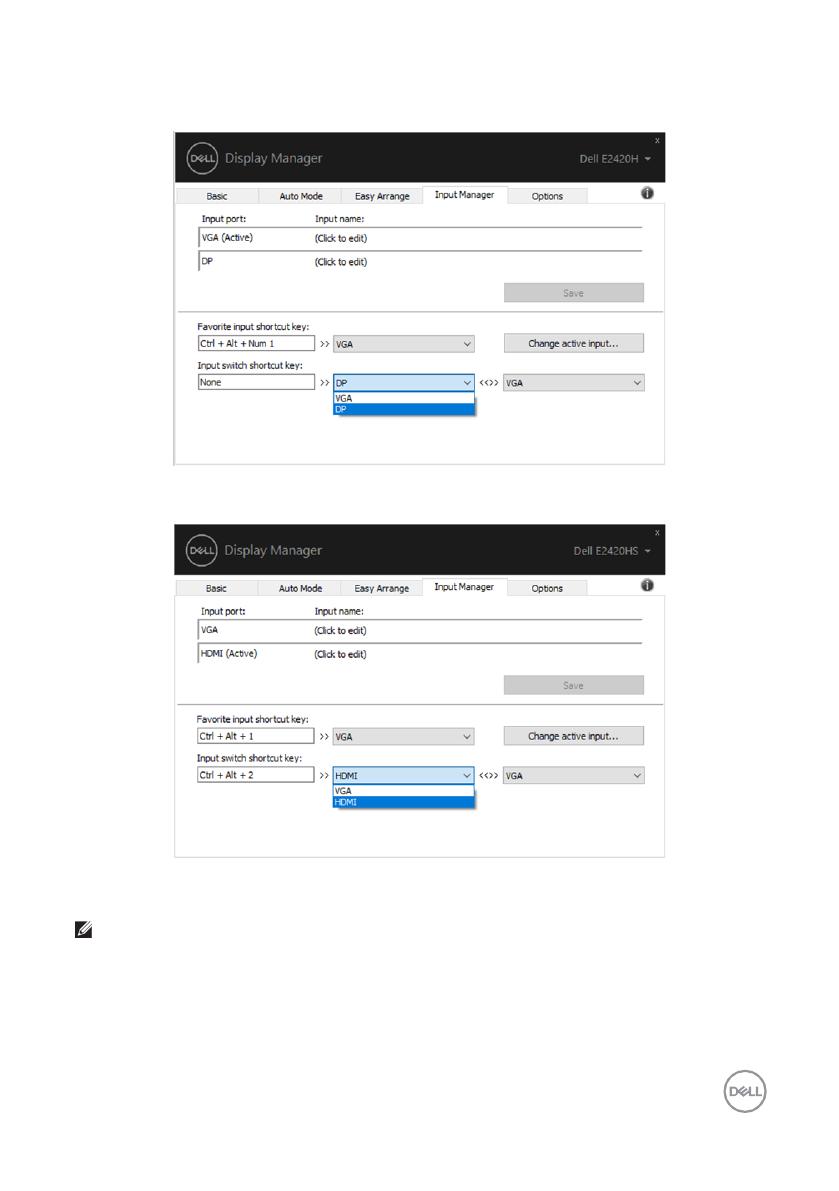
管理多个视频输入 | 11
您可使用下拉列表切换到任何可用的输入源。
注意:即使显示器正在显示来自另一台计算机的视频,DDM也可与您的显
示器进行通信。您可以在经常使用的计算机上安装DDM,并控制从这台计
算机上切换的输入。您也可以在连接到显示器的其他计算机上安装DDM。
E1920H/E2020H/E2220H/E2420H/E2720H
E2420HS/E2720HS
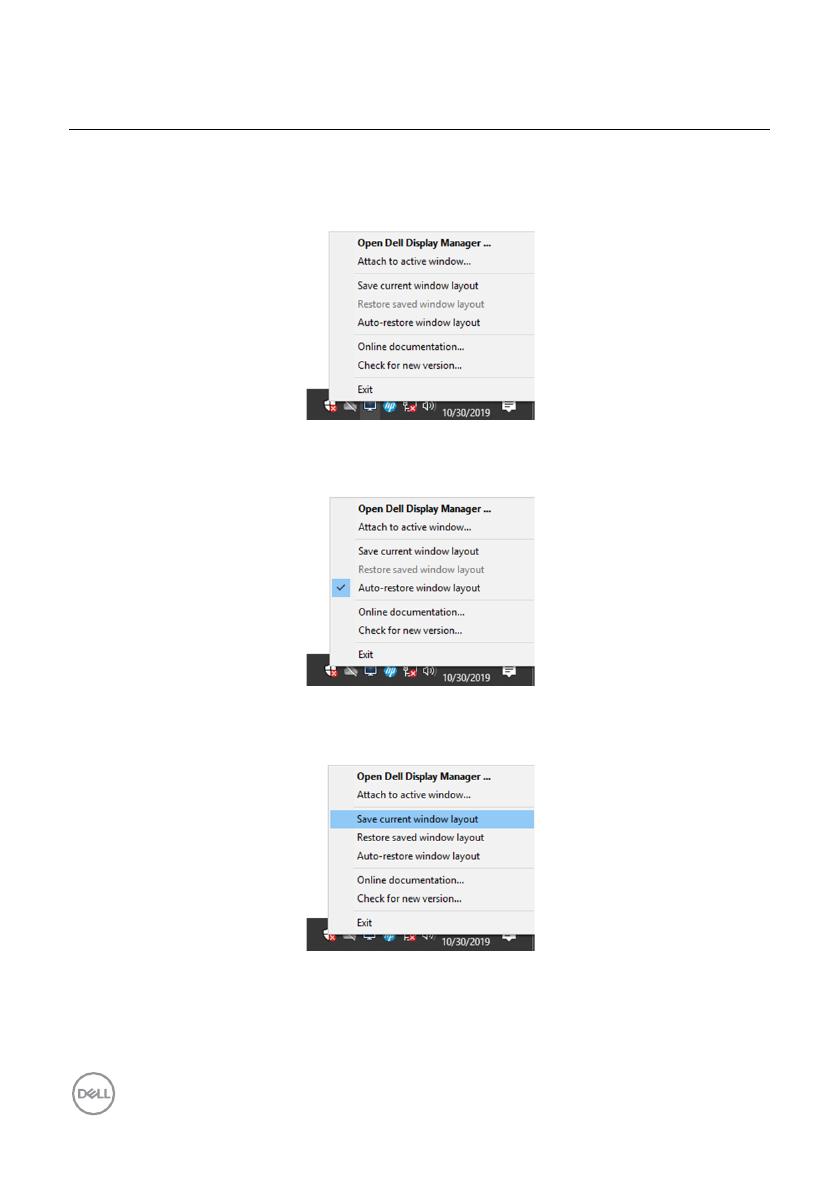
恢复应用程序的位置
当计算机被重新连接到显示器时,DDM可帮助您将恢复应用程序窗口的位置。
您可以通过右键单击通知栏中的DDM图标快速访问此功能。
如果您选择“
自动恢复窗口布局”,您的应用程序窗口的位置将被DDM跟踪并记
住。当计算机被重新连接到显示器时,DDM可自动恢复应用程序窗口的位置。
如果您想在移动应用程序窗口后返回到最喜欢的布局,可以先“
保存当前窗口布
局”,然后“还原保存的窗口布局”。
12 | 恢复应用程序的位置
您
在日常生活中所用显示器的型号或分辨率可能有所不同,且您可能会在这些
显示器上应用不同的窗口布局。DDM可以读取您重新连接的显示器并保存相应
的应用程序的位置。
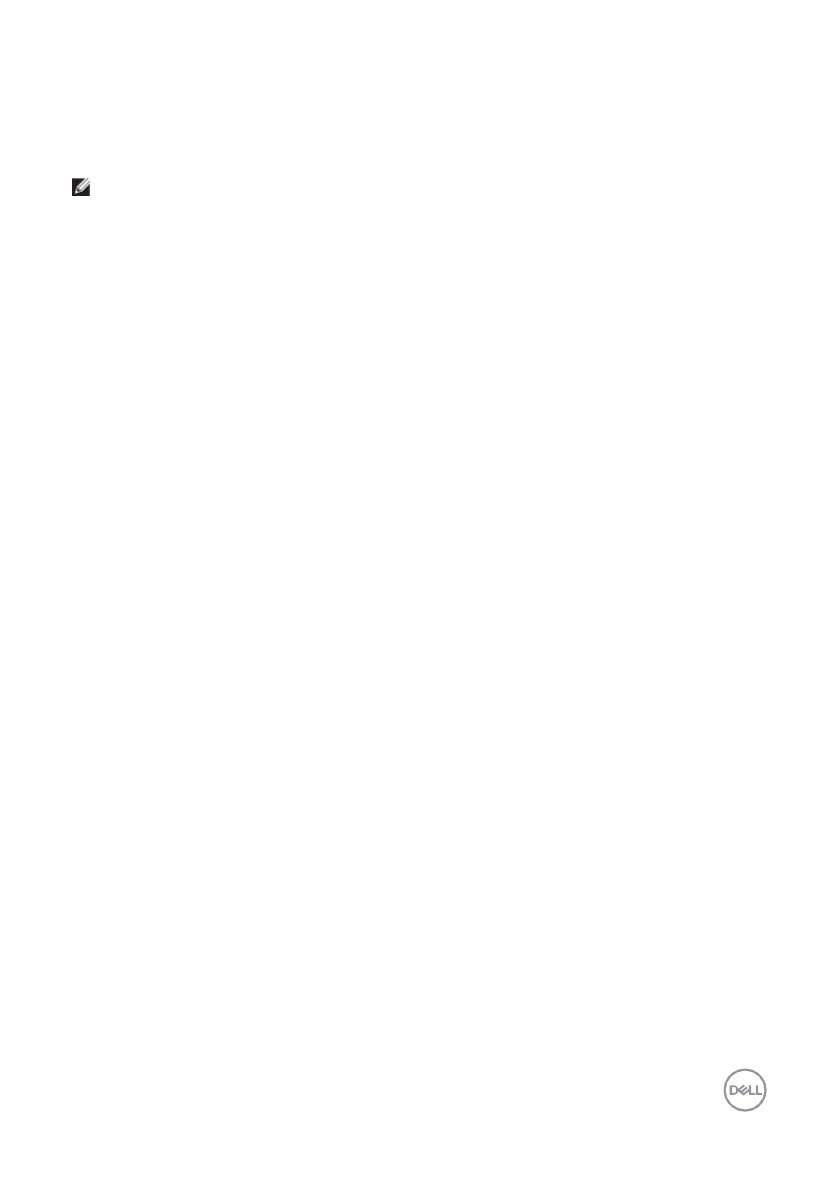
恢复应用程序的位置
|
13
如果您需要更换显示器矩阵配置中的显示器,您可以在更换前保存窗口布局,
并在安装新的显示器后恢复布局。
注意:您需要保持运行相关的应用程序方可从此功能中受益。DDM不会自
己启动应用程序。
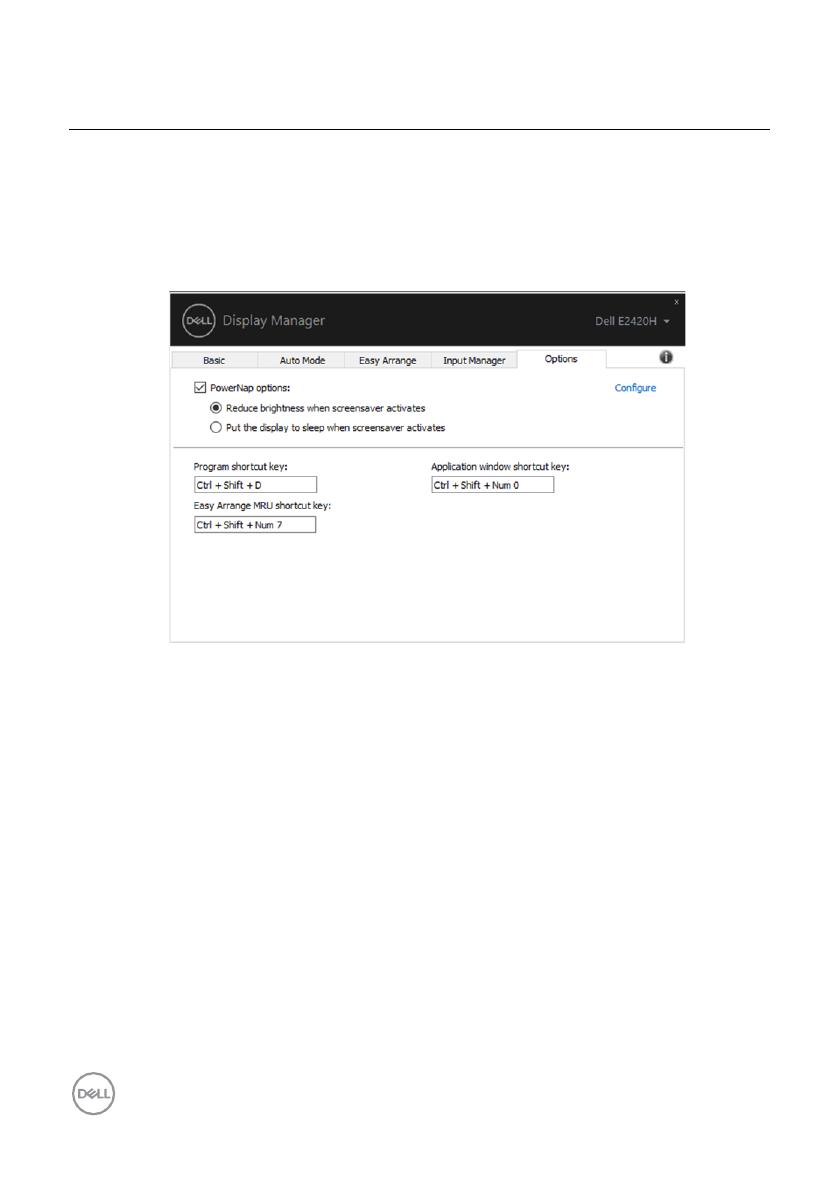
14 | 应用节能功能
应用节能功能
在支持节能功能的戴尔设备上有一个名为“选项”的选项卡,该选项卡下的
PowerNap可提供节能选项。您可以选择将显示器的亮度设置为最低级别,或者
在激活屏幕保护程序时使显示器进入睡眠模式。
E1920H/E2020H/E2220H/E2420H/E2420HS/E2720H/E2720HS
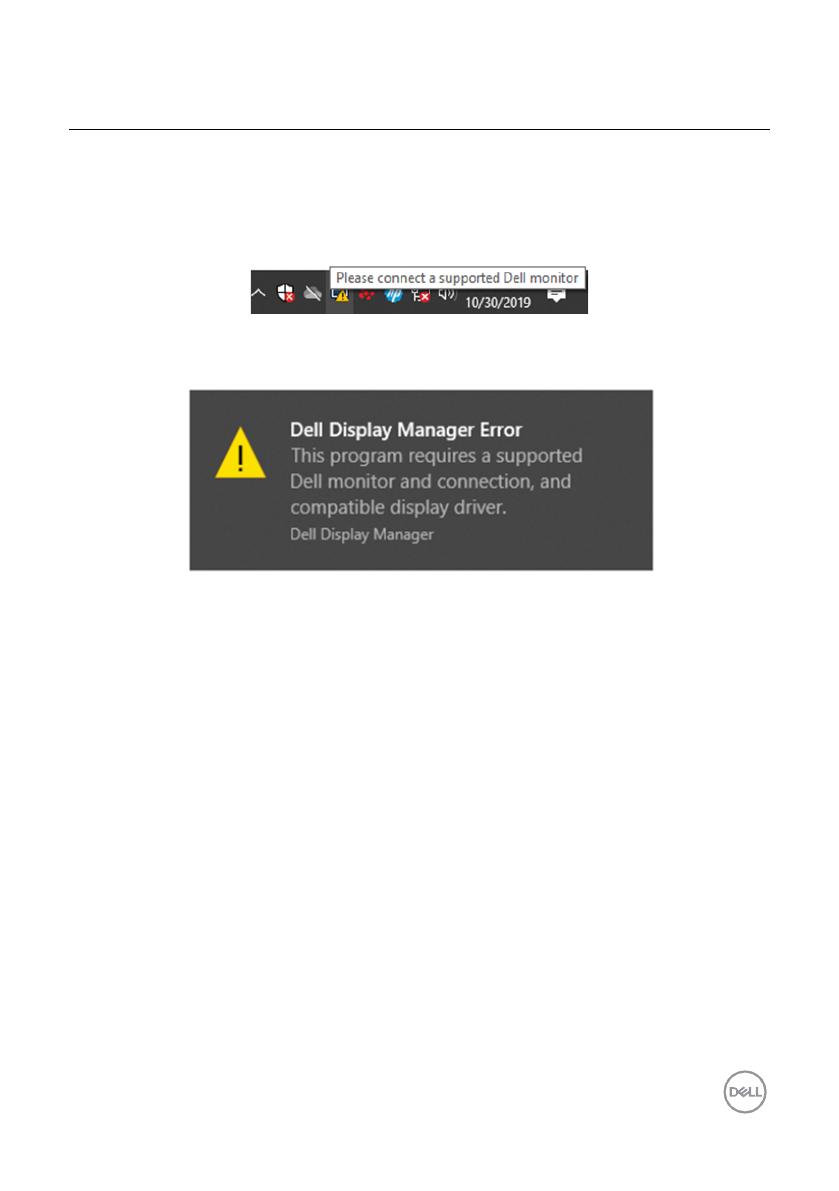
故障排除 | 15
故障排除
如果DDM与您的显示器不匹配,DDM将在您的通知栏中显示下述图标。
点击图标,DDM将会显示更详细的错误信息。
请注意,DDM仅适用于戴尔品牌的显示器。如果您使用其他制造商的显示器,
则DDM不可用。
如果DDM无法检测到戴尔显示器或无法与其进行通信,请采取以下措施排除故
障:
1. 确保您的显示器和计算机之间的视频电缆已正确连接。确保连接器牢固
地插入其位置。
2. 检查显示器的OSD以确保DDC/CI已启用。
3. 确保您拥有相关供应商(英特尔、AMD、NVIDIA等)提供的正确的显卡
驱动程序。显卡驱动错误通常是导致DDM故障的原因。
4. 拆除显示器和显卡驱动端口之间的所有插接站、电缆延长器和转换器。
一些低成本的延长器、集线器或转换器可能无法正确地支持DDC/CI,并
可能导致DDM出现故障。请使用最新版的设备驱动(如有)。
5. 重启您的计算机。
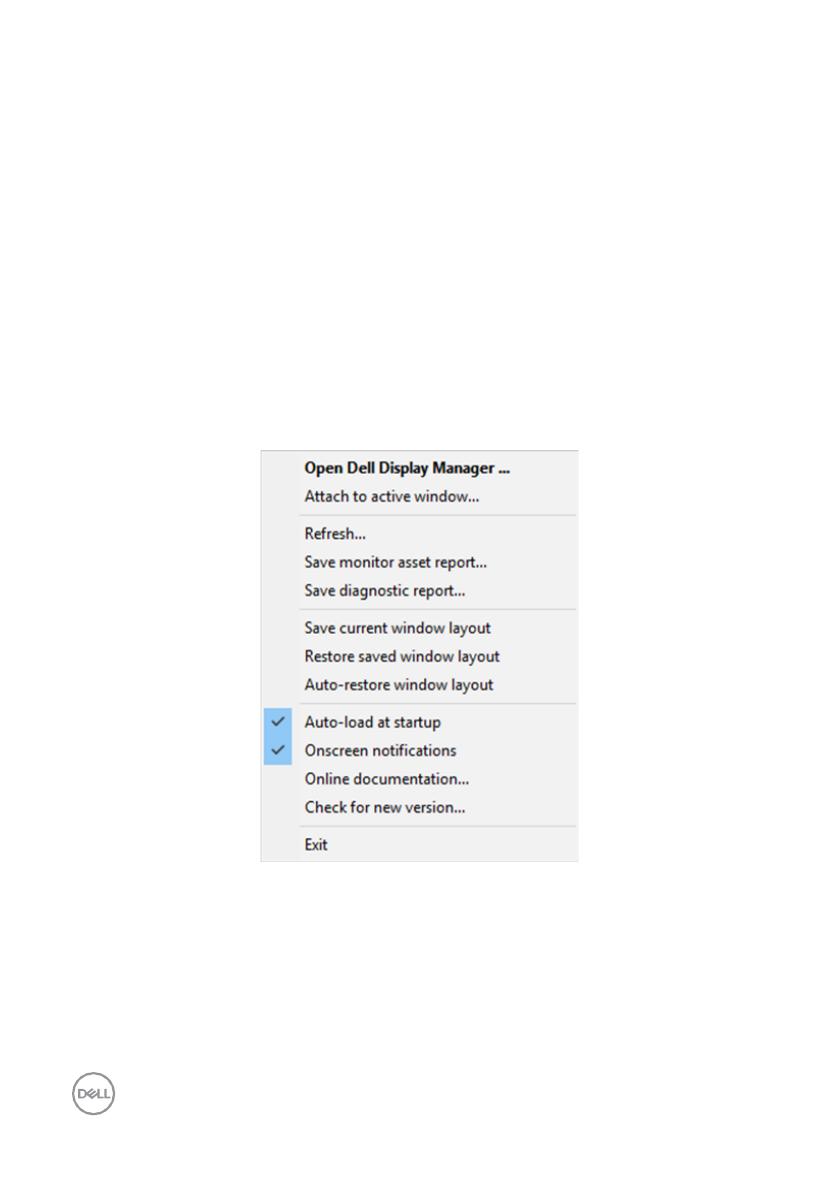
16 | 故障排除
DDM可能不适用于以下显示器:
戴尔在2013年前推出的显示器以及D系列的戴尔显示器。如需了解更多信
息,请访问www.dell.com/support/monitors
。
采用Nvidia的G-sync技术的游戏用显示器。
虚拟显示器和无线显示器不支持DDC/CI。
一些早期型号的DP 1.2显示器,可能需要使用显示器的OSD 来禁用
MST/DP 1.2。
如果您的计算机已联网,系统会提示您将DDM升级到新版本(如有)。建议您
下载并安装最新的DDM应用程序。
您也可以在按住“Shift”键的同时右键单击DDM图标来检查新版本。
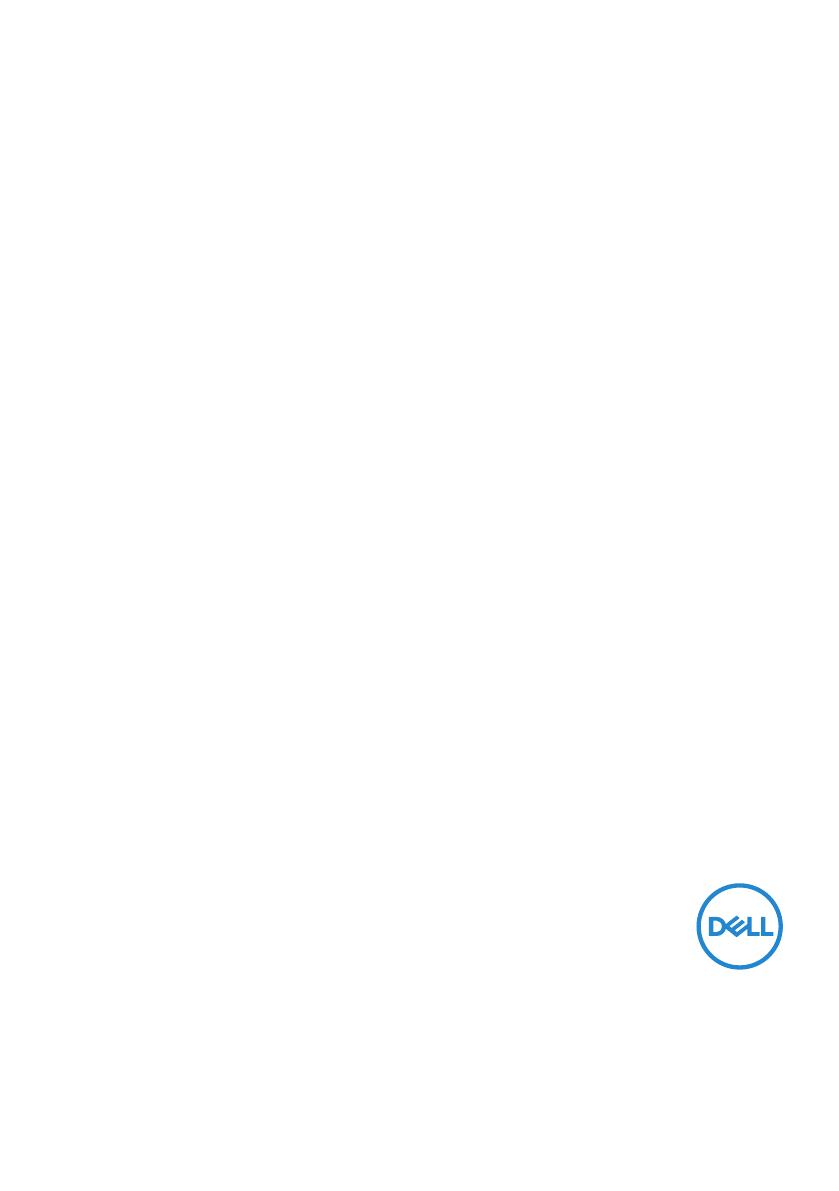
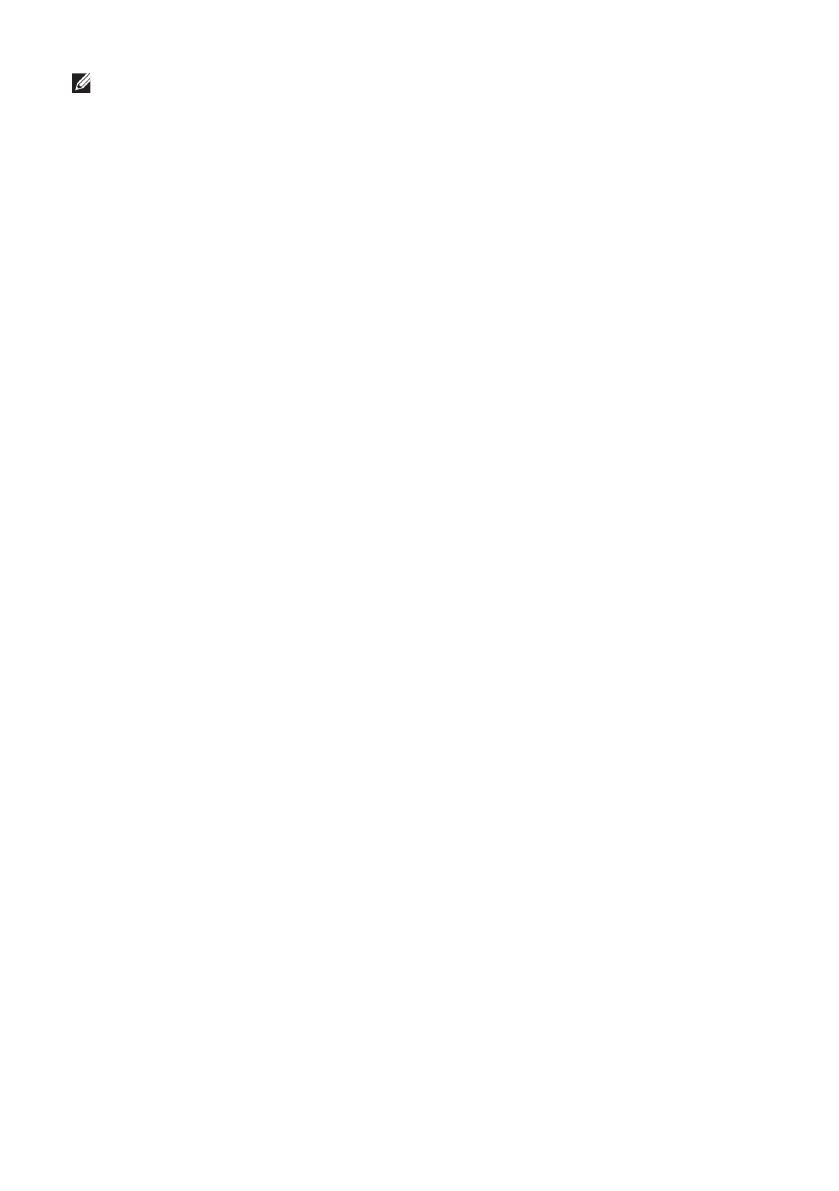
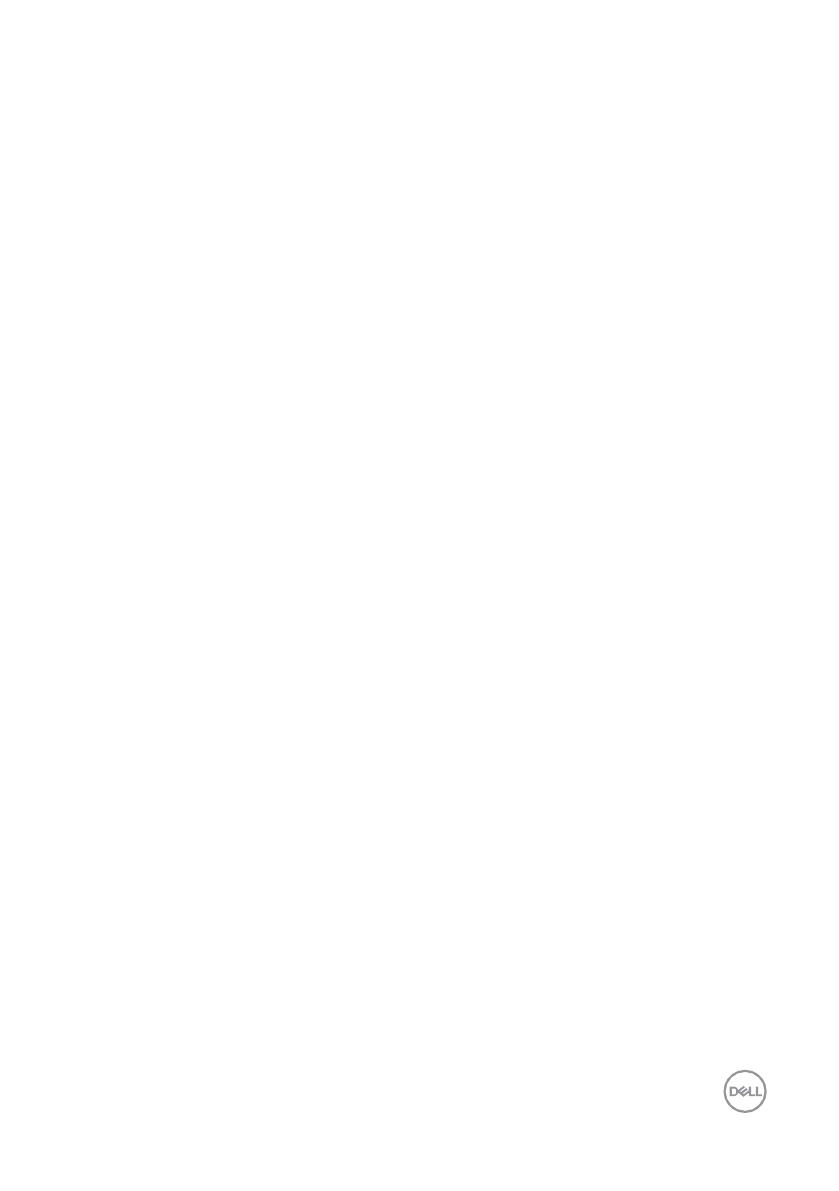
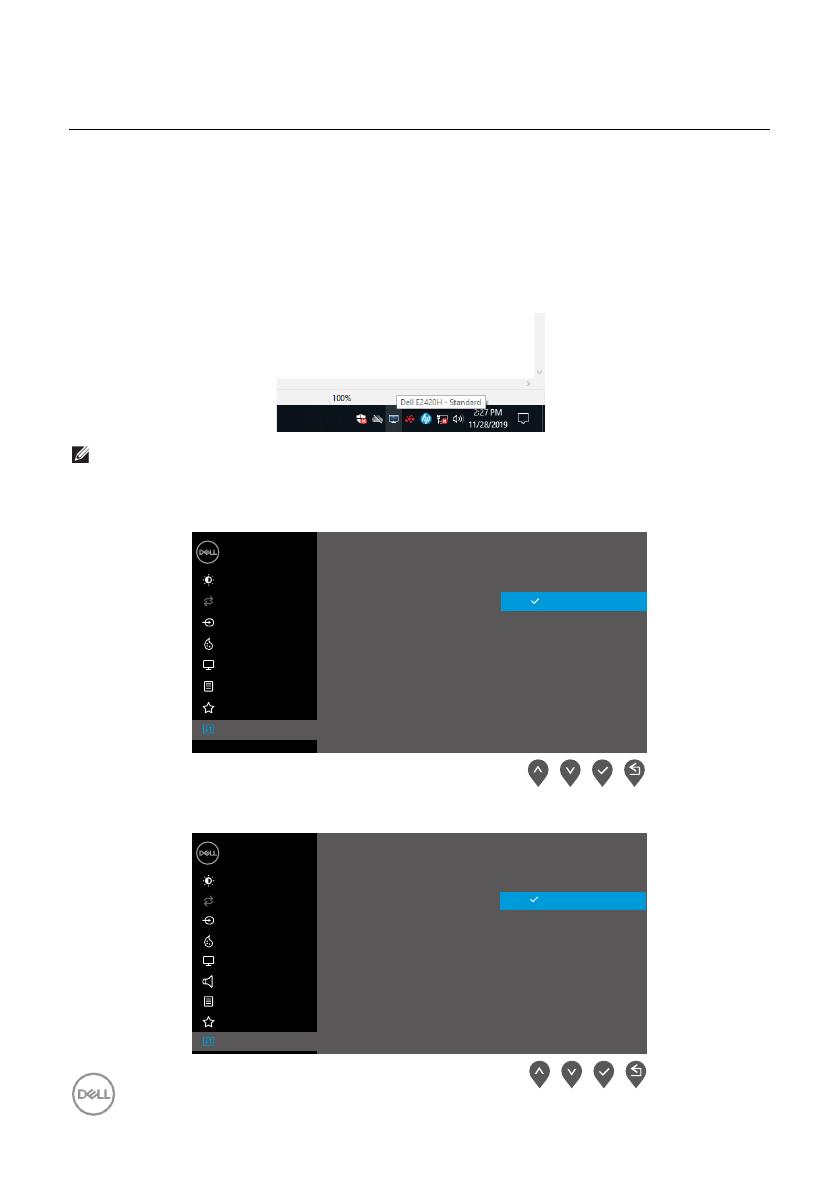
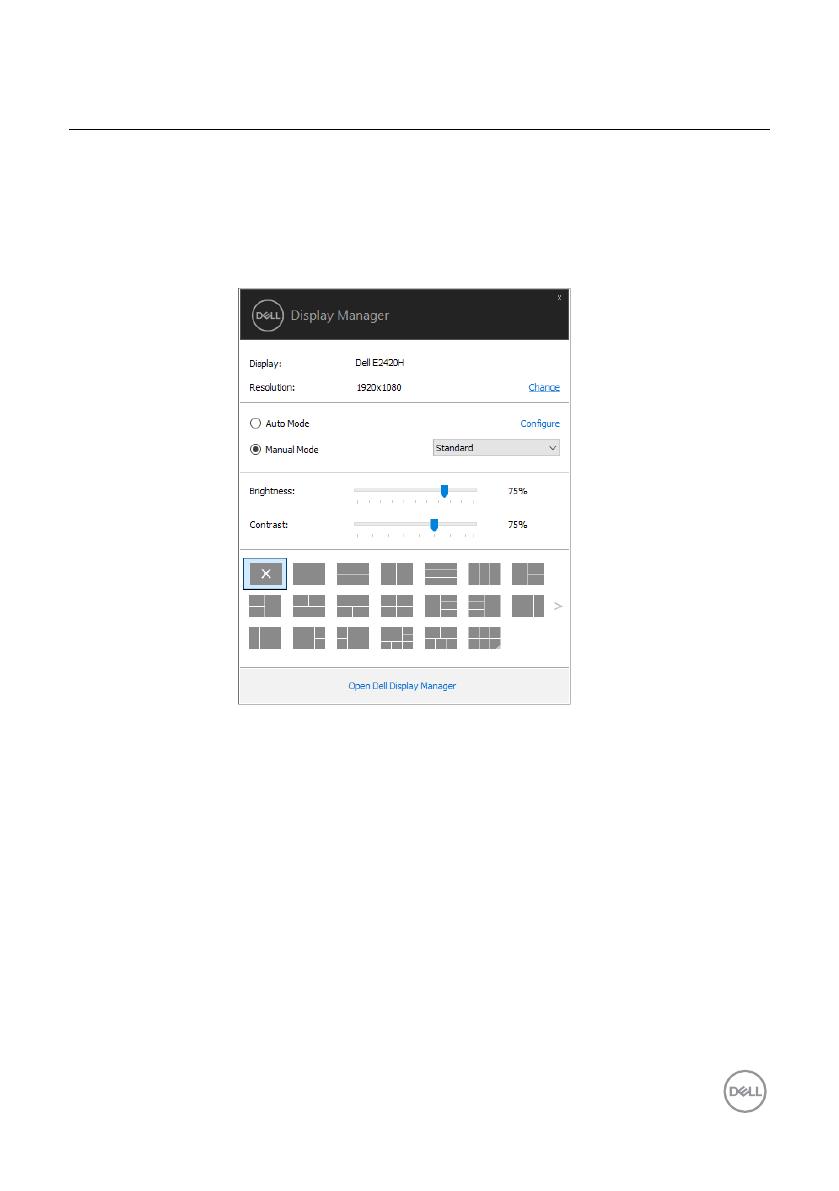
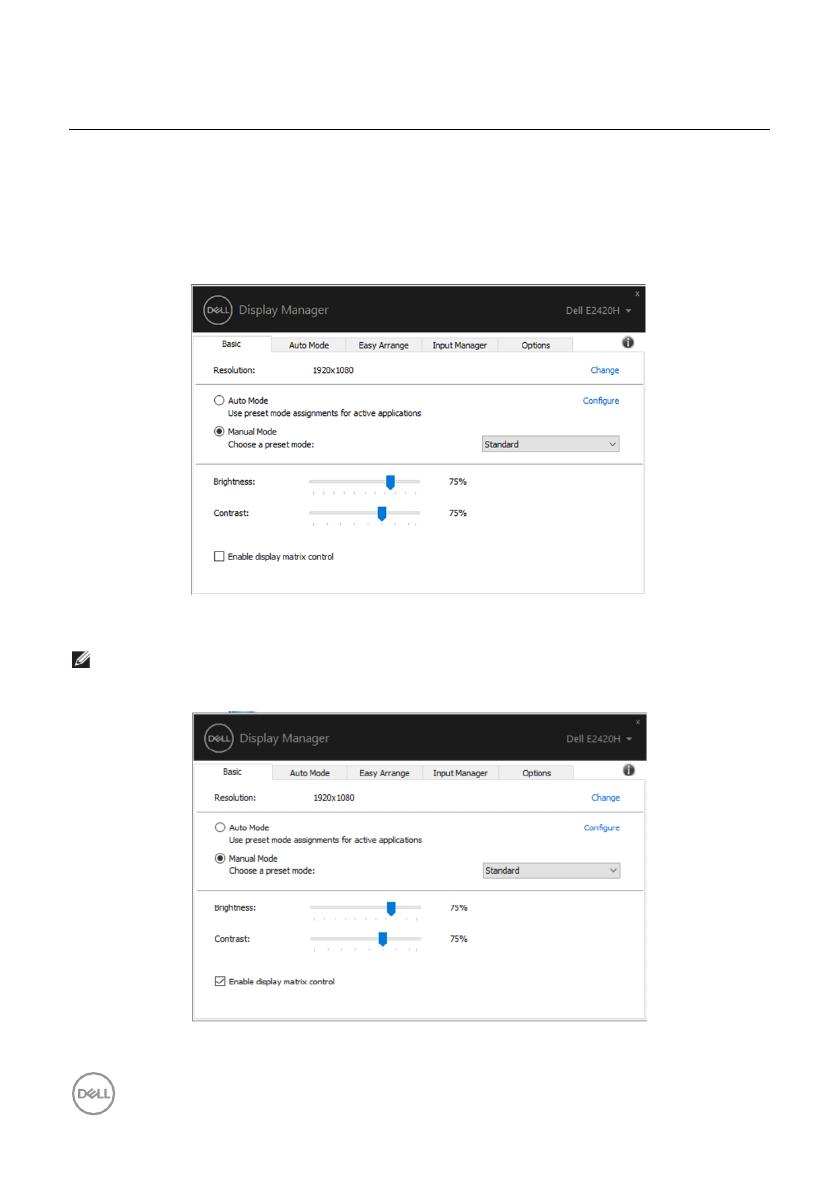
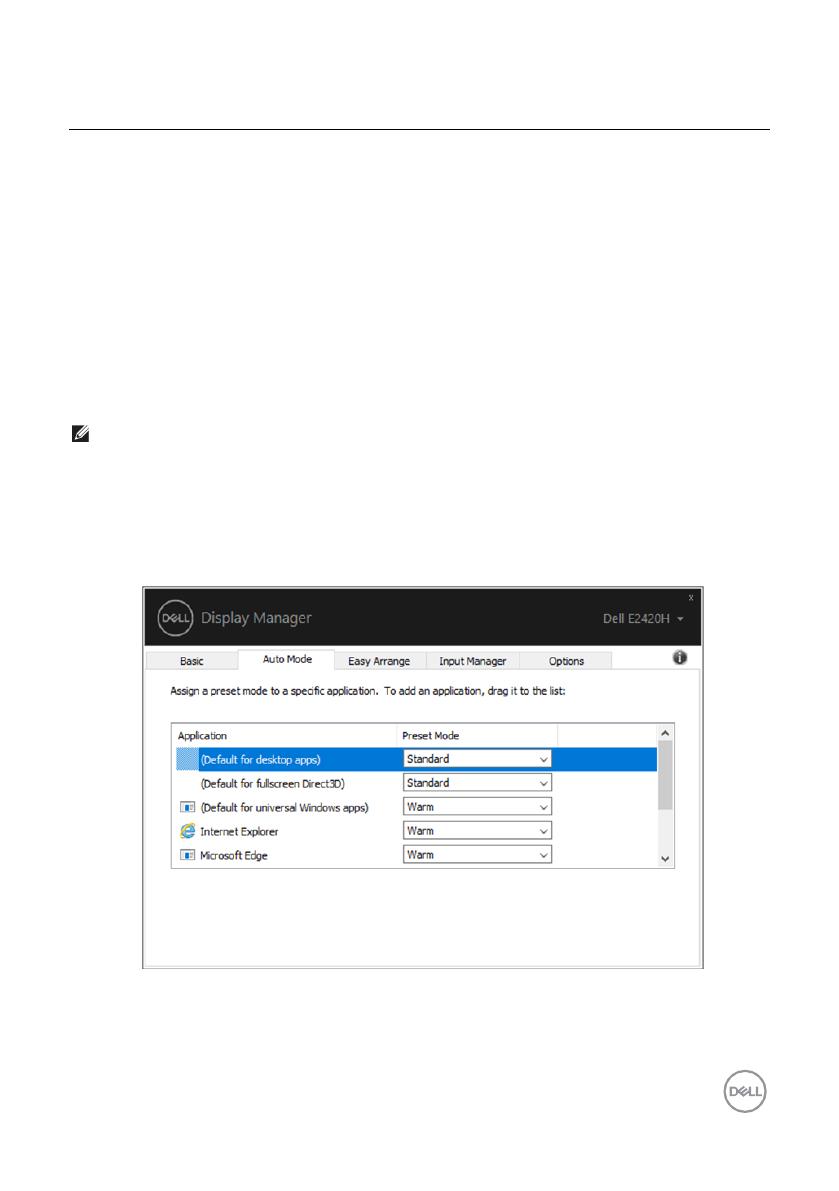
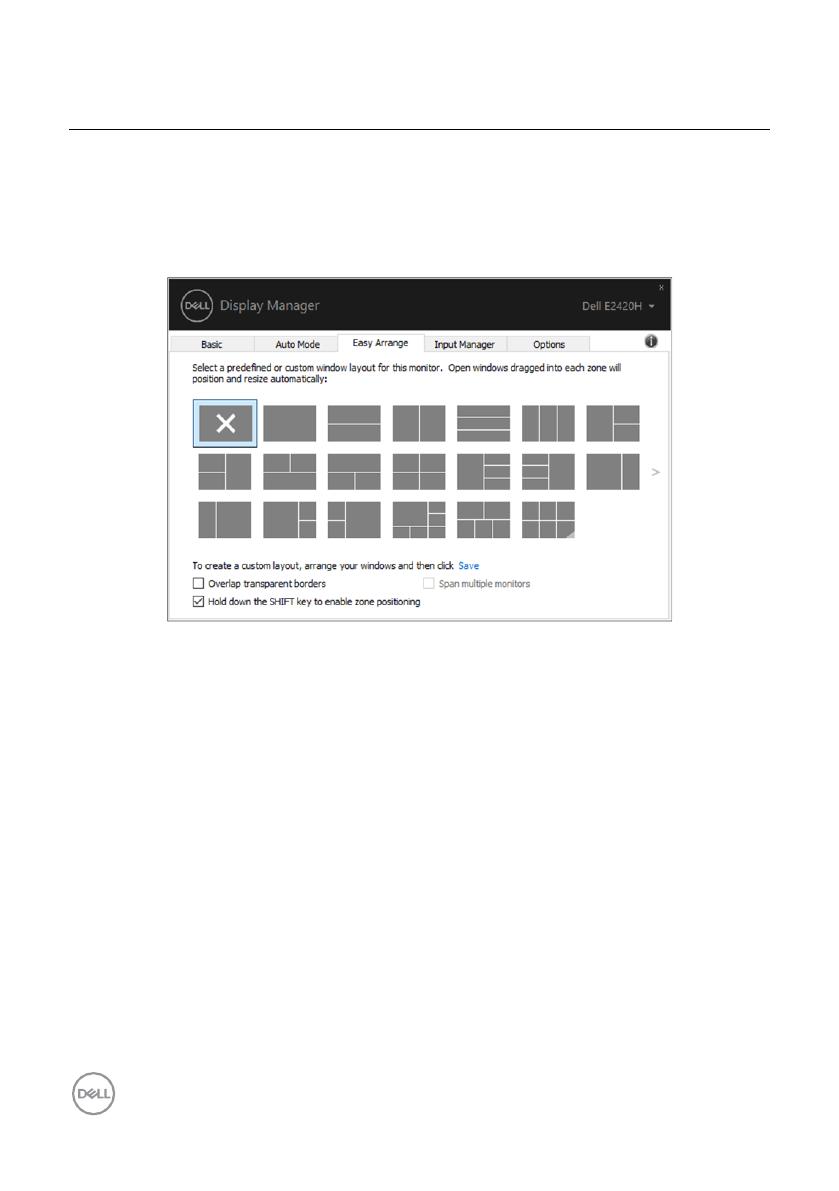
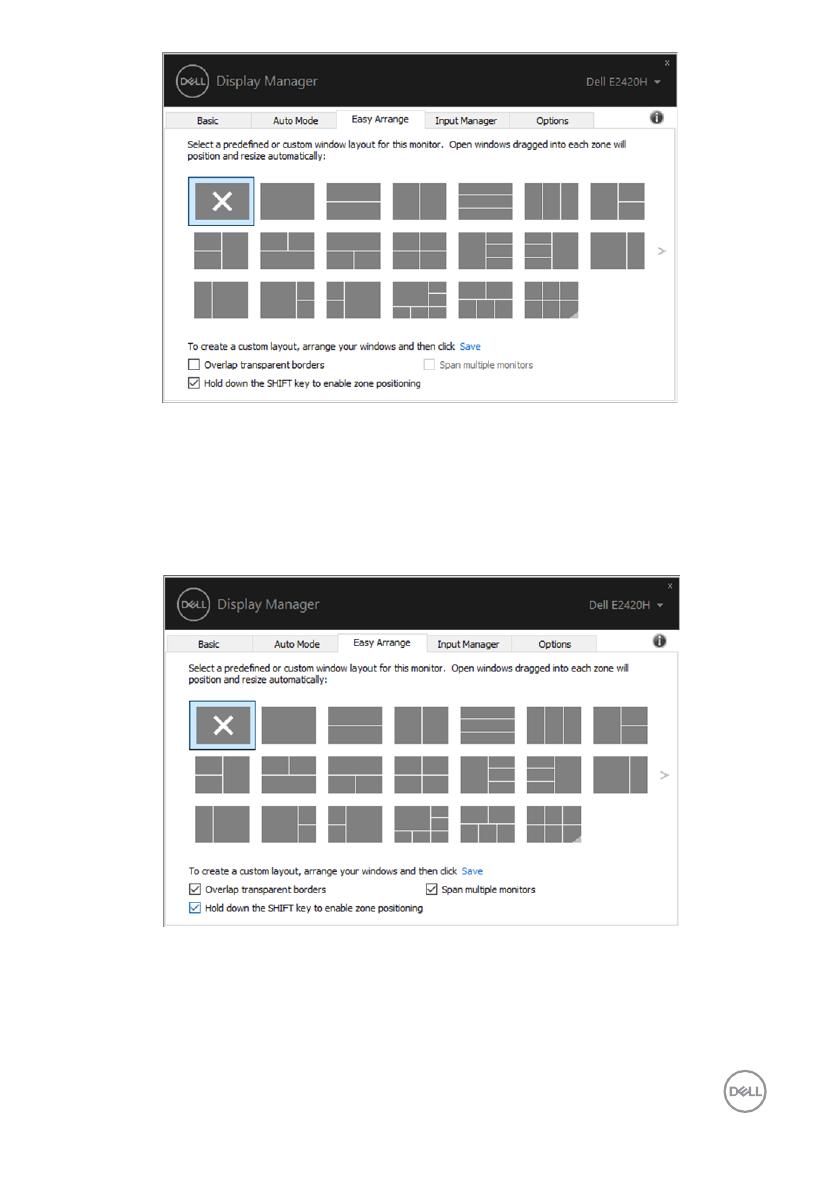
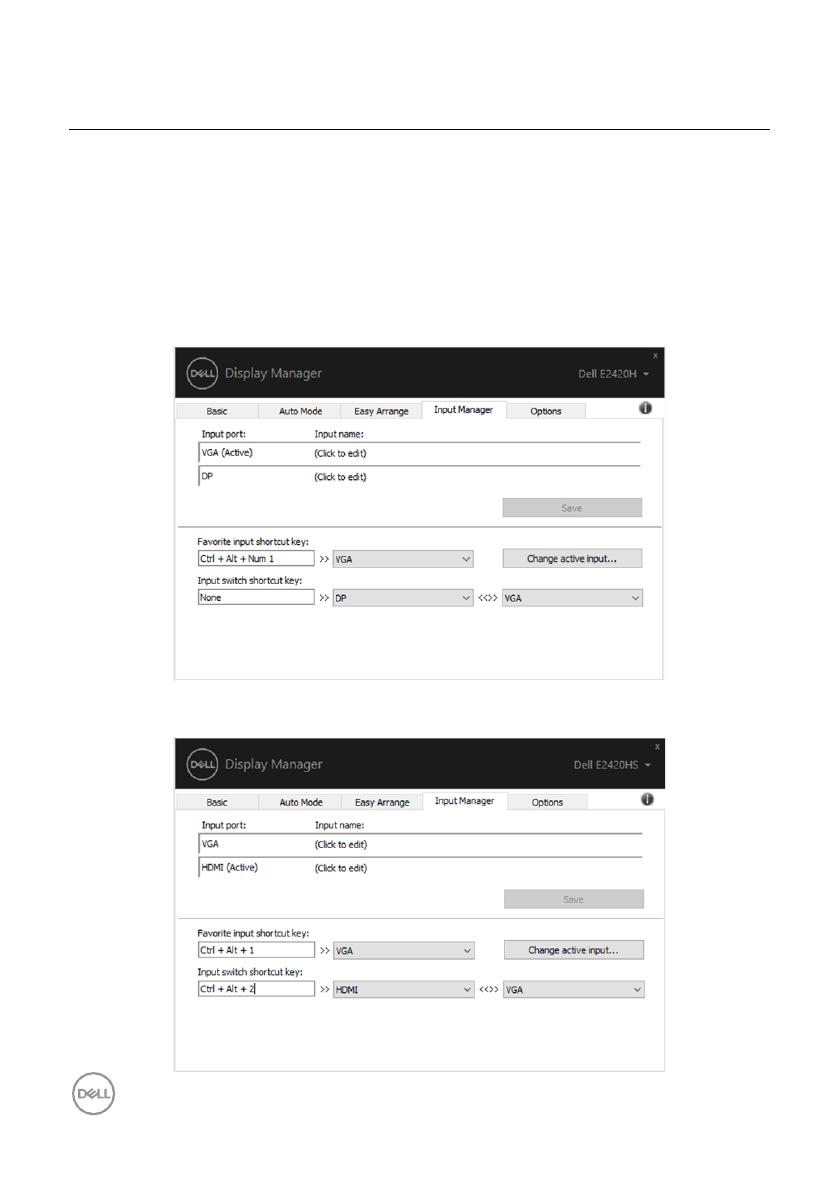
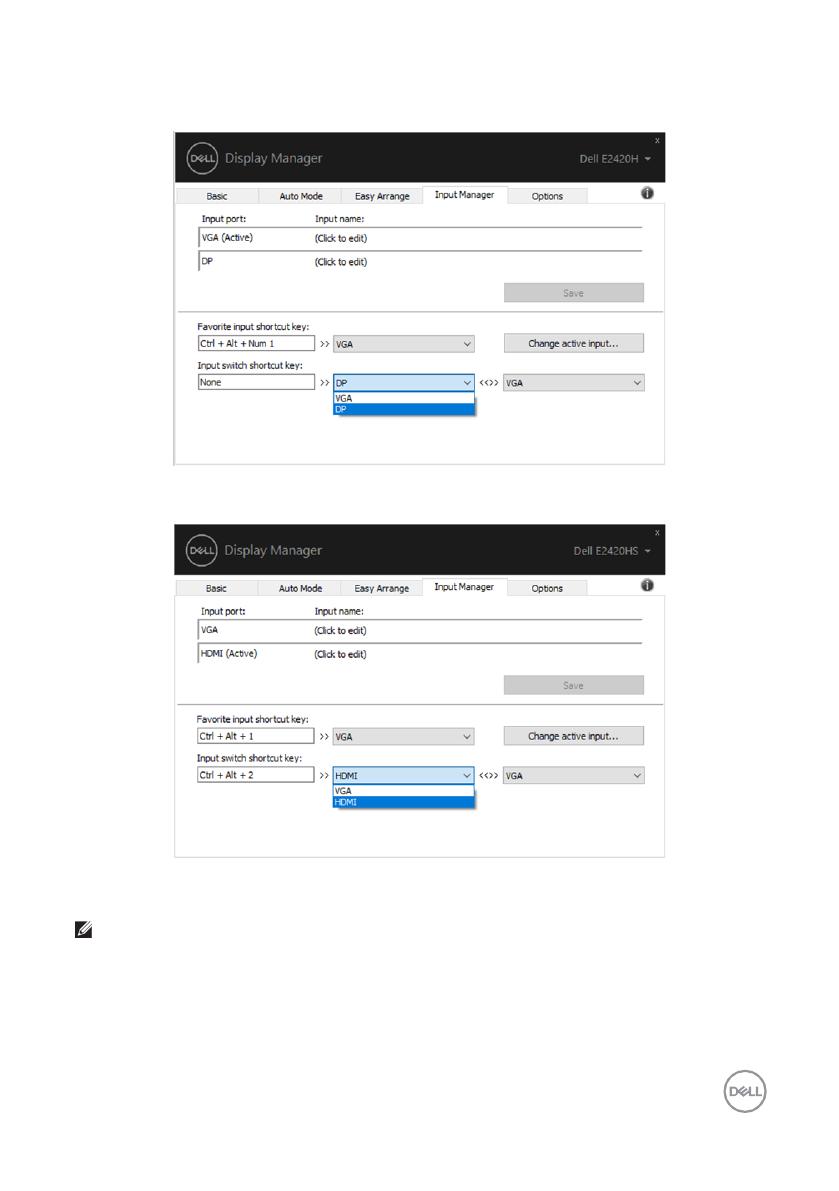
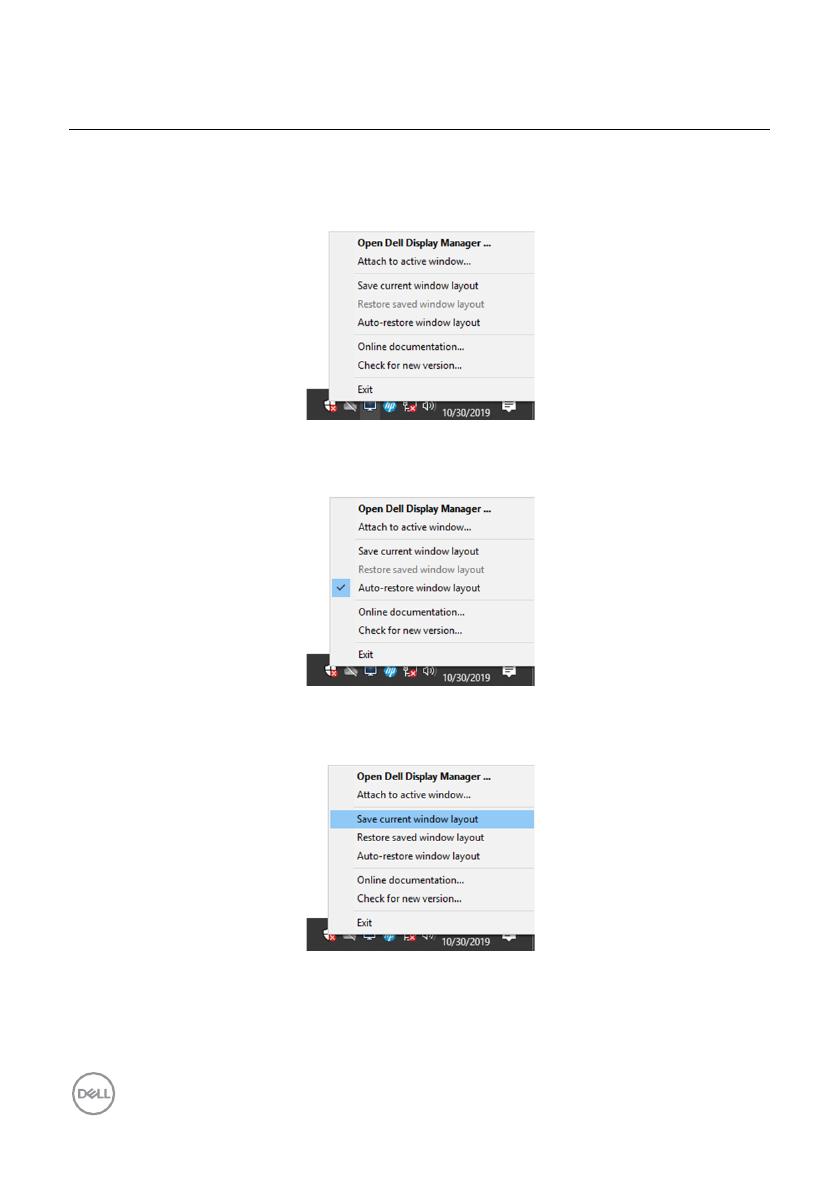
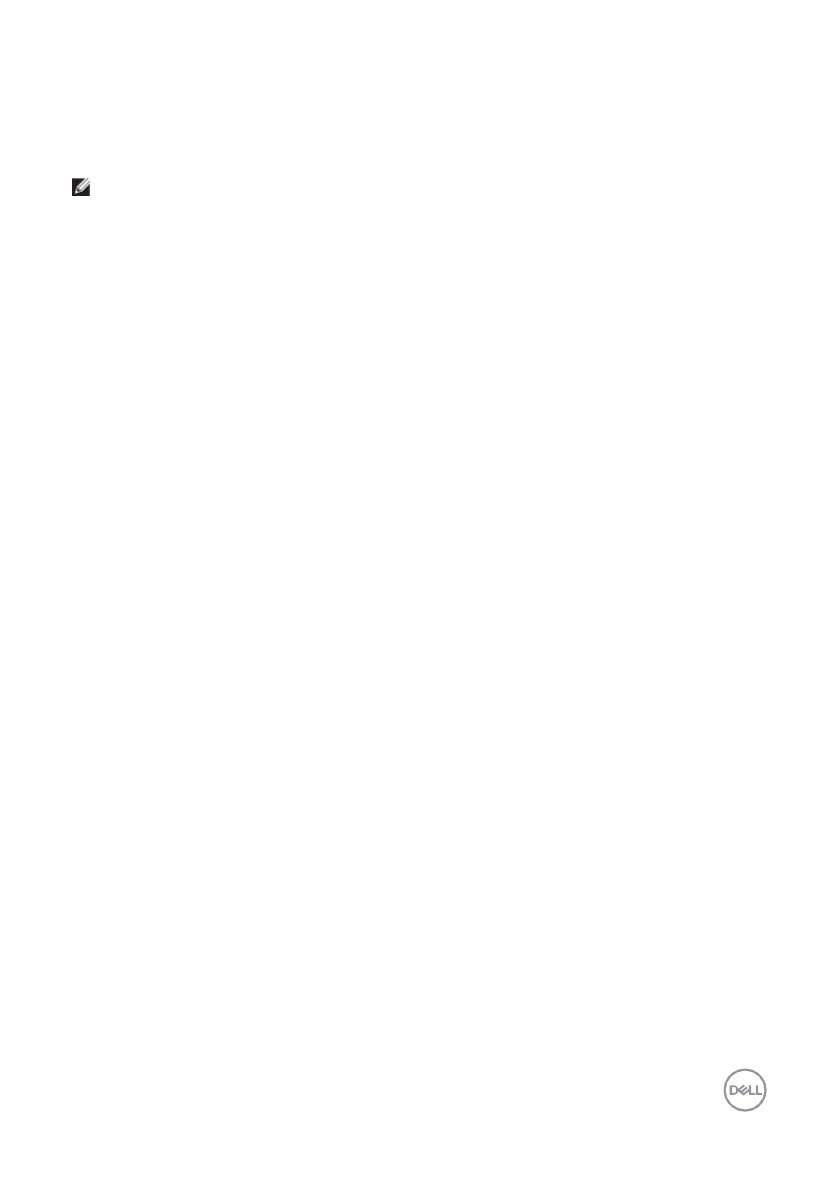
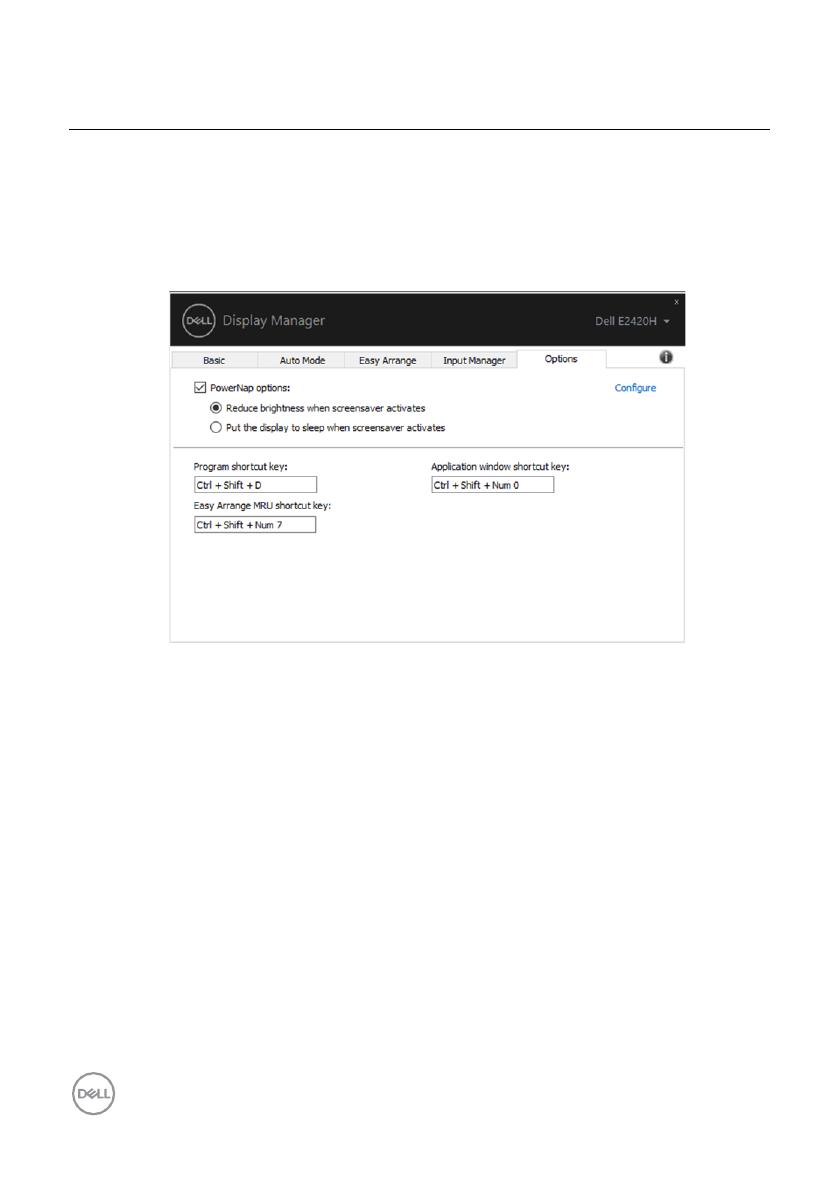
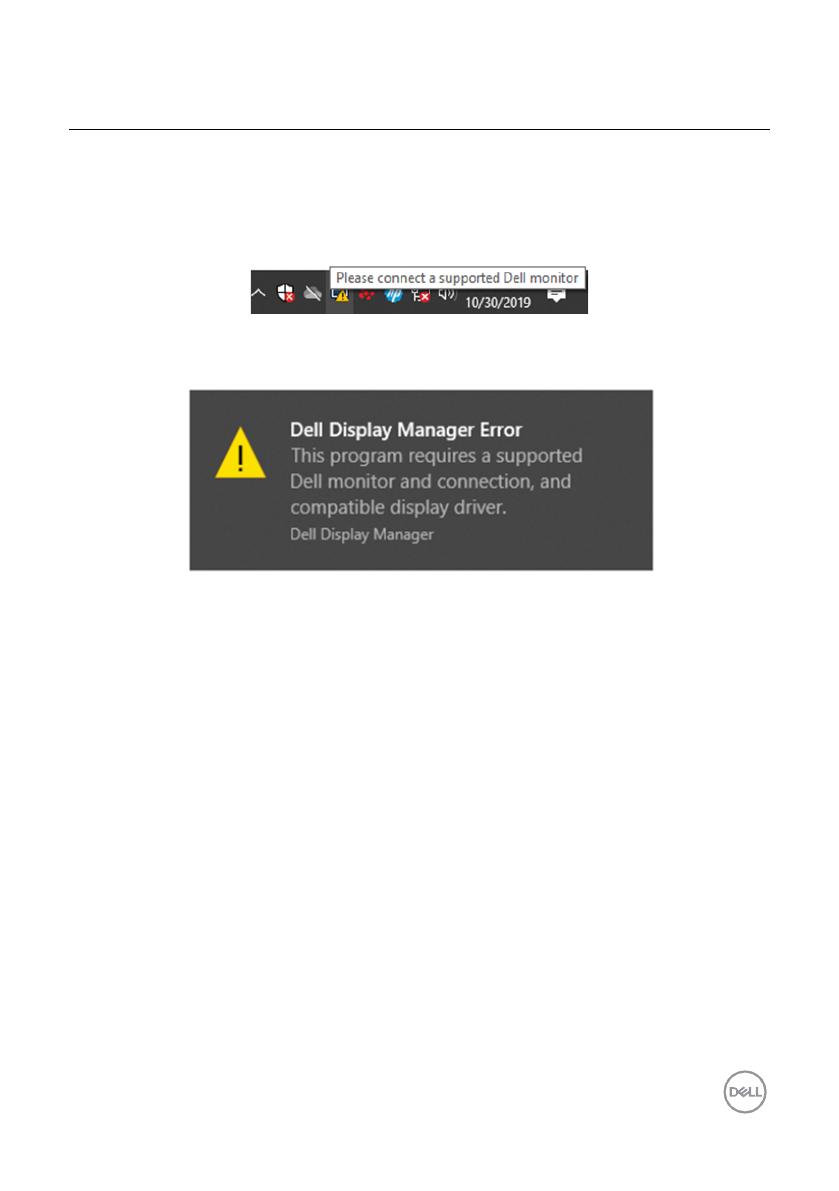
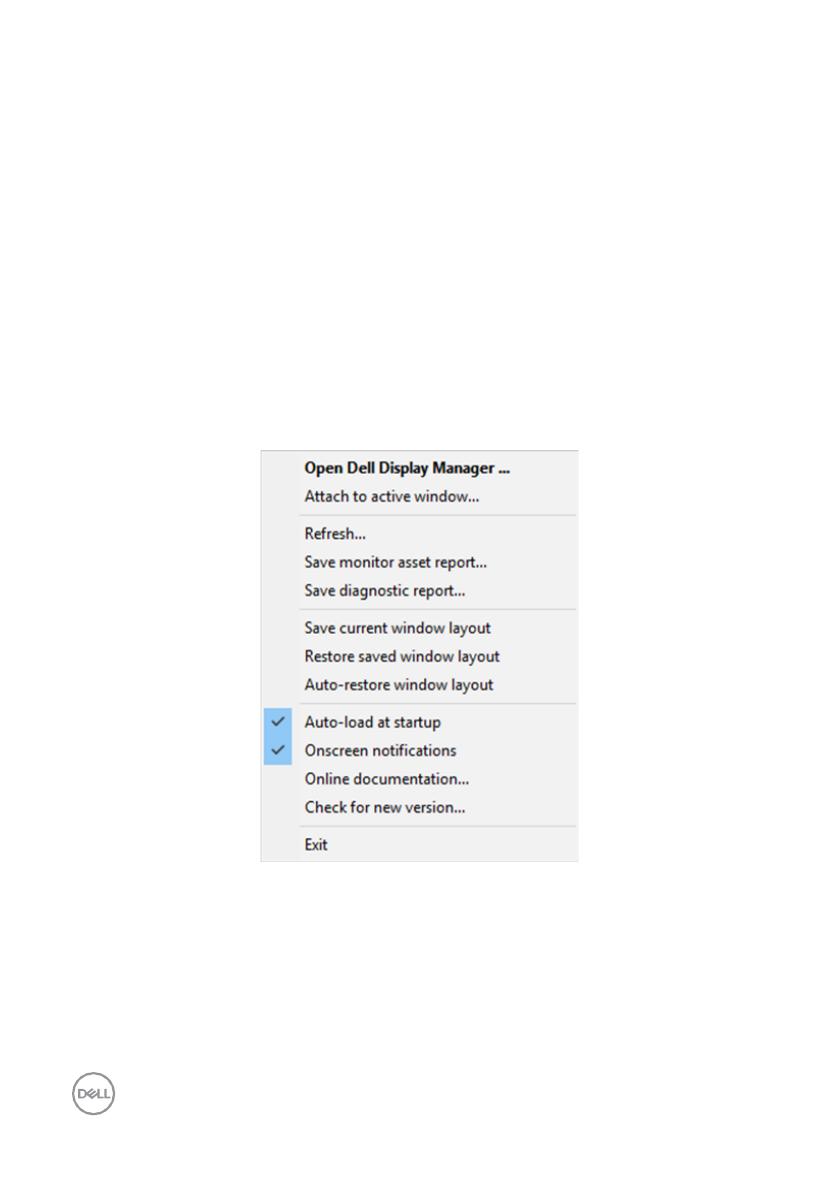
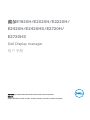 1
1
 2
2
 3
3
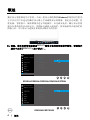 4
4
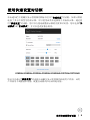 5
5
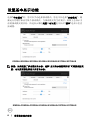 6
6
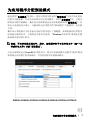 7
7
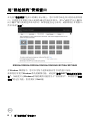 8
8
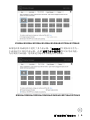 9
9
 10
10
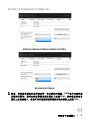 11
11
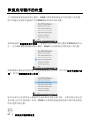 12
12
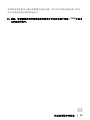 13
13
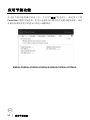 14
14
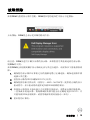 15
15
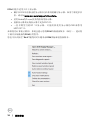 16
16