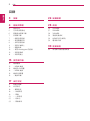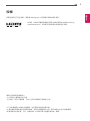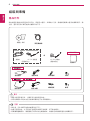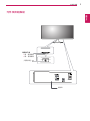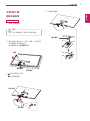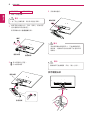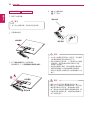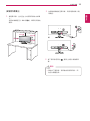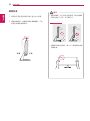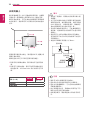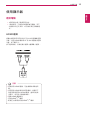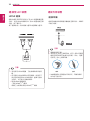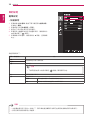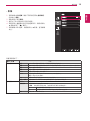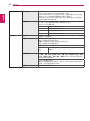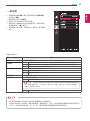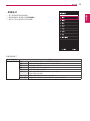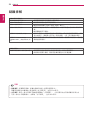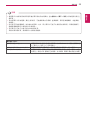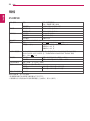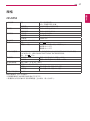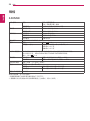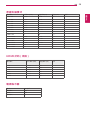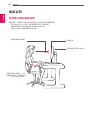www.lg.com
使用產品前,請先詳閱安全資訊。
IPS LED 顯示器 (LED 顯示器 ) 型號清單
25UM58
29UM58
34UM58
使用手冊
IPS LED 顯示器
(LED 顯示器 *)
*LG LED 顯示器是具備 LED 背光的 LCD 螢幕。

2
nan
繁體中文
目錄
目錄
3 授權
4 組裝與準備
4 產品元件
5 元件及按鈕描述
6 移動和抬起顯示器
7 安裝顯示器
7 - 組裝底座底板
8 - 使用電纜支架
9 - 拆卸底座底板
11 - 安裝於桌面上
12 - 調整角度
13 - 使用 Kensington 防盜鎖
13 - 安裝壁掛板
14 - 安裝到牆上
15 使用顯示器
15 連接電腦
15 - HDMI 連接
16 連接至 AV 裝置
16 - HDMI 連接
16 連接外部裝置
16 - 連接耳機
17 自訂設定
17 啟動主選單
18 自訂設定
18 - 選單設定
18 - -快速設定
19 - -影像
21 - -一般設定
22 - -初始化
23 - -影像模式
24 疑難排解
26 規格
26 25UM58
27 29UM58
28 34UM58
29 原廠支援模式
29 HDMI 計時 (視訊)
29 電源指示器
30 適當姿勢
30 使用顯示器的適當姿勢

3
nan
繁體中文
授權
授權
每個型號具有不同的授權。 請瀏覽 www.lg.com 以取得關於授權的更多資訊。
警語: 使用過度恐傷害視力
(1) 使用30分鐘請休息10分鐘。
(2) 2歲以下幼兒不看螢幕,2歲以上每天看螢幕不要超過1小時。
以下內容僅適用於在歐洲市場銷售,並且滿足ErP指令的顯示器:
*本顯示器被設置為當你打開顯示器後,如果沒有調整顯示內容,顯示器將在4小時內自動關閉。
*如果想禁用此項設置,可在“自動待機”的OSD菜單中把選項更改為“關閉”。
HDMI、HDMI 高畫質多媒體介面及 HDMI 標誌為 HDMI Licensing
Administrator, Inc. 在美國及其他國家的商標或註冊商標。

4
nan
繁體中文
組裝與準備
組裝與準備
產品元件
請先檢查包裝盒內是否包含所有元件,再使用本產品。 如果缺少元件,請連絡您購買本產品的零售商店。 請
注意,產品和元件外觀可能與此處顯示的不同。
y
請務必使用原廠元件,以確保安全性與產品效能。
y
使用仿冒配件所造成的任何損壞或傷害並不在保固範圍內。
y
請注意,元件外觀可能與此處顯示的不同。
y
為提升產品效能,本手冊的所有資訊和規格可能變更,恕不事先通知。
y
若要購買選購配件,請瀏覽電子商店或線上購物網站,或連絡您當初購買產品的零售商店。
警示
注意
光盘 / 卡片
底座底板
底座本體
高清數據線
螺釘
螺絲蓋板
底座底板
底座本體
螺釘
螺絲蓋板
電源線
(視國家而定)
AC-DC 變壓器
或
AC-DC 變壓器
(視國家而定)
34UM58
透明薄片

5
nan
繁體中文
組裝與準備
元件及按鈕描述
電源指示器
y
開:電源開啟
y
關:電源關閉
連接埠
( 電源按鈕 )

6
nan
繁體中文
組裝與準備
移動和抬起顯示器
無論形狀與大小,要移動或抬起顯示器時,請遵照
這些指示以防止顯示器刮傷或損壞,並且確保安全
搬運。
y
請盡可能遠離,避免碰觸顯示器螢幕。 否則
可能導致螢幕或某些用於產生影像的像素受
損。
警示
y
嘗試移動顯示器前,建議您將顯示器裝在最初
隨附的紙箱或包裝材料中。
y
移動或抬起顯示器之前,請先拔除電源線與所
有纜線。
y
牢牢握住顯示器邊框的頂端與底部。 請勿抓
握面板本身。
y
抓握顯示器時,螢幕應背對自己,以防止刮傷
螢幕。
y
移動顯示器時,避免產品遭受任何強力撞擊或
震動。
y
移動顯示器時,請維持顯示器直立,勿將顯示
器轉向或傾斜。
y
如果您未搭配底座底板使用顯示器面板,顯示
器面板的搖桿按鈕可能會導致顯示器搖晃並掉
落,因而造成顯示器損壞或人身傷害。 此外,
這也可能會導致搖桿按鈕故障。

7
nan
繁體中文
組裝與準備
25UM58
安裝顯示器
組裝底座底板
y
為了防止螢幕刮傷,請以軟布蓋住表面。
警示
2
檢查底座本體的方向 ( 正面、背面 ),然後將底
座本體裝設到底座樞紐上。
將兩個螺絲擰入底座底板背面。
1
面朝下放置螢幕。
4
安装螺絲蓋板。
底座本體
底座本體
底座底板
底座樞紐
螺釘
3
把支架器裝上底座。
向右擰緊螺釘。
1
2
螺絲蓋板

8
nan
繁體中文
組裝與準備
29UM58 34UM58
y
為了防止螢幕刮傷,請以軟布蓋住表面。
警示
2
檢查底座本體的方向 ( 正面、背面 ),然後將底
座本體裝設到底座樞紐上。
將兩個螺絲擰入底座底板背面。
1
面朝下放置螢幕。
若在鎖緊螺絲時過度用力,可能會導致顯示
器受損。 這麼做所造成的損害不在產品保固
範圍內。
警示
4
安装螺絲蓋板。
底座本體
底座本體
底座樞紐
脫離機架可能會傷腳,因此,請小心擰入。
警示
螺釘
3
把支架器裝上底座。
向右擰緊螺釘。
1
2
螺絲蓋板
底座底板
使用電纜支架

9
nan
繁體中文
組裝與準備
25UM58
拆卸底座底板
2
移除螺絲蓋板。
y
為了防止螢幕刮傷,請以軟布蓋住表面。
警示
1
面朝下放置螢幕。
螺絲蓋板
底座本體
底座本體
底座底板
3
取下底座本體背面上的兩個螺絲。
請如圖例所示,從底座樞紐拆卸底座本體。
向左轉動螺釘。
拆下底座。
4
1
2
螺釘

10
nan
繁體中文
組裝與準備
29UM58 34UM58
2
移除螺絲蓋板。
y
為了防止螢幕刮傷,請以軟布蓋住表面。
警示
y
本文件中的圖例呈現的是一般程序,因此圖例
可能會與實際產品的外觀有所不同。
y
請勿以僅握住底座底板、上下顛倒的方式搬運
本顯示器。 這可能會造成顯示器掉出底座,
並導致人員受傷。
y
抬起或移動顯示器時,請勿碰觸顯示器螢幕。
對顯示器螢幕施力可能會損壞顯示器螢幕。
請改以抓握底座本體或產品之塑膠邊框的方式
進行。
警示
1
面朝下放置螢幕。
底座樞紐
螺絲蓋板
底座本體
底座本體
底座底板
3
取下底座本體背面上的兩個螺絲。
請如圖例所示,從底座樞紐拆卸底座本體。
向左轉動螺釘。
拆下底座。
4
1
2
y
圖例中的元件可能與實際產品有所差異。
y
請勿以上下顛倒的方式搬運顯示器,否則可能
會使顯示器掉出其底座,導致損壞或受傷。
y
為了避免在抬起或移動顯示器時損壞螢幕,請
只握住底座或塑膠外蓋。 這能避免對螢幕施
加不必要的壓力。
警示

11
nan
繁體中文
組裝與準備
安裝於桌面上
1
提起顯示器,並以直立方式將顯示器放在桌面
上。
放置在離牆壁至少 100 公釐處,確保有足夠的
通風。
2
先將轉接器連接至顯示器,再將電源線插入電
源插座。
100 公釐
29UM55
29UB55
或
3
按下顯示器底部的 ( 電源 ) 按鈕以開啟顯示
器。
y
請先拔下電源線,再移動或安裝顯示器。 因
為存在觸電危險。
警示
100 公釐
100 公釐
100 公釐

12
nan
繁體中文
組裝與準備
調整角度
1
將安裝至底座底板的顯示器以直立方式放置。
2
調整螢幕角度。為獲得舒適的觀看體驗,可向
前或前後調整螢幕角度。
正面
背面
y
調整螢幕時,為了避免手指受傷,請勿持握顯
示器外框的下半部,如下圖所示。
y
調整顯示器的角度時,請小心不要碰觸或按壓
螢幕區域。
警告
02 5-

13
nan
繁體中文
組裝與準備
使用 Kensington 防盜鎖
Kensington 防盜安全系統的接頭位於顯示器裝置
背面。
如需更多安裝與使用的相關資訊,請參閱
Kensington 防盜鎖的使用者手冊或瀏覽網站
http://www.kensington.com。
使用 Kensington 防盜安全系統纜線將顯示器裝置
與桌子加以連接。
y
是否選擇使用 Kensington 防盜鎖是您的自
由。 可向您當地的電子用品商店購買相關配
件。
注意
安裝壁掛板
這台顯示器支援標準壁掛板或相容裝置的規格。
y
壁掛板須另購。
y
如需更多安裝資訊,請參閱壁掛板的安裝指
南。
y
安裝壁掛板時請勿過度施力,這麼做可能會
損壞顯示器的螢幕。
注意
1
面朝下放置螢幕。 為了防止螢幕刮傷,請以軟
布蓋住表面。
2
將壁掛板放置在顯示器上,再將壁掛板與螺絲孔
對齊。 (34UM58)
3
將透明薄片安裝到顯示器背面並對齊螺絲孔。
4
將壁掛板放置在顯示器上,再將壁掛板與螺絲孔
對齊。
透明薄片
(PET 薄片 )

14
nan
繁體中文
組裝與準備
若要將顯示器安裝在牆上,請將壁掛支架 ( 選購 ) 裝
到顯示器的背面。
請確定壁掛支架已牢牢固定至顯示器及牆壁。
1
若使用長於標準的螺絲,顯示器內部可能因而損
壞。
2
若使用不合適的螺絲,產品可能因而損壞或從架
裝位置掉落。 LG Electronics 對於此情況恕不負
責。
安裝到牆上
請於距離牆壁至少 100 公釐處安裝顯示器,並讓顯
示器的每一側與牆壁之間保留約 100 公釐的空間,
確保足夠的通風。 您可從當地的零售商店取得詳細
的安裝指示。 請參閱手冊以安裝和設定傾斜的壁掛
支架。
100 公釐
100 公釐
100 公釐
100 公釐
y
請先拔下電源線,再移動或安裝顯示器以避
免觸電。
y
在天花板或傾斜的牆上安裝顯示器可能會導
致顯示器掉落,進而導致受傷。 請使用原廠
的 LG 壁掛支架。 如需更多資訊,請連絡您
當地的零售商店或合格的安裝人員。
y
若在固定螺絲時過度用力,可能會導致顯示
器受損。 這麼做所造成的損害不在產品保固
範圍內。
y
請使用符合 VESA 標準的壁掛支架和螺絲。
使用或誤用不當元件所造成的損害不在產品
保固範圍內。
y
後蓋外表面螺釘長度應小於 8mm。
y
請使用 VESA 標準所指定的螺絲。
y
壁掛組件包括安裝指南與所有必要零件。
y
壁掛支架為選購配件。 可向您當地的零售商
店購買相關配件。
y
對於各個壁掛支架,其螺絲的長度可能不同。
請務必使用長度正確的螺絲。
y
如需更多資訊,請參閱壁掛支架的使用者手
冊。
警示
注意
壁挂 (A x B)
75 x 75 100 x 100
底座螺絲
M4 x 10
公釐
必要的螺絲
4
壁掛襯墊
壁掛襯墊
後蓋
後蓋
標準螺釘
最大 8mm
25UM58 34UM58
29UM58

15
nan
繁體中文
使用顯示器
使用顯示器
連接電腦
y
本顯示器支援 * 隨插即用功能。
y
* 隨插即用:可讓您將裝置新增至電腦,而不
必重新設定任何項目,或手動安裝任何驅動程
式。
HDMI 連接
將數位視訊和音訊訊號從 PC 和 A/V 裝置傳輸至顯
示器。 使用 HDMI 纜線將 PC 和 AV 裝置連接至顯
示器,如下圖所示。
按下選單按鈕,然後從輸入選單中選擇輸入選項。
注意
y
若是使用 HDMI 電腦,可能會導致相容性問
題。
y
使用具有 HDMI 標誌的認證纜線。如果您不
是使用經過認證的 HDMI 纜線,畫面可能無
法顯示,或可能出現連線錯誤。
y
建議 HDMI 纜線類型
- 高速 HDMI
®
/
TM
纜線
- 配備乙太網路的高速 HDMI
®
/
TM
纜線

16
nan
繁體中文
使用顯示器
連接至 AV 裝置
HDMI 連接
將數位視訊和音訊訊號從 PC 和 A/V 裝置傳輸至顯
示器。 使用 HDMI 纜線將 PC 和 AV 裝置連接至顯
示器,如下圖所示。
按下選單按鈕,然後從輸入選單中選擇輸入選項。
注意
y
若是使用 HDMI 電腦,可能會導致相容性問
題。
y
使用具有 HDMI 標誌的認證纜線。如果您不
是使用經過認證的 HDMI 纜線,畫面可能無
法顯示,或可能出現連線錯誤。
y
建議 HDMI 纜線類型
- 高速 HDMI
®
/
TM
纜線
- 配備乙太網路的高速 HDMI
®
/
TM
纜線
連接外部裝置
( 另售 )
連接耳機
透過耳機連接埠將周邊設備連接至顯示器。 如圖所
示進行連接。
y
周邊裝置須另購。
y
若您使用 [ 角式 ] 插頭耳機,將另一個外部裝置
連接至顯示器時可能會發生問題。 因此,建議
您使用 [ 直式 ] 插頭耳機。
角式 直式
y
依據電腦和外部裝置的音效設定,耳機和喇叭
的功能可能受限。
注意

17
nan
繁體中文
自訂設定
啟動主選單
1 按下顯示器底部的搖桿按鈕。
2 將搖桿向上 / 下 ( ▲ / ▼ ) 以及向左 / 向右 (
◄
/
►
) 移動來設定選項。
3 再按一次搖桿按鈕即可離開主選單。
按鈕 選單狀態 功能
主選單已停用 啟用主選單。
主選單已啟用
離開主選單。
( 按住按鈕即可關閉顯示器:您可以隨時使用此方法關閉顯示器,包
括 OSD 為開啟狀態時也適用 )
◄
主選單已停用 調整顯示器的音量大小。
主選單已啟用 進入選單功能。
►
主選單已停用 調整顯示器的音量大小。
主選單已啟用 運行輸入變化。
▲
主選單已停用 啟用主選單。
主選單已啟用 輸入影像模式特性。
▼
主選單已停用 啟用主選單。
主選單已啟用 關閉顯示器。
主選單功能
主選單 功能
選單 設定螢幕設定。
影像模式 選擇圖像模式以獲得最佳顯示效果。
輸入
您可以選擇輸入訊號。
y
如果連接了兩種輸入訊號 ( 至少 ),您可以選擇想要的
輸入訊號。
關閉顯示器 關閉顯示器。
離開 離開主選單。
自訂設定
電源指示器
搖桿按鈕
撚摇札䟸┦

18
nan
繁體中文
自訂設定
各選項說明如下。
自訂設定
選單設定
- 快速設定
1 若要檢視 OSD 選單,請按下顯示器底部的搖桿按鈕,
然後進入 選單。
2 移動搖桿以移至快速設定 > 亮度。
3 按照右下角出現的指示來設定選項。
4 若要回到上層選單或設定其他選單項目,請將搖桿向
◄
移動或按下 (
/ 確認 )。
5 若要離開 OSD 選單,請將搖桿向
◄
移動,直到離開
為止。
選單 > 快速設定 功能
亮度
調整螢幕的色彩對比度與亮度。
對比度
音量
調整音量。
注意
y
下推音量功能表中的搖桿按鈕 ( ) 啟動 / 關閉靜音功能。
輸入 選擇目前的輸入模式。
比例 調整螢幕比率。
寬螢幕
顯示寬螢幕視訊,不論視訊訊號輸入為何。
原始 根據輸入視訊訊號的畫面比率來顯示視訊。
斠摉
注意
y
在推薦的解析度 (2560 x 1080) 下,顯示幕的寬螢幕顯示效果可能與原始螢幕的顯示效果相同。
y
使用交錯訊號時會停用比率選項。

19
nan
繁體中文
自訂設定
各選項說明如下。
- 影像
1 若要檢視 OSD 選單,請按下顯示器底部的搖桿按鈕,
然後進入 選單。
2 移動搖桿以移至影像。
3 按照右下角出現的指示來設定選項。
4 若要回到上層選單或設定其他選單項目,請將搖桿向
◄
移動或按下 (
/ 確認 )。
5 若要離開 OSD 選單,請將搖桿向
◄
移動,直到離開
為止。
選單 > 影像 功能
影像模式 自訂 允許使用者調整每個元素。 可調整主選單的顏色模式。
閱讀 螢幕調節到最適合閱讀報紙的模式。如您想要螢幕更亮,可在 OSD 功能表中控制亮度。
圖片 最佳化畫面以檢視圖片。
電影 最佳化畫面以改善視訊的視覺效果。
FPS 1 這種方式用來優化 FPS 遊戲。
FPS 2 它的黑色穩定器價值高於 FPS Game 1(FPS 遊戲 1)。
適用於深色的 FPS 遊戲。
RTS 這種模式是為了優化 RTS Game(RTS 遊戲)。
自訂 ( 遊戲 ) 在這種模式下,用戶可以自定義各種元素,包括遊戲相關選項。
畫面調校 銳利度 調整螢幕的銳利度。
亮度基準 設定偏移等級 ( 僅適用於 HDMI)。
y
偏移:作為視訊訊號的參考,這是顯示器可顯示的最暗色彩。
高 保持螢幕當前的對比度。
低 從目前的螢幕對比度調低黑色色階並調高白色色階。
DFC
根據螢幕,自動調節亮度。
斠摉

20
nan
繁體中文
自訂設定
遊戲調校 黑色穩定器 黑色穩定器
:您可以控制黑色對比度,提升黑暗場景的可見度。
增加 [Black Stabilizer] ( 黑色穩定器 ) 的值,就會提高畫面上低灰色階區
域的亮度 ( 您可以在較暗的遊戲畫面上輕易辨別物體。)。
如降低 [Black Stabilizer] ( 黑色穩定器 ) 的值,就會降低低灰色階區域的
亮度並提高畫面的動態對比度。
反應時間 根據螢幕的速度,為顯示的影像設定反應時間。 若為正常環境,建議您使
用 [ 正常 ]。 若為快速移動的影像,建議您使用 [ 高 ]。
設定為 [ 高 ] 可能導致殘影。
高 將反應時間設定為 [ 高 ]。
中間 將反應時間設定為 [ 中間 ]。
低 將反應時間設定為 [ 低 ]。
關 將反應時間設定為 [ 關閉 ]。
色彩調教 Gamma 伽瑪值越高,圖像就越深。同樣,伽瑪值越低,圖像就越淡。 如需調整伽
瑪值設置,請選擇關。
色溫 選擇原廠預設的影像色彩。
暖色:將螢幕色彩設為偏紅色調。
自然色:將螢幕色彩設為紅色與藍色之間的色調。
冷色:將螢幕色彩設為偏藍色調。
自訂
紅色
綠色
藍色
您可以使用 [ 紅色 ]、[ 綠色 ] 和 [ 藍色 ] 等色彩來自訂影
像色彩。
6 色顯示調校 透過調整六種色彩 ( 紅色 _ 色調
,
紅色 _ 飽和度
,
綠色 _ 色調 , 綠色 _ 飽和
度 , 藍色 _ 色調 , 藍色 _ 飽和度 , 青色 _ 色調 , 青色 _ 飽和度 , 品紅色 _ 色調 ,
品紅色 _ 飽和度 , 黃色 _ 色調 , 黃色 _ 飽和度 ) 的色彩及飽和度並儲存設定,
以符合使用者的色彩需求。
* 色調
:
調整螢幕的色調。
* 飽和度
:
調整螢幕色彩的飽和度。 值越低,色彩的飽和度及亮度就越低。
值越高,色彩就變得越飽和及越暗。
初始化 將色彩設定返回預設設定。
ページが読み込まれています...
ページが読み込まれています...
ページが読み込まれています...
ページが読み込まれています...
ページが読み込まれています...
ページが読み込まれています...
ページが読み込まれています...
ページが読み込まれています...
ページが読み込まれています...
ページが読み込まれています...
ページが読み込まれています...
-
 1
1
-
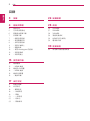 2
2
-
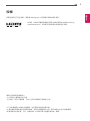 3
3
-
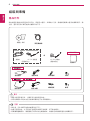 4
4
-
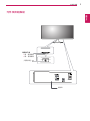 5
5
-
 6
6
-
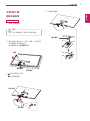 7
7
-
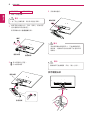 8
8
-
 9
9
-
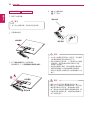 10
10
-
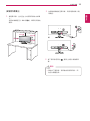 11
11
-
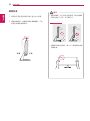 12
12
-
 13
13
-
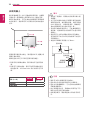 14
14
-
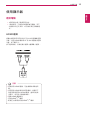 15
15
-
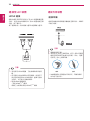 16
16
-
 17
17
-
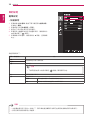 18
18
-
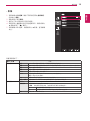 19
19
-
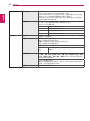 20
20
-
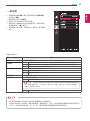 21
21
-
 22
22
-
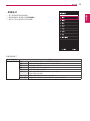 23
23
-
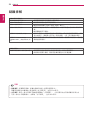 24
24
-
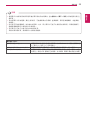 25
25
-
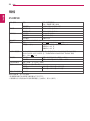 26
26
-
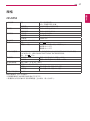 27
27
-
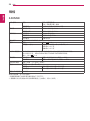 28
28
-
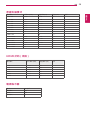 29
29
-
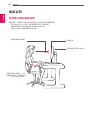 30
30
-
 31
31