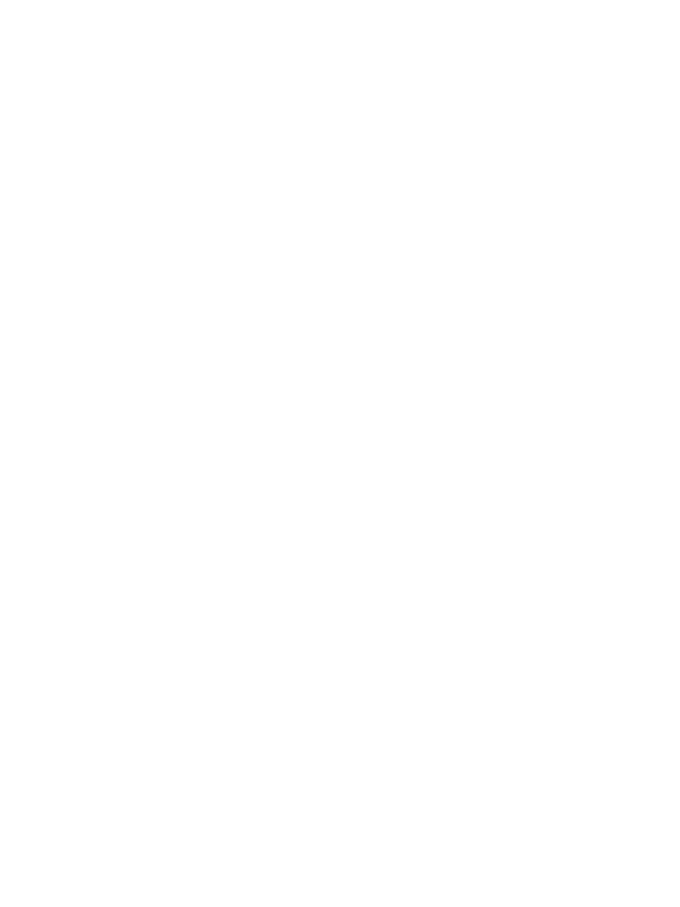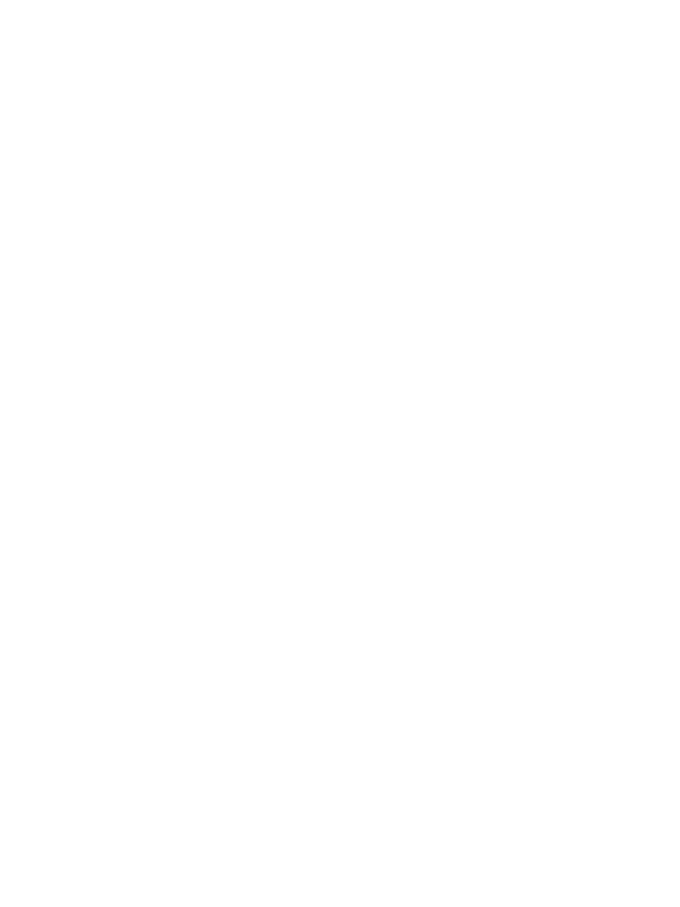
CONSUMER WARRANTY INFORMATION
Worldwide, Guillemot Corporation S.A., whose registered office is located at Place du Granier, B.P. 97143, 35571
Chantepie, France (hereinafter “Guillemot”) warrants to the consumer that this Thrustmaster product shall be free
from defects in materials and workmanship, for a warranty period which corresponds to the time limit to bring an
action for conformity with respect to this product. In the countries of the European Union, this corresponds to a
period of two (2) years from delivery of the Thrustmaster product. In other countries, the warranty period
corresponds to the time limit to bring an action for conformity with respect to the Thrustmaster product according to
applicable laws of the country in which the consumer was domiciled on the date of purchase of the Thrustmaster
product (if no such action exists in the corresponding country, then the warranty period shall be one (1) year from
the original date of purchase of the Thrustmaster product).
Should the product appear to be defective during the warranty period, immediately contact Technical Support, who
will indicate the procedure to follow. If the defect is confirmed, the product must be returned to its place of purchase
(or any other location indicated by Technical Support).
Within the context of this warranty, the consumer’s defective product shall, at Technical Support’s option, be either
replaced or returned to working order. If, during the warranty period, the Thrustmaster product is subject to such
reconditioning, any period of at least seven (7) days during which the product is out of use shall be added to the
remaining warranty period (this period runs from the date of the consumer’s request for intervention or from the date
on which the product in question is made available for reconditioning, if the date on which the product is made
available for reconditioning is subsequent to the date of the request for intervention). If permitted under applicable
law, the full liability of Guillemot and its subsidiaries (including for consequential damages) is limited to the return to
working order or the replacement of the Thrustmaster product. If permitted under applicable law, Guillemot disclaims
all warranties of merchantability or fitness for a particular purpose.
This warranty shall not apply: (1) if the product has been modified, opened, altered, or has suffered damage as a
result of inappropriate or abusive use, negligence, an accident, normal wear, or any other cause unrelated to a
material or manufacturing defect (including, but not limited to, combining the Thrustmaster product with any
unsuitable element, including in particular power supplies, rechargeable batteries, chargers, or any other elements
not supplied by Guillemot for this product); (2) if the product has been used for any use other than home use,
including for professional or commercial purposes (game rooms, training, competitions, for example); (3) in the
event of failure to comply with the instructions provided by Technical Support; (4) to software, said software being
subject to a specific warranty; (5) to consumables (elements to be replaced over the product’s lifespan: disposable
batteries, audio headset or headphone ear pads, for example); (6) to accessories (cables, cases, pouches, bags,
wrist-straps, for example); (7) if the product was sold at public auction.
This warranty is nontransferable.
The consumer’s legal rights with respect to laws applicable to the sale of consumer goods in his or her country are
not affected by this warranty.
Additional warranty provisions
During the warranty period, Guillemot shall not provide, in principle, any spare parts, as Technical Support is the
only party authorized to open and/or recondition any Thrustmaster product (with the exception of any reconditioning
procedures which Technical Support may request that the consumer carry out, by way of written instructions – for
example, due to the simplicity and the lack of confidentiality of the reconditioning process – and by providing the
consumer with the required spare part(s), where applicable).
Given its innovation cycles and in order to protect its know-how and trade secrets, Guillemot shall not provide, in
principle, any reconditioning notification or spare parts for any Thrustmaster product whose warranty period has
expired.
In the United States of America and in Canada, this warranty is limited to the product’s internal mechanism and
external housing. In no event shall Guillemot or its affiliates be held liable to any third party for any consequential or
incidental damages resulting from the breach of any express or implied warranties. Some States/Provinces do not
allow limitation on how long an implied warranty lasts or exclusion or limitation of liability for consequential or
incidental damages, so the above limitations or exclusions may not apply to you. This warranty gives you specific
legal rights, and you may also have other rights which vary from State to State or Province to Province.