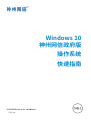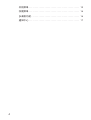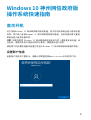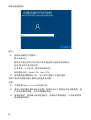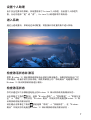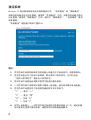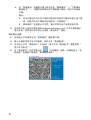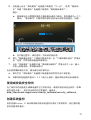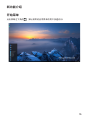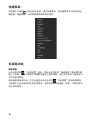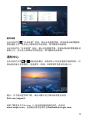Dell OptiPlex 7460 All-In-Oneは、最新の第8世代インテル® Core™ プロセッサと、高速メモリ、大容量ストレージを搭載したオールインワン型デスクトップPCです。スタイリッシュなデザインと使いやすさを兼ね備えた23.8インチのフルHDディスプレイは、あらゆるニーズを満たします。
パワフルなパフォーマンスと拡張性により、ビデオ編集、グラフィックデザイン、ビジネスプレゼンテーションなどのさまざまなタスクを効率的にこなせます。また、複数の周辺機器を接続できる豊富なポートを備えているため、作業スペースをすっきりと保つことができます。
Dell OptiPlex 7460 All-In-Oneは、次のような特徴があります。
- 第8世代インテル® Core™ プロセッサ
- 高速メモリと大容量ストレージ
- 23.8インチのフルHDディスプレイ
- 豊富なポート *スタイリッシュなデザイン
Dell OptiPlex 7460 All-In-Oneは、最新の第8世代インテル® Core™ プロセッサと、高速メモリ、大容量ストレージを搭載したオールインワン型デスクトップPCです。スタイリッシュなデザインと使いやすさを兼ね備えた23.8インチのフルHDディスプレイは、あらゆるニーズを満たします。
パワフルなパフォーマンスと拡張性により、ビデオ編集、グラフィックデザイン、ビジネスプレゼンテーションなどのさまざまなタスクを効率的にこなせます。また、複数の周辺機器を接続できる豊富なポートを備えているため、作業スペースをすっきりと保つことができます。
Dell OptiPlex 7460 All-In-Oneは、次のような特徴があります。
- 第8世代インテル® Core™ プロセッサ
- 高速メモリと大容量ストレージ
- 23.8インチのフルHDディスプレイ
- 豊富なポート *スタイリッシュなデザイン
















-
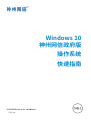 1
1
-
 2
2
-
 3
3
-
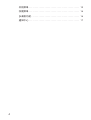 4
4
-
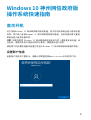 5
5
-
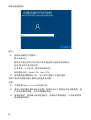 6
6
-
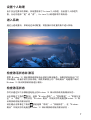 7
7
-
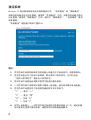 8
8
-
 9
9
-
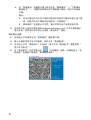 10
10
-
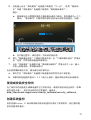 11
11
-
 12
12
-
 13
13
-
 14
14
-
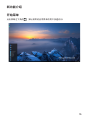 15
15
-
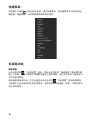 16
16
-
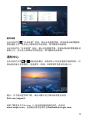 17
17
Dell OptiPlex 7460 All-In-One クイックスタートガイド
- タイプ
- クイックスタートガイド
- このマニュアルも適しています
Dell OptiPlex 7460 All-In-Oneは、最新の第8世代インテル® Core™ プロセッサと、高速メモリ、大容量ストレージを搭載したオールインワン型デスクトップPCです。スタイリッシュなデザインと使いやすさを兼ね備えた23.8インチのフルHDディスプレイは、あらゆるニーズを満たします。
パワフルなパフォーマンスと拡張性により、ビデオ編集、グラフィックデザイン、ビジネスプレゼンテーションなどのさまざまなタスクを効率的にこなせます。また、複数の周辺機器を接続できる豊富なポートを備えているため、作業スペースをすっきりと保つことができます。
Dell OptiPlex 7460 All-In-Oneは、次のような特徴があります。
- 第8世代インテル® Core™ プロセッサ
- 高速メモリと大容量ストレージ
- 23.8インチのフルHDディスプレイ
- 豊富なポート *スタイリッシュなデザイン