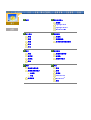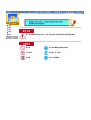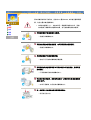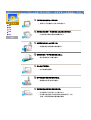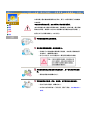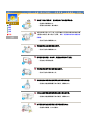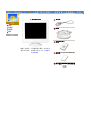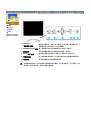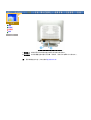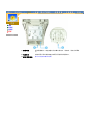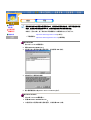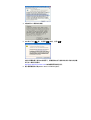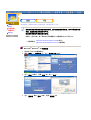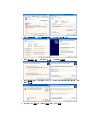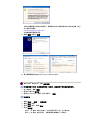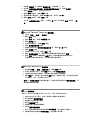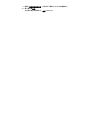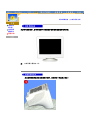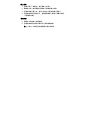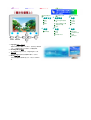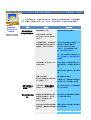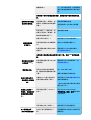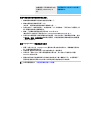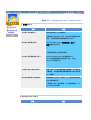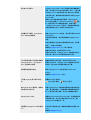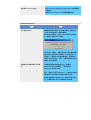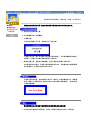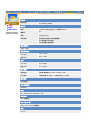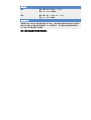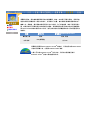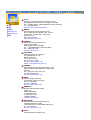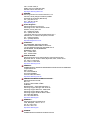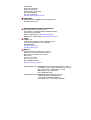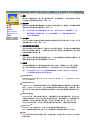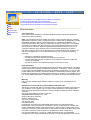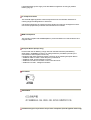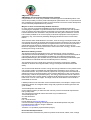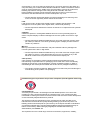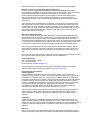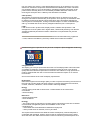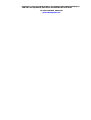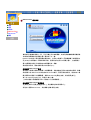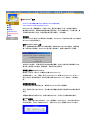SyncMaster 765MB
SyncMaster 765MB

Highlight Zone
Highlight Zone II
MouScreen
查
查
清
你
Natural Color
MouScreen
TM

若不按照這個符號所指出的方向
,
就可能造成對人體的損害或者對設備的破壞。
禁止的 任何時候閱讀並理解都很重要
不要拆開 從插座上拔下插頭
不要碰 接地以避免觸電
符號
電源
安裝
清潔
其他

!
要在相當長時間內不使用時,把你的 PC 置於DPMS. 如果使用螢幕保護
器,則把它置於激活螢幕模式。
z
如果你的螢幕尺寸小,或者如果同一個畫面長時間地出現,那麼
由於損損了顯像管內的螢幕光物質,你可能會看到拖後的畫面。
不要使用損壞了的或松動了的插頭。
z
這會引起觸電或走火。
不要去拉電線來試圖拔出插頭,也不要用濕手去觸摸插頭。
z
這會引起觸電或走火。
只使用適當接了地的插頭和插座。
z
接地不好可能造成觸電或設備損損。
不要過度地彎曲插頭和電線,也不要在它們上面放置重物,這樣可能
造成損損。
z
不照這樣做可能造成觸電或走火。
在暴風雨或雷電期間,或者要有相當長一段時間不用時,請把插頭從
插座上拔下。
z
如果不這樣做,有可能造成觸電或走火。
在一個插座上不要連接太多的插銷板或插頭。
z
這可能引發火災。
符號
電源
安裝
清潔
其他

!
不要蓋住顯示器機殼上的通風口。
z
通風不好可能會使工作停止甚至會走火。
把你的顯示器放在一個濕度低而且灰塵盡量少的地方。
z
可能在顯示器的內部產生觸電或走火。
在搬動顯示器時小心不要摔下來。
z
這會對產品造成損損或者會損著人。
把顯示器放在一個平整和穩定的表面上。
z
顯示器要是掉下來會受損的。
小心地放下顯示器。
z
有可能損壞或破裂。
請不要把顯示器的熒屏朝地面放置。
z
顯像管的表面可能受到損損。
在沒有顯示器支架時不要使用顯示器。
z
由於通風不好有可能不工作甚至走火。
z
如果顯示器必須在不帶所提供的支架的情況下工作,
那麼一定要採取措施保證適當的通風。
符號
電源
安裝
清潔
其他

!
在清潔顯示器的機箱或顯像管的表面時,要用一塊稍稍潤濕了的軟纖維
布來擦拭。
不要用水來清潔顯示器。要用水稀釋了的柔和的洗滌劑。
(有些洗滌劑包含大量基於酒精的溶劑,這會損壞(顏色改變)顯示器機
箱或使它開裂。顯像管上的防眩光/抗靜電的表面鍍膜也會受到影響。)
使用前先用水稀釋洗滌劑 (1:10的比例)。
不要直接往顯示器上噴洗滌劑。
使用我們推薦的洗滌劑,並用光滑的布。
z
這樣你可以避免鍍膜的顯像管受到損損,或者顯示器機箱表面
的漆溶化,機箱開裂或褪色。
z
你可以在任何一家三星服務中心買到我們推薦的洗滌劑。
如果插頭和插腳之間的接頭有灰塵或臟了,用一塊乾布好好地擦乾
淨。
z
臟的接頭會造成觸電或火災。
不要在顯示器上放置一杯水、化學品、或者任何小的金屬物體。
z
這有可能造成損損、觸電或走火。
z
如果有外部的東西進入了顯示器,請拔下插座,
然後與服務中心
聯繫
。
符號
電源
安裝
清潔
其他

!
不要拆下外殼 (或後蓋)。裏面沒有用戶可以維修的部件。
z
這會造成觸電或走火。
z
要讓合格的維修人員來維修。
如果你的顯示器工作不正常─特別是當有任何異常的聲音或氣味從顯
示器裏出來的話─要立即拔下插頭,並與一個授權的經銷商或服務部
門聯繫。
z
這有可能造成觸電或走火。
不要在顯示器上放置任何重的東西。
z
這有可能造成觸電或走火。
盯著顯示器看每隔一個小時,要讓你的眼睛休息5分鐘。
z
這能減少眼睛的疲勞。
不要在顯示器附近使用或存儲易燃物體。
z
這有可能造成爆炸或火災。
不要試圖用拉電線或信號電纜的辦法來移動顯示器。
z
這樣由於會損壞電纜而造成破壞、觸電或走火。
不要只是拉動電線或信號電纜來使顯示器左右移動。
z
這樣由於會損壞電線而造成破壞、觸電或走火。
決不要把任何金屬的東西插入顯示器的開孔中去。
z
這會造成觸電、走火或損害。
符號
電源
安裝
清潔
其他

開箱
前面板
後面板
底部
()
你查你
你
()

開箱
前面板
後面板
底部
1. Highlight
(重點突出)按鈕
重點突出區加強了屏幕上某上區域,從而保證了電視機上的,可
視會議系統上的或者照片上的清楚圖像。
2. Exit/MagicBright 按鈕 這一按鈕路用於退出或者啟動 MagicBright 功能表。
3. 調整按鈕 這些按鈕讓你選擇突出並調整Menu裏的一些項目。
4. Menu(菜單)按鈕 使用這個按鈕來打開OSD 並激活一個突出了的Menu項。
5. 電源指示燈 在正常操作時這個燈亮,而在顯示器保存你的調整時就閃綠光。
6. 電源按鈕 使用這個按鈕來打開或關閉顯示器。
注:
有關節電功能的進一步訊息請看手冊裏說明的節電器。為了節省能源,在不需要它,或
長時間不去看它的時候,請把你的顯示器關掉。

開箱
前面板
後面板
底部
()
1.
你
2. 你
:
你

開箱
前面板
後面板
底部
1. 你
2. 你
3. /
你

連接你的
顯示器
安裝視頻
驅動程序
基座安裝
1. 你插
插
2.
1) PC
(你)
2)USB
USBUSB
3.
你
Macintosh
Macintosh
你
腳 () PC
4.
你你麼

連接你的
顯示器
安裝視頻
驅動程序
基座安裝
當操作系統提示出要顯示器驅動程序時,插入顯示器所帶的光碟。對不同的操作系統
來說,驅動程序的安裝會略有不同。按照適合你的操作系統的指示去做。
准備好一張空白碟,將下面給出的互聯網網站上的驅動程序文件下載下來。
z
互聯網網站 :
http://www.samsung-monitor.com/
(
全世界
)
http://www.samsungmonitor.com.cn/
(中國單獨)
Windows ME
1. 將CD放入CD-ROM驅動器中。
2. 點擊"Windows ME Driver"。
3. 在型號列表中選擇你的顯示器的型號,然後點擊 "OK"按鈕。
4. 在警告窗口中點擊安裝按鈕。
5.
顯示器驅動器的安裝
(Monitor Driver Installation)
完成。
1. 將CD放入CD-ROM驅動器中。
2.
點擊
"Windows XP/2000 Driver"
。
3.
在型號列表中選擇你的顯示器的型號,然後點擊
"OK"
按鈕。
Windows XP/2000

4. 在警告窗口中點擊安裝按鈕。
5. 如出現如下的"信息"窗,則選擇"繼續"按鈕,然后"確認"。
此顯示器驅動器已得到MS商標認可,驅動器的安裝不會給您的操作系統造成損傷。
您可在三星顯示器網站
http://www.samsung-monitor.com/
中查詢獲得認證的顯示器。
6. 顯示器驅動器的安裝(Monitor Driver Installation)完成。

連接你的
顯示器
安裝視頻
驅動程序
基座安裝
Windows XP
|
Windows 2000
|
Windows Me
|
Windows NT
|
Linux
當操作系統提示出要顯示器驅動程序時,插入顯示器所帶的光碟。對不同的操作系統
來說,驅動程序的安裝會略有不同。
按照適合你的操作系統的指示去做。
准備好一張空白碟,將下面給出的互聯網網站上的驅動程序文件下載下來。
z
互聯網網站 :
http://www.samsung-monitor.com/
(
全世界
)
http://www.samsungmonitor.com.cn/
(
中國單獨
)
1. 將CD放入CD-ROM驅動器中。
2. 開始 "選擇"—> "控制面板" 后,按下 "格式及主題" 按鈕。
3. 按下 "顯示" 按鈕后,選擇 "設置" 條,按下 "高級.."。
4.
按下
"
顯示器
"
條的
"
屬性
"
按鈕,選擇
"
驅動器
"
條。
Microsoft
®
Windows
®
XP
操作系統

5. 點擊 "驅動器更新" ,選擇 "在目錄中安裝" ,然后點擊 "下一步" 按鈕。
6. 選擇 "無需查看。我.." ,然后選擇 "下一步" ,然后點擊 "有磁盤"。
7. 選擇 "流覽器" 按鈕,然后選擇A:(D:\Driver),在模式目錄中選擇您的顯示器型號,然后
點擊 "下一步" 。
8. 如出現如下的 "信息" 窗,則選擇 "繼續" 按鈕,然后 "確認" 。

此顯示器驅動器已得到MS商標認可,驅動器的安裝不會給您的操作系統造成損傷。您可
在三星顯示器網站
http://www.samsung-monitor.com/
中查詢獲得認證的顯示器。
9.
點擊
"
關閉
"
按鈕后
"
確認
"
。
10. 顯示器驅動器的安裝(Monitor Driver Installation)完成。
Microsoft
®
Windows
®
2000
操作系統
如果顯示器上出現 "未找到數字簽名" 的提示,則請按照下面的程序進行操作。
1. 放入磁盤后,點擊 "確認" 。
2. 選擇文件窗中的"流覽器" 。
3. 選擇A:(D:\Driver)后,點擊 "打開" 按鈕后, "確認" 。
安裝方法
1. 點擊 "開始" 、 "設置" 、 "控制面板"。
2. 雙擊 "顯示" 按鈕。
3. 選擇 "設置" 條后,點擊 "高級"。
4. 選擇 "顯示器"。
情況
1:
如
"
屬性
"
按鈕不能執行,則表明顯示器已正常。可中斷安裝。
情況
2:
如
"
屬性
"
按鈕可運行,則點擊
"
屬性
"
繼續執行下面程序。

5. 在點擊 "驅動器" 后,請點擊 "驅動器升級"。然后點擊 "下一步" 。
6.
在選擇
"
為選擇特定的驅動器,查看此裝置驅動器目錄
"
后,點擊
"
有磁盤
"
。
7. 點擊 "流覽器" 按鈕后,選擇A:(D:\Driver)。
8. 點擊 "打開" 按鈕后,點擊 "確認" 按鈕。
9. 選擇您的顯示器型號后,點擊 "下一步" 按鈕,然后再 "下一步" 。
10. 點擊 "完成" 按鈕后,點擊 "關閉" 按鈕。
如出現 "未找到數字簽名" 的提示,則點擊 "是"按鈕,然后點擊 "完成" 按鈕后, "關
閉"。
Microsoft
®
Windows
®
Millennium
操作系統
1.
依次點
"
開始
"
、
"
設置
"
、
"
控制面
"
。
2. 雙擊 "顯示" 按鈕。
3. 選擇 "設置" 條后,點擊 "高級屬性"按鈕。
4. 選擇 "顯示器" 條。
5. 在 "顯示器種類"中,點擊"變更" 按鈕。
6. 選擇 "指定驅動器位置"按鈕。
7. 選擇特定位置上的 "查看所有驅動器目錄" 后,點擊 "下一步" 按鈕。
8. 選擇 "有磁盤" 按鈕。
9.
在選擇
A:\(D:\driver)
后,點擊
"
確認
"
按鈕。
10. 選擇 "查看所有裝置" 后,選擇與您的計算機相連接的顯示器并 "確認"。
11. 選擇 "關閉" 按鈕后,繼續點擊 "確認"按鈕,直到查看屬性對話框消失為止。
(可能會出現警告或其他提示。此時選擇與顯示器相應項。)
Microsoft
®
Windows
®
NT
操作系統
1.
依次點擊
"
開始
"
、
"
設置
"
、
"
控制面板
"
后,雙擊
"
顯示
"
按鈕。
2. 在"顯示登錄信息"窗中,點擊"設置"條后,點擊"所有顯示模式"。
3. 在選擇所希望的模式(清晰度、色彩數及垂直周波數)后點擊確認。
4. 點擊"預覽"后,如畫面正常則可點擊"適用"按鈕。如畫面不理想,則可選擇"其他模
式"(清晰度、色彩、周波等較小模式)。
參考: 如 "所有顯示模式"中無相應的模式,則參考使用說明書中的"基本顯示模式",選
擇清晰度和垂直周波數。
Linux 操作系統
要執行 X-Window, 你需要做 X86Config 文件,它是一種系統安裝文件。
1. 在執行X86Config文件后,在第一個和第二個畫面中點擊"確認"。
2. 第三個畫面是鼠標設置畫面。
3. 選擇與您計算機相應的鼠標。
4. 然后是鍵盤選擇畫面。
5.
設置與您的計算機相應的鍵盤。
6. 然后是顯示器設置畫面。
7. 首先,請選擇與您的顯示器相對應的水平周波數。(可直接輸入周波數。)
8. 設置與您的顯示器相應的垂直周波數。(可直接輸入周波數。)

9. 請輸入您的顯示器的型號。此信息并不影響 X-Window的實際執行。
10.
顯示器設置完成。
在安裝完其他所需硬件后,執行 X-Window。

連接你的
顯示器
安裝視頻
驅動程序
基座安裝
傾斜/轉動基座 | 安裝和拆卸支架
由於有內建的軸架,你可以傾斜和/或轉動顯示器來達到最舒服的觀看角度。
注: 支架同顯示器連在一起。
如果提供給你的顯示器是與基座分開的,那麼按如下步驟裝上基座:
ページが読み込まれています...
ページが読み込まれています...
ページが読み込まれています...
ページが読み込まれています...
ページが読み込まれています...
ページが読み込まれています...
ページが読み込まれています...
ページが読み込まれています...
ページが読み込まれています...
ページが読み込まれています...
ページが読み込まれています...
ページが読み込まれています...
ページが読み込まれています...
ページが読み込まれています...
ページが読み込まれています...
ページが読み込まれています...
ページが読み込まれています...
ページが読み込まれています...
ページが読み込まれています...
ページが読み込まれています...
ページが読み込まれています...
ページが読み込まれています...
ページが読み込まれています...
ページが読み込まれています...
ページが読み込まれています...
ページが読み込まれています...
ページが読み込まれています...
ページが読み込まれています...
-
 1
1
-
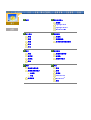 2
2
-
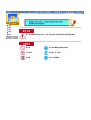 3
3
-
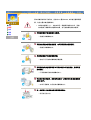 4
4
-
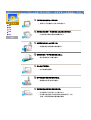 5
5
-
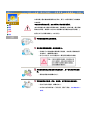 6
6
-
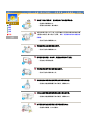 7
7
-
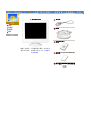 8
8
-
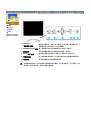 9
9
-
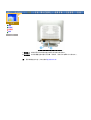 10
10
-
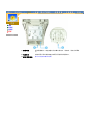 11
11
-
 12
12
-
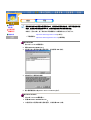 13
13
-
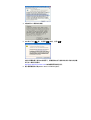 14
14
-
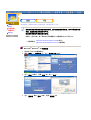 15
15
-
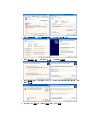 16
16
-
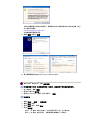 17
17
-
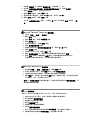 18
18
-
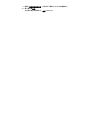 19
19
-
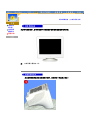 20
20
-
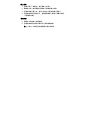 21
21
-
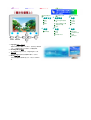 22
22
-
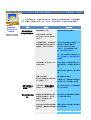 23
23
-
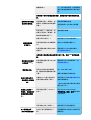 24
24
-
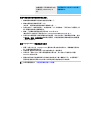 25
25
-
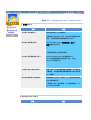 26
26
-
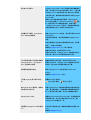 27
27
-
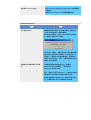 28
28
-
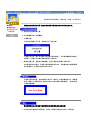 29
29
-
 30
30
-
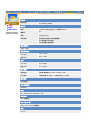 31
31
-
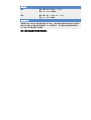 32
32
-
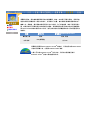 33
33
-
 34
34
-
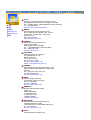 35
35
-
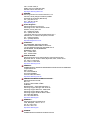 36
36
-
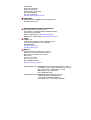 37
37
-
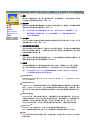 38
38
-
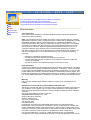 39
39
-
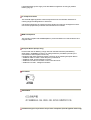 40
40
-
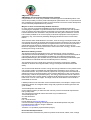 41
41
-
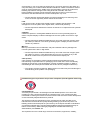 42
42
-
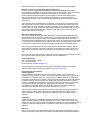 43
43
-
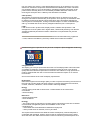 44
44
-
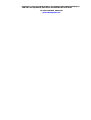 45
45
-
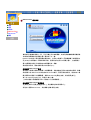 46
46
-
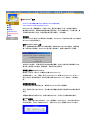 47
47
-
 48
48