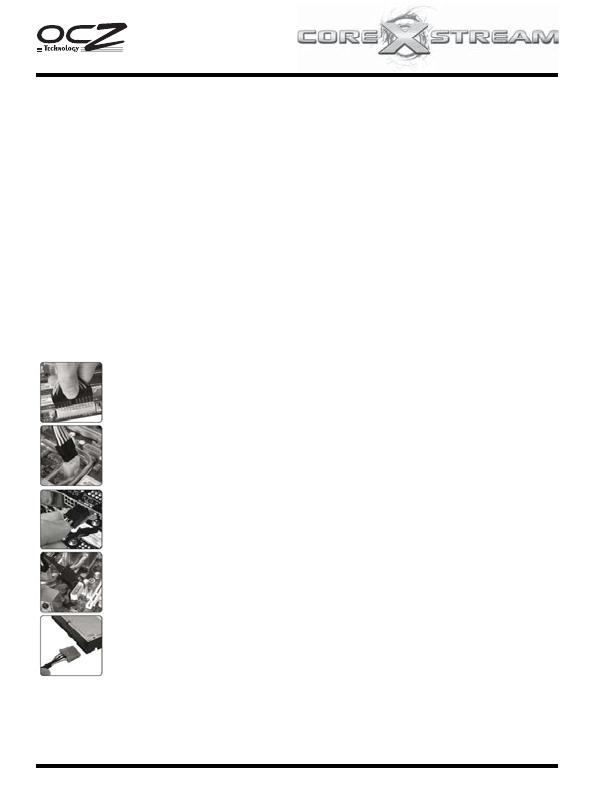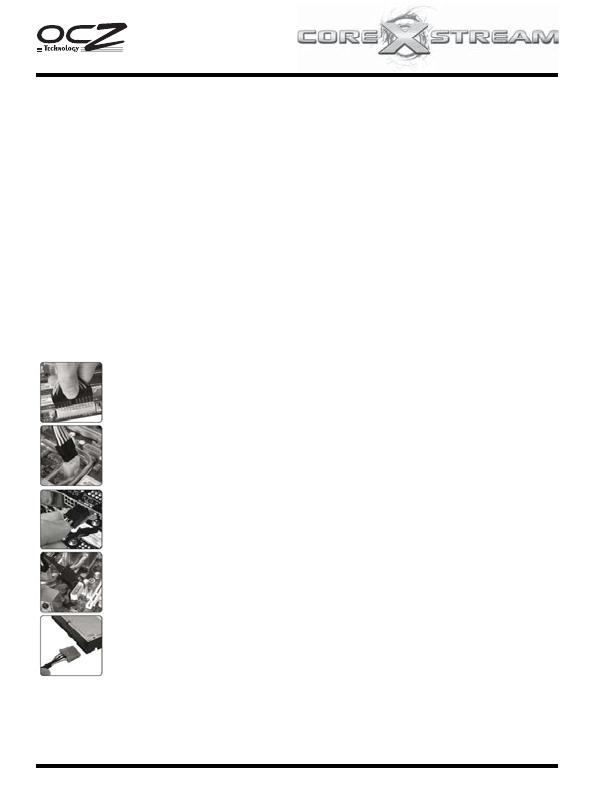
06
EINBAU DES NETZTEILS
HINWEIS: Für den Einbau Ihres neuen Netzteils benötigen Sie einen Philips-Schraubendreher.
INSTALLATION DES NEUEN OCZ STROMVERSORGUNG:
Zum Einbau eines neuen Netzteils müssen Sie zunächst das alte Netzteil entfernen.
Gehen Sie bitte wie folgt vor:
1. Stecken Sie das Wechselstromkabel Ihres alten Netzteils aus.
2. Vergewissern Sie sich, dass alle anderen Kabel des PCs ausgesteckt sind, und
nehmen Sie das Gehäuse des PCs ab. Entfernen Sie jegliche Schrauben, die das
Gehäuse halten. Je nach Bauweise des Gehäuses können unterschiedliche Vorgehens-
weisen erforderlich sein.
3. Trennen Sie das Netzteil von allen Bauteilen des PCs. Vergewissern Sie sich, dass alle
Anschlüsse abgezogen sind.
4. Sie können nun die Schrauben lösen, die das alte Netzteil am Gehäuse befestigen.
Normalerweise befinden sich vier Schrauben an der Hinterseite des Gehäuses. Heben
Sie das Netzteil vorsichtig aus dem PC-Gehäuse, sobald alle Schrauben entfernt sind.
Achten Sie darauf, dass Sie bei diesem Schritt keine anderen Bauteile beschädigen.
1. Setzen Sie Ihr neues Netzteil an der geeigneten Stelle in das PC-Gehäuse ein
und sichern Sie es durch Anziehen der vier Schrauben an der Rückseite des
Netzteils.
2. Führen Sie das 20/24 Pin ATX Anschlusskabel durch Ihr Gehäuse und
verbinden Sie es mit Ihrem Mainboard.
3. Verbinden Sie das 8-Pin-Netzkabel mit dem Motherboard. Sollte Ihr
Motherboard nur 4 Pins unterstützen, so verbinden Sie lediglich die rechte Seite
des Anschlusses mit dem Motherboard.
4. Wenn Sie eine Grafikkarte mit einem 6-Pin-Anschluss verwenden, so verbinden
Sie bitte den entsprechenden Anschluss mit der Buchse auf der Karte.
Verbinden Sie den zweiten 6-Pin-Anschluss, wenn Ihre Karte mehr als eine
Buchse unterstützt. Wenn Ihre Karte über eine 8-Bin-Buchse verfügt, verwenden
Sie einfach die beiden zusätzlichen Pins neben dem herkömmlichen
6-Pin-Anschluss, um einen 8-Pin-Anschluss herzustellen.
5. Fahren Sie fort, indem Sie alle peripherer- und SATA-Anschlüsse mit Ihren
Festplatten und optischen Laufwerken verbinden.
6. Schließen Sie alle anderen internen Bauteile, die eine Netzverbindung
benötigen, an die entsprechenden Anschlüsse an – d.h. Gebläse und/oder
Gehäusebeleuchtung.
7. Sie können nun die Gehäuseabdeckung wieder auf Ihren PC aufsetzen oder sie
anfänglich noch weglassen, bis Sie bestätigt haben, dass alles ordnungsgemäß
funktioniert.
8. Verbinden Sie Bildschirm, Tastatur, Maus, Lautsprecher, Drucker und andere
Peripheriegeräte mit Ihrem Computer.
9. Stecken Sie das Netzstromkabel hinten in das Netzteil und schalten Sie den
Computer ein.
10. Wenn alles ordnungsgemäß funktioniert und Sie dies noch nicht getan haben,
schalten Sie den Computer wieder aus und setzten Sie die Gehäuseabdeckung auf.