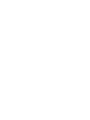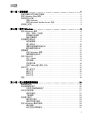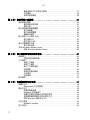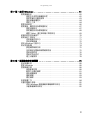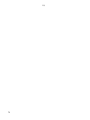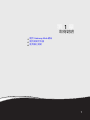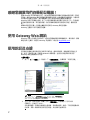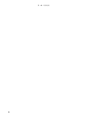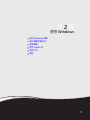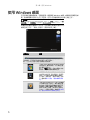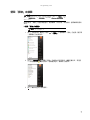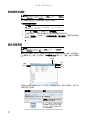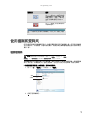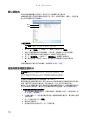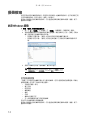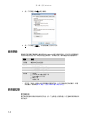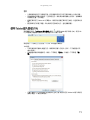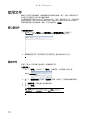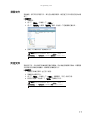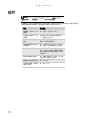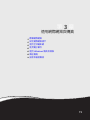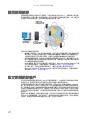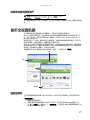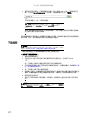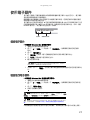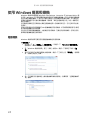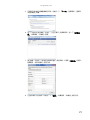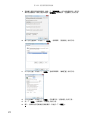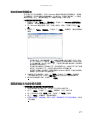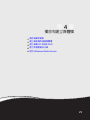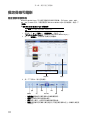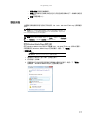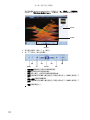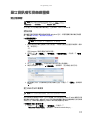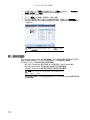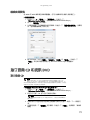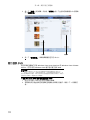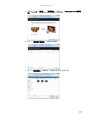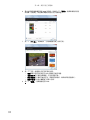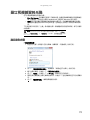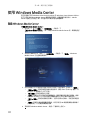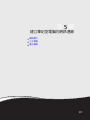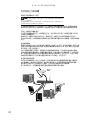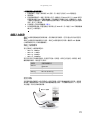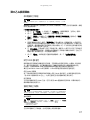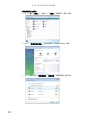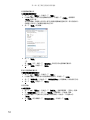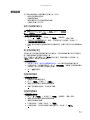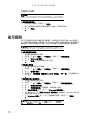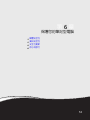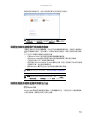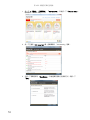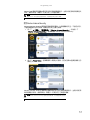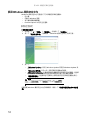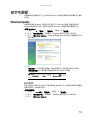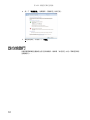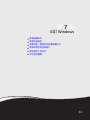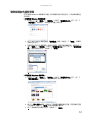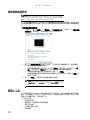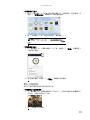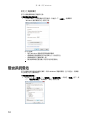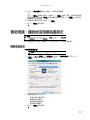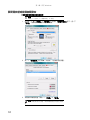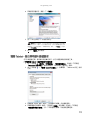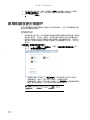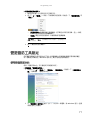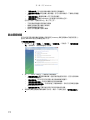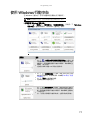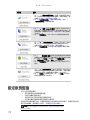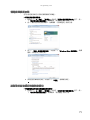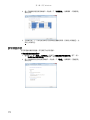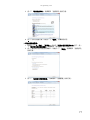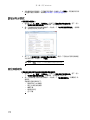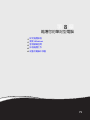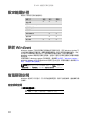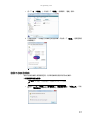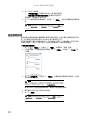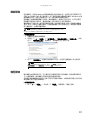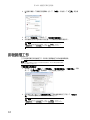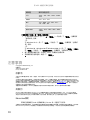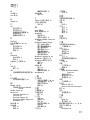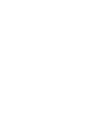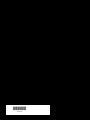®
Gateway 筆記型電腦
使用手冊


目錄
i
第 1 章: 取得說明 . . . . . . . . . . . . . . . . . . . . . . . . . . . . . . . . . . . . . . . . . . . . . 1
感謝您購買我們的筆記型電腦! . . . . . . . . . . . . . . . . . . . . . . . . . . . . . . . . . . 2
使用 Gateway Web 網站 . . . . . . . . . . . . . . . . . . . . . . . . . . . . . . . . . . . . . . . 2
使用說明及支援 . . . . . . . . . . . . . . . . . . . . . . . . . . . . . . . . . . . . . . . . . . . . . . . 2
連絡 Gateway . . . . . . . . . . . . . . . . . . . . . . . . . . . . . . . . . . . . . . . . . . 3
取得 Windows Media Center 說明 . . . . . . . . . . . . . . . . . . . . . . . . . 3
使用線上說明 . . . . . . . . . . . . . . . . . . . . . . . . . . . . . . . . . . . . . . . . . . . . . . . . 3
第 2 章: 使用 Windows . . . . . . . . . . . . . . . . . . . . . . . . . . . . . . . . . . . . . . . . 5
使用 Windows 桌面 . . . . . . . . . . . . . . . . . . . . . . . . . . . . . . . . . . . . . . . . . . . 6
使用 「開始」功能表 . . . . . . . . . . . . . . . . . . . . . . . . . . . . . . . . . . . . . 7
新增圖示至桌面 . . . . . . . . . . . . . . . . . . . . . . . . . . . . . . . . . . . . . . . . . 8
識別視窗項目 . . . . . . . . . . . . . . . . . . . . . . . . . . . . . . . . . . . . . . . . . . . 8
使用檔案和資料夾 . . . . . . . . . . . . . . . . . . . . . . . . . . . . . . . . . . . . . . . . . . . . . 9
檢視磁碟機 . . . . . . . . . . . . . . . . . . . . . . . . . . . . . . . . . . . . . . . . . . . . . 9
建立資料夾 . . . . . . . . . . . . . . . . . . . . . . . . . . . . . . . . . . . . . . . . . . . . 10
複製和移動檔案及資料夾 . . . . . . . . . . . . . . . . . . . . . . . . . . . . . . . . . 10
刪除檔案和資料夾 . . . . . . . . . . . . . . . . . . . . . . . . . . . . . . . . . . . . . . 11
搜尋檔案 . . . . . . . . . . . . . . . . . . . . . . . . . . . . . . . . . . . . . . . . . . . . . . . . . . . 12
使用 Windows 搜尋 . . . . . . . . . . . . . . . . . . . . . . . . . . . . . . . . . . . . . 12
瀏覽檔案及資料夾 . . . . . . . . . . . . . . . . . . . . . . . . . . . . . . . . . . . . . . 13
使用 Tablet PC . . . . . . . . . . . . . . . . . . . . . . . . . . . . . . . . . . . . . . . . . . . . . . 13
校正 Tablet . . . . . . . . . . . . . . . . . . . . . . . . . . . . . . . . . . . . . . . . . . . 13
使用筆勢 . . . . . . . . . . . . . . . . . . . . . . . . . . . . . . . . . . . . . . . . . . . . . . 14
使用數位筆 . . . . . . . . . . . . . . . . . . . . . . . . . . . . . . . . . . . . . . . . . . . . 14
使用 Tablet 輸入面板 (TIP) . . . . . . . . . . . . . . . . . . . . . . . . . . . . . . . 15
使用文件 . . . . . . . . . . . . . . . . . . . . . . . . . . . . . . . . . . . . . . . . . . . . . . . . . . . 16
建立新文件 . . . . . . . . . . . . . . . . . . . . . . . . . . . . . . . . . . . . . . . . . . . . 16
儲存文件 . . . . . . . . . . . . . . . . . . . . . . . . . . . . . . . . . . . . . . . . . . . . . . 16
開啟文件 . . . . . . . . . . . . . . . . . . . . . . . . . . . . . . . . . . . . . . . . . . . . . . 17
列印文件 . . . . . . . . . . . . . . . . . . . . . . . . . . . . . . . . . . . . . . . . . . . . . . 17
捷徑 . . . . . . . . . . . . . . . . . . . . . . . . . . . . . . . . . . . . . . . . . . . . . . . . . . . . . . . 18
第 3 章: 使用網際網路與傳真 . . . . . . . . . . . . . . . . . . . . . . . . . . . . . . . . . . . 19
瞭解網際網路 . . . . . . . . . . . . . . . . . . . . . . . . . . . . . . . . . . . . . . . . . . . . . . . 20
設定網際網路帳戶 . . . . . . . . . . . . . . . . . . . . . . . . . . . . . . . . . . . . . . . . . . . . 20
存取您的網際網路帳戶 . . . . . . . . . . . . . . . . . . . . . . . . . . . . . . . . . . . 21
使用全球資訊網 . . . . . . . . . . . . . . . . . . . . . . . . . . . . . . . . . . . . . . . . . . . . . . 21
連線至網站 . . . . . . . . . . . . . . . . . . . . . . . . . . . . . . . . . . . . . . . . . . . . 21
下載檔案 . . . . . . . . . . . . . . . . . . . . . . . . . . . . . . . . . . . . . . . . . . . . . . 22
使用電子郵件 . . . . . . . . . . . . . . . . . . . . . . . . . . . . . . . . . . . . . . . . . . . . . . . 23
傳送電子郵件 . . . . . . . . . . . . . . . . . . . . . . . . . . . . . . . . . . . . . . . . . . 23
檢查您的電子郵件 . . . . . . . . . . . . . . . . . . . . . . . . . . . . . . . . . . . . . . 23
使用 Windows 傳真和掃描 . . . . . . . . . . . . . . . . . . . . . . . . . . . . . . . . . . . . . 24
傳送傳真 . . . . . . . . . . . . . . . . . . . . . . . . . . . . . . . . . . . . . . . . . . . . . . 24
設定您的封面頁範本 . . . . . . . . . . . . . . . . . . . . . . . . . . . . . . . . . . . . . 27

目錄
ii
傳真掃描的文件或從程式傳真 . . . . . . . . . . . . . . . . . . . . . . . . . . . . . 27
取消傳真 . . . . . . . . . . . . . . . . . . . . . . . . . . . . . . . . . . . . . . . . . . . . . 28
接收和檢視傳真 . . . . . . . . . . . . . . . . . . . . . . . . . . . . . . . . . . . . . . . . 28
第 4 章: 播放和建立媒體檔 . . . . . . . . . . . . . . . . . . . . . . . . . . . . . . . . . . . . .29
播放音樂和電影 . . . . . . . . . . . . . . . . . . . . . . . . . . . . . . . . . . . . . . . . . . . . . 30
播放音訊和視訊檔 . . . . . . . . . . . . . . . . . . . . . . . . . . . . . . . . . . . . . . 30
播放光碟 . . . . . . . . . . . . . . . . . . . . . . . . . . . . . . . . . . . . . . . . . . . . . 31
建立音訊檔和音樂媒體櫃 . . . . . . . . . . . . . . . . . . . . . . . . . . . . . . . . . . . . . . 33
建立音樂檔 . . . . . . . . . . . . . . . . . . . . . . . . . . . . . . . . . . . . . . . . . . . . 33
建立音樂媒體櫃 . . . . . . . . . . . . . . . . . . . . . . . . . . . . . . . . . . . . . . . . 34
編輯曲目資訊 . . . . . . . . . . . . . . . . . . . . . . . . . . . . . . . . . . . . . . . . . . 35
建立音樂 CD 和視訊 DVD . . . . . . . . . . . . . . . . . . . . . . . . . . . . . . . . . . . . . 35
建立音樂 CD . . . . . . . . . . . . . . . . . . . . . . . . . . . . . . . . . . . . . . . . . . 35
建立視訊 DVD . . . . . . . . . . . . . . . . . . . . . . . . . . . . . . . . . . . . . . . . . 36
建立和複製資料光碟 . . . . . . . . . . . . . . . . . . . . . . . . . . . . . . . . . . . . . . . . . . 39
建立資料光碟 . . . . . . . . . . . . . . . . . . . . . . . . . . . . . . . . . . . . . . . . . . 39
使用 Windows Media Center . . . . . . . . . . . . . . . . . . . . . . . . . . . . . . . . . . 40
啟動 Windows Media Center . . . . . . . . . . . . . . . . . . . . . . . . . . . . 40
第 5 章: 建立筆記型電腦的網路連線 . . . . . . . . . . . . . . . . . . . . . . . . . . . . . .41
網路簡介 . . . . . . . . . . . . . . . . . . . . . . . . . . . . . . . . . . . . . . . . . . . . . . . . . . . 42
您應知道的網路詞彙 . . . . . . . . . . . . . . . . . . . . . . . . . . . . . . . . . . . . 42
乙太網路 . . . . . . . . . . . . . . . . . . . . . . . . . . . . . . . . . . . . . . . . . . . . . . . . . . . 42
有線乙太網路 . . . . . . . . . . . . . . . . . . . . . . . . . . . . . . . . . . . . . . . . . . 42
無線乙太網路 . . . . . . . . . . . . . . . . . . . . . . . . . . . . . . . . . . . . . . . . . . 45
建立乙太網路連線 . . . . . . . . . . . . . . . . . . . . . . . . . . . . . . . . . . . . . . 47
測試網路 . . . . . . . . . . . . . . . . . . . . . . . . . . . . . . . . . . . . . . . . . . . . . 49
新增印表機到網路 . . . . . . . . . . . . . . . . . . . . . . . . . . . . . . . . . . . . . . 49
共用資源 . . . . . . . . . . . . . . . . . . . . . . . . . . . . . . . . . . . . . . . . . . . . . 49
使用網路 . . . . . . . . . . . . . . . . . . . . . . . . . . . . . . . . . . . . . . . . . . . . . 51
藍牙網路 . . . . . . . . . . . . . . . . . . . . . . . . . . . . . . . . . . . . . . . . . . . . . . . . . . . 52
第 6 章: 保護您的筆記型電腦. . . . . . . . . . . . . . . . . . . . . . . . . . . . . . . . . . . . 53
硬體安全性 . . . . . . . . . . . . . . . . . . . . . . . . . . . . . . . . . . . . . . . . . . . . . . . . . 54
Kensington 安全鎖插槽 . . . . . . . . . . . . . . . . . . . . . . . . . . . . . . . . . 54
資料安全性 . . . . . . . . . . . . . . . . . . . . . . . . . . . . . . . . . . . . . . . . . . . . . . . . . 54
啟動與硬碟密碼 . . . . . . . . . . . . . . . . . . . . . . . . . . . . . . . . . . . . . . . . 54
Windows 使用者帳戶 . . . . . . . . . . . . . . . . . . . . . . . . . . . . . . . . . . . 54
保護您的筆記型電腦不受病毒的危害 . . . . . . . . . . . . . . . . . . . . . . . . 55
掃描網際網路威脅並將其移除的方法 . . . . . . . . . . . . . . . . . . . . . . . . 55
使用 Windows 資訊安全中心 . . . . . . . . . . . . . . . . . . . . . . . . . . . . . 58
安全性更新 . . . . . . . . . . . . . . . . . . . . . . . . . . . . . . . . . . . . . . . . . . . . . . . . . 59
Windows Update . . . . . . . . . . . . . . . . . . . . . . . . . . . . . . . . . . . . . . 59
放心地旅行 . . . . . . . . . . . . . . . . . . . . . . . . . . . . . . . . . . . . . . . . . . . . . . . . . 60

iii
tw.gateway.com
第 7 章: 自訂 Windows . . . . . . . . . . . . . . . . . . . . . . . . . . . . . . . . . . . . . . . 61
變更螢幕設定 . . . . . . . . . . . . . . . . . . . . . . . . . . . . . . . . . . . . . . . . . . . . . . . 62
變更色彩深度和螢幕解析度 . . . . . . . . . . . . . . . . . . . . . . . . . . . . . . . 62
變更視窗的外觀和背景 . . . . . . . . . . . . . . . . . . . . . . . . . . . . . . . . . . . 63
選取螢幕保護程式 . . . . . . . . . . . . . . . . . . . . . . . . . . . . . . . . . . . . . . 64
變更小工具 . . . . . . . . . . . . . . . . . . . . . . . . . . . . . . . . . . . . . . . . . . . . 64
變更系統音效 . . . . . . . . . . . . . . . . . . . . . . . . . . . . . . . . . . . . . . . . . . . . . . . 66
變更滑鼠、觸控板或指標裝置設定 . . . . . . . . . . . . . . . . . . . . . . . . . . . . . . . 67
變更滑鼠設定 . . . . . . . . . . . . . . . . . . . . . . . . . . . . . . . . . . . . . . . . . . 67
變更觸控板或指標裝置設定 . . . . . . . . . . . . . . . . . . . . . . . . . . . . . . . 68
調整 Tablet、數位筆和輸入面板設定 . . . . . . . . . . . . . . . . . . . . . . . . 69
新增和修改使用者帳戶 . . . . . . . . . . . . . . . . . . . . . . . . . . . . . . . . . . . . . . . . 70
變更協助工具設定 . . . . . . . . . . . . . . . . . . . . . . . . . . . . . . . . . . . . . . . . . . . . 71
使用輕鬆存取中心 . . . . . . . . . . . . . . . . . . . . . . . . . . . . . . . . . . . . . . 71
使用語音辨識 . . . . . . . . . . . . . . . . . . . . . . . . . . . . . . . . . . . . . . . . . . 72
使用 Windows 行動中心 . . . . . . . . . . . . . . . . . . . . . . . . . . . . . . . . . . . . . . 73
設定家長監護 . . . . . . . . . . . . . . . . . . . . . . . . . . . . . . . . . . . . . . . . . . . . . . . 74
篩選網際網路存取 . . . . . . . . . . . . . . . . . . . . . . . . . . . . . . . . . . . . . . 75
排程筆記型電腦和網際網路使用 . . . . . . . . . . . . . . . . . . . . . . . . . . . . 75
限制遊戲存取 . . . . . . . . . . . . . . . . . . . . . . . . . . . . . . . . . . . . . . . . . . 76
限制定特定程式 . . . . . . . . . . . . . . . . . . . . . . . . . . . . . . . . . . . . . . . . 78
建立活動報告 . . . . . . . . . . . . . . . . . . . . . . . . . . . . . . . . . . . . . . . . . . 78
第 8 章: 維護您的筆記型電腦 . . . . . . . . . . . . . . . . . . . . . . . . . . . . . . . . . . . 79
設定維護排程 . . . . . . . . . . . . . . . . . . . . . . . . . . . . . . . . . . . . . . . . . . . . . . . 80
更新 Windows . . . . . . . . . . . . . . . . . . . . . . . . . . . . . . . . . . . . . . . . . . . . . . 80
管理硬碟空間 . . . . . . . . . . . . . . . . . . . . . . . . . . . . . . . . . . . . . . . . . . . . . . . 80
檢查硬碟空間 . . . . . . . . . . . . . . . . . . . . . . . . . . . . . . . . . . . . . . . . . . 80
刪除不必要的檔案 . . . . . . . . . . . . . . . . . . . . . . . . . . . . . . . . . . . . . . 81
檢查硬碟錯誤 . . . . . . . . . . . . . . . . . . . . . . . . . . . . . . . . . . . . . . . . . . 82
重組硬碟 . . . . . . . . . . . . . . . . . . . . . . . . . . . . . . . . . . . . . . . . . . . . . . 83
備份檔案 . . . . . . . . . . . . . . . . . . . . . . . . . . . . . . . . . . . . . . . . . . . . . . 83
排程維護工作 . . . . . . . . . . . . . . . . . . . . . . . . . . . . . . . . . . . . . . . . . . . . . . . 84
從舊的電腦中移動 . . . . . . . . . . . . . . . . . . . . . . . . . . . . . . . . . . . . . . . . . . . . 85
使用 Windows 輕鬆傳輸來傳輸檔案和設定 . . . . . . . . . . . . . . . . . . . 85
手動傳輸檔案和設定 . . . . . . . . . . . . . . . . . . . . . . . . . . . . . . . . . . . . . 85

目錄
iv

第 1 章
1
取得說明
• 使用 Gateway Web 網站
• 使用說明及支援
• 使用線上說明

第 1 章 : 取得說明
2
感謝您購買我們的筆記型電腦!
選擇 Gateway 是您最明智的決定。我們相信您會滿意您新筆記型電腦卓越的品質、可靠性
及效能。每部 Gateway 筆記型電腦均運用最新的技術,並通過嚴格的品管測試,以確保我
們所提供的是最佳的產品。請仔細閱讀本手冊以熟悉您筆記型電腦的軟體功能。
Gateway 對客戶的價值主張是 - 除了以合理的價格提供高品質的全新元件之外,亦提供最
佳等級的服務和支援。若您遇到問題,我們的專業的客服部門將提供您快速、體貼的服
務。
誠摯地希望您未來會十分滿意並喜愛使用您新的 Gateway 筆記型電腦。
Gateway 全體同仁再次感謝您的選購。
使用 Gateway Web 網站
Gateway 的線上支援是全年無休的,提供與您電腦相關的最新驅動程式、產品規格、教學
課程及個人化資訊。請造訪 Gateway 支援網站 ,網址為 tw.gateway.com
。
使用說明及支援
您的筆記型電腦包含容易使用的
說明及支援
功能,提供說明資訊、疑難排解及自動化支
援。使用 「說明及支援」可解答 Windows 相關問題,並協助您快速探索和使用您
Gateway 筆記型電腦的許多功能。
搜尋主題:
1 按一下 ( 「開始」 ),然後按一下 「說明及支援」。就會開啟 「說明及支援」。
2 在任一個 「說明及支援」螢幕上方的 「搜尋說明」
方塊中輸入文字或片語
( 關鍵字 ),然後按下 E
NTER。
針對每項搜尋,您會收到建議的主題清單。若要尋找解答,請按一下和您問題最相似
的結果。若第一個解答無法解決您的問題,其他結果可能會有用。
秘訣
您可以按一下 「尋找解答」底下的一般主題、選取 「向人員詢問」
底下的選項,或從 「Microsoft 提供的資訊」選取一個類別,以尋找說明
資訊。您也可以搜尋主題。

tw.gateway.com
3
連絡 Gateway
您筆記型電腦上的標籤含有可識別您筆記型電腦型號及序號的資訊。若您撥打客服專線,
Gateway 客服將需要此資訊。
取得 Windows Media Center 說明
若您的筆記型電腦有 Windows Media Center,您可以存取如何使用 Windows Media
Center 的資訊說明。
若要存取 Media Center 說明:
1 按一下 ( 「開始」 ),然後按一下 「說明及支援」。就會開啟 「說明及支援」。
2 在
「說明及支援」
視窗的 「搜尋說明」方塊中輸入 Windows Media Center,然後
按下 E
NTER。就會開啟
「Media Center 說明」
視窗。
- 或 -
若您已連線至網際網路,請按一下 「Windows 線上說明」,然後在 「搜尋說明」方
塊中輸入 Windows Media Center。
使用線上說明
許多程式都有提供線上資訊,因此若您已連線至網際網路,您可以在使用程式時搜尋某個
主題或瞭解如何執行工作。您可以從 「說明」功能表選取主題,或按一下功能表列上的
「說明」按鈕並從清單選取 「線上支援」來存取大多數的線上說明資訊。
可用的資訊會依據您存取的特定說明網站而不同。許多網站均提供 FAQ ( 常見問題 )、搜尋
功能、關於軟體的文章、教學課程及可討論問題和議題的論壇。

第 1 章 : 取得說明
4

第 2 章
5
使用 Windows
• 使用 Windows 桌面
• 使用檔案和資料夾
• 搜尋檔案
• 使用 Tablet PC
• 使用文件
• 捷徑

第 2 章 : 使用 Windows
6
使用 Windows 桌面
在您的筆記型電腦啟動後,您看到的第一個畫面是 Windows
桌面
。桌面就如同實際的桌
面。將桌面想像成您個人化的工作空間,您可以在該處開啟程式和執行其他工作。
依據您設定筆記型電腦的方式而定,您的桌面可能會和此範例不同。
桌面包含工作列、「開始」按鈕和 「資源回收筒」圖示。
說明
如需有關 Windows 桌面的詳細資訊,請按一下 「開始」,然後按一下 「說
明及支援」。在 「搜尋說明」方塊中輸入 Windows 桌面,然後按下 E
NTER。
桌面元素 說明
工作列
是筆記型電腦顯示器下方的列,左邊包含 「開始」按鈕,右邊
包含時鐘。工作列的其他按鈕代表正在執行的程式。
按一下工作列上的程式
按鈕
可開啟程式的視窗。
「開始」按鈕
可讓您存取 Windows 和其他
程式的程式、檔案及說明,以及筆記型電
腦工具和公用程式。
按一下 「開始」按鈕,然後在開啟的功能
表中按一下項目來開啟檔案或程式。
「資源回收筒」
是存放您刪除之檔案、資
料夾及程式的位置。您必須清空 「資源回
收筒」,以將其中的項目從筆記型電腦中
永久刪除。如需使用 「資源回收筒」的指
示,請參閱第 11 頁的 「刪除檔案和資料
夾」。
「Windows 資訊安全中心」圖示可能會顯
示在時鐘附近的工作列上。當您筆記型電
腦上的安全性設定低於建議值或是有可用
的更新時,該圖示會變更外觀來通知您。
按兩下此圖示可開啟 「Windows 資訊安
全中心」。如需詳細資訊,請參閱第 58 頁
的 「使用 Windows 資訊安全中心」。

tw.gateway.com
7
使用 「開始」功能表
您可以使用 「開始」功能表啟動程式、開啟檔案、自訂系統、取得說明、搜尋檔案和資料
夾等。
使用 「開始」功能表:
1 按一下 Windows 桌面左下角的 (「開始」 )。就會開啟 「開始」功能表,顯示第
一個層級的功能表項目。
2 按一下 「所有程式」以查看 「開始」功能表中的所有程式、檔案和資料夾。若您按
一下含有資料夾 圖示的項目,就會顯示程式、檔案和
子資料夾
。
3 按一下檔案或程式以將其開啟。
說明
如需有關 Windows 「開始」功能表的詳細資訊,請按一下 「開始」,然後
按一下 「說明及支援」。在 「搜尋說明」方塊中輸入 Windows 開始功能表,然
後按下 E
NTER。
捷徑
「開始」 ➧ 「所有程式」 ➧

第 2 章 : 使用 Windows
8
新增圖示至桌面
您可能會想為您常用的程式新增圖示 ( 捷徑 ) 至桌面。
若要新增圖示至桌面:
1 按一下 (「開始」 ),然後按一下 「所有程式」。
2 以滑鼠右鍵按一下 ( 按右邊的觸控板按鈕 ) 您要新增至桌面的程式。
3 按一下 「傳送到」,然後按一下 「桌面當作捷徑」 ( 建立捷徑 )。該程式的捷徑圖示
就會顯示在桌面上。
識別視窗項目
當您按兩下磁碟機、資料夾、檔案或程式的圖示時,
視窗
就會在桌面上開啟。本範例顯示
「本機磁碟 (C:)」視窗,在您按兩下 「本機磁碟 (C:)」圖示 ( 於
「電腦」
視窗 ) 時就會開
啟。
每個程式視窗的外觀都有些許不同,因為它們有專屬的功能表、圖示和控制項。大部分的
視窗均含有下列項目:
說明
如需有關桌面圖示的詳細資訊,請按一下 「開始」,然後按一下 「說明及支
援」。在 「搜尋說明」方塊中輸入桌面圖示,然後按下 E
NTER。
捷徑
「開始」 ➧ 「所有 程式」➧ 以滑鼠右鍵按一下 程式 ➧「傳送到」 ➧
「桌面當作捷徑」 ( 建立捷徑 )
說明
如需有關視窗的詳細資訊,請按一下 「開始」,然後按一下 「說明及支
援」。在 「搜尋說明」方塊中輸入視窗,然後按下 E
NTER。
視窗項目 說明
標題列
是視窗上方的水平列,顯示視窗標題。
「搜尋」方塊可讓您在目前的視
窗中搜尋文字或片語。
按一下
「最小化」按鈕
可將作用
中視窗縮小為工作列上的一個按
鈕。按一下工作列上的程式按鈕
可再次開啟視窗。
最小化
最大化
關閉
標題列
功能表列
搜尋方塊

tw.gateway.com
9
使用檔案和資料夾
您可以隨您的喜好組織檔案或程式,就像您會將資訊存放在檔案櫃一樣。您可將這些檔案
存放在資料夾,然後複製、移動或刪除資訊,就像您會在檔案櫃中重新整理和丟棄不要的
資訊一樣。
檢視磁碟機
磁碟機
就像是保存檔案和資料夾的檔案櫃。筆記型電腦可以配備多個磁碟機。每個磁碟機
各有一個代號,本機磁碟 (C:) 通常代表硬碟。您也可以有更多的磁碟機,像是光碟機。
檢視您筆記型電腦上的磁碟機、資料夾和檔案:
1 按一下 (「開始」 ),然後按一下 「電腦」。
2 按兩下磁碟機圖示。
按一下
「最大化」按鈕
可將作用
中視窗擴展到符合整個筆記型電
腦顯示器大小。再按一下最大化
按鈕可將視窗還原至原先的大
小。
按一下
「關閉」按鈕
可關閉作用
中視窗或程式。
按一下
功能表列
上的項目可開始像是 「列印」或 「儲存」等動
作。
說明
如需有關檔案和資料夾的詳細資訊,請按一下 「開始」,然後按一下 「說明
及支援」。在 「搜尋說明」方塊中輸入檔案和資料夾,然後按下 E
NTER。
視窗項目 說明
光碟機
硬碟

第 2 章 : 使用 Windows
10
建立資料夾
資料夾
就像是檔案櫃中的資料夾。資料夾可以包含檔案及其他資料夾。
檔案
就像是您保存在筆記型電腦中的紙張文件 - 信件、試算表和圖片。實際上,筆記型電
腦上的所有資訊是存放在檔案中。
建立資料夾:
1 按一下 (「開始」 ),然後按一下 「開始」功能表上的 「電腦」。
2 按兩下您要放置新資料夾的磁碟機。一般而言,本機磁碟 (C:) 是您的硬碟。
3 若您要在現有的資料夾中建立新資料夾,請按兩下現有的資料夾。
4 按一下 「組合管理」,然後按一下 「新資料夾」。就會建立新資料夾。
5 輸入資料夾名稱,然後按下 E
NTER。新的資料夾名稱會顯示在資料夾圖示旁。
如需有關重新命名資料夾的詳細資訊,請參閱第 18 頁的 「捷徑」。
複製和移動檔案及資料夾
您複製和移動檔案所需的技巧稱為
複製
、
剪下
及
貼上
。
當您
複製並貼上
檔案或資料夾時,會在 Windows
剪貼簿
中暫時存放檔案或資料夾的
複本
。
接著,當您決定存放複本的資料夾 (
目的地
資料夾 ) 之後,就可在該處將其
貼上
。
當您
剪下並貼上
檔案或資料夾時,會從原始位置移除檔案或資料夾,並將該檔案或資料夾
放在 Windows 剪貼簿中。當您決定存放檔案或資料夾的位置後,就可在該處將其貼上。
複製檔案或資料夾到其他資料夾:
1 找到您要複製的檔案或資料夾。如需詳細資訊,請參閱第 9 頁的 「檢視磁碟機」和
第 12 頁的 「搜尋檔案」。
2 以滑鼠右鍵按一下 ( 按右邊的觸控板按鈕 ) 要複製的檔案或資料夾。會在桌面上開啟
快顯功能表。
3 按一下快顯功能表上的 「複製」。
4 開啟目的地資料夾。
5 將指標移到目的地資料夾內,按一下滑鼠右鍵。
捷徑
按一下 「檔案」 ➧ 「新增」 ➧ 「資料夾」 ➧ 輸入名稱
重要
剪貼簿會儲存您剪下或複製的任何內容,直到您再次剪下或複製為止。然後
剪貼簿就會只包含新的資訊。因此,您可以將檔案或資料夾的複本貼至多個位置,
不過一旦您複製或剪下不同的檔案或資料夾,就會從剪貼簿刪除原始的檔案或資料
夾。
資料夾
檔案

tw.gateway.com
11
6 按一下 「貼上」。檔案或資料夾複本就會顯示在新位置。
移動檔案或資料夾到其他資料夾:
1 找到您要移動的檔案或資料夾。如需詳細資訊,請參閱第 9 頁的 「檢視磁碟機」和
第 12 頁的 「搜尋檔案」。
2 以滑鼠右鍵按一下 ( 按右邊的觸控板按鈕 ) 要移動的檔案或資料夾。會在桌面上開啟
快顯功能表。
3 按一下快顯功能表上的 「剪下」。
4 開啟目的地資料夾。
5 將指標移到目的地資料夾內,按一下滑鼠右鍵。
6 按一下 「貼上」。您移動的檔案或資料夾會顯示在新位置,並從舊位置中移除。
刪除檔案和資料夾
當您丟棄紙張檔案和資料夾時,您會從檔案櫃中取出它們並放到垃圾桶中。最後垃圾桶會
被清空。
在 Windows 中,若要丟棄檔案及資料夾,您要先將它們移至 Windows 垃圾桶,稱為
資源
回收筒
,它們會被保存到您決定清空資源回收筒為止。
只要資源回收筒尚未清空,您都可以還原資源回收筒中的任何檔案。
刪除檔案或資料夾:
1 在
「電腦」
或
「Windows 檔案總管」
視窗,按一下您要刪除的檔案或資料夾。如需
選取多個檔案和資料夾的指示,請參閱第 18 頁的 「捷徑」。
若您找不到要刪除的檔案,請參閱第 12 頁的 「搜尋檔案」。
2 按一下 「組合管理」,然後按一下 「刪除」。Windows 會將檔案及資料夾移到 「資
源回收筒」。
從 「資源回收筒」還原檔案或資料夾:
1 在 Windows 桌面按兩下 「資源回收筒」圖示。
「資源回收筒」
視窗會開啟並列出自
上次清空後丟棄的檔案及資料夾。
2 按一下您要還原的檔案或資料夾。如需選取多個檔案和資料夾的指示,請參閱第 18
頁的 「捷徑」。
3 按一下 「還原」。Windows 會將刪除的檔案或資料夾回復到其原始位置。
清空 「資源回收筒」:
1 在 Windows 桌面按兩下 「資源回收筒」圖示。就會開啟
「資源回收筒」
視窗。
2 按一下 「清理資源回收筒」。Windows 會詢問您是否確定要清空資源回收筒。
3 按一下 「是」。Windows 會永久刪除資源回收筒中的所有檔案。
說明
如需有關複製或移動檔案及資料夾的詳細資訊,請按一下 「開始」,
然後按一下 「說明及支援」。在 「搜尋說明」方塊中輸入複製檔案及資料
夾或移動檔案及資料夾,然後按下 E
NTER。
警告
清空 「資源回收筒」會永久刪除 「資源回收筒」中的任何檔案或資
料夾。這些檔案無法被還原。
說明
如需有關清空資源回收筒的詳細資訊,請按一下 「開始」,然後按一
下 「說明及支援」。在 「搜尋說明」方塊中輸入清理資源回收筒,然後按
下 E
NTER。

第 2 章 : 使用 Windows
12
搜尋檔案
若您在尋找特定的檔案或資料夾,或是有共同特徵的一組檔案或資料夾,但不記得將它們
存放於硬碟的何處,您可以使用 「搜尋」公用程式。
使用此公用程式找到的檔案及資料夾,可以直接從結果視窗的清單中開啟、複製、剪下、
重新命名或刪除。
使用 Windows 搜尋
使用 「搜尋」尋找檔案及資料夾:
1 按一下 (「開始」 ),然後按一下 「搜尋」。就會開啟
「搜尋結果」
視窗。
2 若要依檔案或資料夾名稱搜尋您的筆記型電腦,請在視窗右上方的
「搜尋」
方塊中
輸入完整或部分的檔案或資料夾名稱。
• 若您輸入完整名稱,「搜尋」將列出所有該名稱的檔案及資料夾。
• 若您輸入部分名稱,「搜尋」將列出包含您輸入之字母的所有檔案和資料夾名
稱。
3 按兩下清單中的名稱,開啟檔案、資料夾或程式。
使用進階搜尋選項
「搜尋」可以尋找符合檔案名稱以外之條件的檔案。您可以選取您要的搜尋選項,來縮小
搜尋的範圍。您可依下列條件來執行搜尋:
• 名稱或名稱的一部分
• 建立日期
• 修改日期
• 檔案類型
• 標記
• 作者
• 檔案中包含的文字
• 在一段時間期間內建立或修改的檔案
您也可以合併搜尋條件來精簡搜尋。
使用此公用程式找到的檔案及資料夾,可以直接從結果視窗的清單中開啟、複製、剪下、
重新命名或刪除。
說明
如需有關搜尋檔案和資料夾的詳細資訊,請按一下 「開始」,然後按
一下 「說明及支援」。在 「搜尋說明」方塊中輸入搜尋,然後按下 E
NTER。

tw.gateway.com
13
瀏覽檔案及資料夾
您需要的檔案或資料夾大部分未必在 Windows 桌面上。其通常位於某個磁碟機的資料夾
內,而該資料夾可能又位於另一個資料夾內。
Windows 磁碟機、資料夾和檔案的組織方式和實際的檔案櫃組織方式相同,都會分成許多
層級。( 事實上,層級數通常遠超過實際的檔案櫃情況 )。因此,您通常必須搜尋多個層級
的資料夾,才能尋找到您需要的檔案或資料夾。此行為稱為
瀏覽
。
瀏覽檔案:
1 按一下 (「開始」 ),然後按一下 「電腦」。就會開啟
「電腦」
視窗。
2 按兩下您認為包含要尋找之檔案或資料夾的磁碟機或資料夾。
3 持續按兩下資料夾及其子資料夾,直到找到您要的檔案或資料夾為止。
使用 Tablet PC
您的筆記型電腦可能具有 Tablet PC 功能。部分特點包括:
• Tablet PC 設定 - 設定數位筆、Tablet 按鈕、顯示器螢幕和輸入面板的屬性。
• Table PC 輸入面板 (TIP) - 使用其書寫板或螢幕小鍵盤輸入資料。
• Windows 筆記本 - 您可以轉換成文字或影像檔的手寫文件。
• 自黏便箋 - 使用您的數位筆或語音建立快速便箋,然後放到另一個程式。
• 筆跡球 - 使用此遊戲練習和熟悉數位筆輸入。
校正 Tablet
第一次使用 Tablet PC 時,您應該校正數位筆的直式和橫式方向。校正可確保數位筆的正
確性,並針對不同的使用者調整螢幕效能。
若螢幕上的指標看起來未與數位筆的筆尖對齊,例如,因為某人使用了您的 Tablet PC 而
將其調整過,則請重新校正為您的點選模式。若您書寫時用的手與前一位使用者相反 ( 右
手書寫者至左手書寫者 ),請重新校正。
校正您的 Tablet:
1 依序按一下或點選 ( 「開始」 )、「所有程式」、「附屬應用程式」
,然後按一下或
點選 「Windows 行動中心」。這樣即會開啟
「Windows 行動中心」
視窗。
2 按一下或點選 (「變更 Tablet PC 設定」)。就會開啟
「Tablet PC 設定」
對話方
塊。
說明
如需有關瀏覽檔案和資料夾的詳細資訊,請按一下 「開始」,然後按
一下 「說明及支援」。在 「搜尋說明」方塊中輸入檔案和資料夾,然後按
下 E
NTER。

第 2 章 : 使用 Windows
14
3 按一下或點選 「一般」索引標籤。
4 按一下或點選 「校準」,然後依螢幕上的指示完成。
使用筆勢
筆勢是您使用數位筆繪製以傳送命令給 Tablet PC 輸入面板的形狀。您也可以使用筆勢控
制使用中程式的插入點。當您使用這些筆勢時,結果就和按下標準鍵盤中的對應鍵相同。
• 您可在 「秘訣」說明中找到有關筆勢和筆勢符號,以及手寫秘訣的詳細資訊。如需
詳細資訊,請參閱第 15 頁的 「使用 Tablet 輸入面板 (TIP)」。
使用數位筆
數位筆按鈕
數位筆按鈕提供與滑鼠右鍵相同的功能。按一下並點選 ( 按鈕點選 ) 以在適當時開啟滑鼠右
鍵功能表。
筆勢 完成
退格鍵 繪製由右到左的直線。
空白鍵 繪製由左到右的直線。
Enter
向下繪製垂直線,然後水平向左。
Tab
向上繪製垂直線,然後水平向右。
刪除鍵
■
刪除線
■
以 M 或 W 的樣式垂直平滑
■
以 Z 的樣式水平平滑
■
圓形平滑
■
有角度平滑
ページが読み込まれています...
ページが読み込まれています...
ページが読み込まれています...
ページが読み込まれています...
ページが読み込まれています...
ページが読み込まれています...
ページが読み込まれています...
ページが読み込まれています...
ページが読み込まれています...
ページが読み込まれています...
ページが読み込まれています...
ページが読み込まれています...
ページが読み込まれています...
ページが読み込まれています...
ページが読み込まれています...
ページが読み込まれています...
ページが読み込まれています...
ページが読み込まれています...
ページが読み込まれています...
ページが読み込まれています...
ページが読み込まれています...
ページが読み込まれています...
ページが読み込まれています...
ページが読み込まれています...
ページが読み込まれています...
ページが読み込まれています...
ページが読み込まれています...
ページが読み込まれています...
ページが読み込まれています...
ページが読み込まれています...
ページが読み込まれています...
ページが読み込まれています...
ページが読み込まれています...
ページが読み込まれています...
ページが読み込まれています...
ページが読み込まれています...
ページが読み込まれています...
ページが読み込まれています...
ページが読み込まれています...
ページが読み込まれています...
ページが読み込まれています...
ページが読み込まれています...
ページが読み込まれています...
ページが読み込まれています...
ページが読み込まれています...
ページが読み込まれています...
ページが読み込まれています...
ページが読み込まれています...
ページが読み込まれています...
ページが読み込まれています...
ページが読み込まれています...
ページが読み込まれています...
ページが読み込まれています...
ページが読み込まれています...
ページが読み込まれています...
ページが読み込まれています...
ページが読み込まれています...
ページが読み込まれています...
ページが読み込まれています...
ページが読み込まれています...
ページが読み込まれています...
ページが読み込まれています...
ページが読み込まれています...
ページが読み込まれています...
ページが読み込まれています...
ページが読み込まれています...
ページが読み込まれています...
ページが読み込まれています...
ページが読み込まれています...
ページが読み込まれています...
ページが読み込まれています...
ページが読み込まれています...
ページが読み込まれています...
ページが読み込まれています...
ページが読み込まれています...
ページが読み込まれています...
ページが読み込まれています...
ページが読み込まれています...
-
 1
1
-
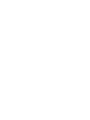 2
2
-
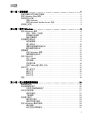 3
3
-
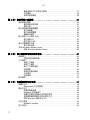 4
4
-
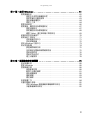 5
5
-
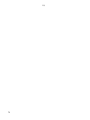 6
6
-
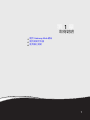 7
7
-
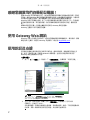 8
8
-
 9
9
-
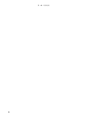 10
10
-
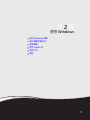 11
11
-
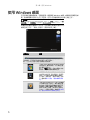 12
12
-
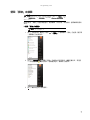 13
13
-
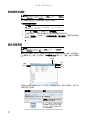 14
14
-
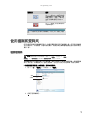 15
15
-
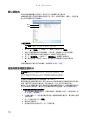 16
16
-
 17
17
-
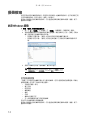 18
18
-
 19
19
-
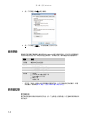 20
20
-
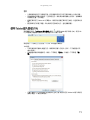 21
21
-
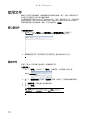 22
22
-
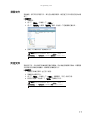 23
23
-
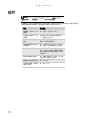 24
24
-
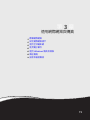 25
25
-
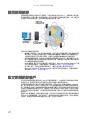 26
26
-
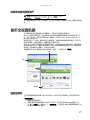 27
27
-
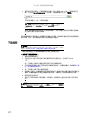 28
28
-
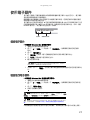 29
29
-
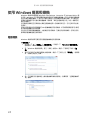 30
30
-
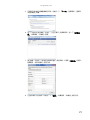 31
31
-
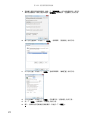 32
32
-
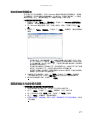 33
33
-
 34
34
-
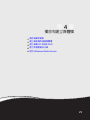 35
35
-
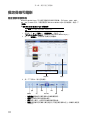 36
36
-
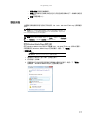 37
37
-
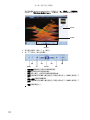 38
38
-
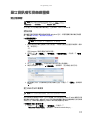 39
39
-
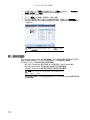 40
40
-
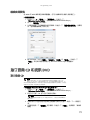 41
41
-
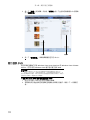 42
42
-
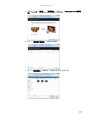 43
43
-
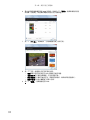 44
44
-
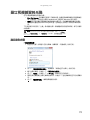 45
45
-
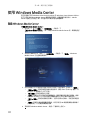 46
46
-
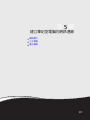 47
47
-
 48
48
-
 49
49
-
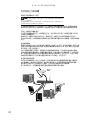 50
50
-
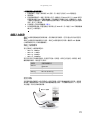 51
51
-
 52
52
-
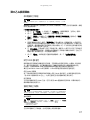 53
53
-
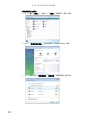 54
54
-
 55
55
-
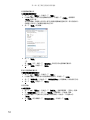 56
56
-
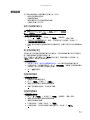 57
57
-
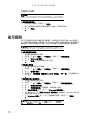 58
58
-
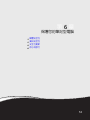 59
59
-
 60
60
-
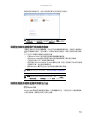 61
61
-
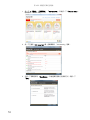 62
62
-
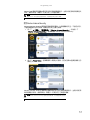 63
63
-
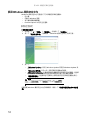 64
64
-
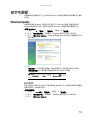 65
65
-
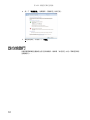 66
66
-
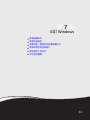 67
67
-
 68
68
-
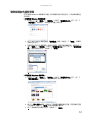 69
69
-
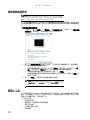 70
70
-
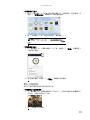 71
71
-
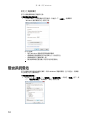 72
72
-
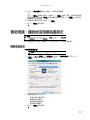 73
73
-
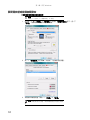 74
74
-
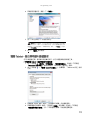 75
75
-
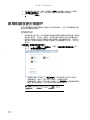 76
76
-
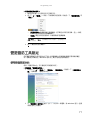 77
77
-
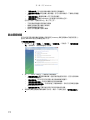 78
78
-
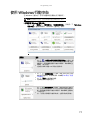 79
79
-
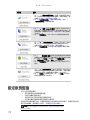 80
80
-
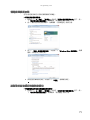 81
81
-
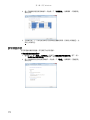 82
82
-
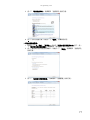 83
83
-
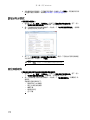 84
84
-
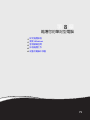 85
85
-
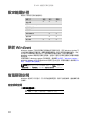 86
86
-
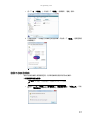 87
87
-
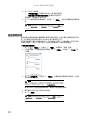 88
88
-
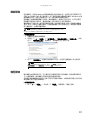 89
89
-
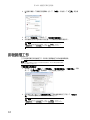 90
90
-
 91
91
-
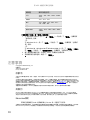 92
92
-
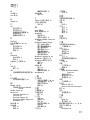 93
93
-
 94
94
-
 95
95
-
 96
96
-
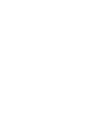 97
97
-
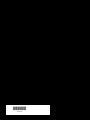 98
98