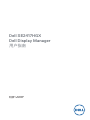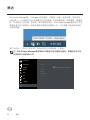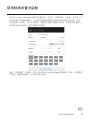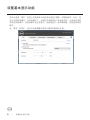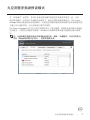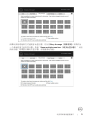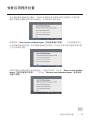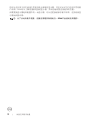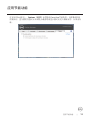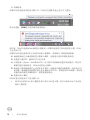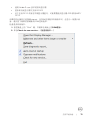Dell SE2417HGX は、ゲームや映画鑑賞に最適な 24 インチ ゲーミングモニターです。リフレッシュレートは 144Hz で、応答速度は 1 ミリ秒未満です。また、NVIDIA G-Sync テクノロジーをサポートしており、ティアリングやスタッタリングを排除します。
Dell SE2417HGX は、画面の鮮やかな色と広い視野角を実現する IPS パネルを搭載しています。解像度は 1920 x 1080 ピクセルで、アスペクト比は 16:9 です。また、最大輝度は 350 cd/m2 で、コントラスト比は 1000:1 です。
Dell SE2417HGX は、人間工学に基づいたデザインを採用しており、高さやチルトを調整することができます。また、VESA マウントにも対応しており、壁
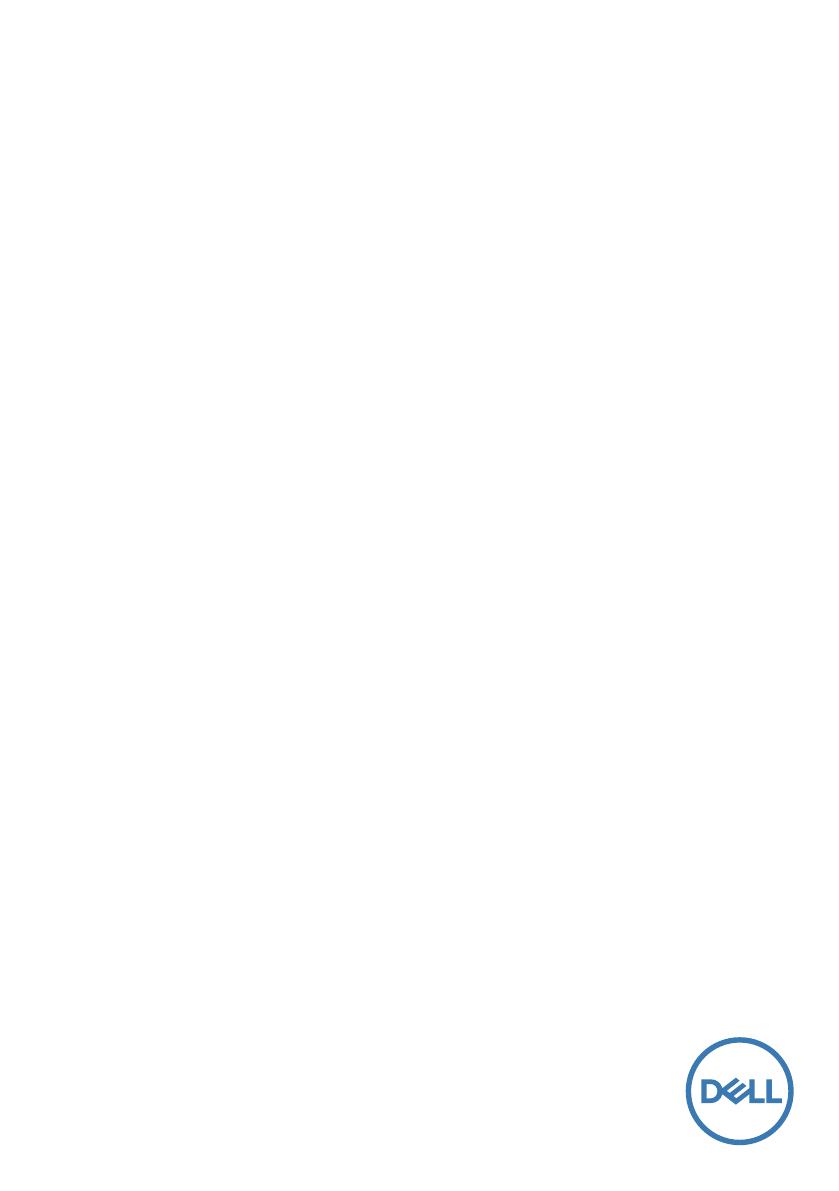
显示器型号:SE2417HGX
认证型号:SE2417HGXc
Dell SE2417HGX
Dell Display Manager
用户指南
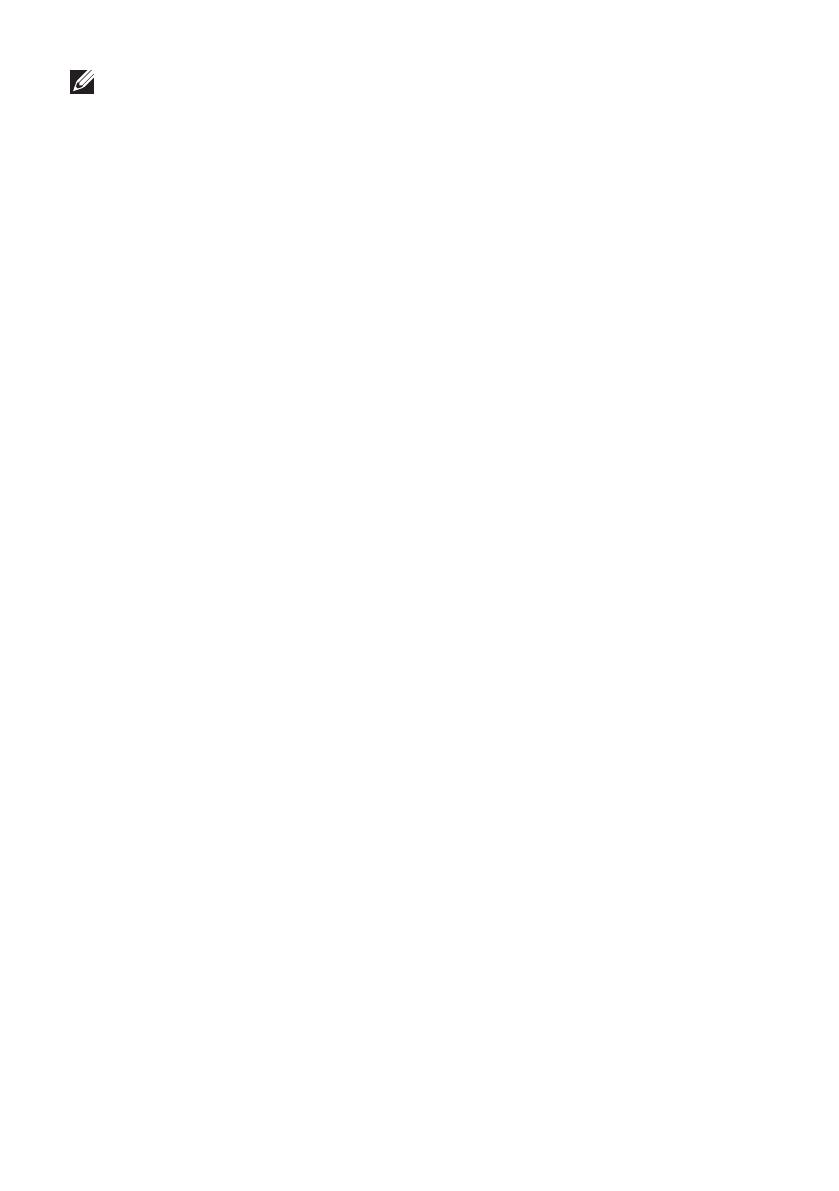
注:“注”表示可以帮助您更好使用显示器的重要信息。
版权所有 © 2019 Dell Inc. 或其子公司。保留所有权利。Dell、EMC 以及其他商标是 Dell Inc. 或其子
公司的商标。其他商标可能是其各自所有者的商标。
2019 - 09
Rev. A00
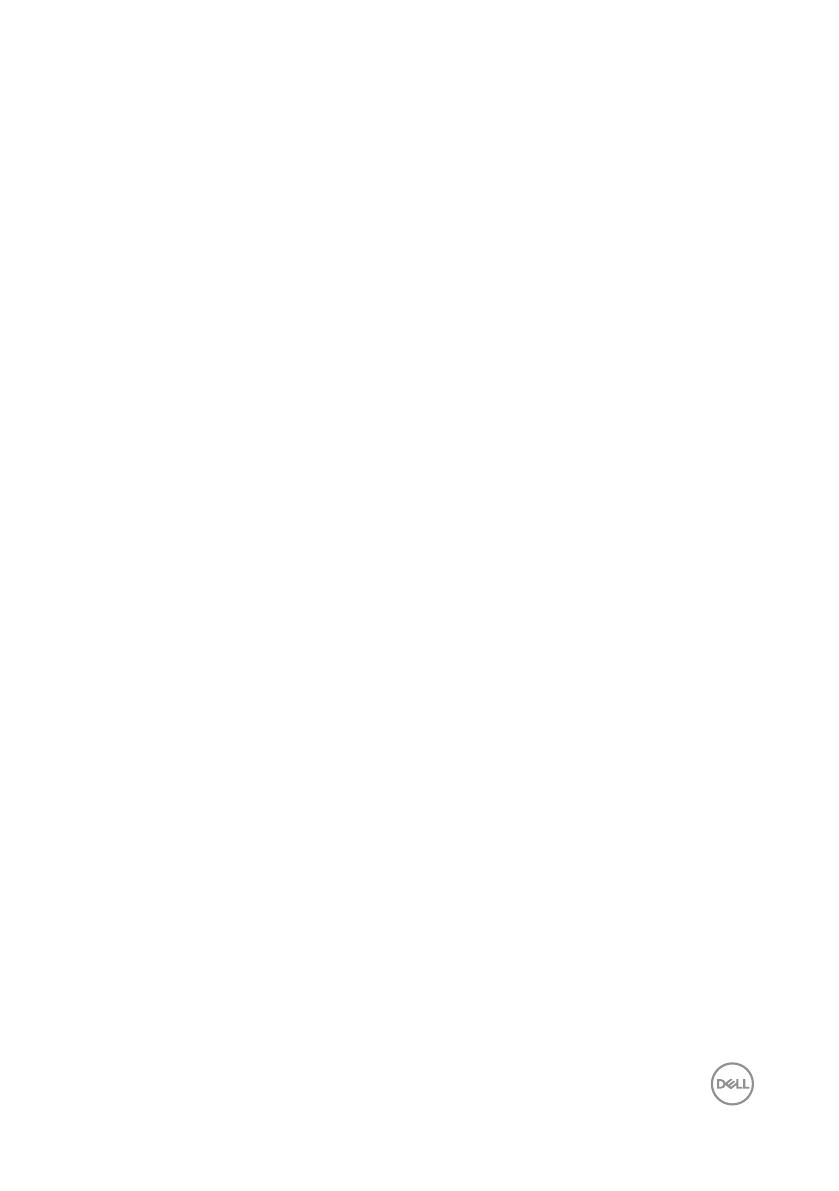
目录 | 3
目录
概述 ..................................................................................... 4
使用快速设置对话框 ............................................................5
设置基本显示功能 ................................................................6
为应用程序指派预设模式 .................................................... 7
利用简单排列整理窗口 ......................................................... 8
管理多个视频输入 .............................................................. 10
恢复应用程序位置 ............................................................... 11
应用节能功能 ......................................................................13
故障排除 .............................................................................14
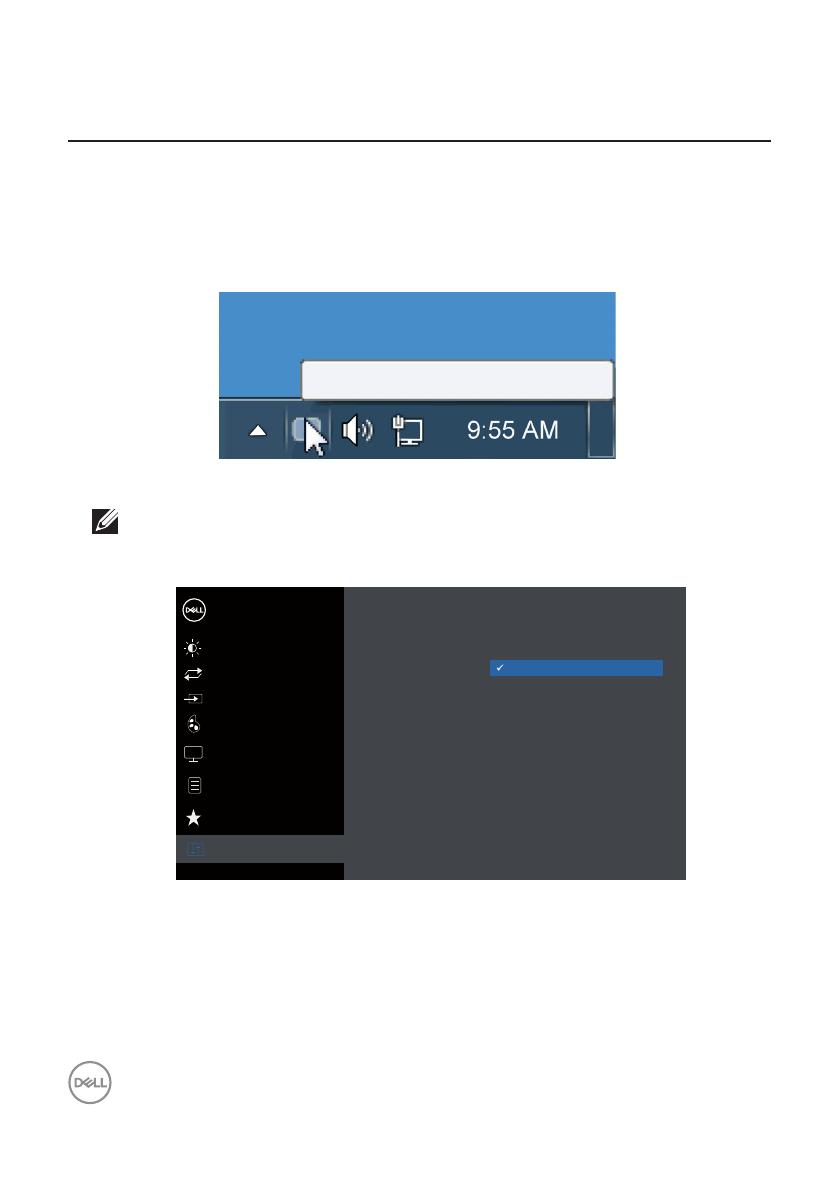
4 | 概述
概述
Dell Display Manager是一个Windows应用程序,可管理一台或一组显示器。在特定的
Dell型号上,可以通过它来手动调整所显示的图像、自动设置指派、能耗管理、图像旋
转、以及其他一些功能。安装后,每次系统启动时,Dell Display Manager都会运行并在
通知托盘中显示其图标。将鼠标悬停在通知托盘图标上时,可以查看与系统相连的显
示器的信息。
Dell SE2417HGX - Standard
窗口另存为一个自定义的布局,并为该自定义布局创建一个图标。
注:Dell Display Manager使用DDC/CI通道与显示器进行通讯。请确保在如下所
示的菜单中启用DDC/CI。
Dell 24 Monitor
亮度/对比度
自动调节
输入源
颜色
显示
菜单
个性设置
显示信息
DDC/CI
其他
LCD调节 关
服务标签
重置其它设置
工厂重置
开
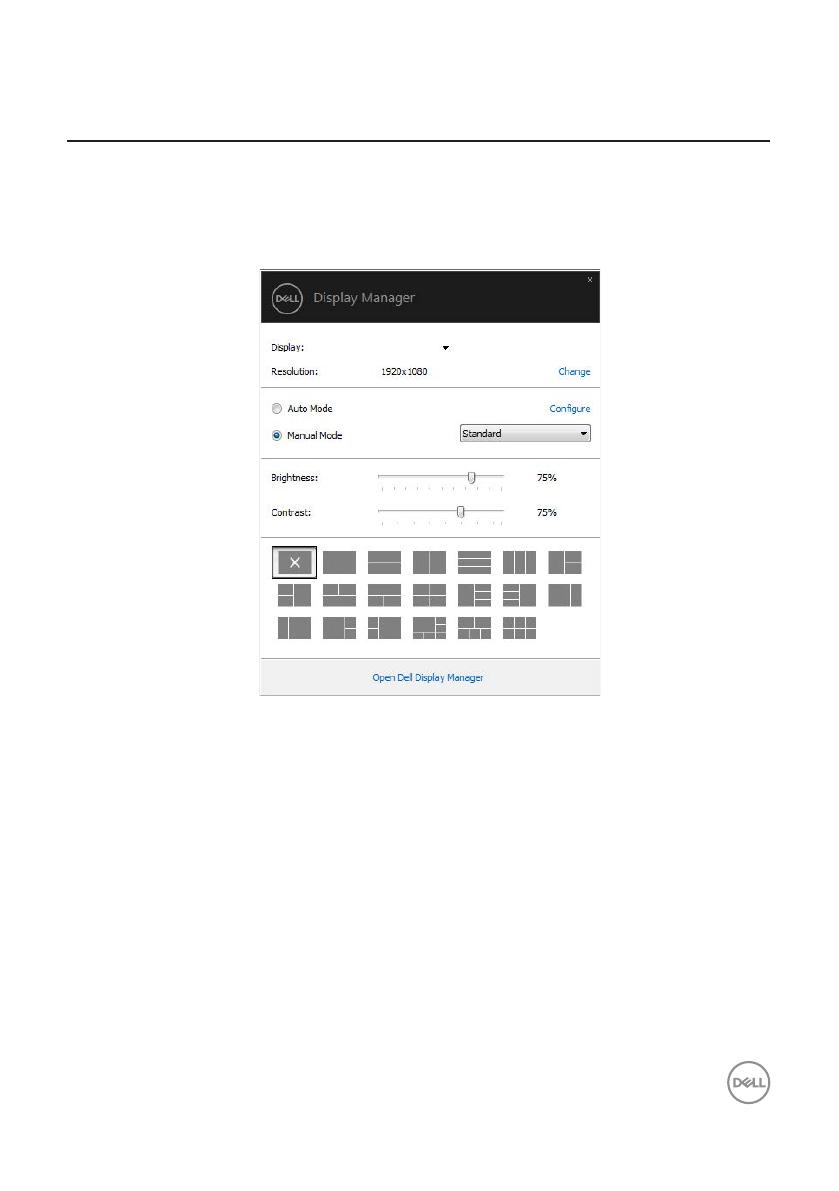
使用快速设置对话框 | 5
使用快速设置对话框
单击Dell Display Manager的通知托盘图标时,会打开“快速设置”对话框。当有多个支
持的Dell型号连接到系统时,可以使用所提供的菜单来选择特定的目标显示器。利用“
快速设置”对话框,您可以方便地:调整显示器的亮度和对比度;手动选择预设模式
或将其设为自动模式;更改屏幕的分辨率。
Dell SE2417HGX
通过“快速设置”对话框,还可以访问Dell Display Manager的高级用户界面,以调整基
本功能、配置自动模式、以及访问其他功能。
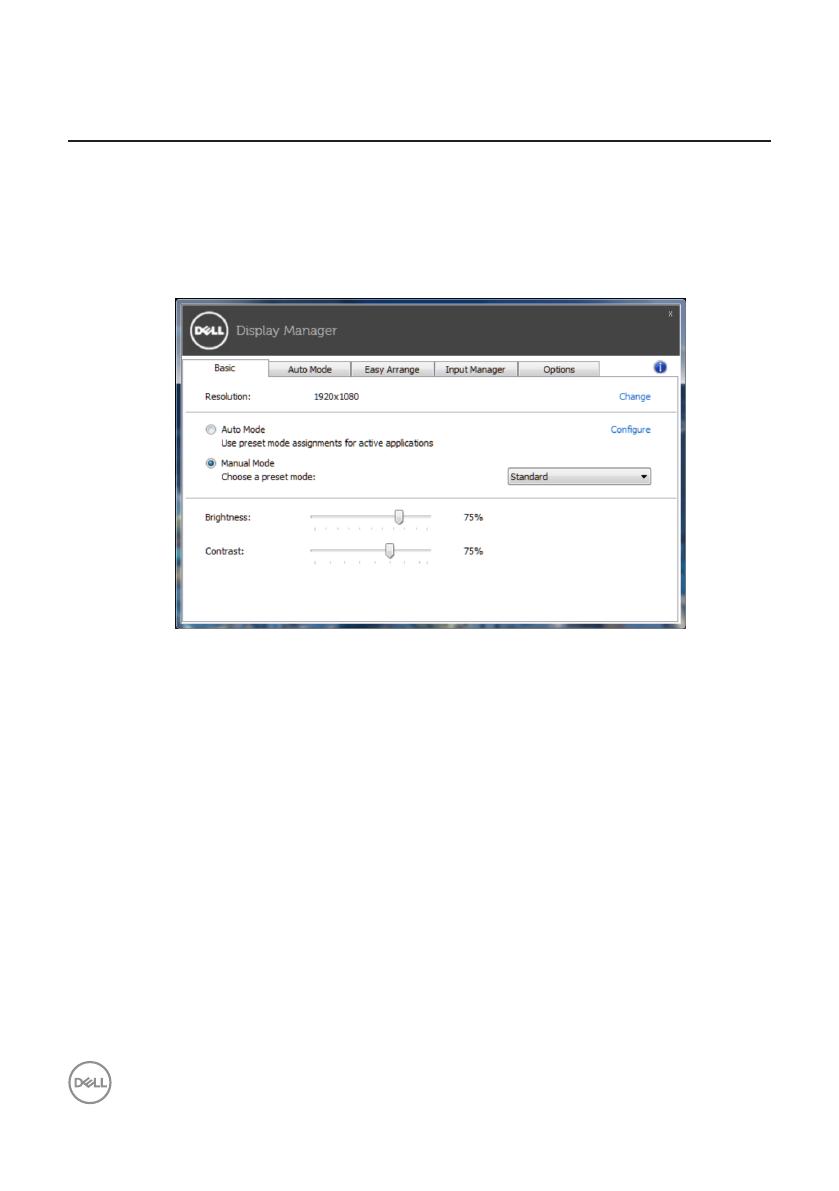
6 | 设置基本显示功能
设置基本显示功能
您可以使用“基本”标签上的菜单来手动应用所选显示器的一种预设模式。此外,还
可以启用自动模式。在自动模式下,当特定应用程序处于活动状态时,会自动应用您
首选的预设模式。当预设模式发生变更时,会短暂显示一条屏幕消息,指明当前预设
模式。
在“基本”标签中,还可以直接调整所选显示器的亮度和对比度。
Dell SE2417HGX

为应用程序指派预设模式 | 7
为应用程序指派预设模式
在“自动模式”标签中,您可以将特定预设模式和特定应用程序关联在一起,以自
动应用该模式。在启用了自动模式的情况下,每当关联应用程序激活时,Dell Display
Manager自动切换至相应的预设模式。为特定应用程序指派的预设模式在每台连接的显
示器上可以是相同的,也可以因显示器不同而异。
Dell Display Manager针对许多主流应用程序进行了预先配置。如要在指派列表中添加新
应用程序,只需将应用程序从桌面、Windows开始菜单或其他地方拖放到当前列表即
可。
注:为预设模式指派的目标不能是批处理文件、脚本、加载程序、以及非可执行
文件(如zip归档或打包文件),这样的指派无效。
Dell SE2417HGX
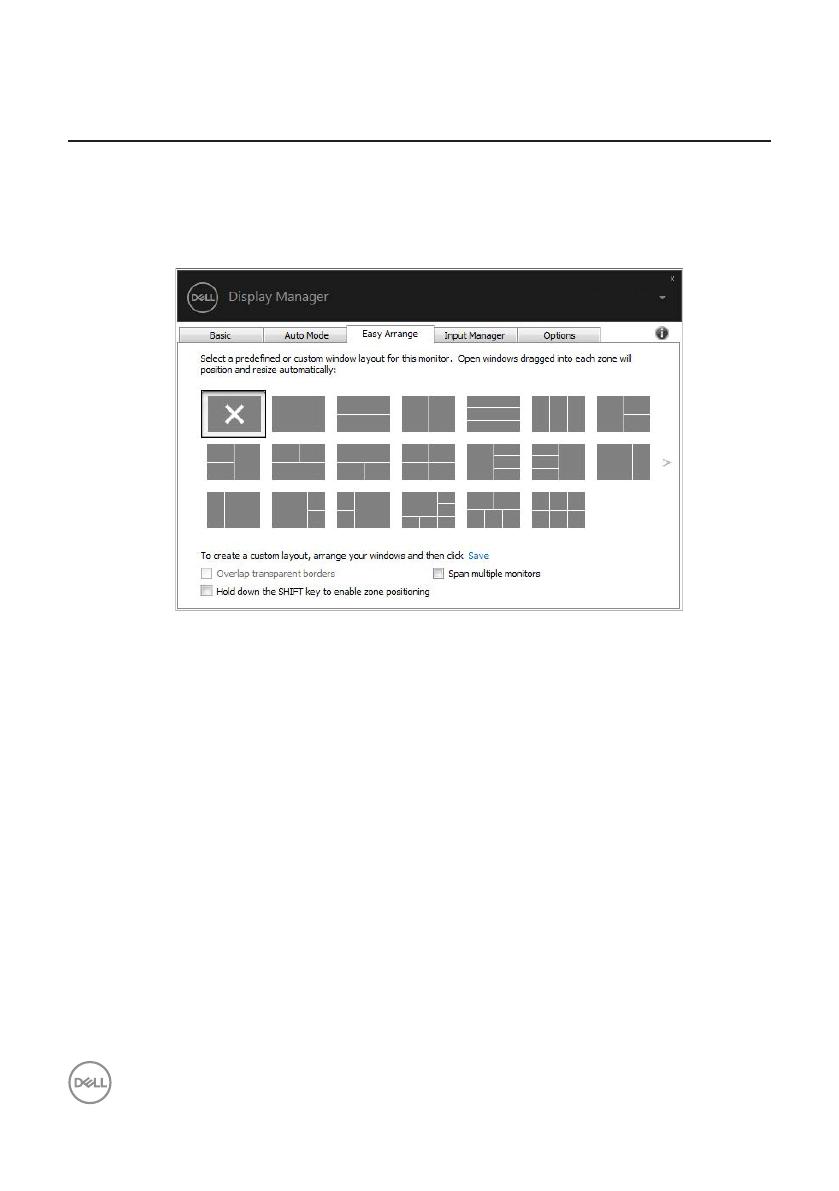
8 | 利用简单排列整理窗口
利用简单排列整理窗口
Easy Arrange(简单排列)可以帮助您有效地组织桌面上的应用程序窗口。首先选择
一个适合您工作的预定义布局模式,然后只需将应用程序窗口拖动到所定义的区域中
即可。按“>”或使用向上翻页/向下翻页键查找更多布局。如要创建自定义布局,请
排列已打开的窗口,然后单击Save(保存)。
Dell SE2417HGX
对于Windows 10,可以为每个虚拟桌面应用不同的窗口布局。
如果经常使用Windows贴靠功能,可以选择“Hold down the SHIFT key to enable
zone positioning(按住SHIFT键以启用区域定位)”。在此情况下,Windows贴
靠功能优先于Easy Arrange(简单排列)。接下来,您需要按Shift键以使用Easy
Arrange(简单排列)定位。
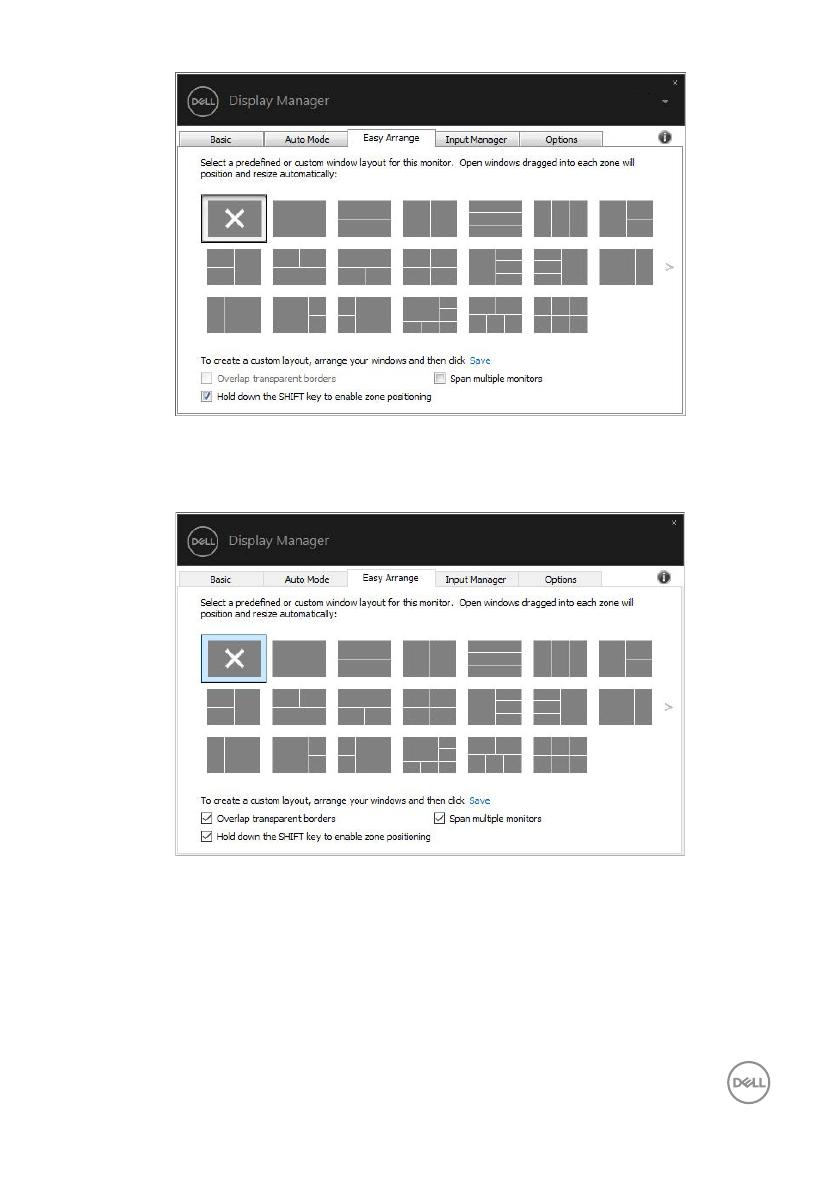
利用简单排列整理窗口 | 9
Dell SE2417HGX
如果以阵列或矩阵方式使用多台显示器,可以将Easy Arrange(简单排列)布局作为
一个桌面应用于所有显示器。选择“Span multiple monitors(跨多台显示器)”以启
用此功能。您需要正确对齐显示器,才能使用此功能。
Dell SE2417HGX
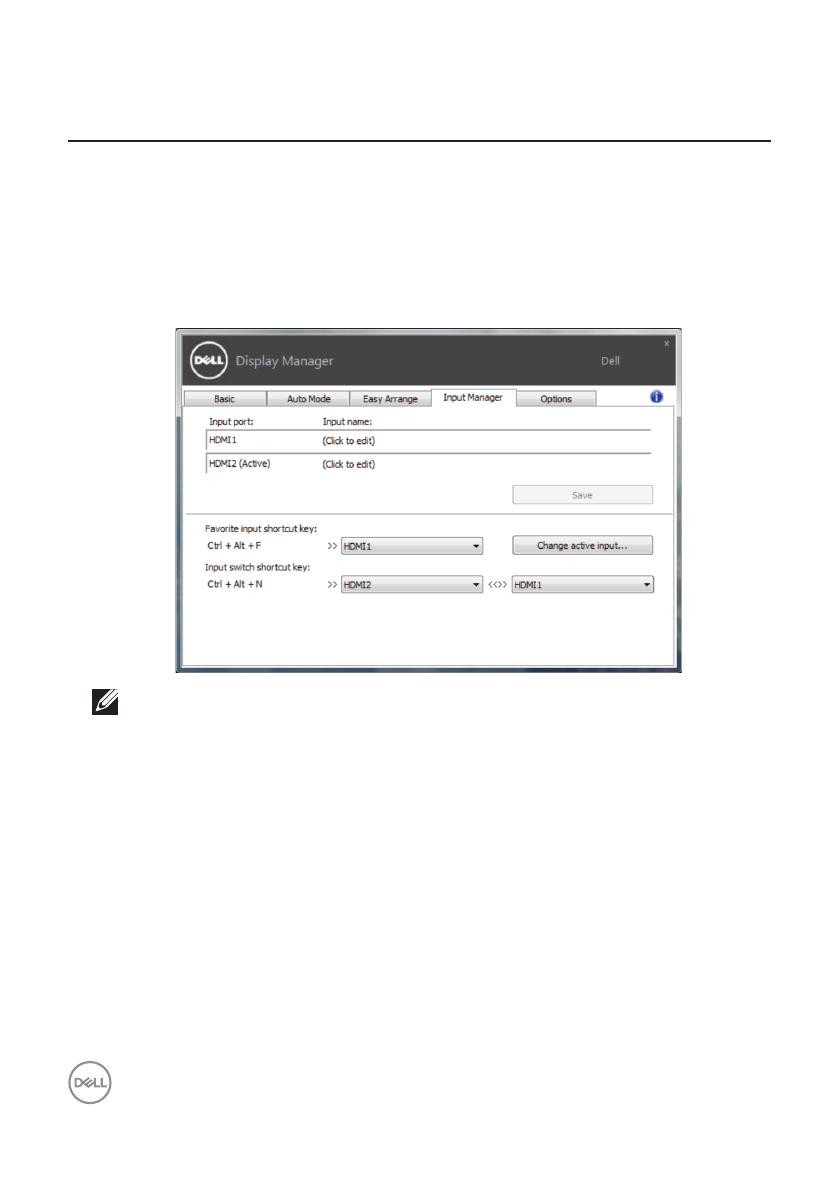
10 | 管理多个视频输入
管理多个视频输入
Input Manager(输入管理器)标签提供多种便捷方式,供您管理与Dell显示器相连的
多个视频输入。它能让您在使用多台电脑时轻松切换输入。
显示器可用的所有视频输入端口会一一列出。您可以根据需要为每个输入指定一个名
称。请在编辑之后保存所作的更改。
您可以定义一个快捷键,用于快速切换到您喜欢的输入;如果您经常使用两个输入,
还可以定义另一个快捷键,用于快速切换两个输入。
SE2417HGX
注:即使显示器在显示来自另一台电脑的视频,DDM也会与您的显示器进行通
讯。您可以在常用的PC上安装DDM,通过它来切换输入。您也可以在与显示器相
连的其他PC上安装DDM。
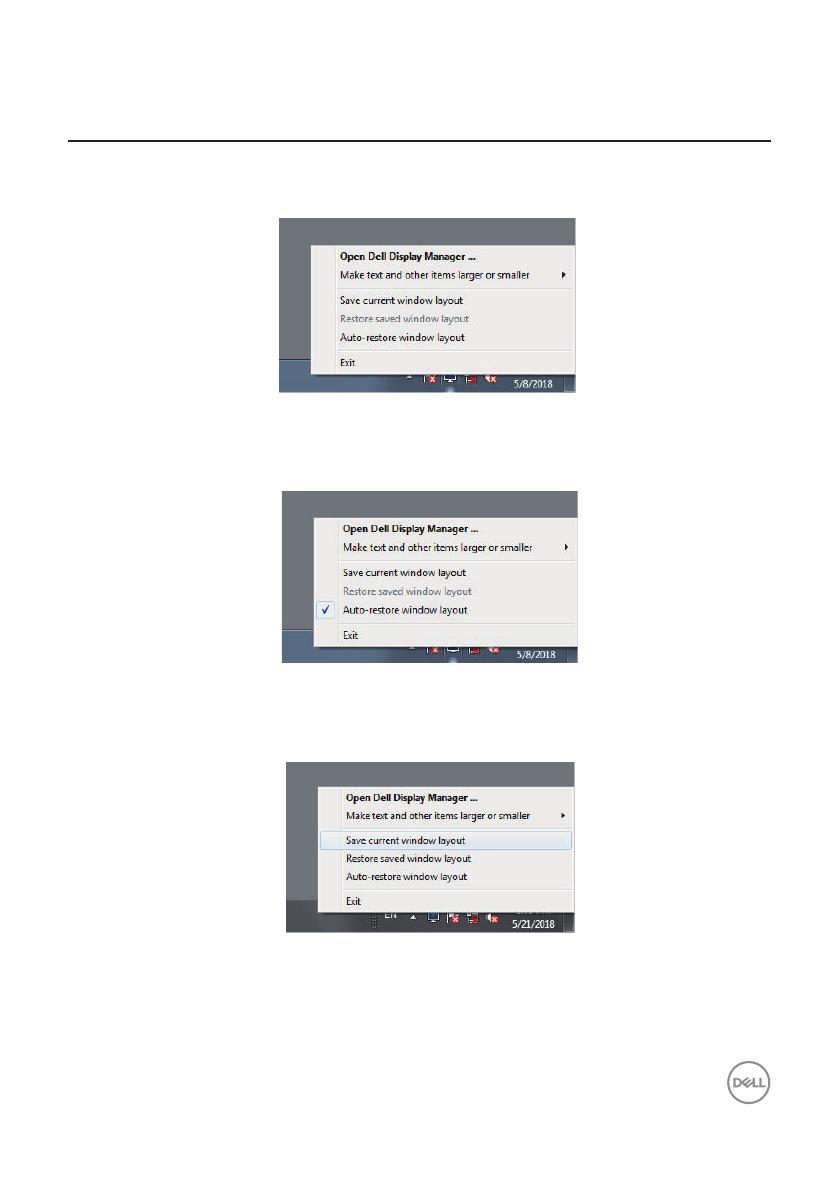
恢复应用程序位置 | 11
恢复应用程序位置
将计算机重新连接到显示器时,DDM可以帮助您将应用程序窗口恢复到它们的位置。
通过右键单击通知托盘中的DDM图标,可以快速访问此功能。
如果选择“Auto-restore window layout(自动恢复窗口布局)”,DDM会跟踪并记
忆应用程序窗口的位置。将PC重新连接到显示器时,DDM可以自动将应用程序窗口置
于它们原来的位置。
如果在移动应用程序窗口后希望返回一个喜欢的布局,可以先“Save current window
layout(保存当前窗口布局)”,在以后“Restore saved window layout(恢复保存
的窗口布局)”。
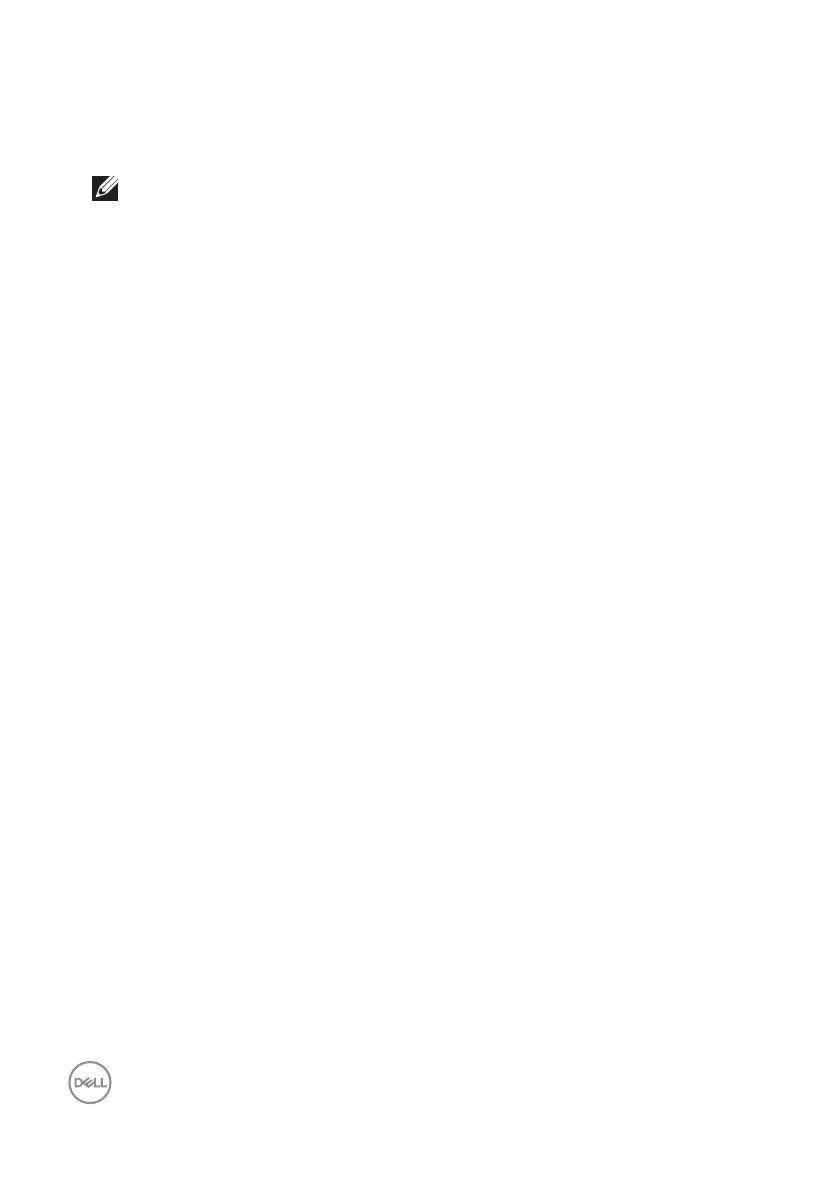
12 | 恢复应用程序位置
您可以在日常工作中使用不同型号或分辨率的显示器,并且可以对它们应用不同的窗
口布局。DDM可以了解您重新连接的显示器,并相应地恢复应用程序的位置。
如需更换显示器矩阵配置中的一台显示器,可以在更换前保存窗口布局,在安装新显
示器后恢复布局。
注:为了从此功能中受益,应使应用程序保持运行。DDM不会启动应用程序。
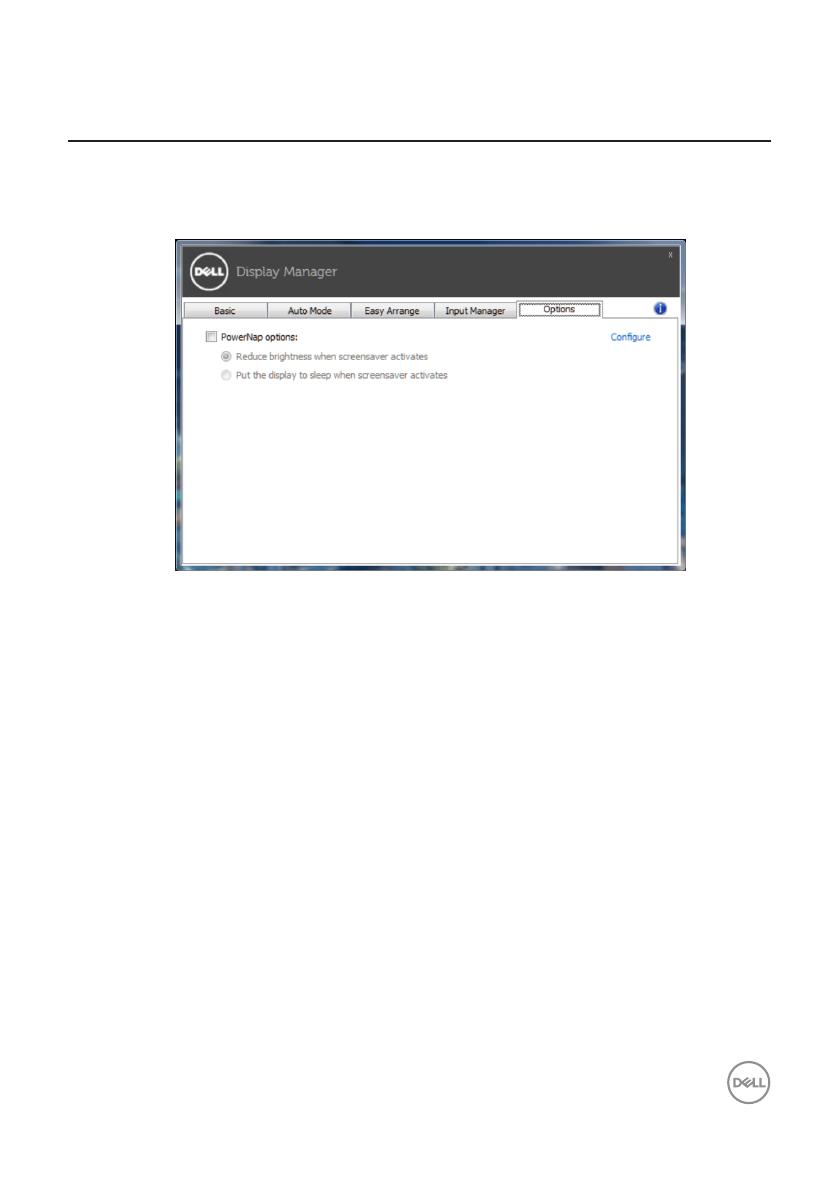
应用节能功能 | 13
应用节能功能
在支持的Dell型号上,Options(选项)标签提供PowerNap节能选项。当屏幕保护程
序激活时,显示器的亮度可以自动设为最低或者显示器可以进入睡眠状态,以降低功
耗。
Dell SE2417HGX
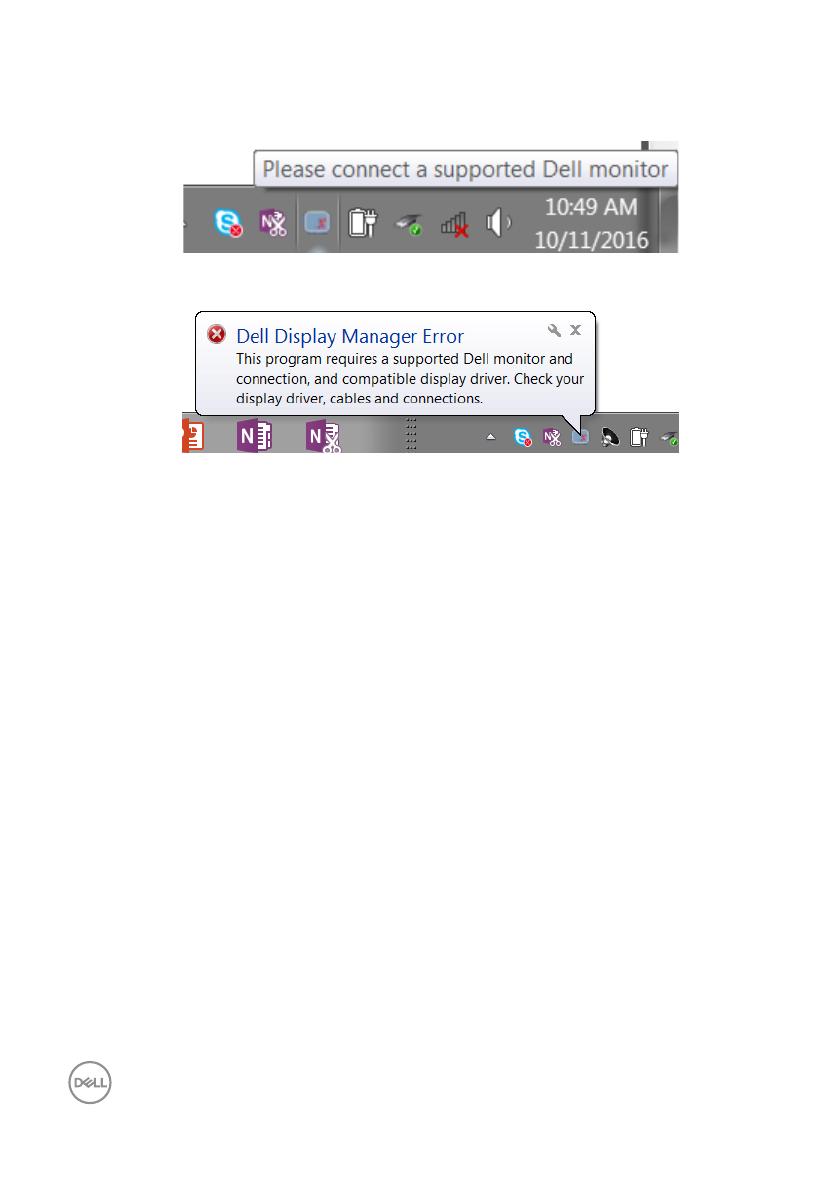
14 | 应用节能功能
1. 故障排除
如果DDM无法配合您的显示器工作,DDM会在通知托盘上显示以下图标。
单击此图标,DDM显示更详细的错误信息。
请注意,DDM只能配合Dell品牌显示器使用。如果您使用其它制造商的显示器,DDM
不会支持它们。
如果DDM无法检测和/或与支持的Dell显示器通讯,请采取以下措施排除故障:
2. 确保视频线已正确连接到显示器和计算机,检查接头是否牢固连接到位。
3. 检查显示器OSD,确保DDC/CI已启用。
4. 从制造商(如Intel、AMD和NVIDIA)处下载并安装最新的图形驱动程序。若没有
最新的图形驱动程序,DDM会经常发生故障。
5. 移除显示器和视频端口之间的任何扩展坞、线缆延长器或适配器等。有些低价的
延长器、集线器或转换器可能无法正确支持DDC/CI,因而造成DDM故障。若此类
设备的驱动程序有最新版本,请更新驱动程序。
6. 重新启动计算机。
DDM可能无法配合以下显示器工作:
∞
2013 年以前的 Dell 显示器型号和 D 系列 Dell 显示器。您可以参考 Dell 产品支持
网站了解详情
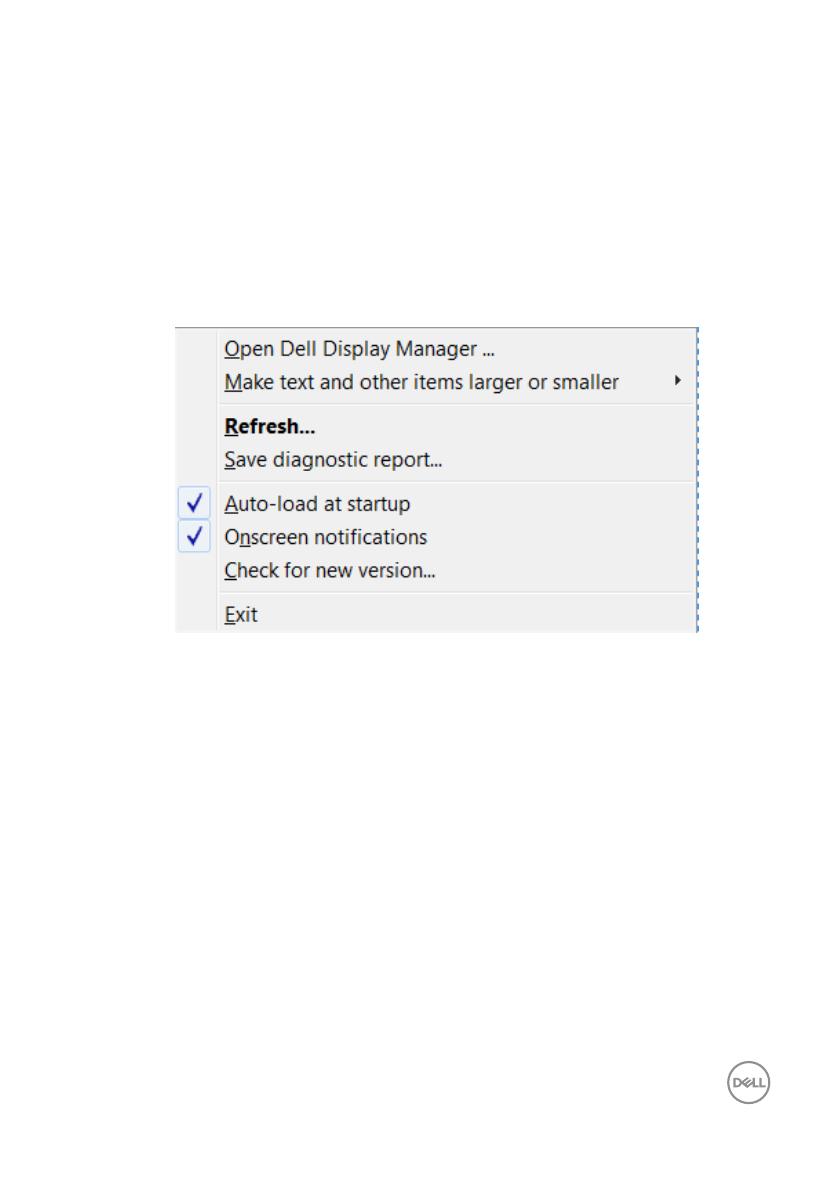
应用节能功能 | 15
∞
使用 Nvidia G-sync 技术的游戏显示器
∞
虚拟和无线显示器不支持 DDC/CI
∞
对于支持 DP 1.2 的有些早期显示器型号,可能需要使用显示器 OSD 禁用 MST/
DP 1.2
如果您的计算机已连接到Internet,当DDM应用程序有新版本时,会显示一条提示消
息。建议您下载和安装最新的DDM应用程序。
检查是否有新版本:
1. 按住键盘上的“Shift”键,右键单击桌面上的DDM图标。
2. 单击Check for new version...(检查新版本...)
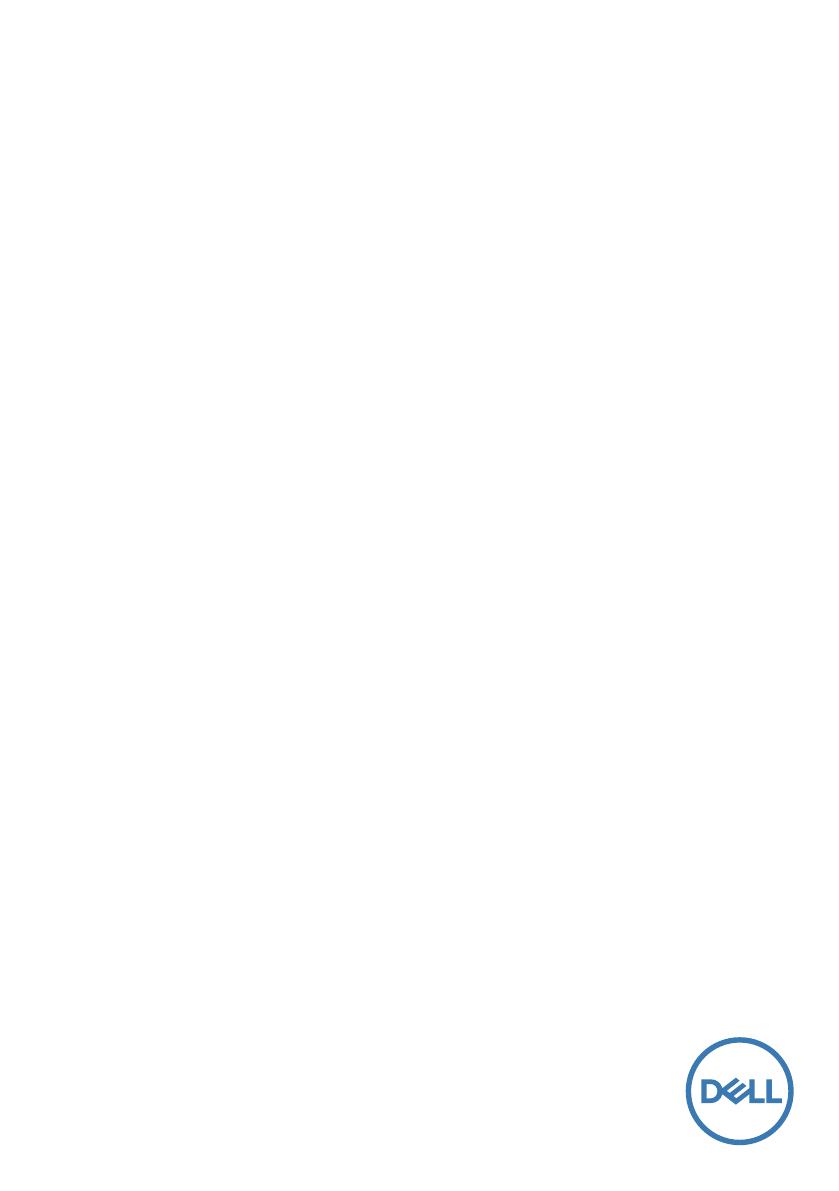
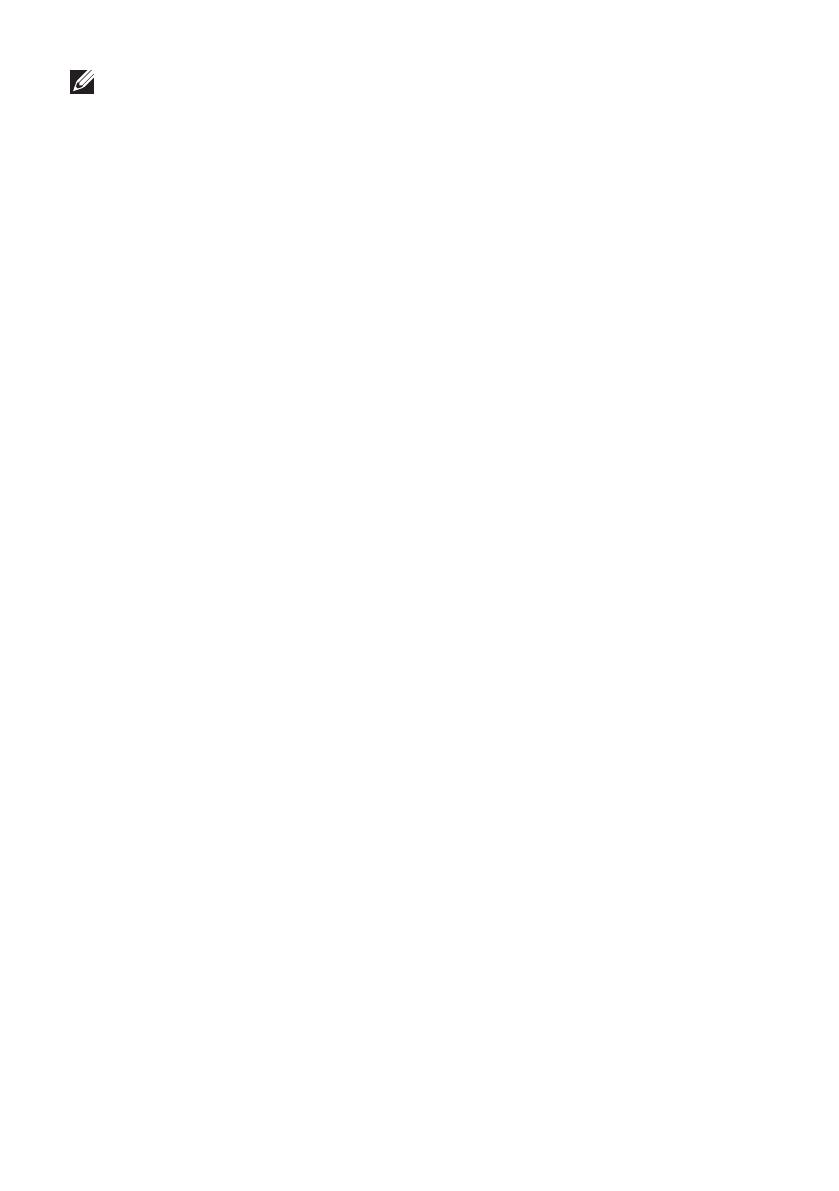
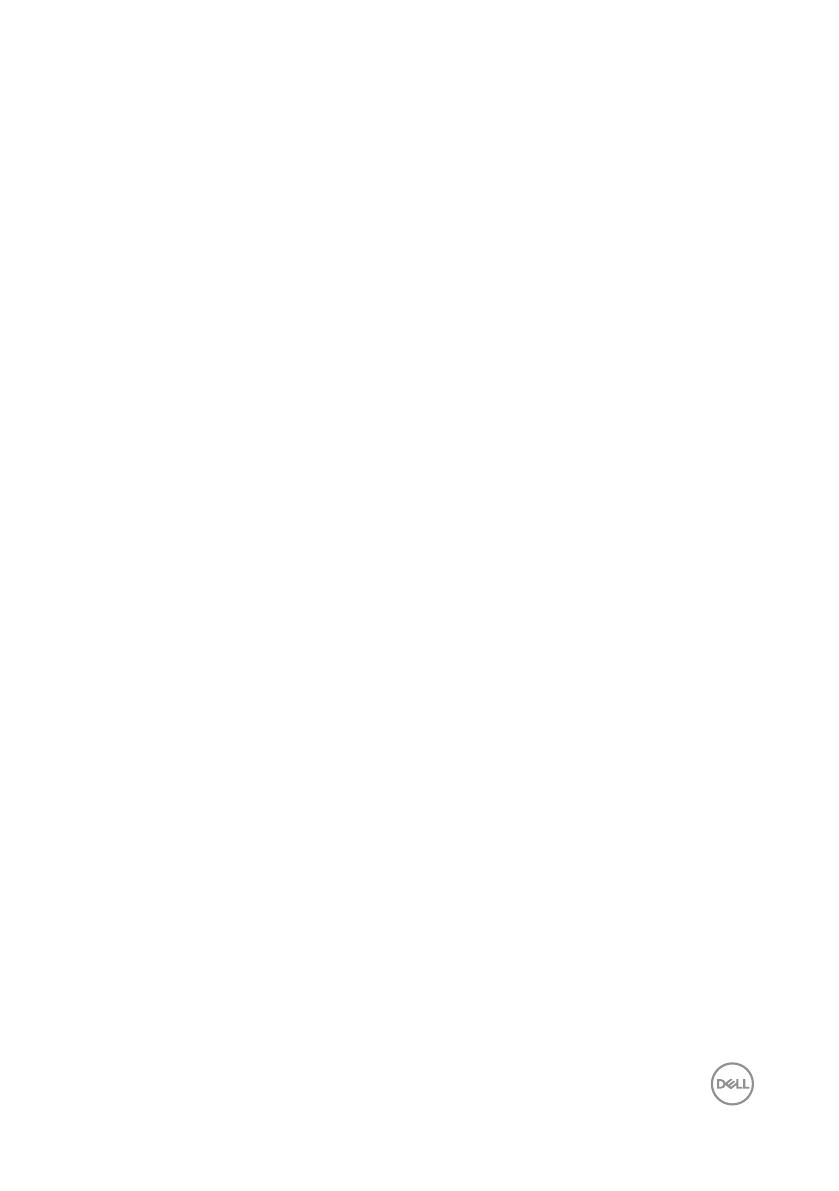
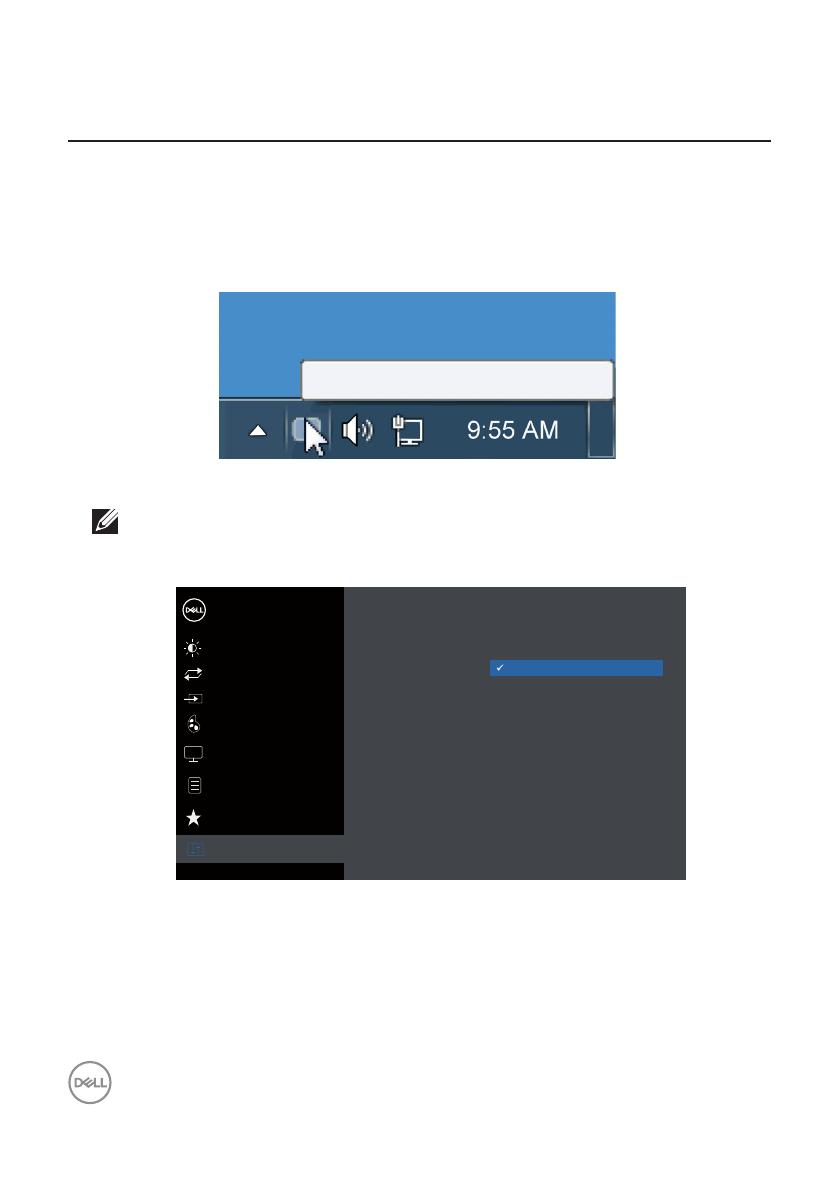
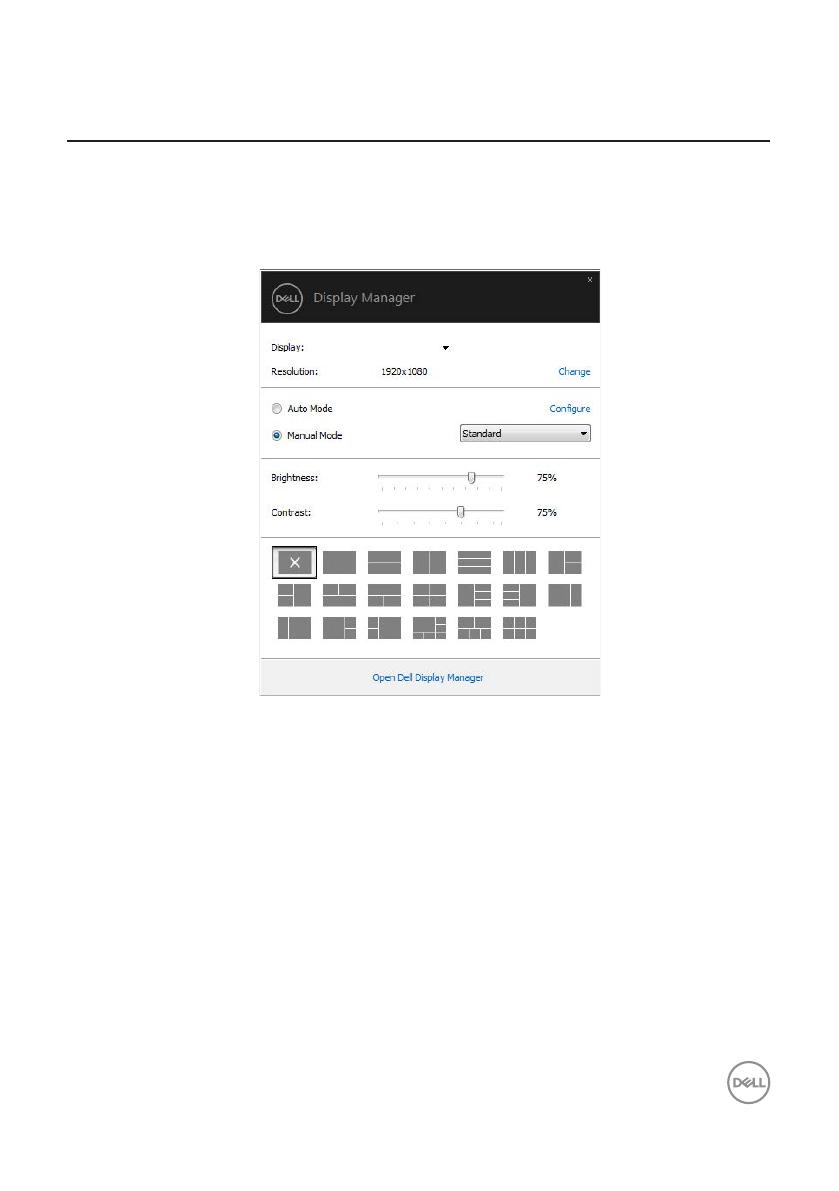
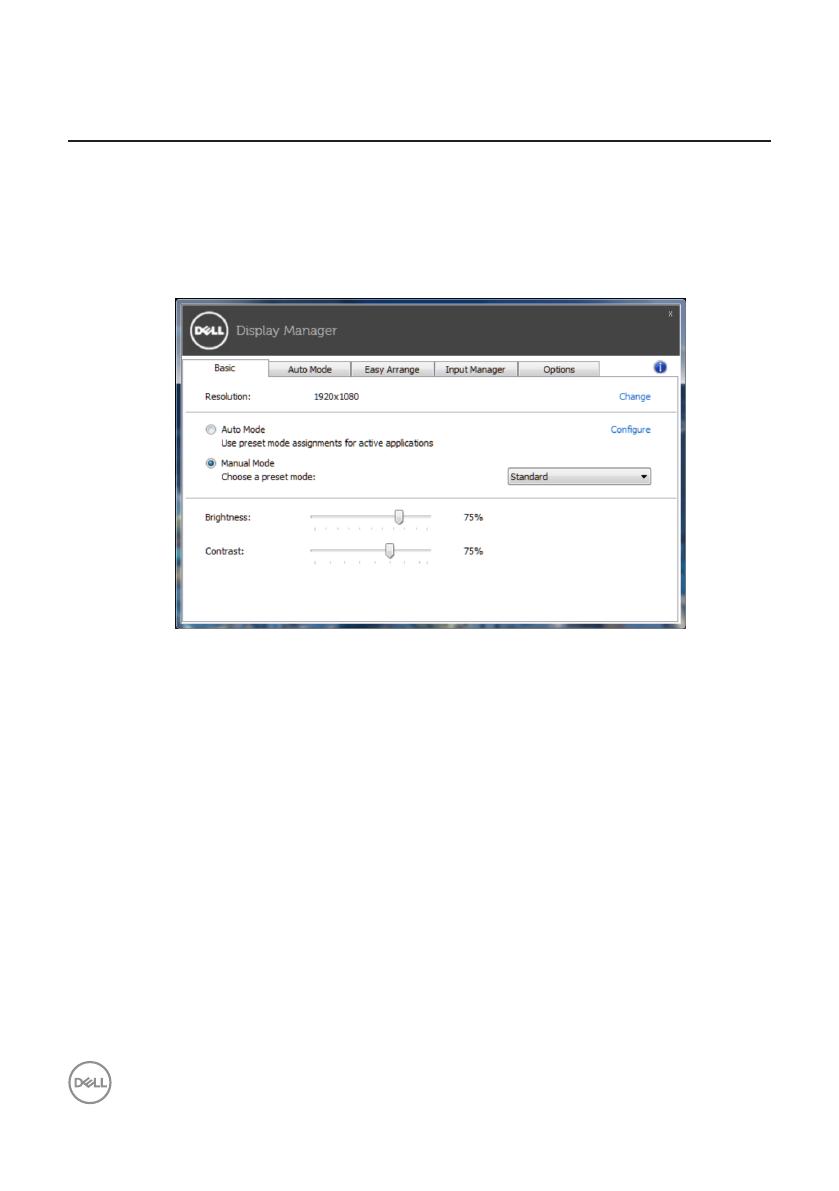

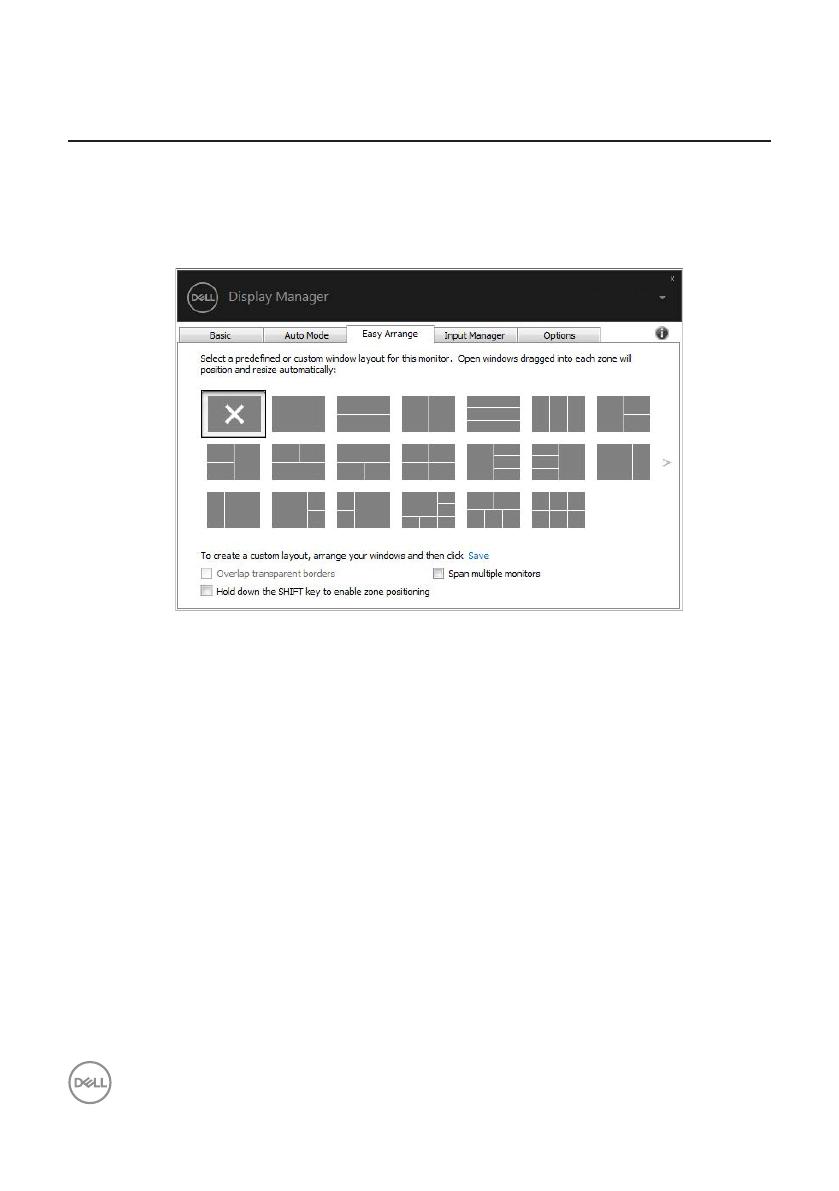
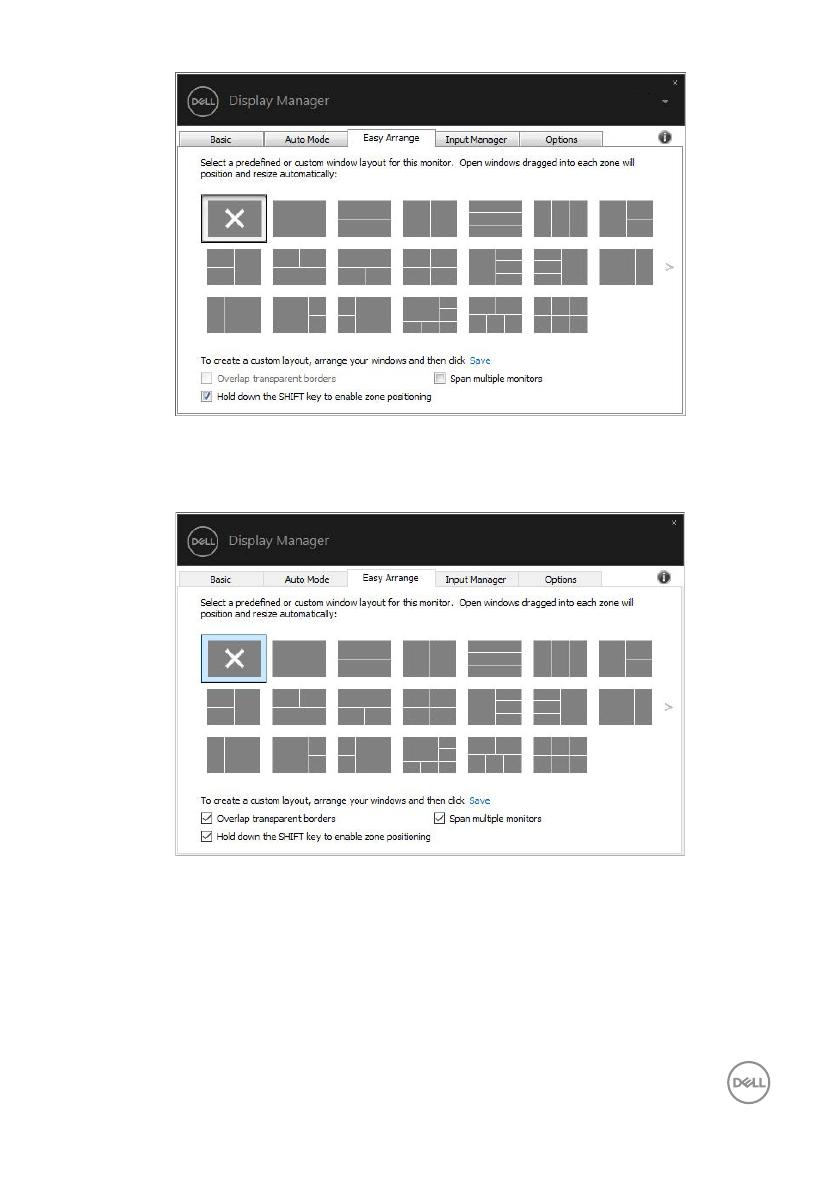
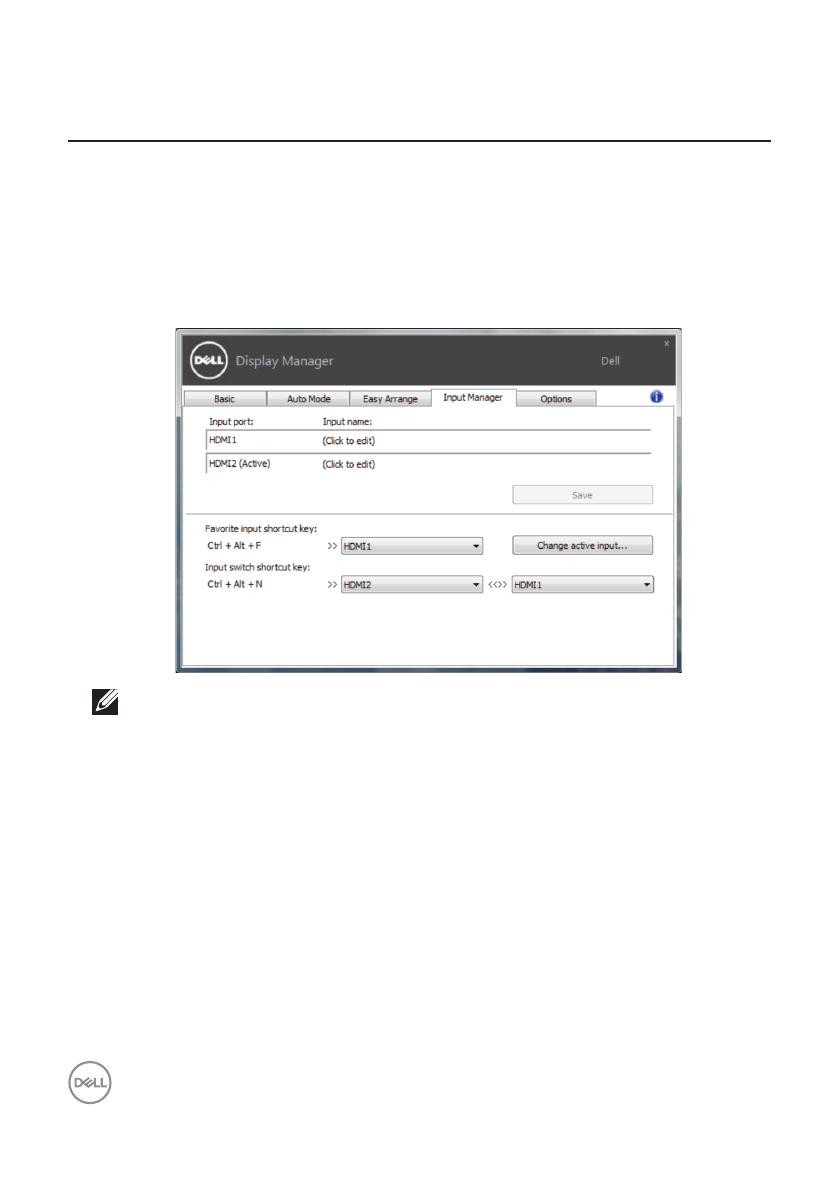
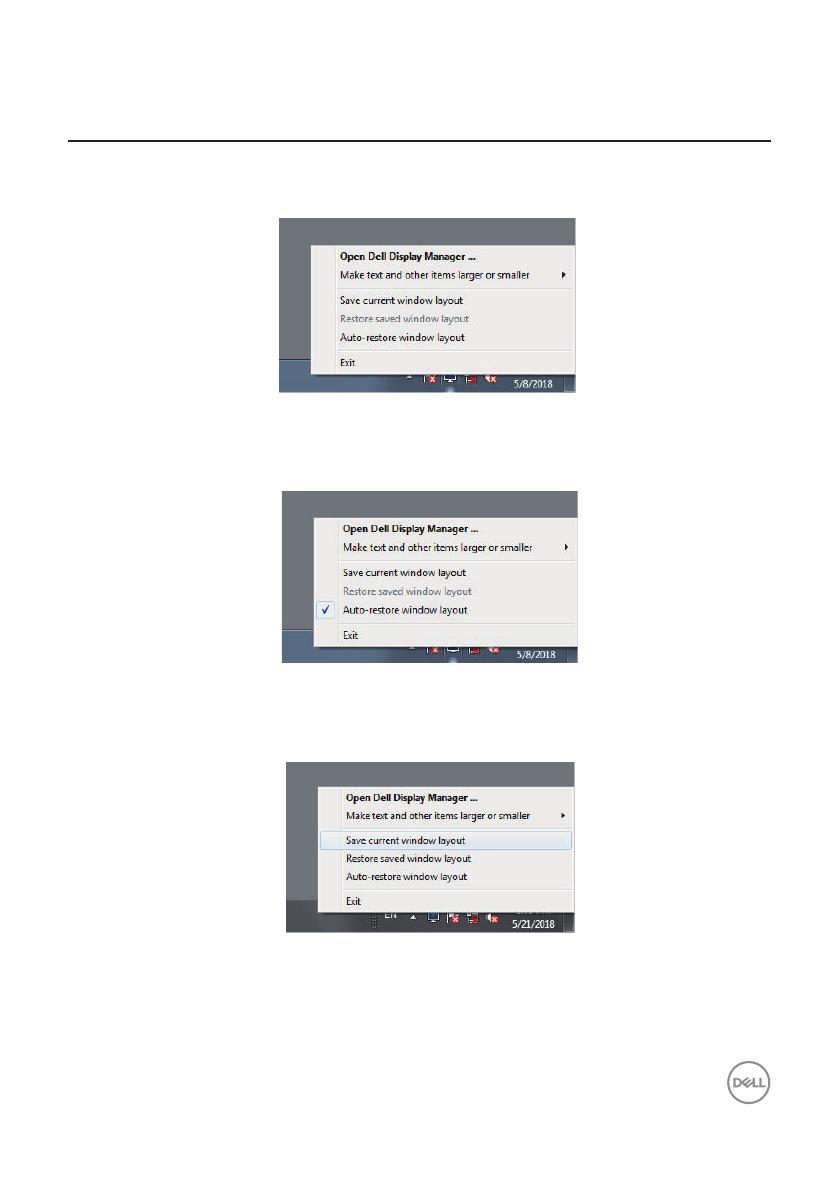
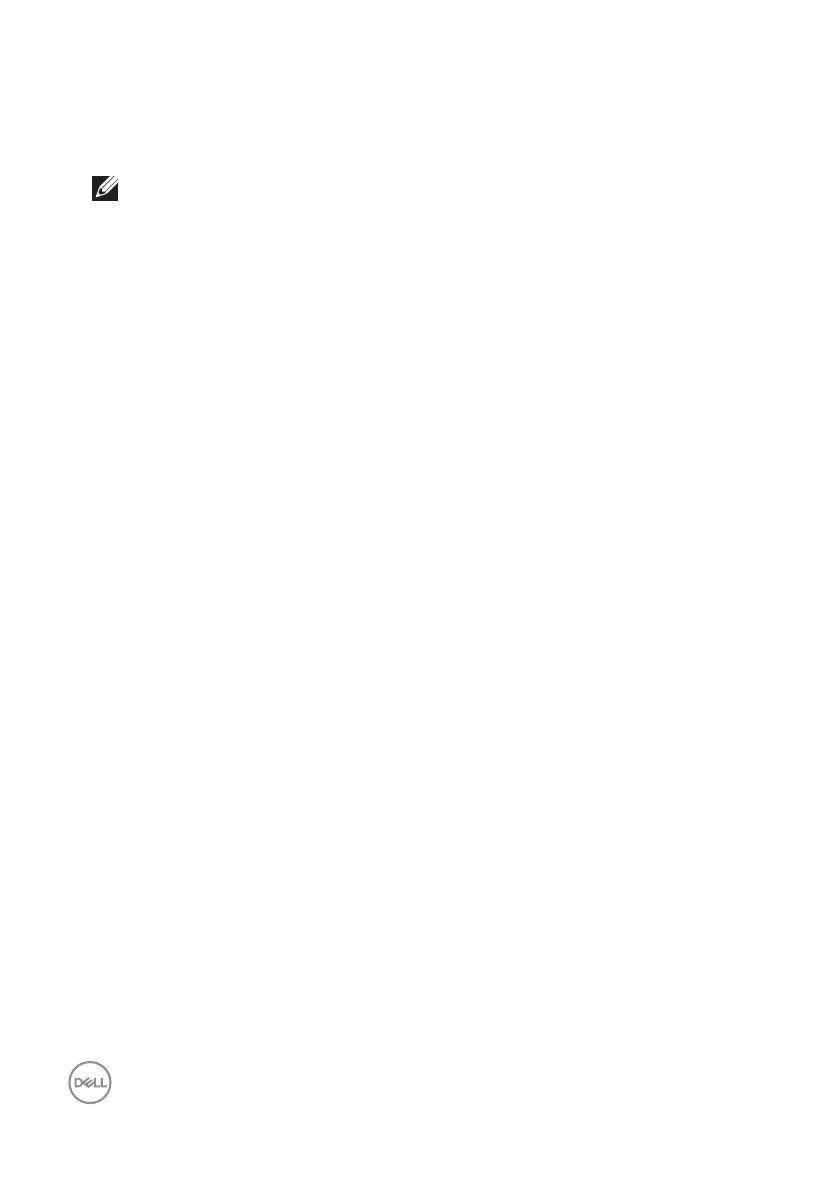
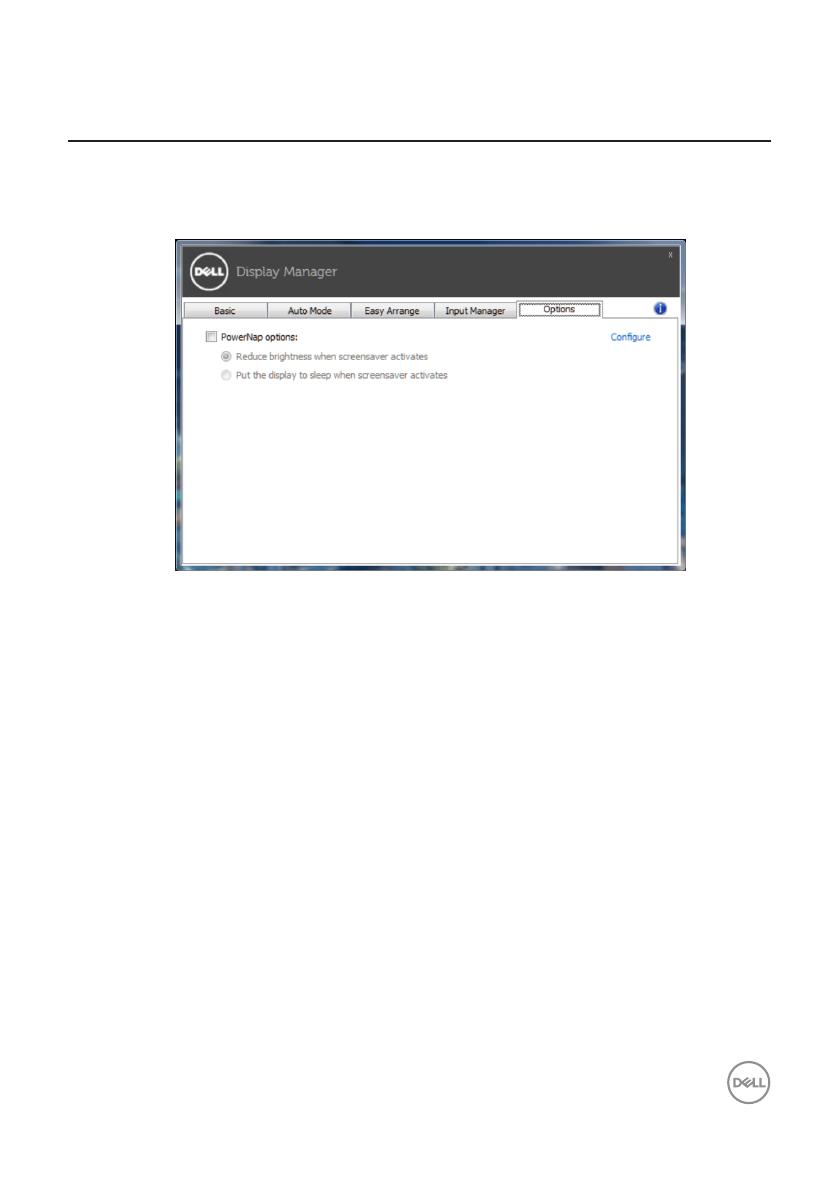
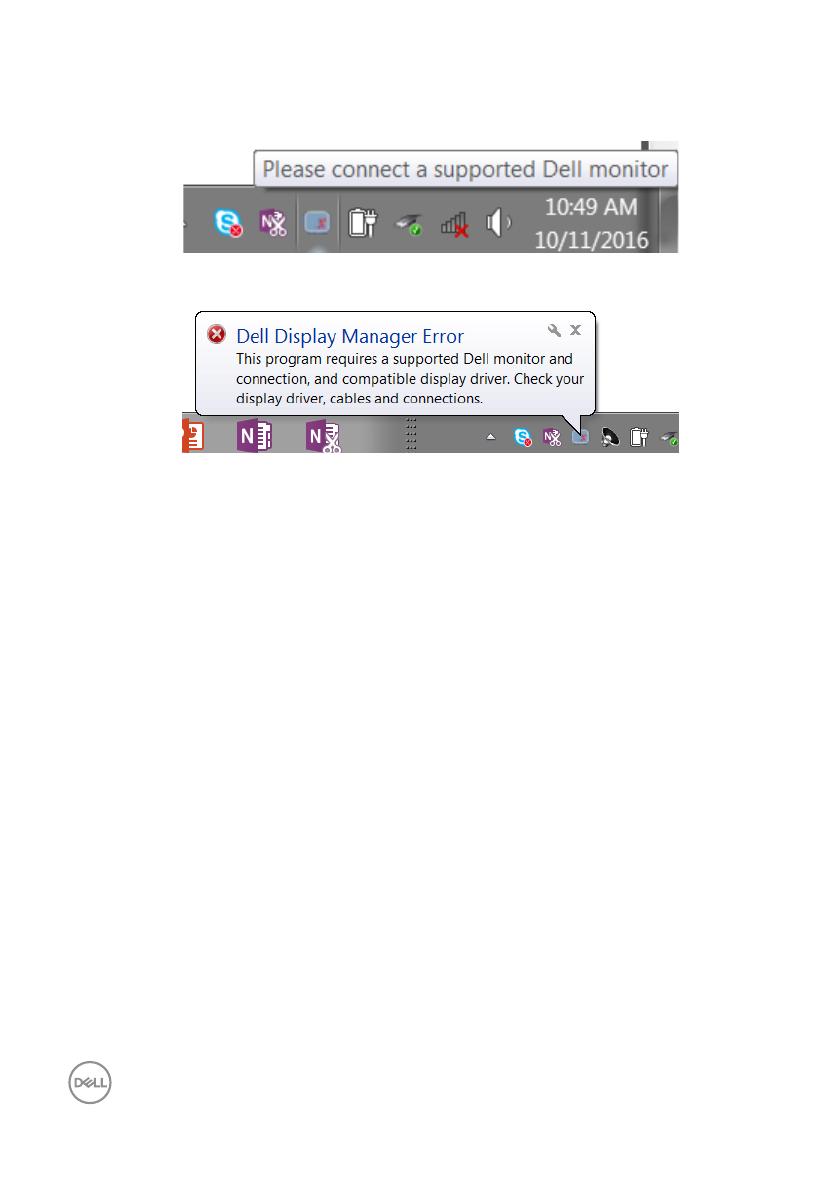
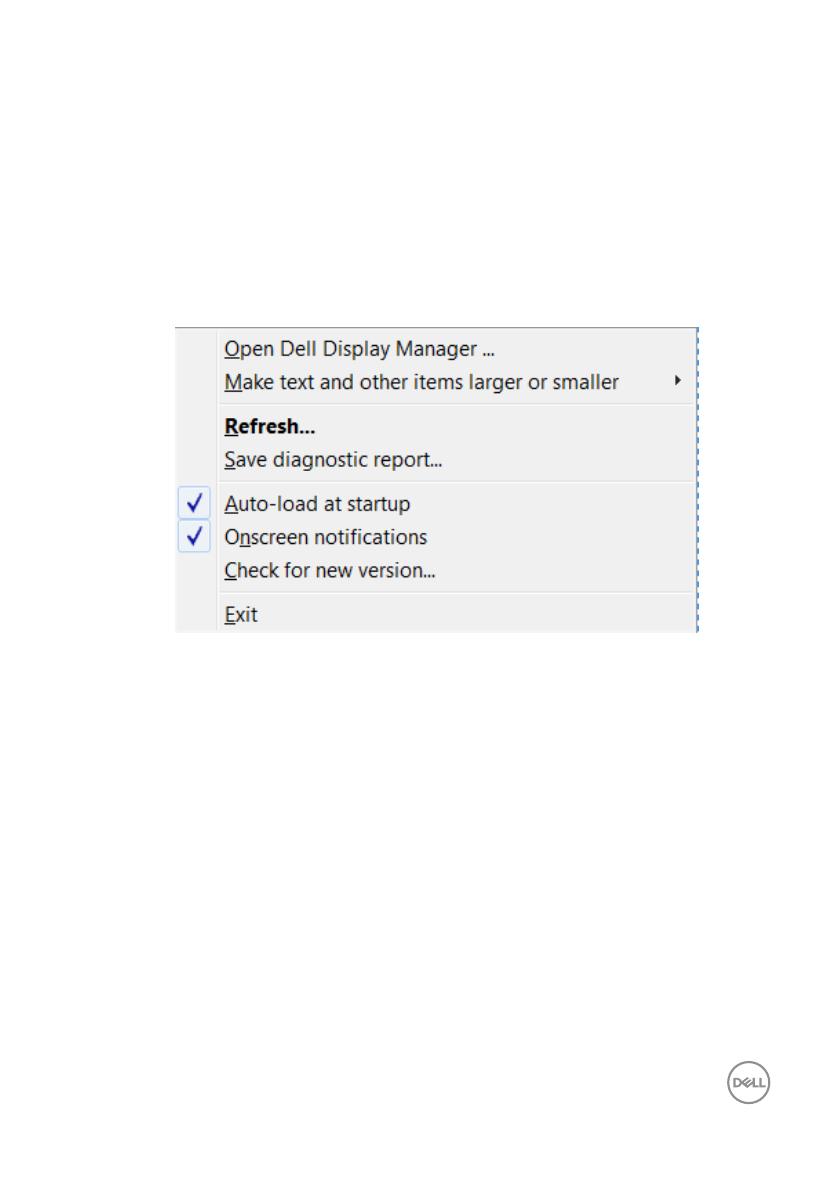
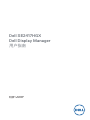 1
1
 2
2
 3
3
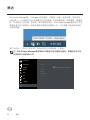 4
4
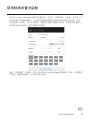 5
5
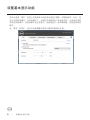 6
6
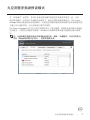 7
7
 8
8
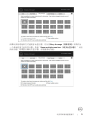 9
9
 10
10
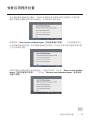 11
11
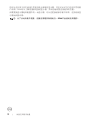 12
12
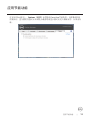 13
13
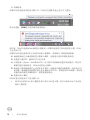 14
14
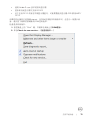 15
15