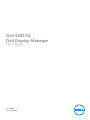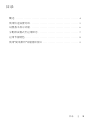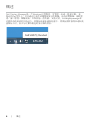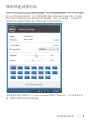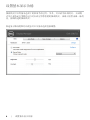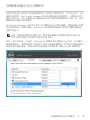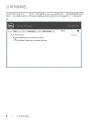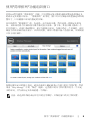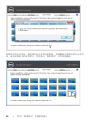Dell S2817Q は、28インチの4K解像度ディスプレイです。IPSパネルを採用しており、視野角が広く、色再現性に優れています。また、HDRにも対応しており、よりリアルで臨場感あふれる映像を楽しむことができます。
Dell S2817Q は、ゲームにも最適です。応答速度が速く、ちらつきやブレを軽減するテクノロジーを採用しているため、滑らかなゲームプレイを実現します。また、暗いシーンでも敵を視認しやすいように、暗い部分を明るくする機能も搭載しています。
Dell S2817Q は、仕事にもプライベートにも最適なディスプレイです。広い画面で複数のウィンドウを同時に表示できるので、作業効率がアップします。また、高さや角度を調節できるスタンドが付属しているので、自分に合ったポジションで使用することができます。
Dell S2817Q は、高品質で多機能なディスプレイです。ゲーム、仕事
Dell S2817Q は、28インチの4K解像度ディスプレイです。IPSパネルを採用しており、視野角が広く、色再現性に優れています。また、HDRにも対応しており、よりリアルで臨場感あふれる映像を楽しむことができます。
Dell S2817Q は、ゲームにも最適です。応答速度が速く、ちらつきやブレを軽減するテクノロジーを採用しているため、滑らかなゲームプレイを実現します。また、暗いシーンでも敵を視認しやすいように、暗い部分を明るくする機能も搭載しています。
Dell S2817Q は、仕事にもプライベートにも最適なディスプレイです。広い画面で複数のウィンドウを同時に表示できるので、作業効率がアップします。また、高さや角度を調節できるスタンドが付属しているので、自分に合ったポジションで使用することができます。
Dell S2817Q は、高品質で多機能なディスプレイです。ゲーム、仕事










-
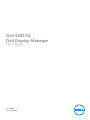 1
1
-
 2
2
-
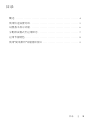 3
3
-
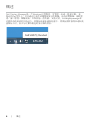 4
4
-
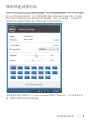 5
5
-
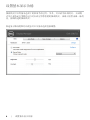 6
6
-
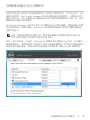 7
7
-
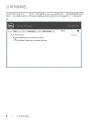 8
8
-
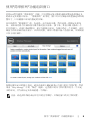 9
9
-
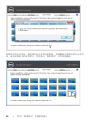 10
10
Dell S2817Q は、28インチの4K解像度ディスプレイです。IPSパネルを採用しており、視野角が広く、色再現性に優れています。また、HDRにも対応しており、よりリアルで臨場感あふれる映像を楽しむことができます。
Dell S2817Q は、ゲームにも最適です。応答速度が速く、ちらつきやブレを軽減するテクノロジーを採用しているため、滑らかなゲームプレイを実現します。また、暗いシーンでも敵を視認しやすいように、暗い部分を明るくする機能も搭載しています。
Dell S2817Q は、仕事にもプライベートにも最適なディスプレイです。広い画面で複数のウィンドウを同時に表示できるので、作業効率がアップします。また、高さや角度を調節できるスタンドが付属しているので、自分に合ったポジションで使用することができます。
Dell S2817Q は、高品質で多機能なディスプレイです。ゲーム、仕事