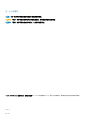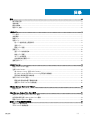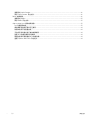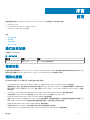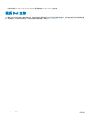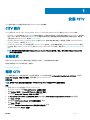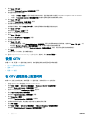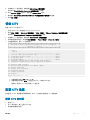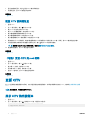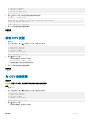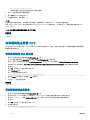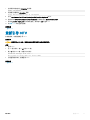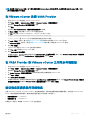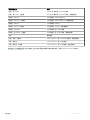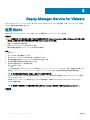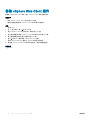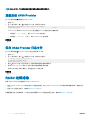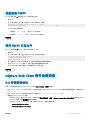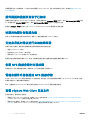适用于 VMware 的 Dell Storage Compellent 集成
工具
管理员指南
版本 3.1

注、小心和警告
注: “注”表示可以帮助您更好地使用计算机的重要信息。
小心: “小心”表示可能会损坏硬件或导致数据丢失,并说明如何避免此类问题。
警告: “警告”表示可能会造成财产损失、人身伤害甚至死亡。
© 2016 - 2018 Dell Inc. 或其子公司。保留所有权利 Dell、EMC 和其他商标为 Dell Inc. 或其子公司的商标。其他商标均为其各自所有者的商标。
2018 - 01
Rev. A01

目录
前言..................................................................................................................................................................5
修订历史记录.....................................................................................................................................................................5
读者对象.............................................................................................................................................................................5
相关出版物.........................................................................................................................................................................5
联系 Dell 支持.....................................................................................................................................................................6
1 安装 CITV....................................................................................................................................................... 7
CITV 简介............................................................................................................................................................................7
安装要求............................................................................................................................................................................. 7
部署 CITV............................................................................................................................................................................7
设置 CITV............................................................................................................................................................................8
在 CITV 虚拟设备上配置时间................................................................................................................................... 8
登录 CITV..................................................................................................................................................................... 9
配置 CITV 设置............................................................................................................................................................ 9
更新 CITV.......................................................................................................................................................................... 10
显示 CITV 的当前版本.............................................................................................................................................. 10
检查 CITV 更新........................................................................................................................................................... 11
为 CITV 安装更新....................................................................................................................................................... 11
在非联网站点更新 CITV........................................................................................................................................... 12
重新引导 CITV..................................................................................................................................................................13
2 VASA Provider..............................................................................................................................................14
配置 VASA Provider 设置................................................................................................................................................14
注册 VASA Provider......................................................................................................................................................... 14
向 VMware vCenter 注册 VASA Provider............................................................................................................... 15
在 VASA Provider 和 VMware vCenter 之间同步存储数据.................................................................................15
验证供应商提供程序详细信息................................................................................................................................ 15
使用 VASA Provider 信息................................................................................................................................................16
配置文件驱动的和基于策略的存储........................................................................................................................16
查看 Dell VASA Provider 存储功能.......................................................................................................................... 16
3 Replay Manager Service for VMware........................................................................................................... 18
配置 RMSV........................................................................................................................................................................18
4 Dell Storage vSphere Web Client 插件..........................................................................................................19
安装 Dell Storage vSphere Web Client 插件.................................................................................................................19
在升级安装后注册 vSphere Web Client 插件..............................................................................................................19
移除 vSphere Web Client 插件...................................................................................................................................... 20
附录 A: CITV 应用程序故障排除..................................................................................................................... 21
查看 VASA 警报和事件................................................................................................................................................... 21
VASA Provider 故障排除.................................................................................................................................................21
目录
3

重新启动 VASA Provider.......................................................................................................................................... 22
保存 VASA Provider 日志文件.................................................................................................................................22
RMSV 故障排除.............................................................................................................................................................. 22
重新启动 RMSV.........................................................................................................................................................23
保存 RMSV 日志文件............................................................................................................................................... 23
vSphere Web Client 插件故障排除............................................................................................................................... 23
Dell 存储图标缺失..................................................................................................................................................... 23
插件摘要和监测页面似乎已禁用........................................................................................................................... 24
快照和快照计划创建失败........................................................................................................................................24
无法启用实时卷以进行自动故障转移...................................................................................................................24
创建 NFS 数据存储时出现故障..............................................................................................................................24
管理在插件外部创建的 NFS 数据存储................................................................................................................. 24
查看 vSphere Web Client 日志文件........................................................................................................................ 24
4
目录

前言
本指南提供有关安装 Compellent Integration Tools for VMware (CITV) 以及配置以下应用程序的说明:
• Dell VASA Provider
• Dell Replay Manager Service for VMware (RMSV)
• Dell Storage vSphere Web Client 插件
主题:
• 修订历史记录
• 读者对象
• 相关出版物
• 联系 Dell 支持
修订历史记录
文档编号:680-079-004
表. 1: 修订历史记录
修订版 日期 说明
A
2016 年 3 月 CITV 3.1 版一般可用性版本
读者对象
本指南的目标读者是拥有 Dell Storage Center、Enterprise Manager 和 Replay Manager 的中级到专家级知识的信息技术专业人员。本
指南还假定读者拥有
VMware vSphere Client、VMware vCenter 和 VMware ESXi 的管理工作知识。
相关出版物
以下说明文件适用于与 Dell 存储产品一起使用的客户端应用程序。
• Dell Compellent Best Practices with VMware vSphere 5.x
(使用
VMware vSphere 5.x
的
Dell Compellent
最佳实践)
提供配置示例、提示、建议设置以及其他可供用户在集成 VMware vSphere 与 Storage Center 时遵循的存储原则。此说明文件回
答了许多关于 VMware 如何与 Storage Center 功能(例如 Dynamic Capacity、Data Progression 和 Remote Instant Replay)交互的
常见问题。
• Dell Storage vSphere Web Client Plugin Administrator’s Guide
(
Dell Storage vSphere Web Client
插件管理员指南)
介绍如何使用 vSphere Web Client 插件通过 VMware vSphere Web Client 管理 Dell Storage Center。
• Enterprise Manager Administrator’s Guide
(
Enterprise Manager
管理员指南)
提供 Enterprise Manager(可用于多个 Storage Center 的企业级管理)的配置和管理说明,包括设置和监测复制和灾难恢复 (DR)
站点。此外,Enterprise Manager 提供多种由系统提供的性能报告,以及创建自定义报告的功能。
• Replay Manager Administrator’s Guide
(
Replay Manager
管理员指南)
介绍如何安装 Replay Manager,以及如何使用该软件备份和还原服务器上的数据。
• Storage Center System Manager Administrator’s Guide
(
Storage Center System Manager
管理员指南)
序言
前言
5

安装 CITV
CITV 虚拟设备使 Dell 存储应用程序可以与 VMware vSphere 环境集成。
CITV 简介
CITV 允许将 Dell VASA Provider、Replay Manager Service for VMware 和 vSphere Web Client 插件与 VMware vSphere 集成。
• Dell VASA Provider 收集有关 Storage Center 可用的存储拓扑、功能和状态的信息,并将此信息传递给 VMware vCenter,使得可以
访问 VMware 客户端。此信息允许 VMware vCenter 管理员在选择在其上放置新虚拟机的数据存储时做出明智的决策。要配置、
注册并使用 Dell VASA Provider,请参阅 VASA Provider。
• Dell Replay Manager Service for VMware (RMSV) 支持对 VMware 虚拟机和数据存储进行一致重播。要配置 Dell Replay Manager
Service for VMware,请参阅配置 RMSV。
• Dell Storage vSphere Web Client 插件是适用于 VMware vCenter 的插件,可让存储管理员通过 VMware vSphere Web Client 管理
Dell 存储。要在 VMware vCenter Server 上安装 Dell Storage vSphere Web Client 插件,请参阅安装 Dell Storage vSphere Web Client
插件。
注: 本指南中的所有步骤都是针对 VMware vSphere Client for Windows 编写的。但是,也可以使用 VMware vSphere Web
Client 执行这些步骤。
安装要求
适用于
VMware
的
Compellent
集成工具发行说明
列出了安装 CITV 的最低硬件和软件要求。
有关安装和配置 VMware 软件的信息,请参阅:
www.vmware.com/support
部署 CITV
CITV 虚拟设备以 OVA(开放虚拟设备)文件的形式提供。OVA 文件的名称是 DellCompellentIntegrationTools_OVF10.ova,并使用
Deploy OVF Template(部署 OVF 模板)向导部署到 VMware vCenter Server。
关于此任务
注: 将每日 Replay 配置文件分配至部署了 CITV 的 Storage Center 卷以允许 CITV 虚拟设备恢复。
步骤
1 启动 vSphere Client 并连接至 VMware vCenter Server。
2 在 vSphere Client 中,选择 VMs and Templates(虚拟机和模板)。
3 选择 Actions(操作) > Deploy OVF Template(部署 OVF 模板)。
此时会显示 Deploy OVF Template(部署 OVF 模板)向导。
4 在 Deploy from a le or URL(从文件或 URL 部署)字段中指定 DellCompellentIntegrationTools_OVF10.ova 文件的位置。
5 单击 Next(下一步)。
此时会显示 OVF Template Details(OVF 模板详细信息)页面。
6 单击 Next(下一步)。
此时会显示 End User License Agreement(最终用户许可协议)页面。
7 阅读许可协议并单击 Accept(接受)。
1
安装 CITV
7

8 单击 Next(下一步)。
此时会显示 Name and Location(名称和位置)页面。
9 指定虚拟设备的名称和位置。
• (可选)在 Name(名称)字段中更改虚拟设备的名称。虚拟设备的默认名称是 Compellent Integration Tools for VMware。
• (可选)在 Inventory Location(资源清册位置)窗格中选择将虚拟设备部署到的文件夹。
10 单击 Next(下一步)。
此时会显示 Host/Cluster(主机/群集)页面。
11 选择要向其部署虚拟设备的主机或群集。
如果选择了群集,则单击 Next(下一步),然后选择群集内将部署虚拟设备的主机。
12 单击 Next(下一步)。
此时会显示 Storage(存储)页面。
13 选择 CITV 虚拟机文件的目标存储。
14 单击 Next(下一步)。
此时将显示 Disk Format(磁盘格式)页面。
15 选择虚拟磁盘的格式。
16 单击 Next(下一步)。
• 如果需要网络映射,则在 Network Mappings(网络映射)页面上将源网络映射至目标网络,然后单击 Next(下一步)。此
时会显示 Ready to Complete(已准备好完成)页面,并显示该虚拟设备的部署设置。
• 如果不需要网络映射,则会显示 Ready to Complete(已准备好完成)页面,并显示该虚拟设备的部署设置。
17 单击完成。
此时将出现一个对话框,显示部署的进度。
18 显示 Completed Successfully(已成功完成)消息时,单击 Close(关闭)。
设置 CITV
部署 CITV 后,配置 CITV 虚拟设备上的时间,然后登录虚拟设备以配置时区和网络设置。
• 在 CITV 虚拟设备上配置时间
• 登录 CITV
• 配置 CITV 设置
在 CITV 虚拟设备上配置时间
确保 ESXi 主机上的时间正确,然后配置 CITV 虚拟设备,使其时间与 ESXi 主机同步。
1 启动 vSphere Client 并连接至 VMware vCenter Server。
2 选择 View(查看) > Inventory(资源清册) > Hosts and Cluster(主机和群集)。
此时打开 Hosts and Clusters(主机和群集)视图。
3 选择 ESXi 主机并单击 Conguration(配置)选项卡。
4 单击 Time Conguration(时间配置)。
此时打开 Time Conguration(时间配置)页面。
5 单击 Properties(属性)。
此时打开 Time Conguration(时间配置)对话框。
6 如果时间或日期不正确,则在相应字段中输入正确的时间或日期。
7 单击 OK(确定)。
8 选择 View(查看) > Inventory(资源清册) > VMs and Templates(虚拟机和模板)。
此时打开 Virtual Machines & Templates(虚拟机和模板)视图。
8
安装 CITV

9 右键单击 CITV 虚拟设备,然后选择 Edit Settings(编辑设置)。
此时打开 Virtual Machine Properties(虚拟机属性)对话框。
10 单击 Options(选项)选项卡,然后选择 VMware Tools 选项。
11 确保选中 Synchronize guest time with host(与主机同步客户机时间)复选框。
12 单击 OK(确定)。
登录 CITV
使用 vSphere Client 登录 CITV。
1 启动 vSphere Client 并连接至 VMware vCenter Server。
2 选择 View(查看) > Inventory(资源清册) > View(查看) > VMs and Templates(虚拟机和模板)。
此时打开 Virtual Machines & Templates(虚拟机和模板)视图。
3 右键单击 CITV 虚拟设备,然后选择 Open Console(打开控制台)。
4 如果该虚拟设备未运行,则选择 VM(虚拟机) > Power(电源) > Power On(开机)。
5 出现登录提示时,输入 CITV 登录凭据:
################################################################
# Welcome to Dell Compellent Integration Tools for VMware #
# Version - 3.x.x.x #
################################################################
Item
Status
---------------------------------------------------- ------
1. Set the time zone (Current: UTC) .................... Unset
2. Configure network (eth0) ............................ Unset
3. Configure VASA ...................................... Unset
4. Configure RMSV ...................................... Unset
5. Register vSphere Web Client Plugin with vCenter
6. Unregister vSphere Web Client Plugin with vCenter
10. Restart VASA provider
11. Restart Replay Manager for VMware (RMSV)
12. Reboot appliance
13. Change root password
14. Customer support
15. Update appliance
16. Logout
Enter selection [1 - 16]:
a 在登录提示中键入 root 并按 Enter 键。
b 在密码提示符处键入 Fluid(注意区分大小写),然后按 Enter 键。
登录后,将显示 CITV 命令行界面 (CLI) 提示符。
配置 CITV 设置
首次登录 CITV 后,请配置时区和网络设置。此外,Dell 建议在此时更改 CITV 的根密码。
配置 CITV 的时区
1 登录 CITV。
2 在 CLI 提示符中,键入 1 并按 Enter 键。
3 使用地理位置指定时区。
安装 CITV
9

4 显示正确的时区时,键入 1 并按 Enter 键以保存更改。
5 设置时区后,按 Enter 键以返回主菜单。
相关链接
登录 CITV
配置 CITV 的网络设置
1 登录 CITV。
2 在 CLI 提示符中,键入 2 并按 Enter 键。
3 键入 CITV 的主机名并按 Enter 键。
4 键入 CITV 的管理网络 IP 地址并按 Enter 键。
5 键入管理网络的网络掩码并按 Enter 键。
6 键入管理网络的网关 IP 地址并按 Enter 键。
7 键入管理网络的 DNS 服务器的 IP 地址并按 Enter 键。
8 要指定第二个 DNS 服务器,请键入管理网络的 DNS 服务器的 IP 地址并按 Enter 键。否则,按 Enter 键以跳过此步骤。
9 当您在前面的步骤中输入的值显示在屏幕上时,键入 y 并按 Enter 键以保存更改。
注: 要配置 VASA Provider 的网络设置,请参阅配置 VASA Provider 设置。
10 配置网络设置后,按 Enter 键以返回主菜单。
相关链接
登录 CITV
(可选)更改 CITV 的 root 密码
1 登录 CITV。
2 在 CLI 提示符中,键入 13 并按 Enter 键。
3 键入新 root 密码,然后按 Enter 键。
4 再次键入新 root 密码,然后按 Enter 键。
5 更改 root 密码后,按 Enter 键以返回主菜单。
相关链接
登录 CITV
更新 CITV
当 CITV 虚拟设备有更新版本可用时,可以从虚拟设备安装更新版本。如果在非联网站点安装 CITV,请参阅在非联网站点更新
CITV。
注: 安装更新后,可能要重新引导 CITV。
显示 CITV 的当前版本
1 登录 CITV。
2 在 CLI 提示符中,键入 15,然后按 Enter 键。将显示以下选项:
-------------------------------------------
1. Appliance version
10
安装 CITV

2. Check for updates
3. Install update
4. Return to main menu
Enter selection [1 - 4]:
3 键入 1 并按 Enter 键。此时会显示虚拟设备的当前版本。
Version - 03.xx.xx.xxx
Description - Updates to the Dell Compellent Integration
Tools for VMware appliance
press [enter] to continue...
4 按 Enter 键以返回虚拟设备更新菜单。
相关链接
登录 CITV
检查 CITV 更新
1 登录 CITV。
2 在 CLI 提示符中,键入 15,然后按 Enter 键。将显示以下选项:
-------------------------------------------
1. Appliance version
2. Check for updates
3. Install update
4. Return to main menu
Enter selection [1 - 4]:
3 键入 2 并按 Enter 键。
• 如果未找到更新,将显示以下消息:
No available updates found
• 如果找到更新,则会显示更新的版本号。
4 按 Enter 键以返回虚拟设备更新菜单。
相关链接
登录 CITV
为 CITV 安装更新
先决条件
小心: 更新 CITV 之前,确保没有正在进行的计划备份或还原操作。
步骤
1 登录 CITV。
2 在 CLI 提示符中,键入 15,然后按 Enter 键。将显示以下选项:
-------------------------------------------
1. Appliance version
2. Check for updates
3. Install update
4. Return to main menu
Enter selection [1 - 4]:
3 键入 3 并按 Enter 键。
• 如果未找到更新,将显示以下消息:
安装 CITV
11

No available updates found
• 如果找到更新,则会显示更新的版本号并安装该更新。
4 按 Enter 键以返回虚拟设备更新菜单。
5 键入 16 并按 Enter 键以注销 CITV。
6 出现登录提示时,重新登录 CITV。
下一步
在更新完成后检查设备版本。有时候版本号未刷新。在这种情况下,重新引导 CITV。即会显示更新的版本。
如果 Replay Manager Explorer 安装在同时安装了 Replay Manager Service 的服务器上,Dell 建议在 CITV 更新完成后重新启动 Replay
Manger Service。
注
: Dell 建议在安装更新后重新引导 CITV 设备。
相关链接
登录 CITV
重新引导 CITV
在非联网站点更新 CITV
在不能访问 Internet 的站点安装 CITV 时,必须从 Dell 技术支持处获取 CITV 更新。然后可使用内部 Web 服务器使更新可用或直接将
更新复制到虚拟设备上。
将更新复制到 Web 服务器
1 联系 Dell 技术支持以获得最新的 DellCitvUpdate.zip 文件。
2 在 Web 服务器根目录的 citvupdate 文件夹中提取 DellCitvUpdate.zip 文件的内容。
例如,如果 Web 服务器的根目录是 C:\inetpub\wwwroot,则将 zip 文件的内容提取至 C:\inetpub\wwwroot\citvupdate。
3 通过使用 Web 浏览器转至 http://web_server_address/citvupdate/manifest/manifest-latest.xml,验证对更新的访问权限。
4 登录 CITV。
5 键入 99,然后按 Enter 键以访问交互式 Shell。
6 打开 /etc/hosts 文件。
7 在 hosts 文件末尾添加以下条目:
citv.compellent.com[IP_address_of_web_server]
8 保存对 hosts 文件的更改,然后键入 exit 以返回 CLI。
9 如更新 CITV 中所述安装更新。
相关链接
登录 CITV
将更新复制到虚拟设备
1 联系 Dell 技术支持以获得最新的 DellCitvUpdate.zip 文件。
2 使用可以访问 Internet 的计算机,下载适用于 CentOS 5.11 版(它是虚拟设备的操作系统)的解压缩工具。
3 使用 Secure Copy (SCP) 复制 DellCitvUpdate.zip 文件,并将 RPM 文件从本地计算机解压缩到虚拟设备。
4 登录 CITV。
5 键入 99,然后按 Enter 键以访问交互式 Shell。
6 安装解压缩工具:
rpm -ivh [unzip_package_name].rpm
12
安装 CITV

7 在根目录中创建名为 citvupdate 的目录:
mkdir citvupdate
8 将更新文件提取至 citvupdate 目录:
unzip DellCitvUpdate.zip -d citvupdate
9 打开 /opt/vmware/var/lib/vami/update/provider/provider-deploy.xml 文件。
10 找到字符串 http://citv.compellent.com/citvupdate 并将其更改为 le://root/citvupdate。
11 保存对 provider-deploy.xml 文件所做的更改,然后键入 exit 以返回 CLI。
12 如更新 CITV 中所述安装更新。
相关链接
登录 CITV
重新引导 CITV
安装更新后,可能要重新引导 CITV。
先决条件
小心: 重新引导 CITV 之前,确保没有正在进行的计划备份或还原操作。
步骤
1 登录 CITV。
2 在 CLI 提示符中,键入 12 并按 Enter 键。
3 键入 y 并按 Enter 键。将显示以下消息:
Broadcast message from root...
The system is going down for reboot NOW!
4 出现登录提示符时,重新登录 CITV。
相关链接
登录 CITV
安装 CITV
13

VASA Provider
Dell VASA Provider 收集关于 Storage Center 的可用存储拓扑、功能和状态的信息,以及 Storage Center 事件和警报。VASA Provider
将此信息传递给 VMware vCenter,使其可供 vSphere 客户端访问。此信息使 VMware vCenter 管理员在选择用于放置新虚拟机的数
据存储时可以作出明智的决策。
配置 VASA Provider 设置
前提条件
• 确保 Enterprise Manager Data Collector 与 Storage Center 通信。
• 部署 CITV 并配置时区和网络设置。
• 确定 Enterprise Manager Data Collector 的主机名或 IP 地址。
• 确定 Enterprise Manager Data Collector 的 Web 服务器端口号。默认值为 3033。
• 确定具有报告者、卷管理员或管理员权限的现有 Enterprise Manager 用户的用户名和密码。
• 将 Enterprise Manager 用户映射到一个或多个 Storage Center。
有关 Enterprise Manager 用户和 Storage Center 映射的详细信息,请参阅 Enterprise Manager Administrator’s Guide(Enterprise
Manager
管理员指南)。
• 提供 VASA Provider 用户的用户名和密码。将 VASA Provider 注册为 VMware vCenter Server 上的存储提供程序时需要这些凭据。
步骤
1 登录 CITV。
2 在 CLI 提示符中,键入 3 并按 Enter 键。
3 键入 Enterprise Manager Data Collector 的主机名或 IP 地址并按 Enter 键。
4 键入 Enterprise Manager Data Collector 的 Web 服务器端口号并按 Enter 键。
5 键入现有 Enterprise Manager 用户的用户名并按 Enter 键。
6 键入上一步中现有 Enterprise Manager 用户的密码并按 Enter 键。
7 再次键入该密码并按 Enter 键以确认密码。
8 通过键入用户名并按 Enter 键创建 VASA Provider 用户。
9 通过键入密码并按 Enter 键创建 VASA Provider 用户的密码。
10 再次键入该密码并按 Enter 键以确认密码。
11 按 Enter 键返回主菜单。
12 键入 10 并按 Enter 键以停止并重新启动 VASA Provider。
注: 每当更改 VASA Provider 配置时,都必须停止并重新启动 VASA Provider。
相关链接
登录 CITV
注册 VASA Provider
必须注册 Dell VASA Provider 才能在 VMware vCenter Server 和 VASA Provider 之间建立连接。注册 VASA Provider 后,VMware
vCenter 每 10 秒钟从 VASA Provider 收集警报数据一次。此外,可以使用 Sync 命令在 VASA Provider 和 VMware vCenter 之间手动同
步数据。
2
14 VASA Provider

注: 在注册 VASA Provider 之前,CITV 设备必须先验证 vCenter Server 的 DNS 解析。在允许注册 VASA Provider 之前,CITV
CLI
会提示您验证 DNS 配置。
向 VMware vCenter 注册 VASA Provider
1 启动 vSphere Client 并连接至 VMware vCenter Server。
2 选择 View(视图) > Administration(管理) > Storage Providers(存储提供程序)。
此时打开 Storage Providers(存储提供程序)视图。
3 单击添加。
此时打开 Add Vendor Provider(添加供应商提供程序)对话框。
4 在 Name(名称)字段中键入 VASA Provider 的描述性名称。
5 在 URL 字段中键入 VASA Provider 的 URL。VASA Provider 的 URL 如下:
https://server_address:8443/vasa/services/vasaService
server_address 是 VASA Provider 所在的虚拟设备的主机名或 IP 地址。
6 在 Login(登录)字段中,键入在配置 VASA Provider 设置的步骤 8 中指定的 VASA Provider 用户名。
7 在 Password(密码)字段中,键入在配置 VASA Provider 设置的步骤 9 中指定的 VASA Provider 密码。
8 单击 OK(确定)。
vSphere Client 将显示 VASA Provider 主机的证书的指纹。
9 单击 Yes(是)以信任该 VASA Provider 主机。
10 单击 Refresh All(全部刷新)。
如果同步已发生,同步的日期和时间将显示在 Last Sync Time(上次同步时间)列中,并且 Vendor Provider Details(供应商提
供程序详细信息)窗格中的 Provider Status(提供程序状态)更改为 online。
在 VASA Provider 和 VMware vCenter 之间同步存储数据
1 启动 vSphere Client 并连接至 VMware vCenter Server。
2 选择 View(视图) > Administration(管理) > Storage Providers(存储提供程序)。
此时打开 Storage Providers(存储提供程序)视图。
3 从 Vendor Providers(供应商提供程序)列表中选择与其同步存储数据的 VASA Provider。
4 单击 Sync(同步)。
5 单击 Refresh All(全部刷新)。
如果同步命令成功,则同步的日期和时间显示在 Last Sync Time(上次同步时间)列中,并且 Vendor Provider Details(供应商
提供程序详细信息)
窗格中的 Provider Status(提供程序状态)更改为 online(联机)。
验证供应商提供程序详细信息
注册 Dell VASA Provider 后,从 Vendor Providers(供应商提供程序)列表中选择新创建的存储提供程序,并验证在 Vendor Provider
Details(供应商提供程序详细信息)窗格的表格中是否显示以下供应商 ID 和型号 ID:
• 支持的供应商 ID – COMPELNT
• 支持的型号 ID – Compellent Vol
如果这些 ID 未显示,则确保 Dell VASA Provider 已正确注册。
VASA Provider 15

使用 VASA Provider 信息
利用 VASA Provider 收集的存储信息,VMware vCenter 管理员可以执行存储管理。
配置文件驱动的和基于策略的存储
VASA provider 支持配置文件驱动型存储,此存储按性能对卷进行分类并将此信息存储在存储配置文件中。配置文件驱动型存储的部
分优点包括:
• 快速、智能的应用程序配置
• 匹配可用存储的应用程序服务级别
• 对可用存储池的更好可见性
基于策略的存储管理通过将数据存储放置决定自动化,可帮助您进一步配置虚拟机。
有关更多信息,请访问 VMware vSphere 支持中心:
www.vmware.com/support
查看 Dell VASA Provider 存储功能
存储功能定义了由存储系统支持的一组特定存储特性。Dell VASA Provider 定义的存储功能显示在 VM 存储配置文件视图中。
1 启动 vSphere Client 并连接至 VMware vCenter Server。
2 选择视图 > 管理 > VM 存储配置文件。
此时将打开 VM 存储配置文件视图。
3 单击导航栏下方工具栏中的管理存储功能。管理存储功能对话框将打开并显示系统和用户定义的存储功能列表。
Dell VASA Provider 定义了以下存储功能:
表. 2: VASA Provider 存储功能
存储配置文件 说明
非生产 不用于生产用途,非冗余
容量,RAID 5/6 7 K 驱动器,RAID 5 或 RAID 6
容量,RAID 5/6,已复制 7 K 驱动器,RAID 5 或 RAID 6,卷是复制源
容量,RAID 10 7 K 驱动器,RAID 10
容量,RAID 10,已复制 7 K 驱动器,RAID 10,卷是复制源
容量,多个 RAID 7 K 驱动器,多个 RAID 级别
容量,多个 RAID,已复制 7 K 驱动器,多个 RAID 级别,卷是复制源
性能,RAID 5/6 15 K 或 10K 驱动器,RAID 5 或 RAID 6
性能,RAID 5/6,已复制 15 K 或 10K 驱动器,RAID 5 或 RAID 6,卷是复制源
性能,RAID 10 15 K 或 10K 驱动器,RAID 10
性能,RAID 10,已复制 15 K 或 10K 驱动器,RAID 10,卷是复制源
16 VASA Provider

存储配置文件 说明
性能,多个 RAID 15 K 或 10K 驱动器,多个 RAID 级别
性能,多个 RAID,已复制 15 K 或 10K 驱动器,多个 RAID 级别,卷是复制源
高性能,RAID 5/6 SSD 驱动器,RAID 5 或 RAID 6
高性能,RAID 5/6,已复制 SSD 驱动器,RAID 5 或 RAID 6,卷是复制源
高性能,RAID 10 SSD 驱动器,RAID 10
高性能,RAID 10,已复制 SSD 驱动器,RAID 10,卷是复制源
高性能,多个 RAID SSD 驱动器,多个 RAID 级别
高性能,多个 RAID,已复制 SSD 驱动器,多个 RAID 级别,卷是复制源
多层 数据压缩
多层,性能,已复制 Data Progression,带 15 K 或 10K 驱动器,卷是复制源
多层,高性能 Data Progression,带 SSD 驱动器
多层,高性能,已复制 Data Progression,带 SSD 驱动器,卷是复制源
有关使用 VM 存储配置文件定义在虚拟机上运行的应用程序所需的存储功能的信息,请访问 VMware vSphere 支持中心:
www.vmware.com/support。
VASA Provider 17

Replay Manager Service for VMware
Replay Manager Service for VMware (RMSV) 使 Replay Manager 可以与 VMware vCenter 进行通信,并在 Dell Storage Center 上创建
VMware 虚拟机和数据存储的一致 Replay。
配置 RMSV
要允许 Replay Manager 与 VMware vCenter 通信,RMSV 必须配置关于 VMware vCenter Server 的信息。
前提条件
小心: 如果将多个 CITV 虚拟设备上的多个 RMSV 实例配置为与单个 VMware vCenter Server 通信,则 VMware ESXi 主机上可能
会出错。必须将
RMSV 的每个实例配置为与不同的 VMware vCenter Server 通信。
• 部署 CITV 并配置时区和网络设置。
• 确定 VMware vCenter Server 的主机名或 IP 地址。
• 确定具有管理员权限的 VMware vCenter 用户的用户名和密码。
步骤
1 登录 CITV。
2 当 CLI 显示时,键入 4 并按 Enter 键。
3 键入 VMware vCenter Server 的主机名或 IP 地址并按 Enter 键。
4 键入具有管理员权限的 VMware vCenter 用户的用户名并按 Enter 键。
5 键入具有管理员权限的用户的密码并按 Enter 键。
6 再次键入该密码并按 Enter 键以确认密码。
7 键入 11 并按 Enter 键。
RMSV 尝试连接到 VMware vCenter Server。如果显示 Connected successfully(连接成功)消息,则继续执行步骤 8。如
果显示 Connection to vCenter failed(连接到 vCenter 失败)消息,则验证服务器信息并重复前面的步骤。
注: 如果显示服务器证书消息,则键入 y 并按 Enter 键以信任该证书。
8 使用 CITV 的主机名或 IP 地址以及具有管理员权限的 VMware vCenter 用户的用户名和密码,将 VMware vCenter Server 添加至
Replay Manager Explorer。
有关将 VMware vCenter Server 添加到 Replay Manager 的详细信息,请参阅 Replay Manager Administrator’s Guide(Replay
Manager 管理员指南)。
注: 必须在一台连接到 CITV 虚拟设备的计算机上安装 Replay Manager 管理工具(例如 Replay Manager Explorer)。
相关链接
登录 CITV
3
18 Replay Manager Service for VMware

Dell Storage vSphere Web Client 插件
Dell Storage vSphere Web Client 插件是适用于 VMware vCenter 的插件,可让存储管理员通过 VMware vSphere Web Client 管理 Dell
存储。
安装 Dell Storage vSphere Web Client 插件
要安装 Dell Storage vSphere Web Client 插件,请向 VMware vCenter 注册该插件。
前提条件
• 部署 CITV 并配置时区和网络设置。
• 确定 VMware vCenter Server 的主机名或 IP 地址。
• 确定具有管理员权限的 VMware vCenter 用户的用户名和密码。
• 确保 Enterprise Manager Data Collector 与 Storage Center 通信。
步骤
1 登录 CITV。
2 在 CLI 提示符中,键入 5 并按 Enter 键。
3 键入 VMware vCenter Server 的主机名或 IP 地址并按 Enter 键。
4 键入具有管理员权限的 VMware vCenter Server 用户的用户名并按 Enter 键。
5 键入具有管理员权限的用户的密码并按 Enter 键。
6 如果需要,再次键入该密码并按 Enter 键以确认密码。
注: 如果显示服务器证书消息,则键入 y 并按 Enter 键以信任该证书。
7 键入 CITV 的主机名或 IP 地址并按 Enter 键。
8 键入 y 并按 Enter 键。
9 安装 vSphere Web Client 插件后,按 Enter 键以返回主菜单。
有关管理和使用 vSphere Web Client 插件的详细信息,请参阅 Dell Storage vSphere Web Client Plugin Administrator’s Guide(Dell
Storage vSphere Web Client
插件管理员指南)。
相关链接
登录 CITV
在升级安装后注册 vSphere Web Client 插件
如果执行 CITV 设备的升级安装,则必须重新注册 vSphere Web Client 插件。
成功升级 CITV 设备后,需要重新引导。然后,必须从 CITV 设备的 CLI 菜单取消注册并重新注册 vSphere Web Client 插件。此操作会
移除旧插件并向 vCenter 注册新插件。
执行上述步骤后,如果 vSphere Web Client 中未显示 Dell Storage(Dell 存储)图标,则重新启动 vSphere Web Client 服务。请参阅
vSphere Web Client 插件故障排除。
4
Dell Storage vSphere Web Client 插件
19

移除 vSphere Web Client 插件
要移除 vSphere Web Client 插件,请从 VMware vCenter 取消注册该插件。
前提条件
• 确定 VMware vCenter Server 的主机名或 IP 地址。
• 确定具有管理员权限的 VMware vCenter 用户的用户名和密码。
步骤
1 登录 CITV。
2 在 CLI 提示符中,键入 6 并按 Enter 键。
3 键入 VMware vCenter 的主机名或 IP 地址并按 Enter 键。
4 键入具有管理员权限的 VMware vCenter 用户的用户名并按 Enter 键。
5 键入具有管理员权限的用户的密码并按 Enter 键。
6 键入 y 并按 Enter 键以移除 vSphere Web Client 插件。
7 移除 vSphere Web Client 插件后,按 Enter 键以返回主菜单。
8 要查看 VMware vCenter Web 客户端中的更改,请注销再重新登录。
相关链接
登录 CITV
20
Dell Storage vSphere Web Client 插件
ページが読み込まれています...
ページが読み込まれています...
ページが読み込まれています...
ページが読み込まれています...
-
 1
1
-
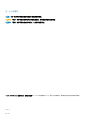 2
2
-
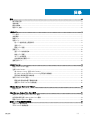 3
3
-
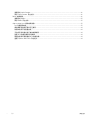 4
4
-
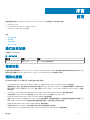 5
5
-
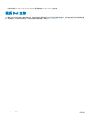 6
6
-
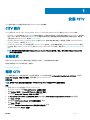 7
7
-
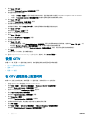 8
8
-
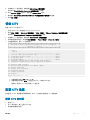 9
9
-
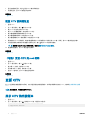 10
10
-
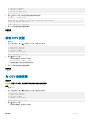 11
11
-
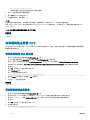 12
12
-
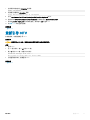 13
13
-
 14
14
-
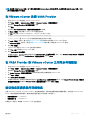 15
15
-
 16
16
-
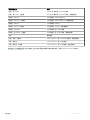 17
17
-
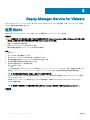 18
18
-
 19
19
-
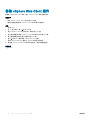 20
20
-
 21
21
-
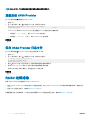 22
22
-
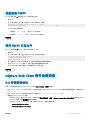 23
23
-
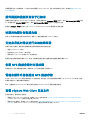 24
24
Dell Storage SCv2080 ユーザーガイド
- タイプ
- ユーザーガイド
- このマニュアルも適しています