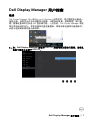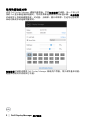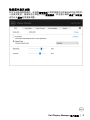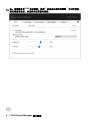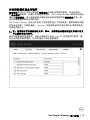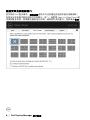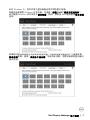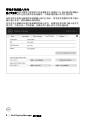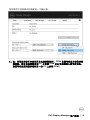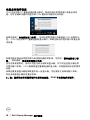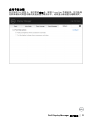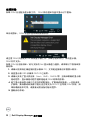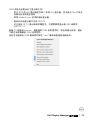Dell P2419HC は、高解像度と広視野角で鮮やかな映像を楽しむことができる24インチモニターです。狭額縁設計により、画面占有率が高く、ゲームや映画鑑賞に最適です。また、フリッカーフリー技術とComfortViewモードを搭載しており、長時間使用しても目の疲れを軽減します。
Dell P2419HC は、高さ調整、チルト、スイベル、ピボットの4方向調整が可能で、自分にとって最適なポジションに調整することができます。VESAマウントに対応しているので、モニターアームに取り付けることも可能です。
Dell P2419HC は、HDMI、DisplayPort、USB Type-C端子を搭載しており、様々な機器と接続することができます。USB Type-C端子は、映像出力と電源供給を同時に行うことができるので、ノートパソコンを接続する際に便利です。
Dell P2419HCは、スタイリッシュなデザインと充実した機能を
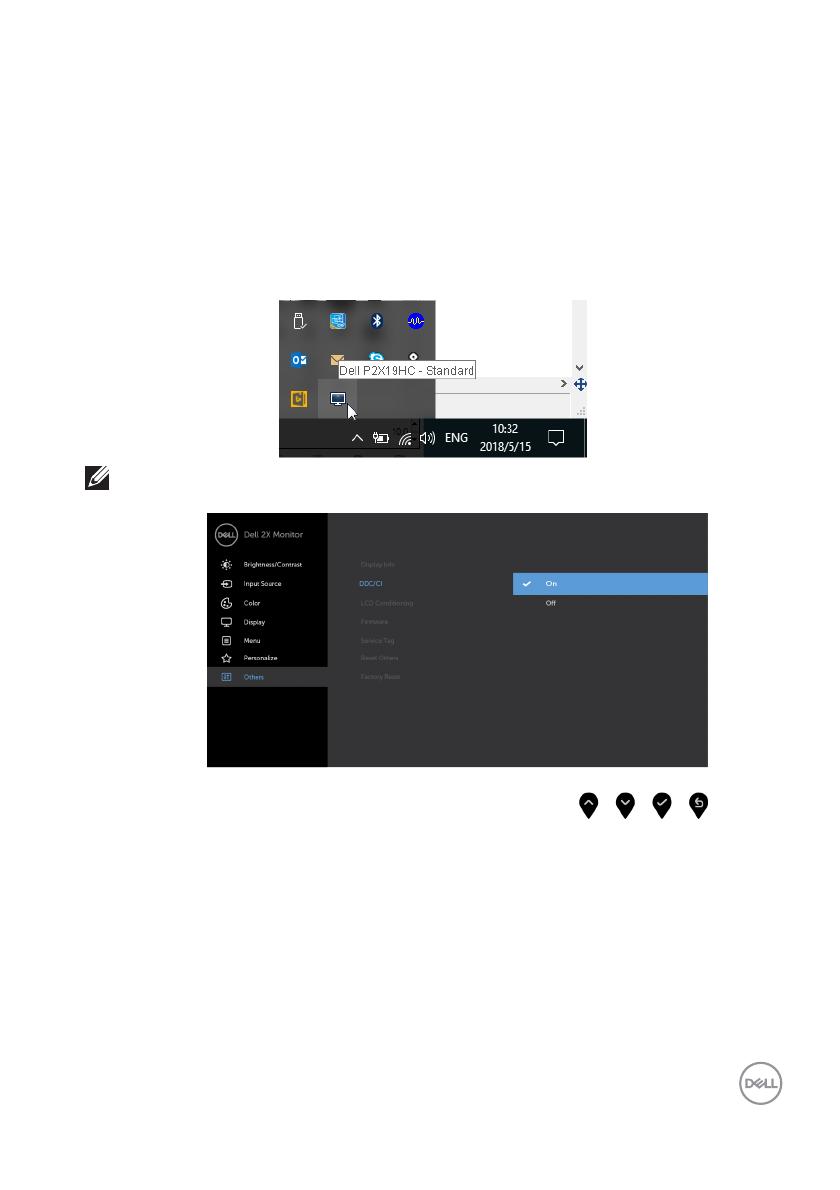
Dell Display Manager 用户指南 │ 1
Dell Display Manager 用户指南
概述
Dell Display Manager 为一种 Microsoft Windows 应用程序,用于管理显示器或一
组显示器。该程序允许手动调整显示图像、分配自动设置、能源管理、窗口管
理、图像设置和其它所选 Dell 显示器功能。一旦安装,Dell Display Manager 将在
每次系统启动时运行,并将在通知托盘放置图标。将鼠标移至通知托盘图标时,
会显示连接到系统的显示器信息。
注: Dell Display Manager 需使用 DDC/CI 通道与显示器进行通信。请确认
在以下菜单中启用了 DDC/CI。
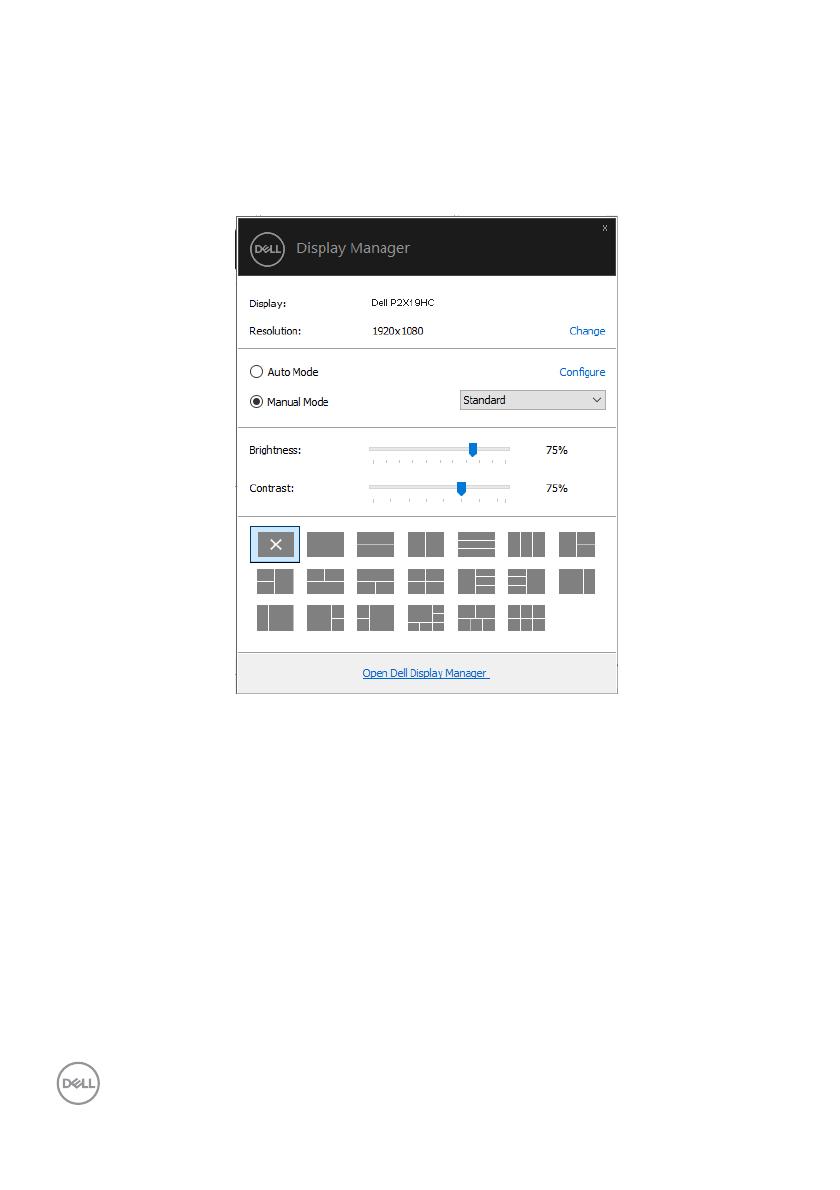
2 │ Dell Display Manager 用户指南
使用快速设置对话
点击 Dell Display Manager 通知托盘图标,打开快速设置对话框。当一个以上支
持的 Dell 显示器连接到电脑时,可以用菜单选择具体的目标显示器。快速设置
对话框可让您轻松调整亮度、对比度、分辨率、窗口布局等。它还可让您启用
自动切换或手动选择预置模式。
快速设置对话框也提供 Dell Display Manager 高级用户界面,用于调节基本功能、
配置自动模式并访问其它功能。
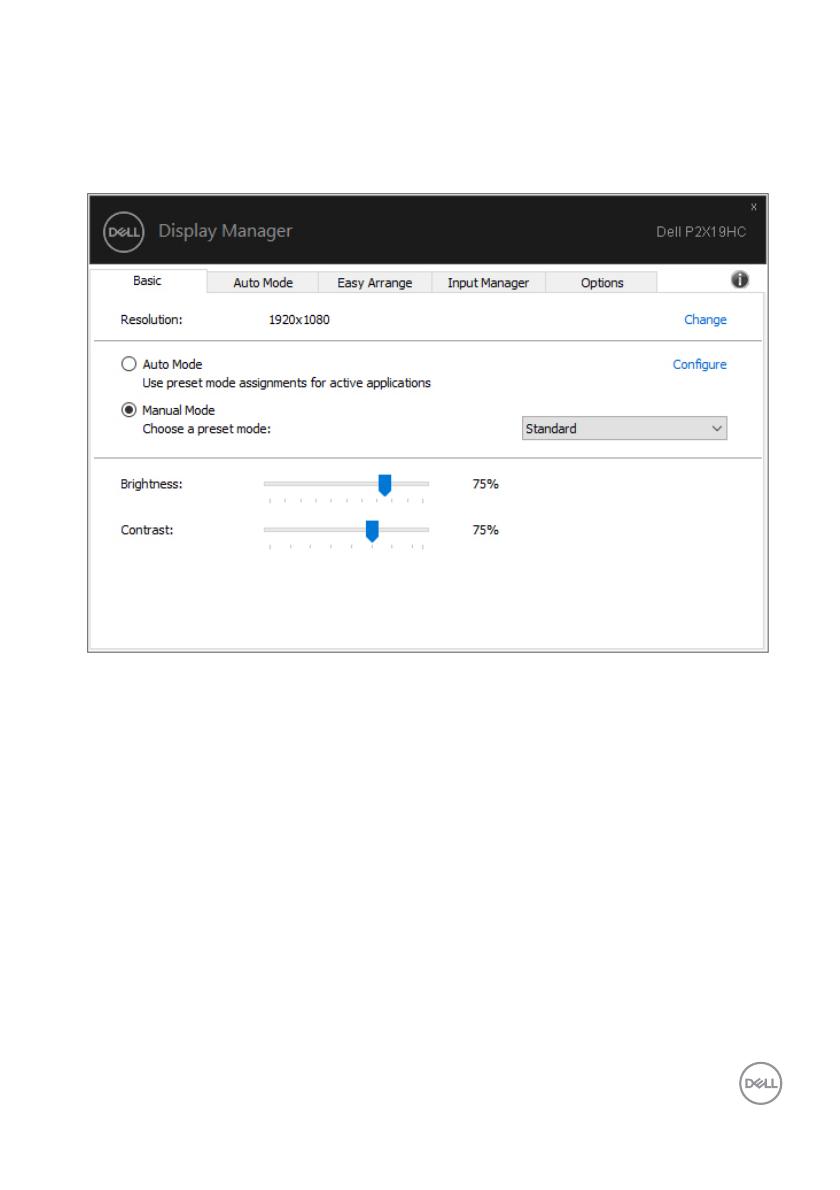
Dell Display Manager 用户指南 │ 3
设置基本显示功能
您可手动选择预置模式,或选择自动模式以将预置模式应用到活动的应用程序。
一旦模式更改,画面信息立即显示当前预设模式。所选显示器的亮度和对比度
也可以从基本选项直接调整。
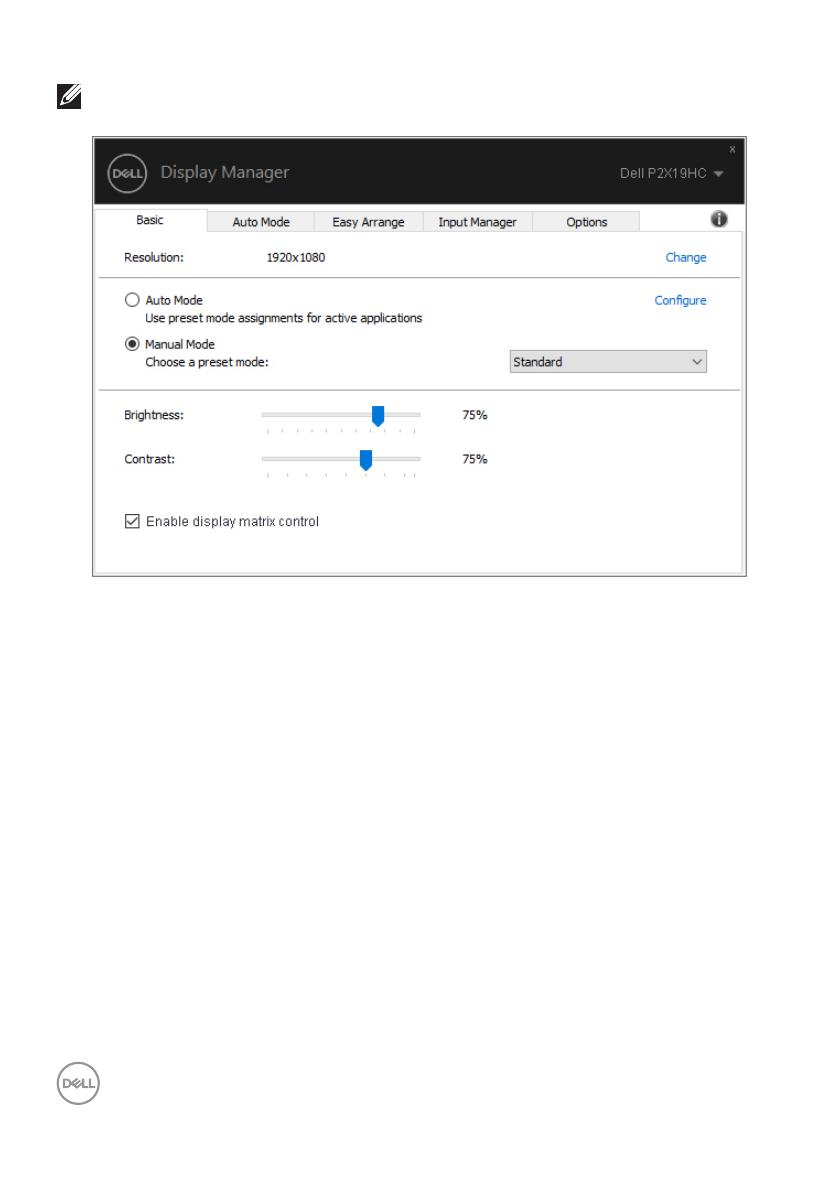
4 │ Dell Display Manager 用户指南
注: 当连接多台 Dell 显示器时,选择 “ 启用显示屏矩阵控制 ” 可对所有的
显示器应用亮度、对比度和预置颜色控制。
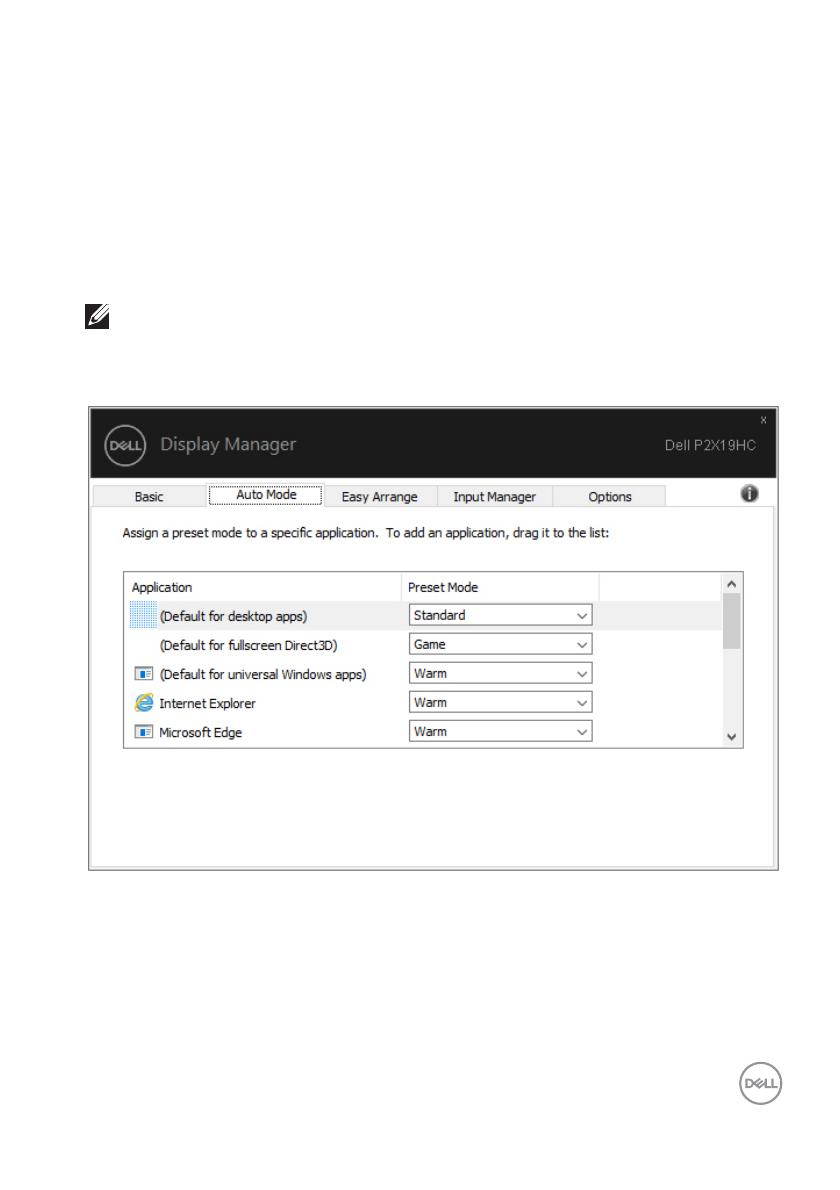
Dell Display Manager 用户指南 │ 5
分配预设模式至应用程序
自动模式选项卡让您可以将特定预设模式与特定应用程序相连,并自动应用。
当自动模式启用时,只要打开相连应用程序,Dell Display Manager 将自动切换至
相应的预设模式。每个连接的显示器指定给各自应用程序的预设模式可能一样,
也可能根据显示器的不同而变化。
Dell Display Manager 已经为许多热门应用程序进行了预先配置。要添加新应用程
序至指定列表,只需在桌面、 Windows 开始菜单或其它地方将该应用程序拖放
至当前列表之上。
注: 预设模式不支持指定批文件、脚本、加载器以及诸如压缩文件或打包文
件之类的非执行文件。
您还可配置游戏预置模式,以在全屏模式下运行 Direct3D 应用程序时使用。要
防止应用程序使用模式,应对其指定不同的预置模式。
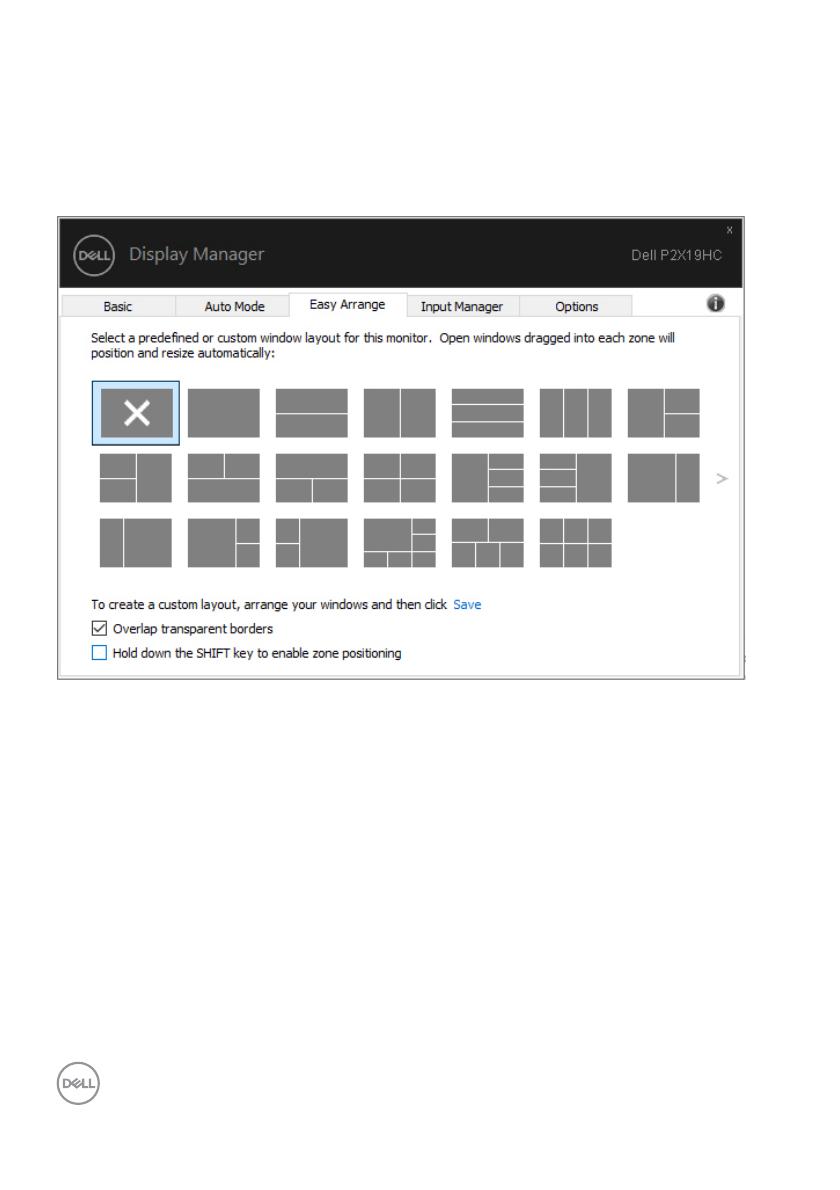
6 │ Dell Display Manager 用户指南
通过简单安排组织窗口
在支持的 Dell 显示器中,简单安排选项卡可让您通过在区域中进行拖放操作,
在预定义的布局中轻松排列打开的窗口。按 “>” 或使用 Page Up/Page Down 键
可找到更多布局。如果要创建自定义布局,请排列打开的窗口,然后单击保存。
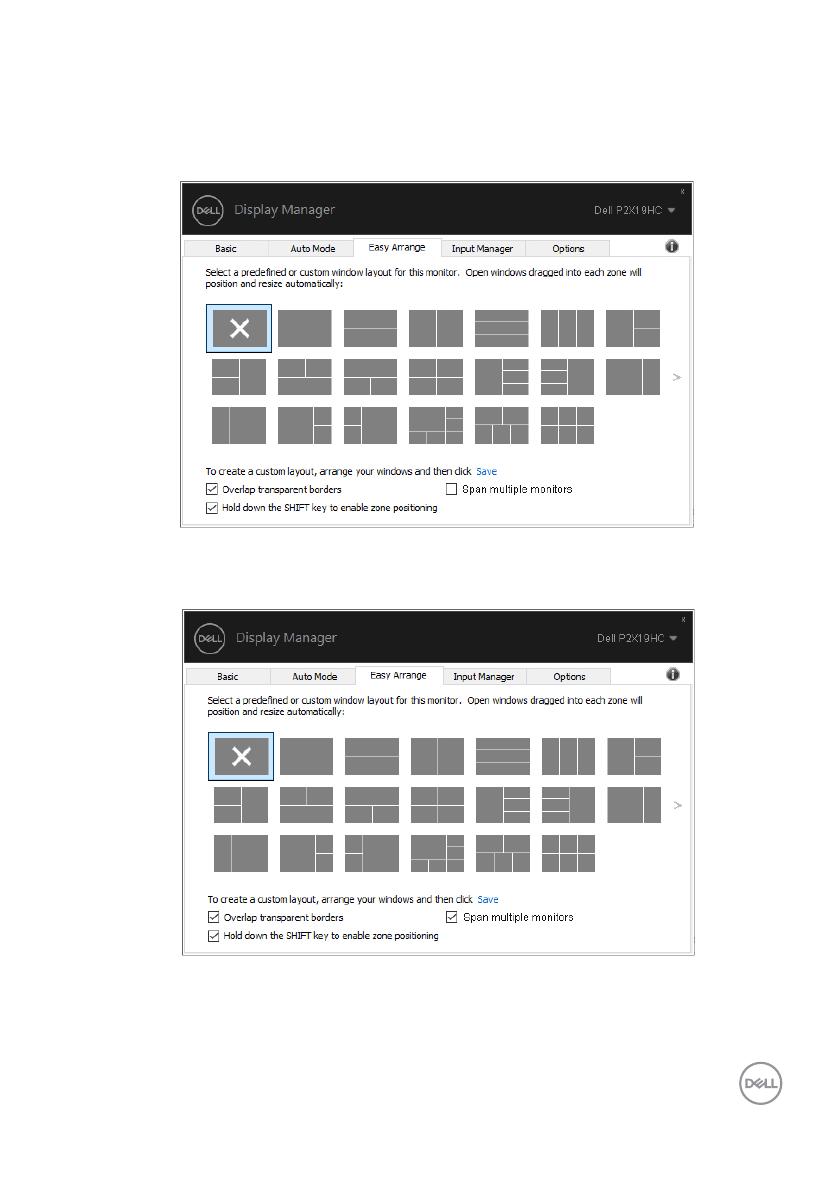
Dell Display Manager 用户指南 │ 7
针对 Windows 10,您可对每个虚拟桌面应用不同的窗口布局。
如果您经常使用 Windows 对齐功能,可选择 “ 按住 SHIFT 键启用区域定位 ”。
此功能使 Windows 对齐优先于简单安排。然后,您需按 Shift 键以使用简单安排
定位。
如果您以排列或矩阵方式使用多台显示器,可将所有显示器视为一个桌面应用
简单安排布局。选择 “ 跨越多个显示器 ” 可启用此功能。您需正确排列显示器以
使其生效。
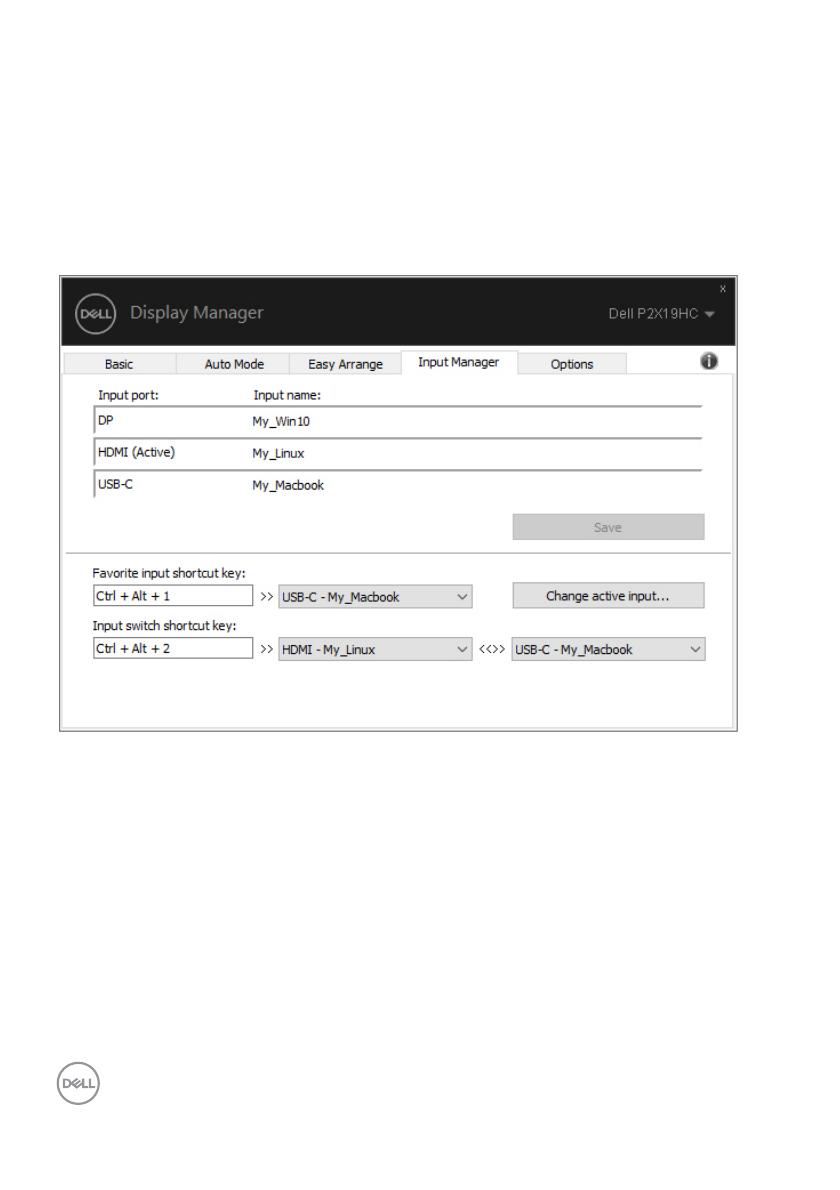
8 │ Dell Display Manager 用户指南
管理多视频输入信号
输入管理器选项卡提供了便利的方法来管理多个连接到 Dell 显示器的视频输入
信号。此方法可让您在使用多台电脑时,可轻松地在输入信号之间切换。
所有可供您的显示器使用的视频输入端口已列示。您可按您的喜好对每个输入
端口进行命名。请在编辑后保存更改。
您可定义快捷键以快速切换到偏好的输入信号,如果您经常在两个输入信号之
间工作,可定义另一个快捷键,以便在两个输入信号之间快速切换。
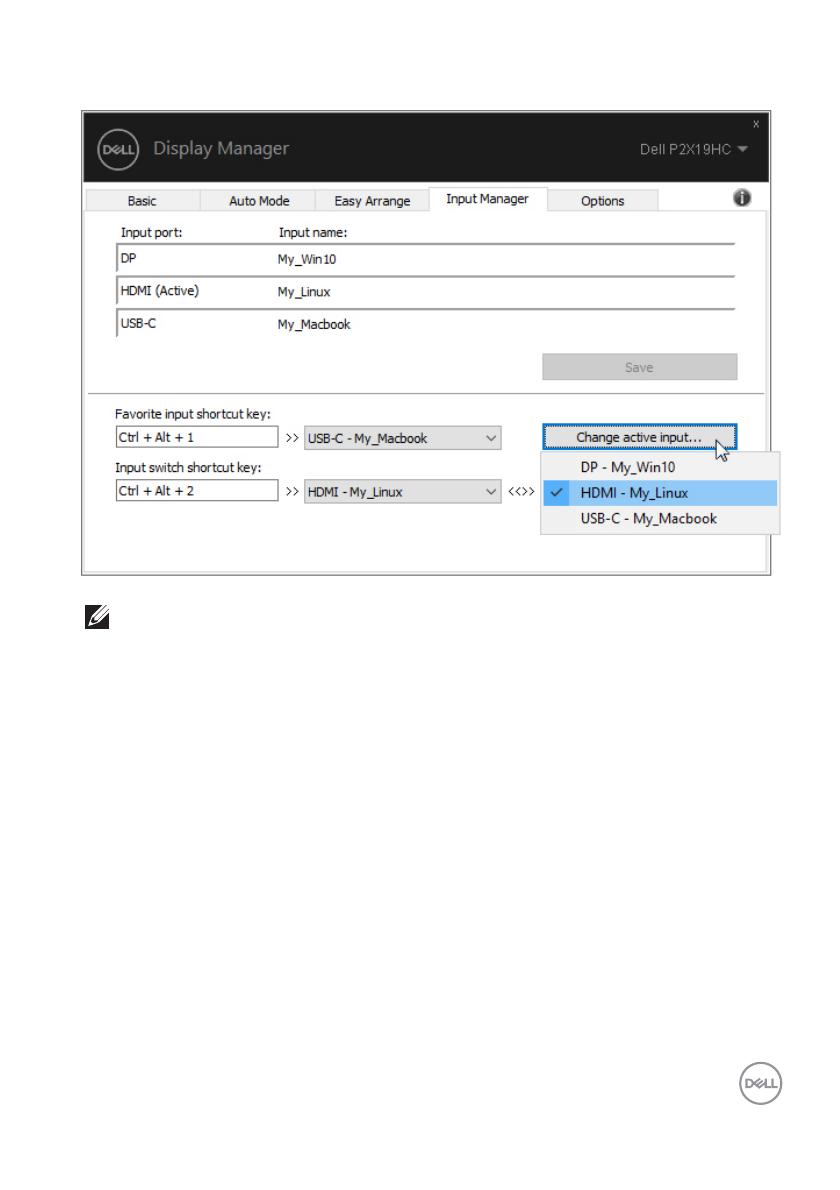
Dell Display Manager 用户指南 │ 9
您可使用下拉列表以切换到另一个输入源。
注: 即便显示器正在显示其它电脑的视频时, DDM 也能与该显示器保持连
接状态。您可在经常使用的 PC 上安装 DDM 并从它控制输入信号的切换。
您还可在连接到显示器的另一台 PC 上安装 DDM。
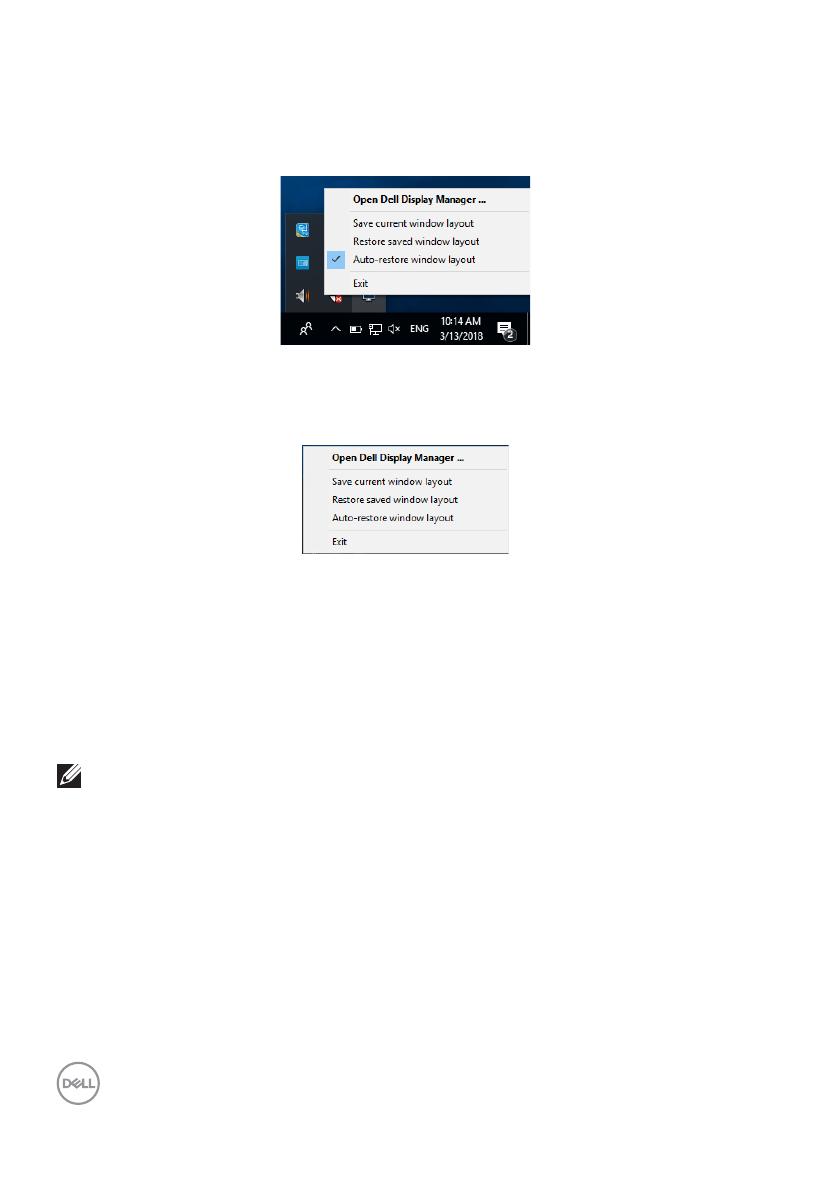
10 │ Dell Display Manager 用户指南
恢复应用程序位置
DDM 可在您将 PC 重新连接到显示器时,帮助您将应用程序窗口恢复至其位
置。您可右键单击通知托盘中的 DDM 图标以快速访问此功能。
如果您选择 “ 自动恢复窗口布局 ”,您的应用程序窗口位置将被 DDM 追踪并记
住。 DDM 可在您将 PC 重新连接到显示器时,帮助您将应用程序窗口恢复至原
本位置。
如果您想在移动应用程序窗口后恢复到偏好的布局,可先按 “ 保存当前窗口布
局 ”,然后选择 “ 恢复保存的窗口布局 ”。
您可在常规使用时,使用不同型号或分辨率的显示器,并可对这些显示器应用
不同的窗口布局。 DDM 能够知道您重新连接的显示器,并恢复相应的应用程序
位置。
如果您要更换显示器矩阵配置中的一台显示器,可在更换之前保存窗口布局,
并在安装新显示器后恢复该布局。
注: 您应保持应用程序运行以使用此功能。 DDM 不会启动应用程序。
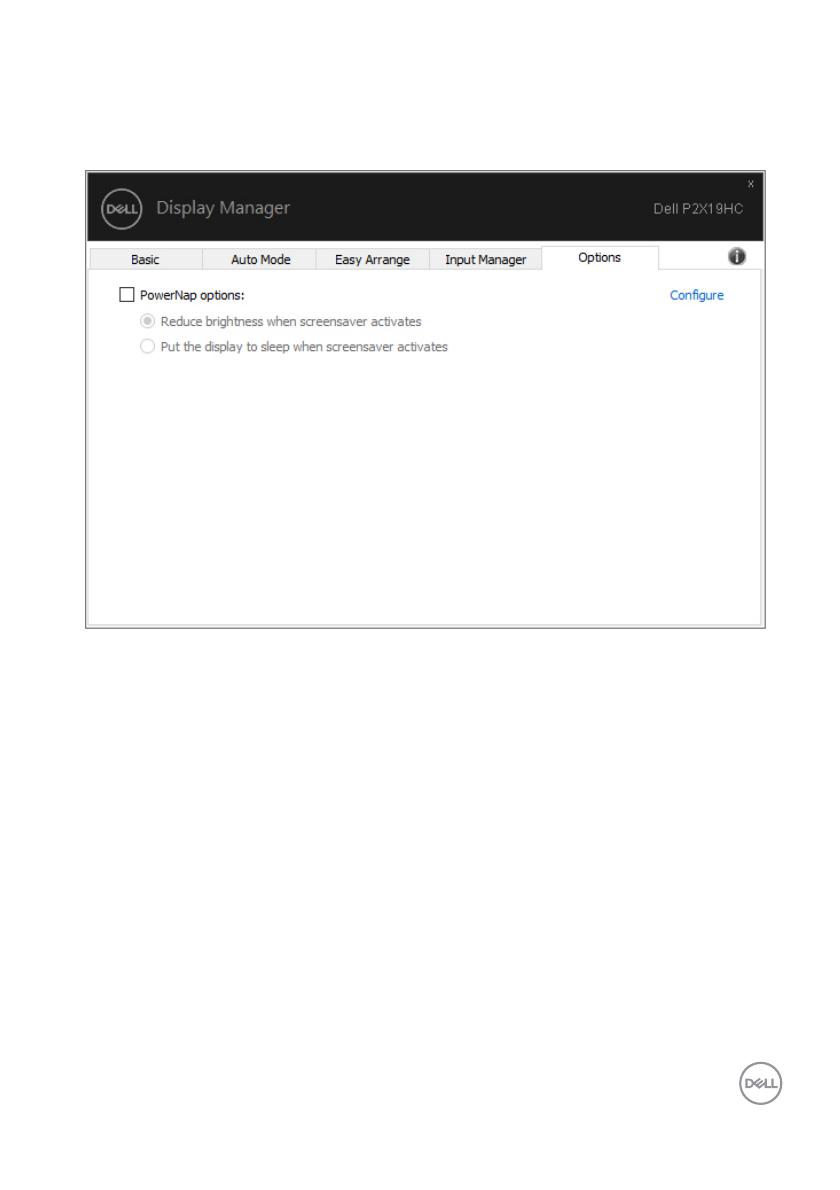
Dell Display Manager 用户指南 │ 11
应用节能功能
在支持的 Dell 机型上,有可用的选项卡,提供 PowerNap 节能选项。您可选择
在屏保激活时将显示器的亮度设置为最低水平,或将显示器设置为睡眠模式。
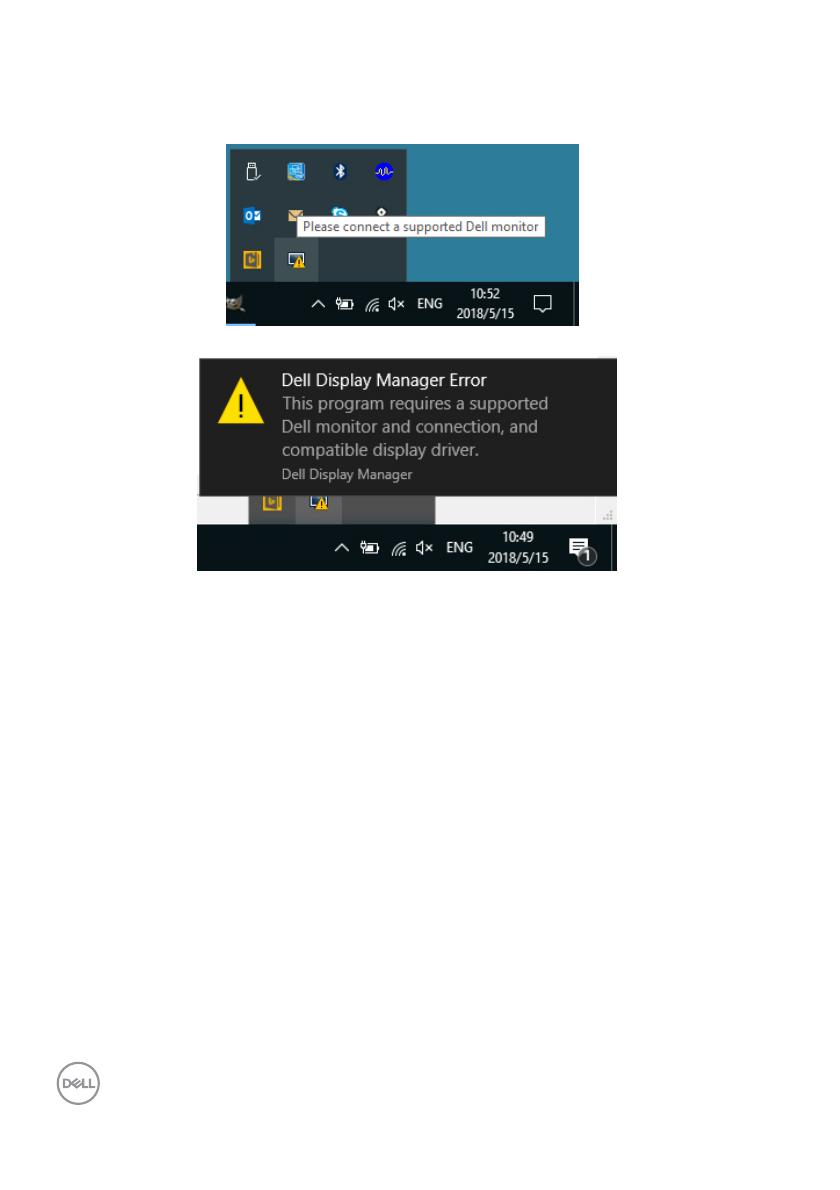
12 │ Dell Display Manager 用户指南
故障排除
如果 DDM 无法配合显示器工作, DDM 将在通知托盘中显示以下图标。
单击该图标, DDM 将显示更详细的错误信息。
请注意 DDM 只能配合 Dell 品牌显示器工作。如果您使用其它厂商的显示器,
DDM 则不支持。
如果 DDM 无法检测和 / 或与支持的 Dell 显示器进行通信,请采取以下措施来排
除故障:
1. 请确认视频线正确连接到显示器和 PC,尤其是连接器应牢固插入到位。
2. 检查显示器 OSD 以确保 DDC/CI 已启用。
3. 请确认安装了显卡供应商(Intel、 AMD、 NVIDIA 等)正确和最新的显示器
驱动程序。显示器驱动程序通常是造成 DDM 故障的原因。
4. 卸下显示器和显卡端口之间任何的配接站、扩展线或转换器。一些低成本
扩展线、集线器或转换器可能无法正常支持 DDC/CI 且导致 DDM 失败。如
果有最新版本可用,请更新此类设备的驱动程序。
5. 重新启动系统。
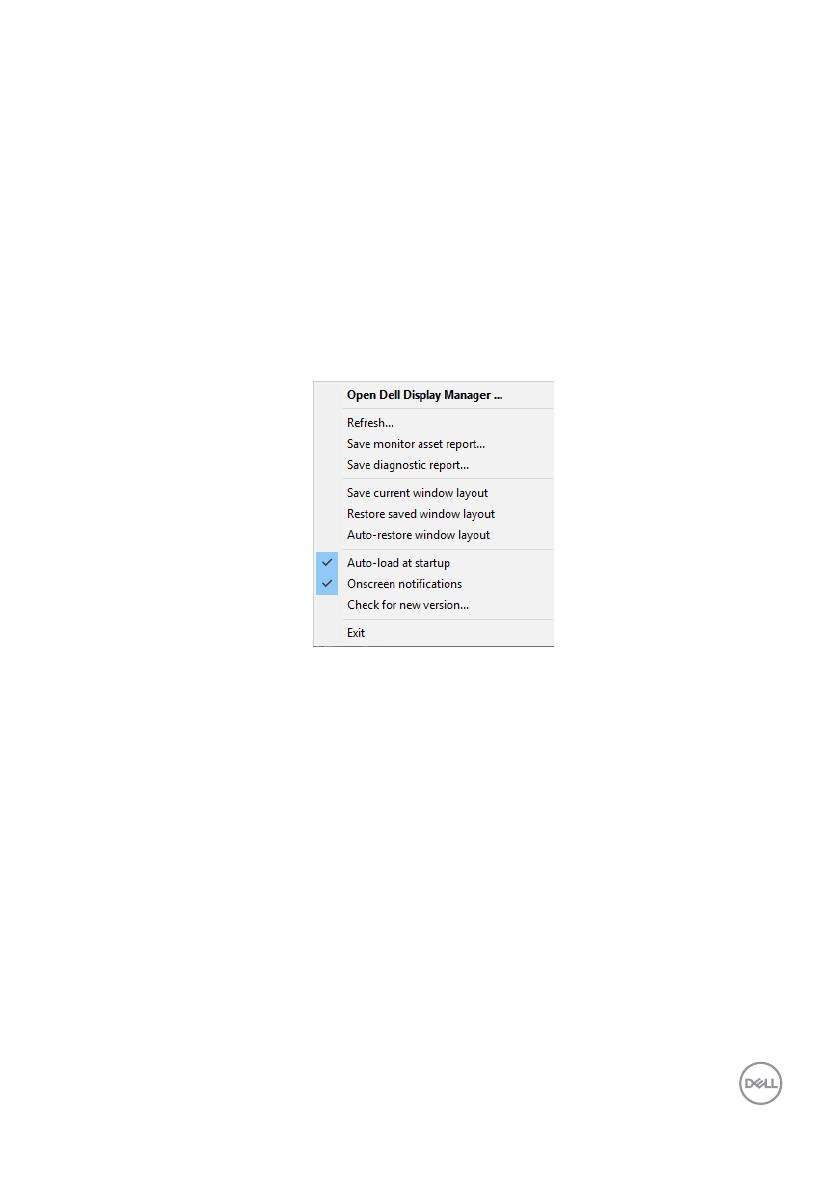
Dell Display Manager 用户指南 │ 13
DDM 可能无法配合以下显示器工作:
• 早于 2013 的 Dell 显示器型号和 D 系列 Dell 显示器。您可参见 Dell 产品支
持网站以获得更多信息
• 采用 Nvidia G-sync 技术的游戏显示器
• 虚拟和无线显示器不支持 DDC/CI
• 对于部分 DP 1.2 显示器的早期型号,可能需要用显示器 OSD 来禁用
MST/DP 1.2
如果 PC 连接到 Internet,有新版的 DDM 应用程序时,将出现提示信息。建议
下载并安装最新的 DDM 应用程序。
您还可右键单击 DDM 图标同时按住 “shift” 键来检查是否有新版本。
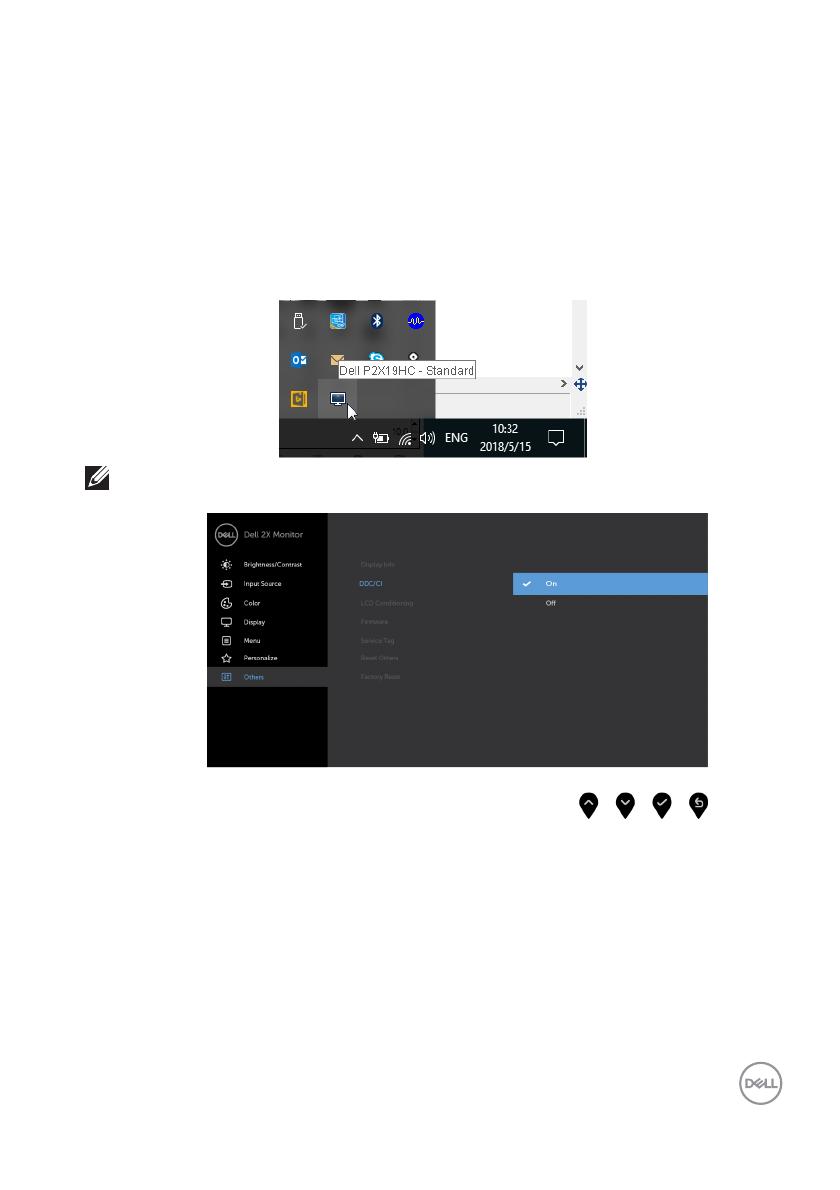
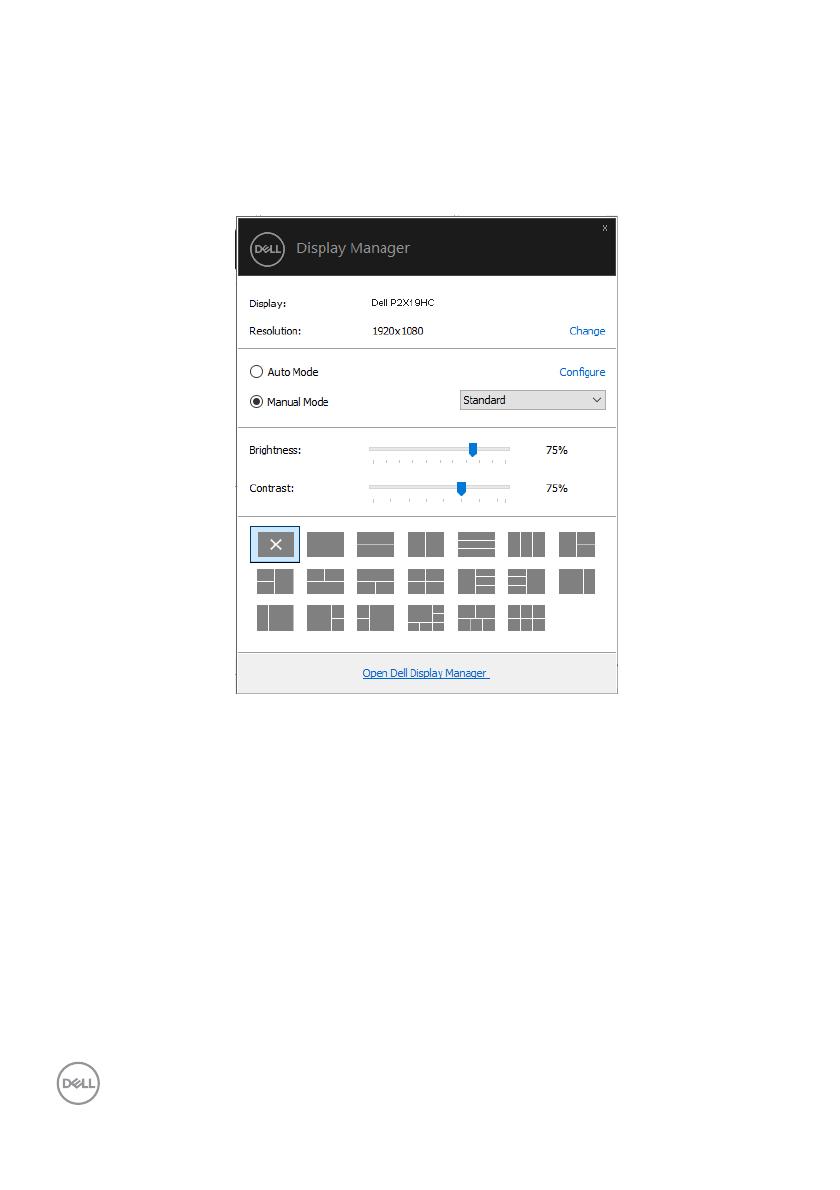
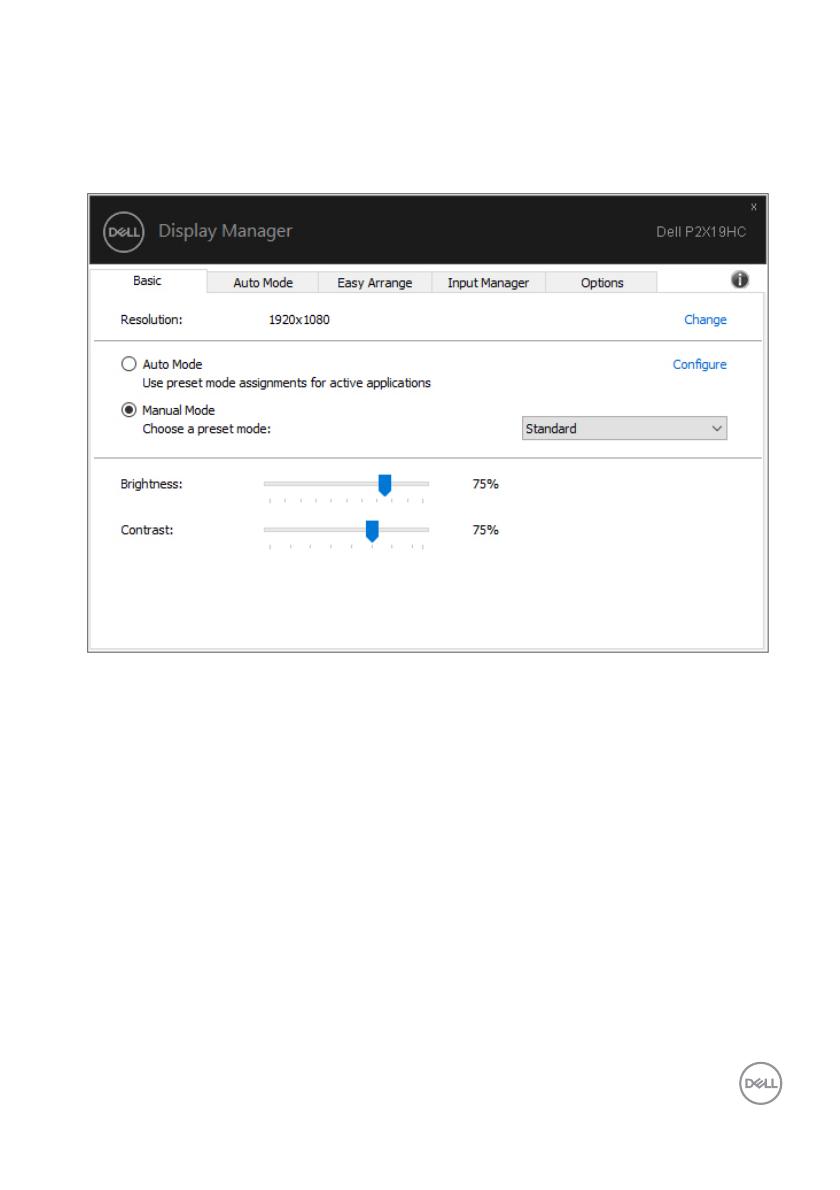
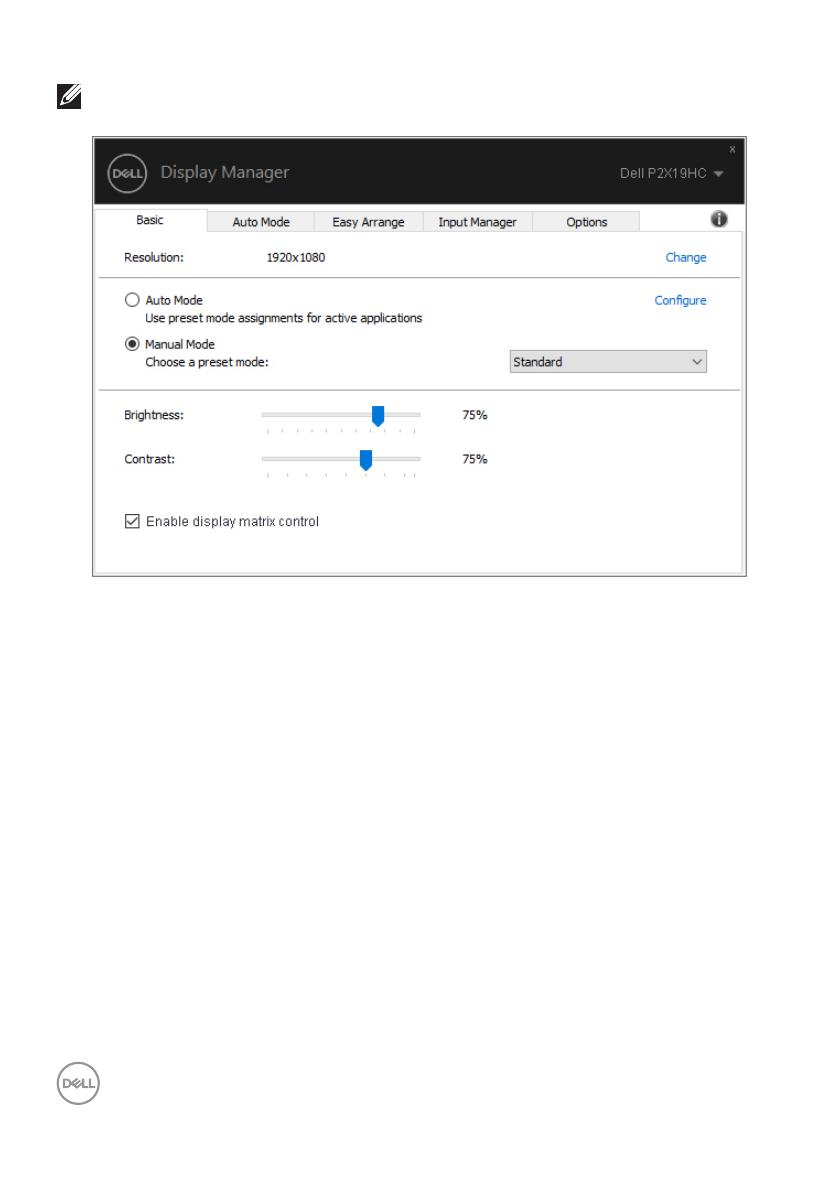
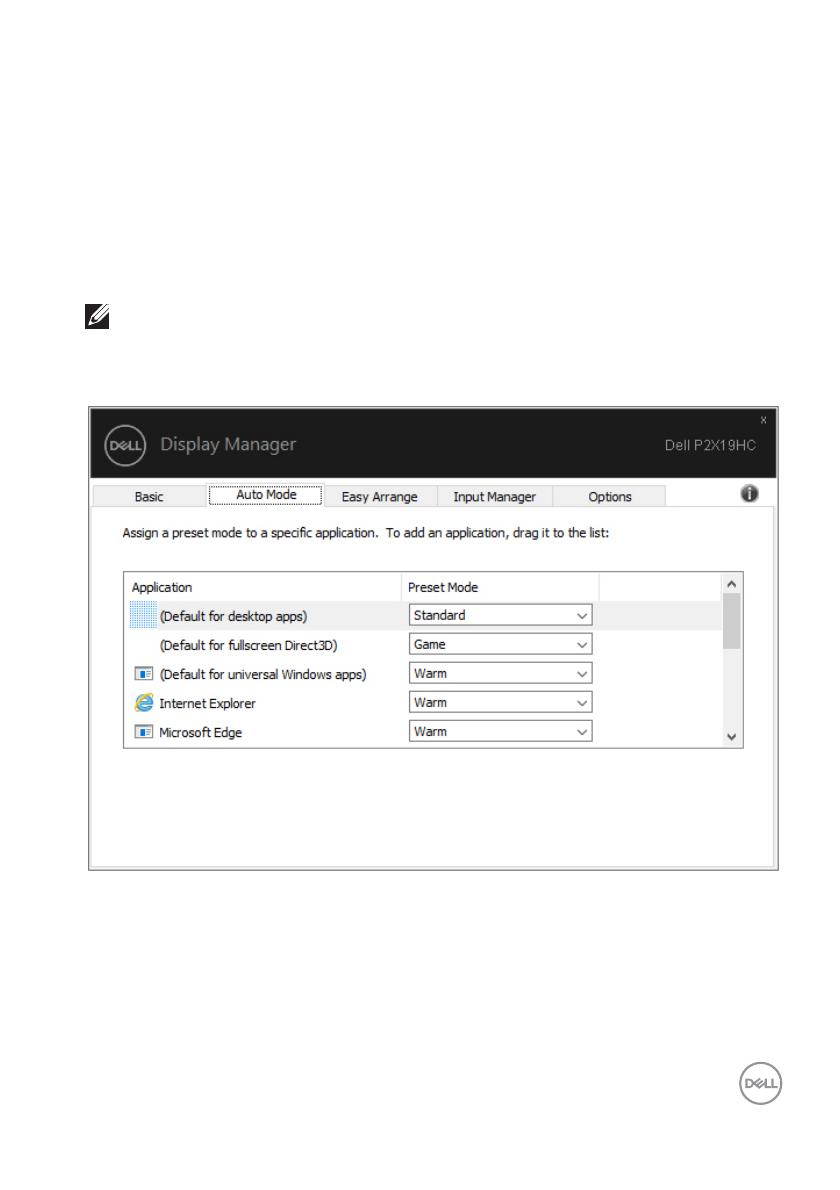
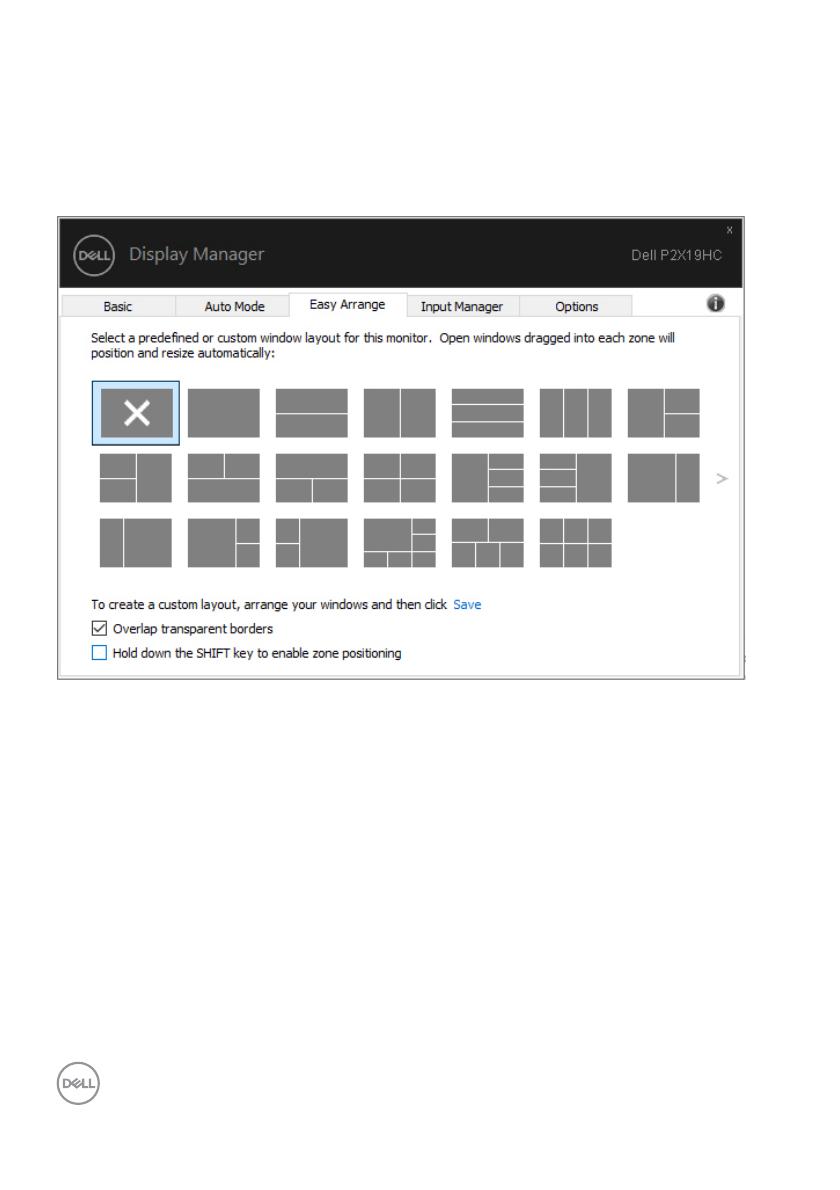
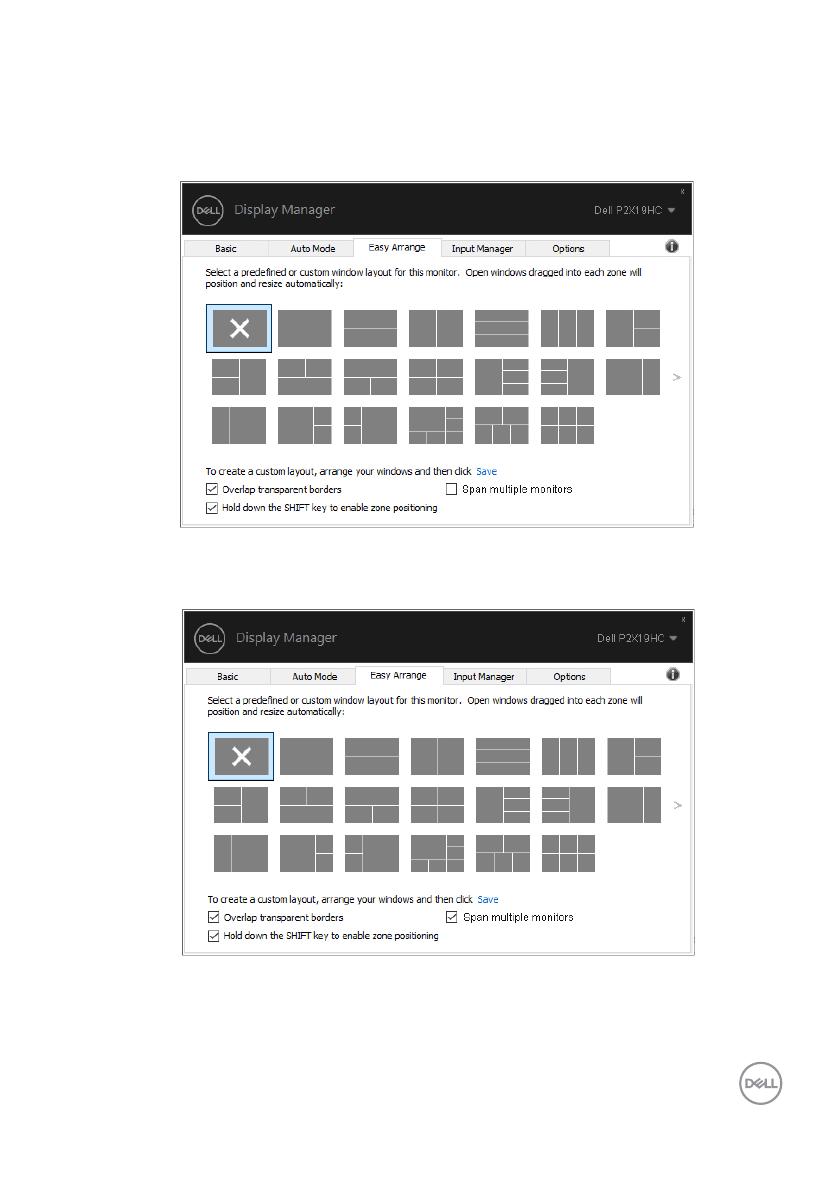
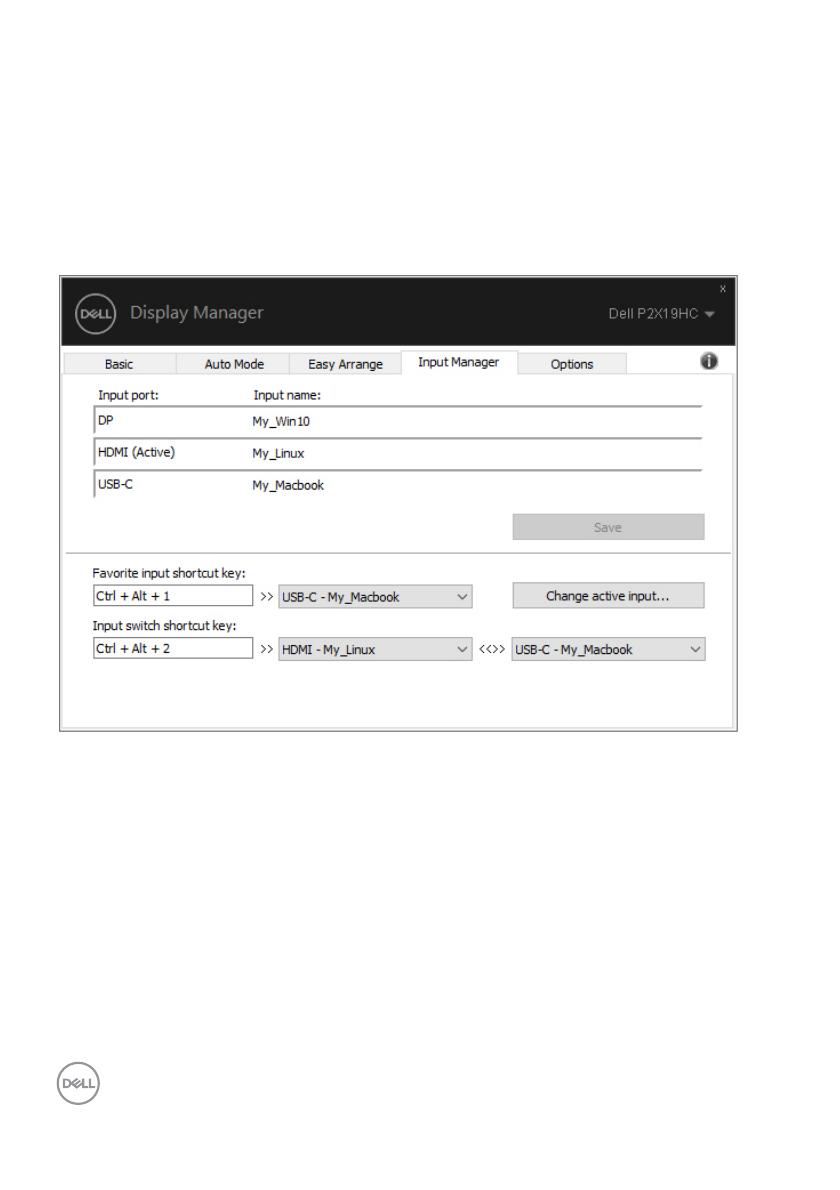
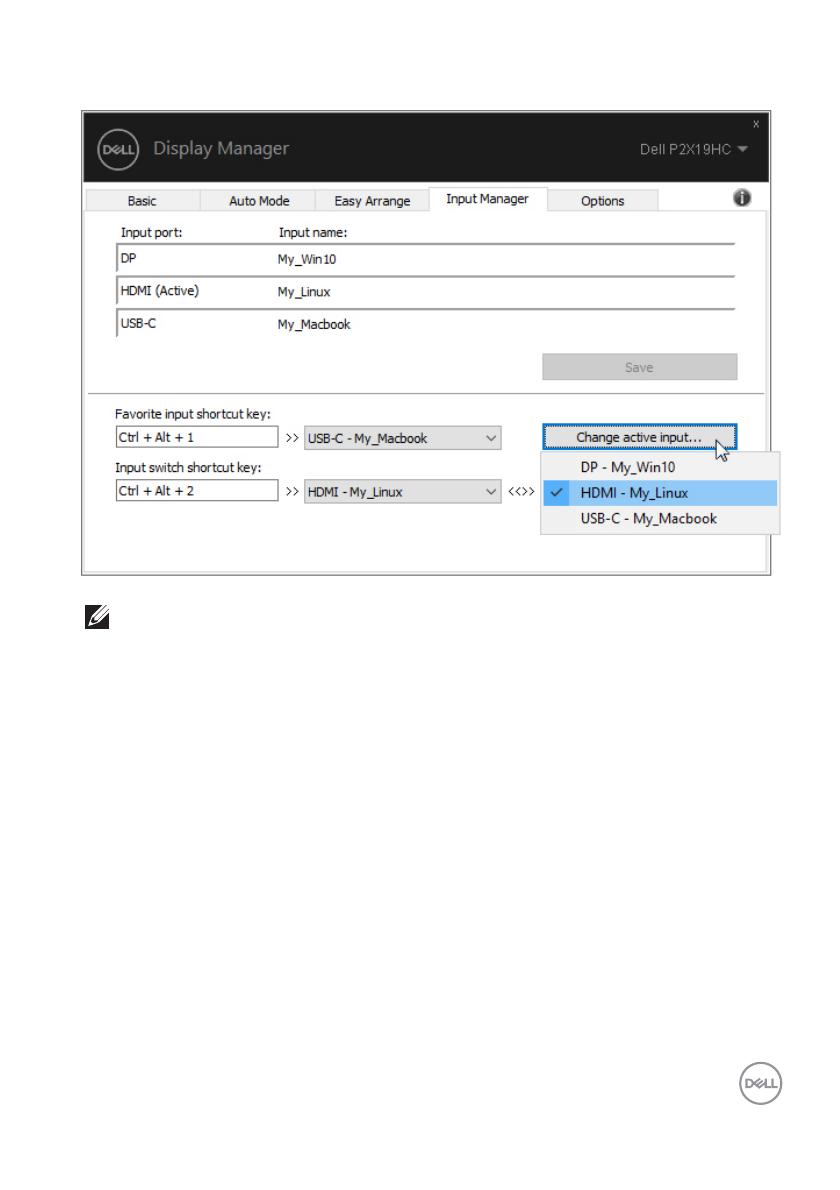
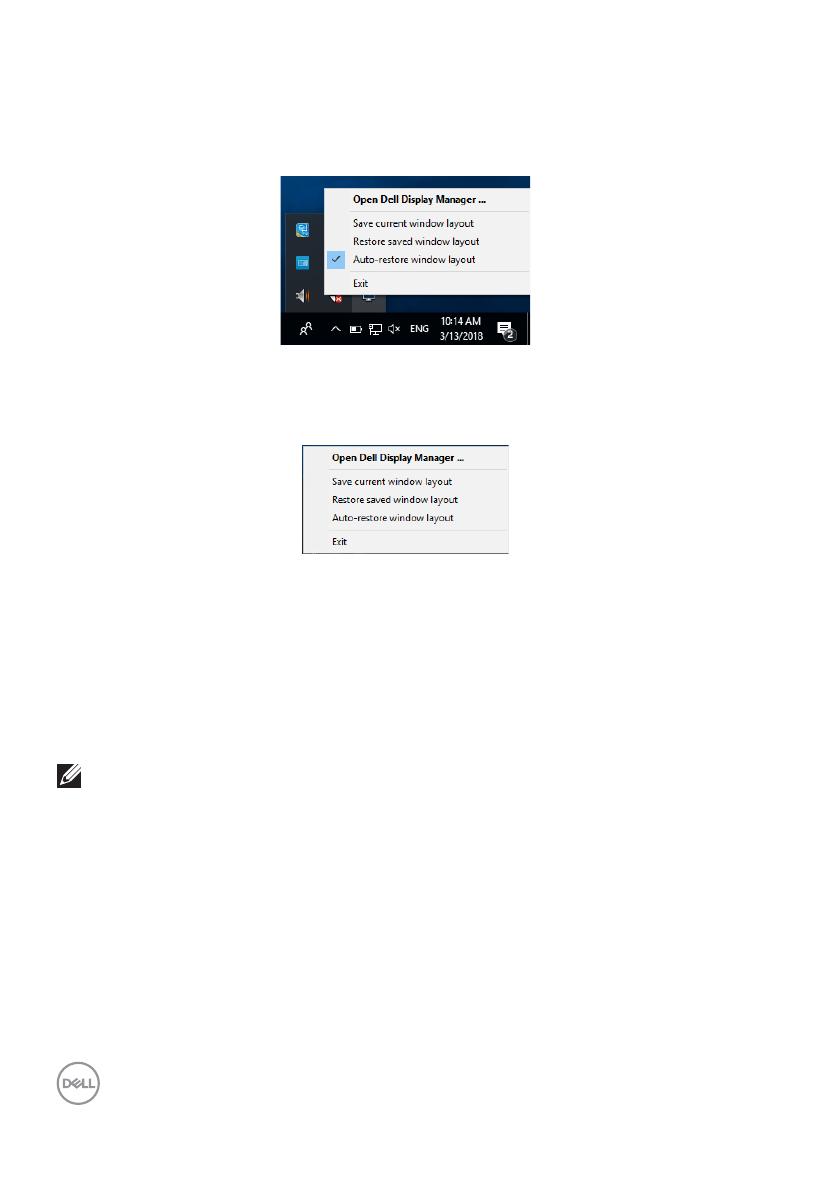
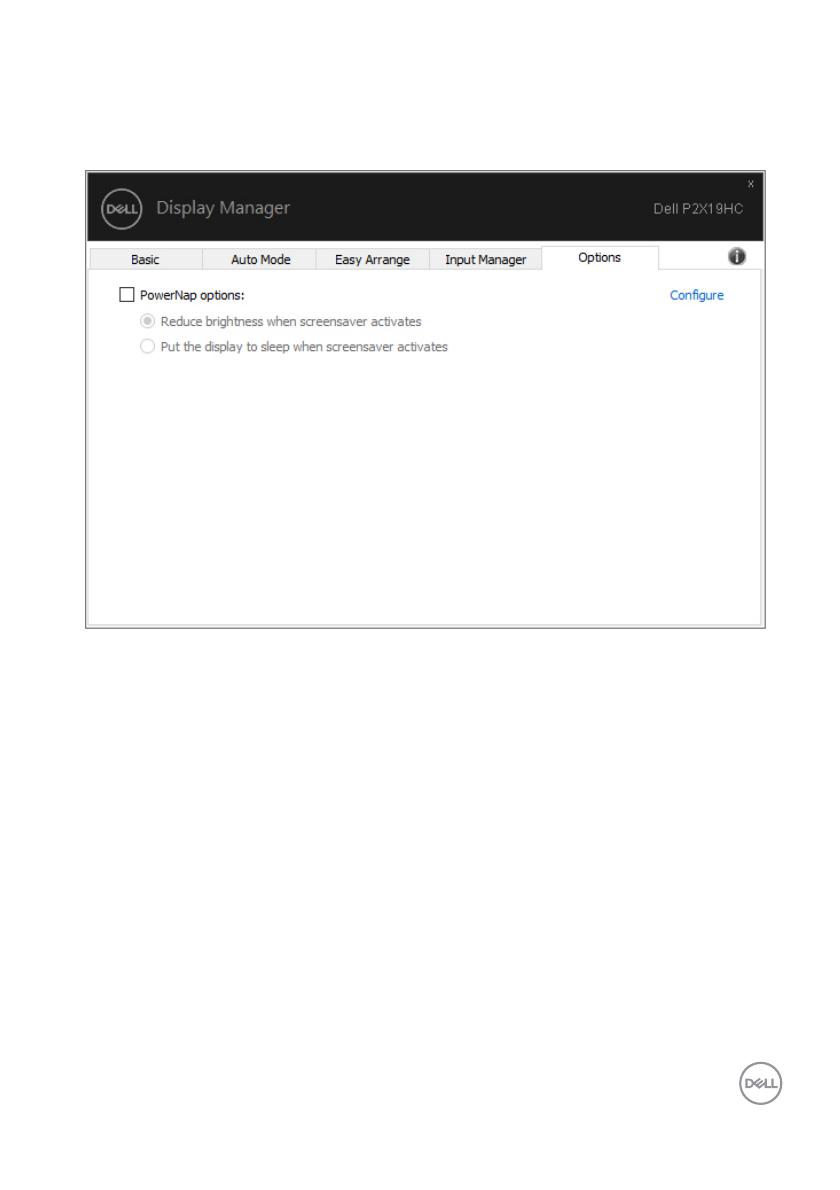
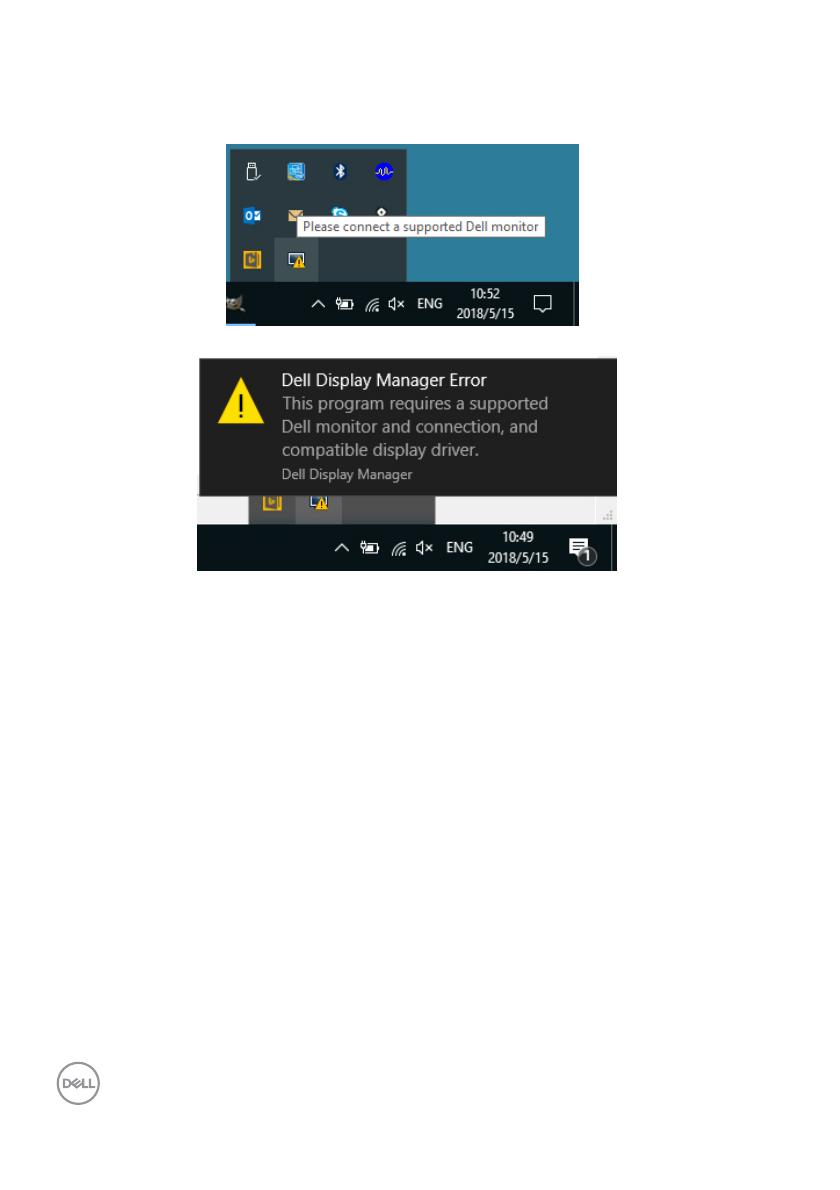
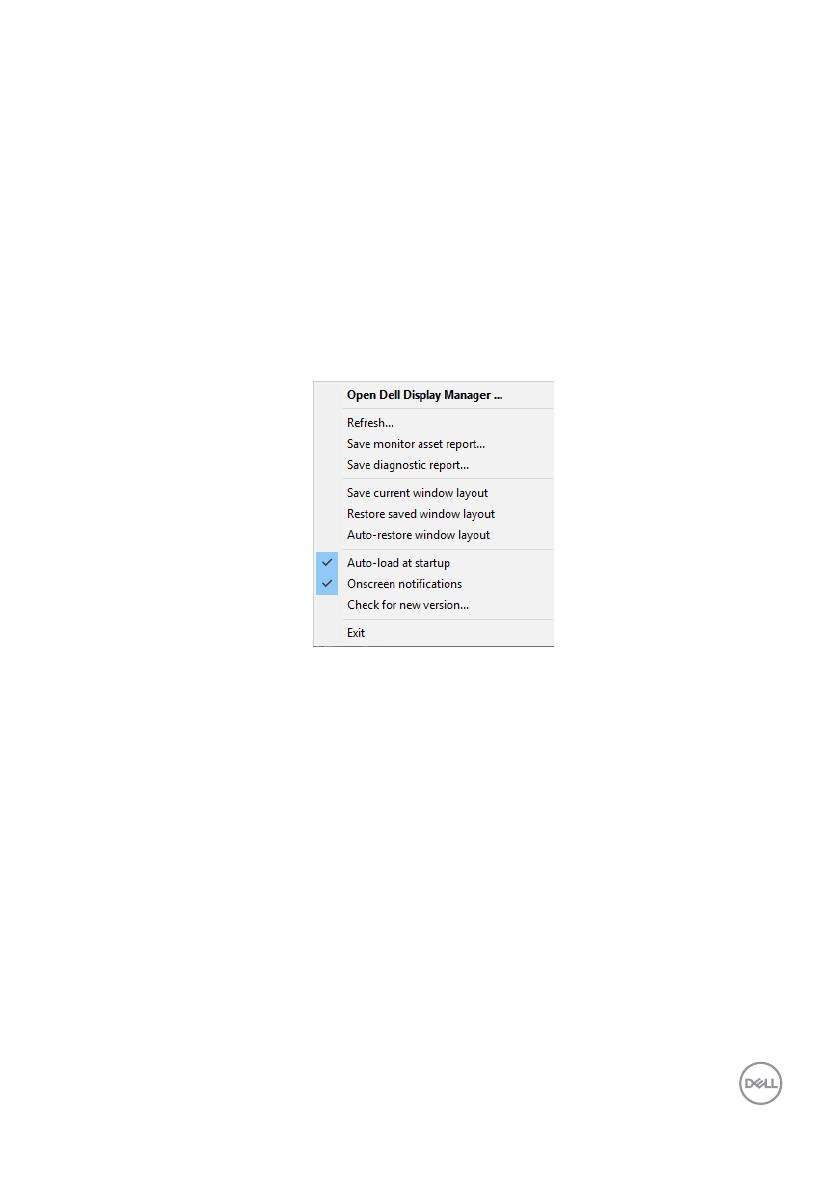
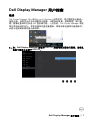 1
1
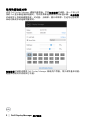 2
2
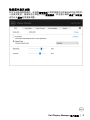 3
3
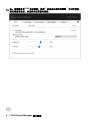 4
4
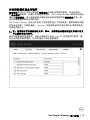 5
5
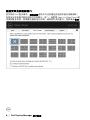 6
6
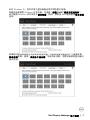 7
7
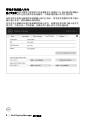 8
8
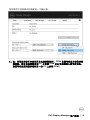 9
9
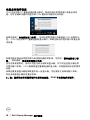 10
10
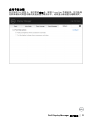 11
11
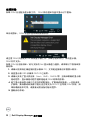 12
12
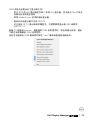 13
13