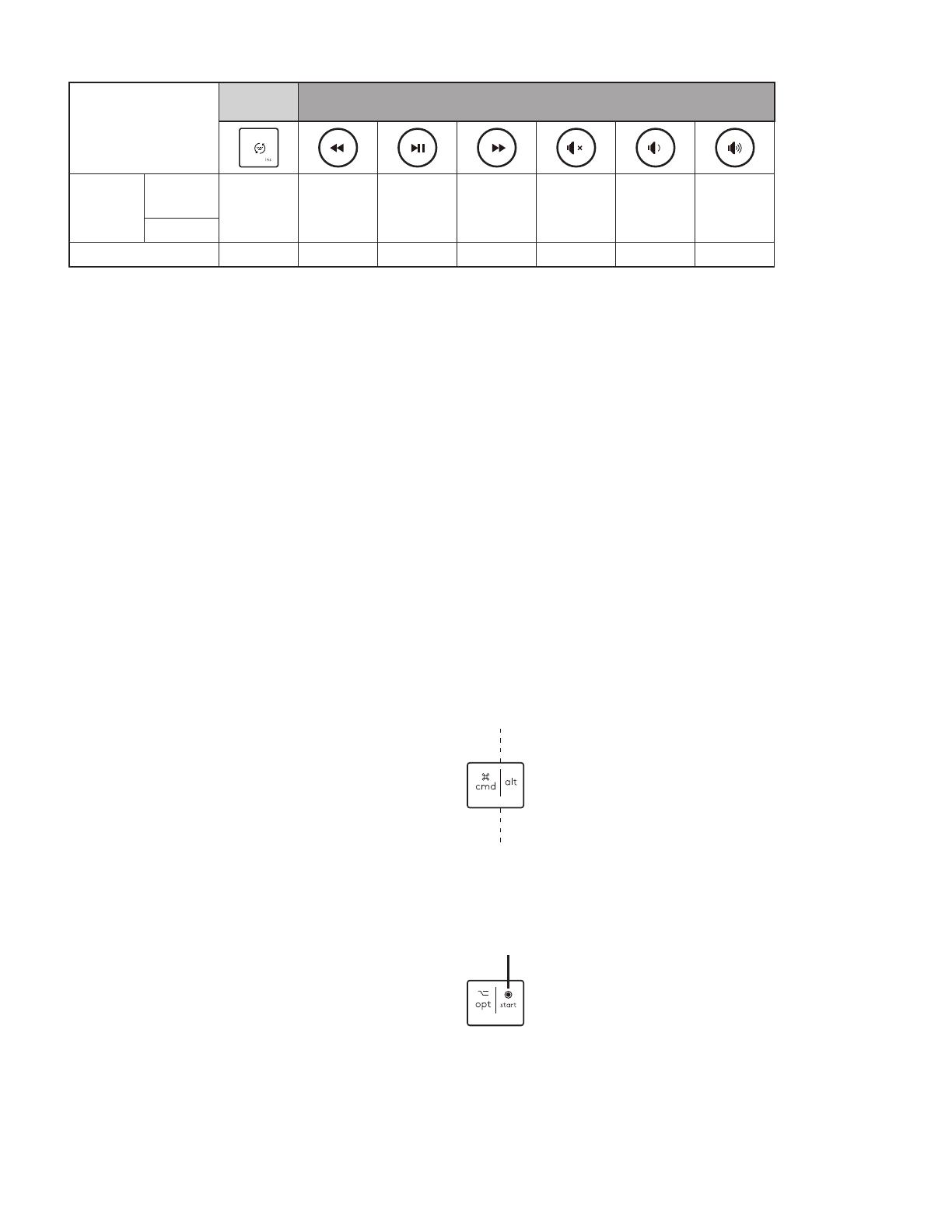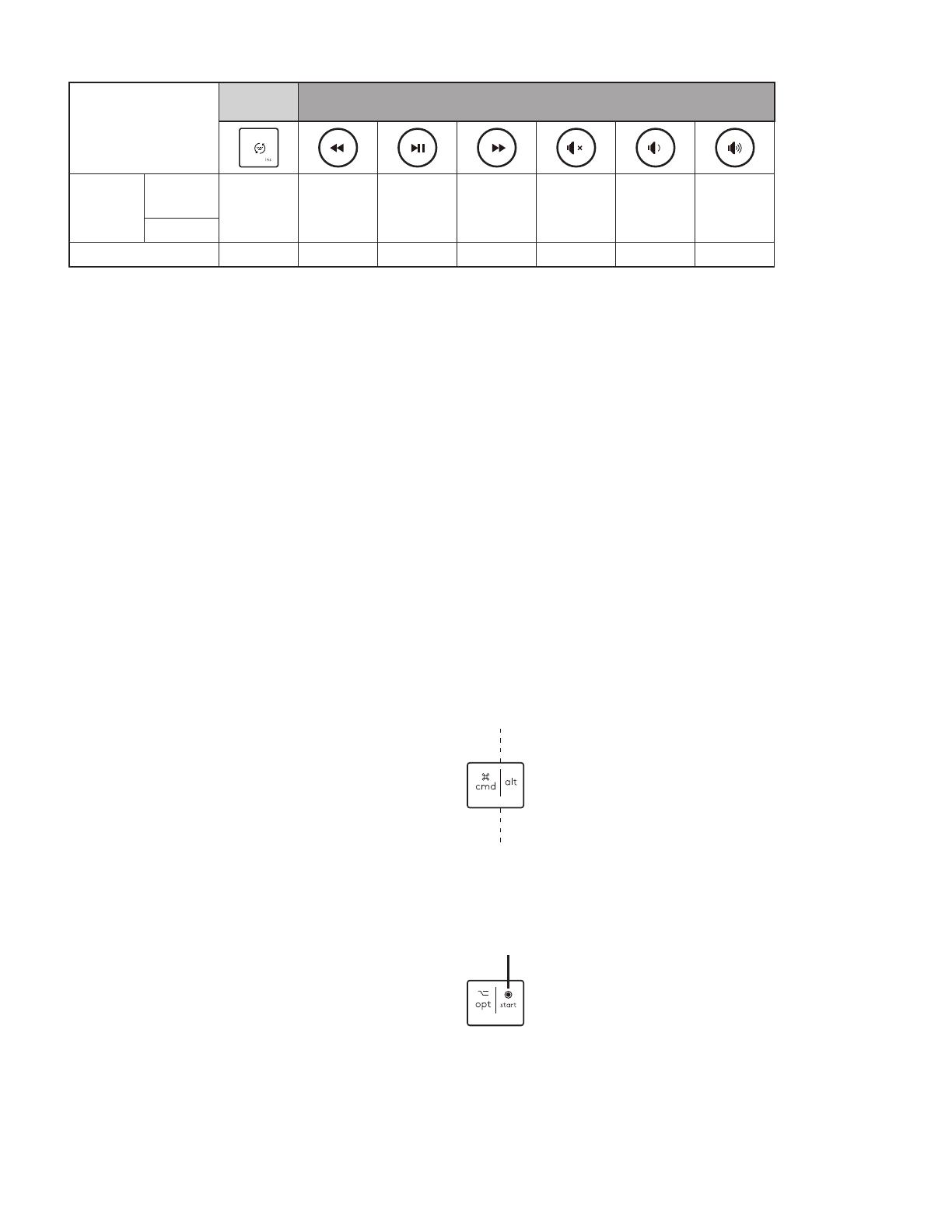
Language
Switch Key Hot Keys
Main
function
Windows Input
language
switch
Previous
track Play/Pause Next track Mute sound Volume
down Volume up
macOS
Secondary function Insert
Most of these keys work without the need of installing soware (Logitech Options+), except for:
a. Mute Microphone key: Install Logitech Options+ for it to work on Windows and macOS; works out
of the box on ChromeOS
b. Close browser tab key, Settings key and Calculator key: Install Logitech Options+ for it to work on
macOS; works out of the box on Windows and ChromeOS
*1
For Windows: Dictation key needs Logi Options+ installed to work on Korean. For macOS: Dictation key needs Logi Options+
installed to work on Macbook Air M1 and 2022 Macbook Pro (M1 Pro and M1 Max chip).
*2
For Windows: Emoji key needs Logi Options+ soware installed for France, Turkey, and Begium keyboard layouts.
*3
Free Logi Options+ soware is required to enable the function.
*4
For macOS: Screen lock key needs Logi Options+ installed for France keyboard layouts.
MULTIOS KEYBOARD
Your keyboard is designed to work with
multiple operating systems (OS): Windows,
macOS, ChromeOS.
FOR ChromeOS KEYBOARD LAYOUT
• If you are a Chrome user, you will nd one
dedicated Chrome function, Launcher
key, on top of the start key. Make sure
you have selected the ChromeOS layout
(FN+C) when you connect your keyboard.
Note: For ChromeOS users, we recommend connecting
to your device only through BLE.
FOR WINDOWS and macOS KEYBOARD
LAYOUT
• If you are a macOS user, the special
characters and keys will be on the left side
of the keys
• If you are a Windows, user, the special
characters will be on the right side of
the key:
MAC WIN
Launcher
key
9English