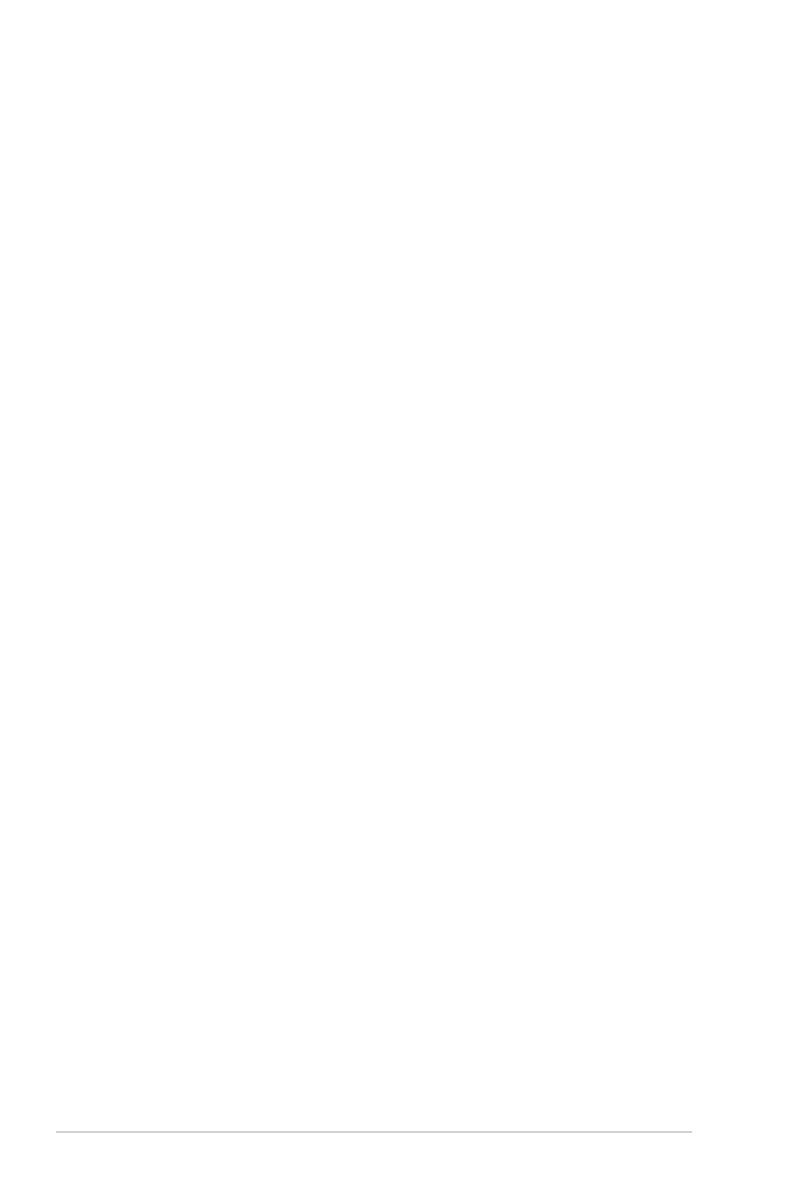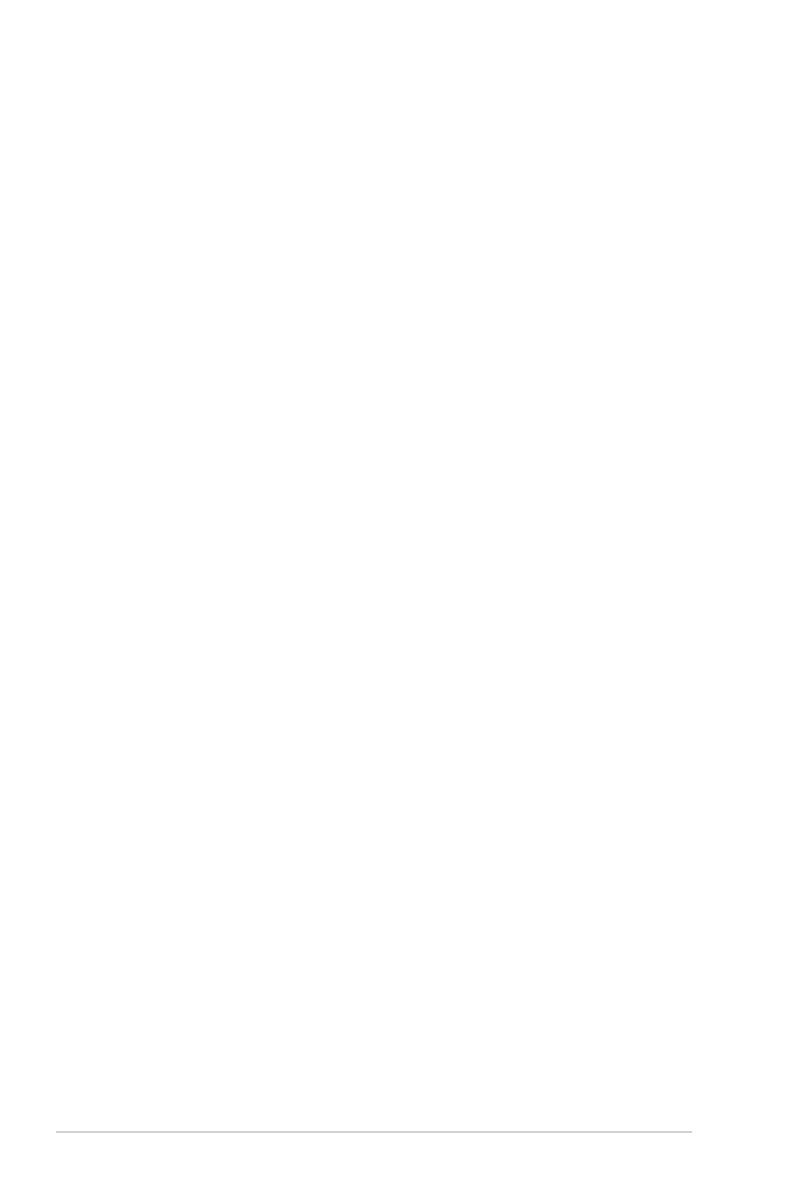
4
目錄
3.5 防火牆.....................................................................................30
3.5.1 一般設定 .............................................................. 30
3.5.2 網址過濾 .............................................................. 31
3.5.3 關鍵字過濾器 ...................................................... 32
3.5.4 網路服務過濾 ...................................................... 33
3.6 訪客網路................................................................................34
3.7 IPv6..........................................................................................36
3.8 區域網路(LAN).............................................................37
3.8.1 內網位址設定 ...................................................... 37
3.8.2 DHCP 伺服器 ....................................................... 38
3.8.3 路由設定 .............................................................. 40
3.8.4 IPTV ....................................................................... 41
3.9 系統紀錄................................................................................42
3.10 TrafficAnalyzer(流量分析)..................................... 43
3.11 外部網路(WAN)........................................................... 44
3.11.1 網際網路設定 ...................................................... 44
3.11.2 通訊埠觸發程式.................................................. 47
3.11.3 虛擬伺服器 / 通訊埠轉發 ................................. 49
3.11.4 DMZ ....................................................................... 52
3.11.5 DDNS ..................................................................... 53
3.11.6 NAT Passthrough ................................................. 54
3.12 無線網路................................................................................55
3.12.1 一般設定 .............................................................. 55
3.12.2 WPS ....................................................................... 58
3.12.3 無線橋接 .............................................................. 60
3.12.4 無線 MAC 地址過濾器 ...................................... 62
3.12.5 RADIUS 設定 ....................................................... 63
3.12.6 專業設定 .............................................................. 64