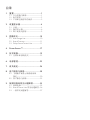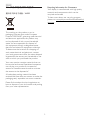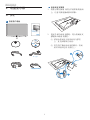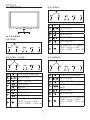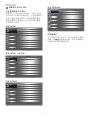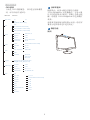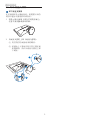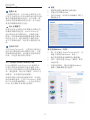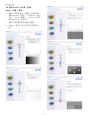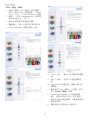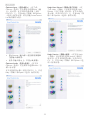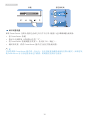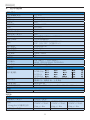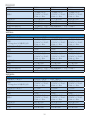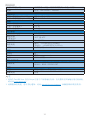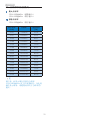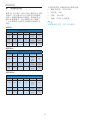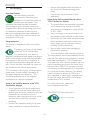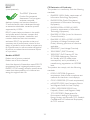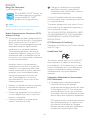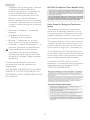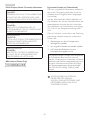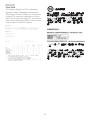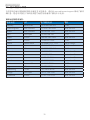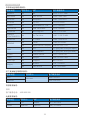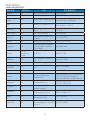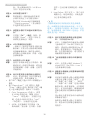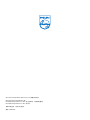1. 重要 ..........................................................1
1.1 安全措施与维修...........................................1
1.2 标志说明..........................................................2
1.3 产品和包装材料的废弃..........................3
2. 设置显示器 ............................................4
2.1 安装.......................................................................4
2.2 操作显示器......................................................6
2.3 卸下底座支撑臂...........................................9
3. 图像优化...............................................10
3.1 SmartimageLite...........................................10
3.2 SmartContrast..............................................11
3.3 PhilipsSmartControlLite.......................11
4. PowerSensor™ ....................................17
5. 技术规格...............................................19
5.1 分辨率和预设模式..................................22
6. 电源管理...............................................23
7. 有关规定...............................................24
8. 客户服务与保修
.................................30
8.1 飞利浦平面显示器像素残缺
规定....................................................................30
8.2 客户服务与保修........................................32
9. 故障排除和常见问题解答 ...............35
9.1 故障检修.........................................................35
9.2 SmartControlLite常见问题解答...36
9.3 一般常见问题解答..................................37
目录

1
1. 重要
1. 重要
此电子版用户指南适合使用Philips显示器
的所有用户。请在使用您的显示器之前花
点时间阅读本用户手册。它包含与使用显
示器相关的重要信息和注意事项。
产品享受飞利浦保修须符合下列条件:产
品适当用于其设计目的、符合操作说明、
返修时提供原始帐单或付款收据,帐单或
收据应载明购货日期、销售商名称、产品
型号及生产号。
1.1 安全措施与维修
警告
使用本文档中未介绍的控制、调整或过程
可能导致碰撞、电气危险和/或机械危险。
连接和使用电脑显示器时,请阅读并遵循
以下说明。
操作:
• 请使显示器远离阳光直接照射、明亮强
光线、以及任何其他热源。长期暴露于
此类环境可能导致显示器褪色和损坏。
• 移开任何可能掉入通风孔的物品或者会
妨碍显示器电子器件正常冷却的物品。
• 不要堵塞机壳上的通风孔。
• 放置显示器时,确保电源插头和插座便
于插拔。
• 如果通过拔掉电源线或直流电源线关闭
显示器电源,则在重新连接电源线或直
流电源线以进行正常操作之前,必须等
待6秒钟。
• 请务必使用由Philips提供的经过认可的
电源线。如果电源线缺失,请与您当地
的服务中心联系。(请参见“消费者信
息中心”)
• 在使用过程中,请勿让显示器受到剧烈
震动或碰撞。
• 在使用或运输期间,不要敲打显示器或
使显示器掉落。
维护
• 为保护显示器以避免可能的损坏,请勿
过分施力于LCD面板。移动显示器时,
抓住边框将其抬起;抬起时,不要将手
或手指放在LCD面板上。
• 长时间不使用显示器时,应拔掉显示器
电源插头。
• 使用略微蘸湿的布清洁显示器时,应拔
掉显示器电源线插头。电源关闭时,可
以使用干布擦拭屏幕。但是,切勿使用
有机溶剂(如酒精)或含氨水的液体清
洁显示器。
• 为避免电击或本机永久性损坏,不要在
多尘、下雨、水附近或过分潮湿的环境
中使用显示器。
• 如果显示器被弄湿了,应尽快用软布擦
拭干净。
• 如果异物或水进入显示器,请立即关闭
电源,并拔掉电源线。然后,取出异物
或擦干水,并送到维修中心进行检修。
• 请勿在炎热、阳光直接照射或严寒的地
方存放或使用显示器。
• 为了保持显示器的最佳性能并延长使用
寿命,请在符合下列温度和湿度条件的
地方使用显示器。
• 温度:0-40˚C32-95˚F
• 湿度:20-80%RH
• 重要:显示器无人看管时务必启动移动
的屏幕保护程序。如果显示器将显示静
止不变的内容,请务必启用屏幕定期刷
新应用程序。长时间不间断显示静止或
静态图像可能会在屏幕上造成“烙印”
,也称“残像”或“余像”。
“烙印”、“残像”或“余像”是LCD
面板技术的一种常见现象。多数情况
下,关掉电源一定时间后,“烙印”
、“残像”或“余像”会逐渐消失。
小心
严重的“烙印”、“残像”或“余像”不会
消失,不能修复。上面提到的损坏不在保修
范围内。

2
1. 重要
维修
• 只有专业的维修人士可以打开机壳盖。
• 如果在维修或集成时需要任何文档,请
与您当地的服务中心联系。(请参见“
消费者信息中心”一章)
• 关于运输信息,请参见“技术规格”。
• 不要将显示器放在阳光直接照射的车
内。
注
如果显示器工作不正常,或者当您参照本
手册中的操作说明而不知道应执行哪个步
骤时,请与服务技术人员联系。
1.2 标志说明
以下分节描述使用于此文件的标志惯例。
注、注意、小心
在此指南中,文字段落配有图标并以黑体
或斜体书写。这些段落含有注、注意或小
心字句。其使用如下:
注
此图标显示重要信息和提示,以助你更好
地使用你的电脑系统。
注意
此图标显示的信息提醒你如何避免硬体的
潜在损害或数据丢失。
小心
此图标显示对身体伤害的可能性,并警告
你如何避免此问题。
某些小心警告可能以不同格式出现,也可
能不带任何图标。在此类情况下,小心警
告的具体显示由管理机关规定。

3
1. 重要
1.3 产品和包装材料的废弃
废旧电气和电子设备 - WEEE
Thismarkingontheproductoronits
packagingillustratesthat,underEuropean
Directive2002/96/ECgoverningusedelectrical
andelectronicappliances,thisproductmay
notbedisposedofwithnormalhousehold
waste.Youareresponsiblefordisposalof
thisequipmentthroughadesignatedwaste
electricalandelectronicequipmentcollection.
Todeterminethelocationsfordroppingoff
suchwasteelectricalandelectronic,contact
yourlocalgovernmentoffice,thewastedisposal
organizationthatservesyourhouseholdorthe
storeatwhichyoupurchasedtheproduct.
Yournewmonitorcontainsmaterialsthatcan
berecycledandreused.Specializedcompanies
canrecycleyourproducttoincreasethe
amountofreusablematerialsandtominimize
theamounttobedisposedof.
Allredundantpackingmaterialhasbeen
omitted.Wehavedoneourutmosttomakethe
packagingeasilyseparableintomonomaterials.
Pleasefindoutaboutthelocalregulationson
howtodisposeofyouroldmonitorandpacking
fromyoursalesrepresentative.
Recycling Information for Customers
Yourdisplayismanufacturedwithhighquality
materialsandcomponentswhichcanbe
recycledandreused.
Tolearnmoreaboutourrecyclingprogram
pleasevisitwww.philips.com/about/sustainability/
recycling.

4
2. 设置显示器
2. 设置显示器
2.1 安装
包装箱内物品
VGA
DVI (optional)
Audio cable (247E3LH)
Register your product and get support at
www.philips.com/welcome
247E3
Quick
Start
安装底座支撑臂
1. 将显示器正面朝下放在平滑柔软的表面
上,注意不要刮擦或损坏屏幕。
2. 用双手拿住底座支撑臂,用力将底座支
撑臂插入底座支撑柱。
(1)轻轻地将底座安装到底座支撑柱
上,直至插销锁住底座。
(2)用手指拧紧底座底部的螺丝,将底
座牢固地固定到支撑柱上。
1
2
音频线 (247E3LH)VGA
DVI(选件)

5
2. 设置显示器
连接到 PC
型号 247E3L:
4
交流电源输入
VGA输入
DVI-D输入
Kensington防盗锁
型号 247E3LH:
4
5
5
6
交流电源输入
VGA输入
HDMI输入
音频输入
音频输出
Kensington防盗锁
型号 247E3LPH:
4
4
5
交流电源输入
VGA输入
HDMI输入
HDMI音频输出
Kensington防盗锁
连接到 PC
1. 将连接线牢固连接到显示器背面插口。
2. 先关闭电脑,再拉出电源线。
3. 将显示器讯号线连在电脑背面的视听连
接器。
4. 将电脑及显示器的电源线插入最接近的
插座内。
5. 打开计算机和显示器的电源。如果显示
器显示图像,则安装完毕。

6
2. 设置显示器
2.2 操作显示器
产品正面说明
型号 247E3L:
5
6 2347
型号 247E3L(1A 型号):
5
6 2347
打开和关闭显示器的电源。
访问OSD菜单。
返回上一级OSD。
更改显示格式。
调整亮度。
调整OSD菜单。
切换信号输入源。
更改显示格式。
SmartImageLite。有3种模式
供选择:
Standard(标准)
、
Internet(互联网)、Game(游
戏)
。
型号 247E3LH:
5
6 2347
打开和关闭显示器的电源。
访问OSD菜单。
返回上一级OSD。
调整扬声器音量。
调整OSD菜单。
切换信号输入源。
SmartImageLite。有3种模式
供选择:
Standard(标准)
、
Internet(互联网)、Game(游
戏)
。
型号 247E3LPH:
5
6 2347
打开和关闭显示器的电源。
访问OSD菜单。
返回上一级OSD。
设置背光灯自动控制的感应
器级别。
调整OSD菜单。
切换信号输入源。
SmartImageLite。有3种模式
供选择:
Standard(标准)
、
Internet(互联网)、Game(游
戏)
。

7
2. 设置显示器
屏幕显示 (OSD) 说明
什么是屏幕显示 (OSD)?
屏幕显示(On-ScreenDisplay,OSD)是所
有PhilipsLCD都具有的特性。它使得最终用
户可以通过屏幕说明窗口直接调整屏幕性
能或选择显示器功能。用户友好的屏幕显
示界面如下所示:
型号 247E3L:
型号 247E3L(1A 型号):
型号 247E3LH:
型号 247E3LPH:
控制键简介
在上面所示的OSD中,您可以按显示器前
面板上的 按钮移动光标,然后按OK按
钮确认所作的选择或更改。

8
2. 设置显示器
OSD 菜单
下面是OSD结构概览。以后进行各种调整
时,可以以此作为参考。
Main menu Sub menu
Power Sensor
VGA
HDMI 1 (available for selective models)
HDMI 2 (available for selective models)
Picture
Wide Screen, 4:3
0~4
0~100
0~100
DVI (available for selective models)
Picture Format
Brightness
Contrast
SmartContrast
OSD Settings
0~100
0~100
Off, 1, 2, 3, 4
5s, 10s, 20s, 30s, 60s
Horizontal
Vertical
Transparency
OSD Time Out
Setup
0~100
On, Off
Yes, No
0~100
0~100
0~100
H. Position
Auto
V. Position
Phase
Clock
Resolution Notification
Reset
Information
Language
English Español, Français, Deutsch, Italiano,
Português,
Русский
简体中文,
Türkçe
On
Off
Color
6500K, 9300K
Red: 0~100
Green: 0~100
Blue: 0~100
Color Temperature
sRGB
User Define
Audio
0~100 (available for selective models)
On, Off
On, Off
Volume
Stand-Alone
Mute
0, 1, 2, 3, 4
On, Off (available for selective models)
Power LED
Over Scan
Input
(available for selective models)
分辨率通知
根据设计,此显示器在其固有分辨率
1920x1080@60Hz.时性能最佳。当显示器
以不同的分辨率开机时,屏幕上会显示提
醒。请使用1920x1080@60Hz以达到最佳
效果。
如果要关闭原始分辨率提示讯息,请在屏
幕显示选单的设定中进行设定。
物理功能
倾斜
SmartResponse
On, Off
Off, Fast, Faster, Fastest

9
2. 设置显示器
2.3 卸下底座支撑臂
卸下底座支撑臂
在开始拆卸显示器底座前,请遵循下面的
说明以避免可能的损坏或伤害。
1. 将显示器正面朝下放在平滑的表面上,
注意不要刮擦或损坏屏幕。
2. 从底座支撑柱上卸下底座支撑臂:
(1)用手指拧松底座底部的螺丝。
(2)轻轻地上下移动以松开用于锁定底
座的插销,然后从底座支撑柱上卸
下底座。
2
1

10
3. 图像优化
3. 图像优化
3.1 Smartimage Lite
这是什么?
SmartImageLite提供一些针对不同内容类型
进行优化的预设值,可以动态地实时调整
亮度、对比度、颜色和清晰度。无论您是
使用文字应用程序、显示图像还是观看视
频,PhilipsSmartImageLite都能提供非常出
色的显示效果。
为什么需要它?
您希望显示器在显示您喜欢的各种类型
的内容时都能提供出色的显示效果,
SmartImageLite软件能够动态地实时调整亮
度、对比度、颜色和清晰度,从而改善您
的显示器观看体验。
它如何工作?
SmartImageLite是Philips独有的一项先进技
术,可以分析屏幕上显示的内容。根据您
选择的方案,SmartImageLite动态增强图像
的对比度、颜色饱和度和清晰度以增强显
示内容的效果-所有这一切只需按一下按
钮,全部实时进行。
如何启用 SmartImage Lite?
1. 按 在屏幕上启动SmartImageLite
2. 按住
切换Standard(标准)、
Internet(互联网)、Game(游戏)。
3. SmartImageLiteOSD在屏幕上保留5秒
钟,您也可以按
“OK”(确定)进行
确认。
4. 当启用SmartImageLite时,会自动禁
用sRGB方案。如要使用
sRGB,您需
要使用显示器前面板上的 按钮禁用
SmartImageLite。
除了使用
键向下滚动外,还可以按
按钮进行选择,然后按“OK”(确定)确
认所作的选择并关闭SmartImageOSD。
有3种模式供选择:Standard(标准)、
Internet(互联网)、Game(游戏)。
• Standard(标准):增强文字并降低亮
度,从而提高可读性,减轻眼睛疲劳。
当使用电子表格、PDF文件、扫描文档
或其他常用办公应用程序时,此模式可
以显著提高可读性和效率。
• Internet(互联网):此配置文件组合颜
色饱和度
、动态对比度和清晰度增强,
可以使照片和其他图像的色彩更鲜明更
透澈–
无人工效果,无褪色。
• Game
(游戏):开启增速传动电路以
达到最佳响应时间,减少屏幕上快速移
动物体的锯齿边缘,增强明暗图案的对
比度,此配置文件为游戏玩家提供最佳
游戏体验。

11
3. 图像优化
3.2 SmartContrast
这是什么?
一项独特的技术,可以动态分析所显示的
内容并自动优化LCD显示器的对比度以达到
最佳清晰度和观看舒适度,对于清晰、锐
利和明亮的图像提高背光亮度,对于深色
背景的图像降低背光亮度。
为什么需要它?
您希望在显示各种内容时都能达到最佳的
清晰度和观看舒适度。SmartContrast动
态控制对比度并调整背光,以提供清晰、
锐利、明亮的游戏和视频图像或者清晰可
读的办公文字。通过降低显示器的功耗,
可以节省能耗成本,延长显示器的使用寿
命。
它如何工作?
启用SmartContrast时,它将实时分析显示
的内容以调整颜色和控制背光亮度。当观
看视频或玩游戏时,此功能可动态增强对
比度,以达到美好的娱乐体验。
3.3 Philips SmartControl Lite
Phillips提供的SmartControlLite新软件可
以通过简单易用的图形界面控制显示器。
这个用户友好的软件可以指导您微调分辨
率、颜色校准、相位/时序调整、RGB白点
调整等,不再需要复杂的调整。
此软件的核心算法采用最新技术,可加快
处理和响应速度。它基于Windows7标准
的引人注意的动画图标,一定会在您使用
Philips显示器时带来美好的体验!
安装
• 按照说明进行操作和完成安装。
• 安装完毕后即可启动。
• 以后启动时,可以单击桌面或工具栏上
的快捷方式。
首次启动Wizard(向导)
• 第一次安装完SmartControlLite后,自
动进入初次启动
Wizard(向导)。
• 此向导指导您逐步调整显示器性能。
• 以后,您可以进入Plug-in(插件)菜单
启动向导。
• 不使用向导时,您可以通过Standard(
标准)窗格调整更多选项。

12
3. 图像优化
使用Standard(标准)窗格:
Adjust(调整)菜单:
• 您可以利用Adjust(调整)菜单来调
整Brightness(亮度)、Contrast(对比
度)、Focus(聚焦)、
Position(位置)
和Resolution
(分辨率)。
• 您可以按照指导说明进行调整。
• Cancel(取消)提示用户是否取消安
装。

13
3. 图像优化
Color(颜色)菜单:
• 您可以利用Color(颜色)菜单调整
RGB、BlackLevel(黑色级别)、
White
Point(白点)、ColorCalibration(颜色
校准)、以及SmartImageLite
(请参见
SmartImageLite一节)。
• 您可以按照指导说明进行调整。
• 根据输入,参见下表中的子菜单项目。
• ColorC
alibration
(颜色校准)示例
1. “ShowMe”(演示)启动颜色校准教
程。
2. Start(开始)-启动
6步颜色校准过
程。
3. QuickView(快速查看)加载之前/之后
的图像。
4. 如要返回
Color(颜色)主窗格,可以
单击Cancel(
取消)按钮。
5. Enablecolorcalibration(启用颜色校
准)-在默认情况下开启。若不选中,
则不允许执行颜色校准,开始
和
快速查
看按钮变暗。
6. 校准屏幕上必须显示专利信息。

14
3. 图像优化
• 显示当前首选项设置。
• 选中复选框时启用此功能。复选框相当
于一个切换开关。
• 在默认情况下,选中(开启)桌面上
的EnableContextMenu(启用上下文菜
单)。EnableContextMen
u(启用上下
文菜单)在桌面右键上下文菜单中显
示SmartControlLite的SelectPreset(选
择预设值)和
TuneDisplay
(调整显示)
的选项。禁用从右键上下文菜单中删除
SmartControlLite。
• 在默认情况下,选中On(开启)
Enable
TaskT
ray(启用任务托盘)图标。Enable
contextmenu
(启用上下文菜单)显示
SmartControlLite的任务托盘菜单。右
键单击任务托盘图标时,显示Help(帮
助)、
TechnicalSupport(技术支持)的
菜单选项、Checkf
orUpgrade
(检查更
新)、About(关于)和Exit(退出)
。当禁用
Enabletasktr
aymenu(启用任
务托盘菜单)时,任务托盘图标将只显
示Exit(退出)。
• 在默认情况下,选中On(开启)
RunatStartup(启动时运行)。当
禁用时,SmartControlLite在启动时
不运行,也不在任务托盘中。启动
SmartControlLite的唯一方式是从桌面
快捷方式或从程序文件。不选中此框(
禁用)时,将不加载设置为在启动时运
行的预设值。
• Enabletr
ansparencymode(启用透明模
式)(Windows7/Vista/XP)。默认值是
0%不透明。
第一个颜色校准屏幕:
• 在显示第二个颜色屏幕之前,Previous
(上一个)按钮被禁用。
• Next(下一歩)进入后面的目标(6个
目标)。
• Finaln
ext(最后下一个)进入File(文
件)>预设
窗格。
• Cancel(取消)关闭用户界面,并返回
插件页。
Smart
Image Lite
允许用户根据内容更改设置以得到更好的
显示设置。
当设置为Entertainment(娱乐性)时,启用
SmartContrast和SmartResponse。
Options>Preferences(选项>首选项)-
仅当从Options(选项)下拉菜单中选择
Preferences(首选项)时可用。在不支持的
显示器(支持DDC/CI)上,只有Help(帮
助)和Options(选项)标签可用。

15
3. 图像优化
Options>Input(选项>输入) - 仅当从
Options(选项)下拉菜单中选择Input(输
入)时可用。在不支持的显示器(支持
DDC/CI)上,只有Help(帮助)和Options
(选项)标签可用。所有其他SmartControl
Lite标签都不可用。
• 显示Source(输入源)使用说明窗格和
当前输入源设置。
• 在单个输入显示上,不显示此窗格。
Options>Audio(选项>音频) - 仅当从
Options(选项)下拉菜单中选择Audio(音
频)时可用。
在不支持的显示器(支持DDC/CI)上,只有
Help(帮助)和Option(选项)标签可用。
Help>User Manual(帮助>用户手册) - 仅
当从Help(帮助)下拉菜单中选择User
Manual(用户手册)时可用。在不支持的
显示器(支持DDC/CI)上,只有Help(帮
助)和Options(选项)标签可用。
Help>Version(帮助>版本)- 仅当从Help
(帮助)下拉菜单中选择Version(版本)
时可用。在不支持的显示器(支持DDC/
CI)上,只有Help(帮助)和Options(选
项)标签可用。

16
3. 图像优化
Context Sensitive menu(上下文关联菜单)
ContextSensitiveMenu(上下文关联菜单)
在默认情况下被启用。如果在Options>
Preferences(选项>首选项)窗格中选中了
EnableContextMenu(启用上下文菜单),
将显示该菜单。
Context Menu(上下文菜单)有 4 个项
目:
• SmartControlLite-当选择时,显示
About(关于)屏幕。
• SelectP
reset
(选择预设值)-提供已保
存的预设值的层级菜单,这些预设值可
以立即使用。复选标记表示当前选择的
预设值。此外,还可以从下拉菜单中调
用Factory
Preset(工厂预设值)。
• TuneDispla
y(调整显示)-打开
SmartControl
Lite控制面板。
• SmartImageLite
–检查当前设
置:Standard(标准)、
Internet(互联
网)、Game
(游戏)。
任务托盘菜单启用
右键单击任务托盘中的SmartControlLite图
标时,显示任务托盘菜单。单击左键时启
动应用程序。
任务托盘有 5 个项目:
• Help(帮助)-访问UserManual(用户
手册)文件:使用默认的浏览器窗口打
开U
serManual(用户手册)文件。
• TechnicalSuppor
t(技术支持)-显示技
术支持页面。
• Checkfo
r
Update(检查更新)-使用户
登录到PDI并检查是否有最新的版本。
• About(关于)
-显示详细的参考信
息:产品版本、发行信息、以及产品
名称。
• Exit(退出)
–
关闭Smar
tControlLite。
如要再次运行SmartControlLite,或者从
Program(程序)菜单中选择SmartControl
Lite,或者双击PC桌面图标,或者重新启
动系统。
任务托盘菜单禁用
当在首选项文件夹中禁用任务托盘时,只
显示EXIT(退出)选项。如要彻底从任
务托盘中删除SmartControlLite,可以在
Options>Preferences(选项>首选项)中禁
用RunatStartup(启动时运行)。

17
4. PowerSensor
4. PowerSensor™
(仅适用于型号 247E3LPH)
PowerSensor是Philips独有的一项环境友好型技术,最多可降低80%功耗。此用户友好型技
术符合Philip的SenseandSimplicity承诺,无须安装任何硬件或软件,也无须用户干预,在默
认模式下即可使用。
它如何工作?
• PowerSensor通过“红外线”信号的发送和接收来检测用户的存在,安全无害。
• 当用户位于显示器前方时,显示器按用户预设的设置正常运行,包括亮度、对比度、色彩等。
• 假设显示器亮度设为100%,当用户离开座位因而不在显示器前方时,显示器自动降低功
耗,最高可降低80%。
用户位于前方 用户不在
上述功耗仅供参考
设置
默认设置
在默认设置情况下(设置3),PowerSensor被设计为在距离显示器90到110cm(35.4到
43.3英寸)、左右5度的范围内检测用户是否存在。
自定义设置
• 如果您希望位于上述范围之外,请选择更强的信号,以实现更好的检测效果:设置越高,
检测信号越强。为使Powe
rSensor达到最大效率和正确检测,请您直接坐在显示器前方。
• 如果您选择坐在距离显示器110
cm或
43.3英寸以上的地方(最多130cm或51.2英寸)
,请使用相应的最强检测信号。(设置4)
• 一些深色衣服容易吸收红外线信号,因此即使坐在距离显示器100cm或40英寸的范围
内,当穿着黑色或其他深色服装时,也应提高信号强度。
• 您可以随时返回默认模式(设置
3)。

18
4. PowerSensor
热键 感应器距离
Power Sensor
3
如何调整设置
如果PowerSensor在默认范围之内或之外工作不正常,根据下述步骤微调检测效果:
• 按PowerSensor
热键
• 您可以在调整条上看到默认位置“3”。
• 将PowerSensor检测调整至设置4,然后按OK(确定)。
• 测试新设置,看看PowerSensor能否在当前位置检测到您。
注
手动选择的PowerSensor模式将一直运行,直至其被重新调整或恢复至默认模式。如果您发
现PowerSensor对于附近的变动过于敏感,请调整至更低信号强度。
ページが読み込まれています...
ページが読み込まれています...
ページが読み込まれています...
ページが読み込まれています...
ページが読み込まれています...
ページが読み込まれています...
ページが読み込まれています...
ページが読み込まれています...
ページが読み込まれています...
ページが読み込まれています...
ページが読み込まれています...
ページが読み込まれています...
ページが読み込まれています...
ページが読み込まれています...
ページが読み込まれています...
ページが読み込まれています...
ページが読み込まれています...
ページが読み込まれています...
ページが読み込まれています...
ページが読み込まれています...
ページが読み込まれています...
ページが読み込まれています...
-
 1
1
-
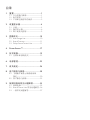 2
2
-
 3
3
-
 4
4
-
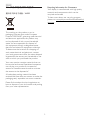 5
5
-
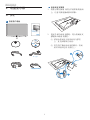 6
6
-
 7
7
-
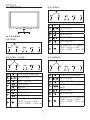 8
8
-
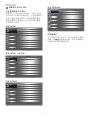 9
9
-
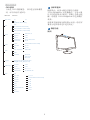 10
10
-
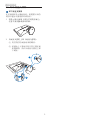 11
11
-
 12
12
-
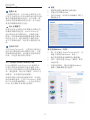 13
13
-
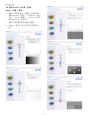 14
14
-
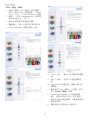 15
15
-
 16
16
-
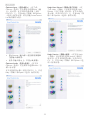 17
17
-
 18
18
-
 19
19
-
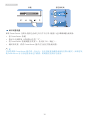 20
20
-
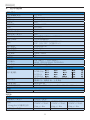 21
21
-
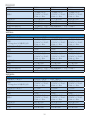 22
22
-
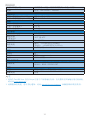 23
23
-
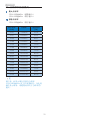 24
24
-
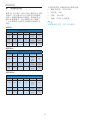 25
25
-
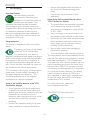 26
26
-
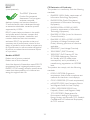 27
27
-
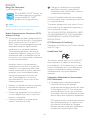 28
28
-
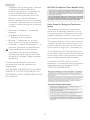 29
29
-
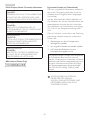 30
30
-
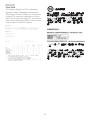 31
31
-
 32
32
-
 33
33
-
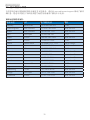 34
34
-
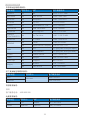 35
35
-
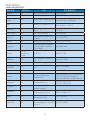 36
36
-
 37
37
-
 38
38
-
 39
39
-
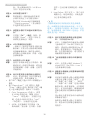 40
40
-
 41
41
-
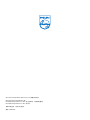 42
42