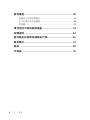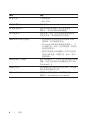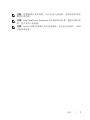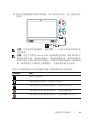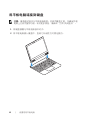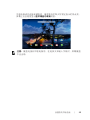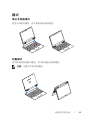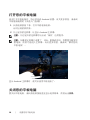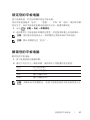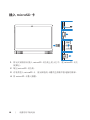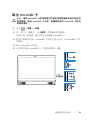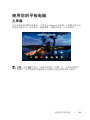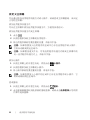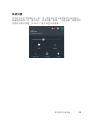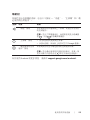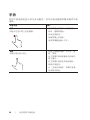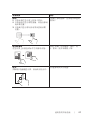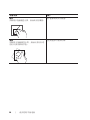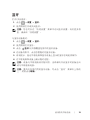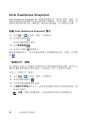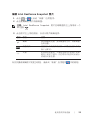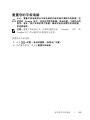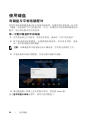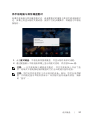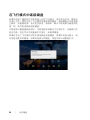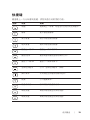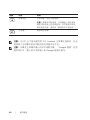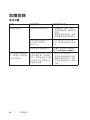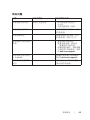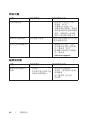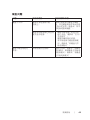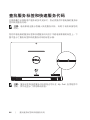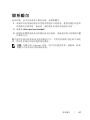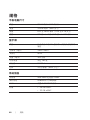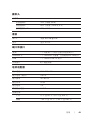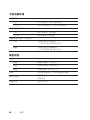Dell Venue 7040 は、ユーザーが想像もしないような方法でクリエイティブなアイデアを生み出すのに役立つ新世代のタブレットです。次世代の Intel RealSense スナップショットカメラを使用して、従来のカメラでは不可能な深みと詳細な画像を撮影できます。最大の利便性のために、オプションの Venue 7040 キーボードとスタイラスは、シームレスなタイピング、描画、ナビゲートを実現し、ユーザーによるコンテンツ作成をさらに向上させます。また、microSD スロットを内蔵しているので、ユーザーは外部ストレージを追加して、写真、動画、アプリなどのファイルを簡単に管理できます。
Dell Venue 7040 を今日から手にし、クリエイティビティの限界を押し広げてください。
主な機能:
- Intel RealSense スナップショットカメラ:従来のカメラでは不可能な深さと詳細な画像を撮影します。
- オプションの Venue 7
Dell Venue 7040 は、ユーザーが想像もしないような方法でクリエイティブなアイデアを生み出すのに役立つ新世代のタブレットです。次世代の Intel RealSense スナップショットカメラを使用して、従来のカメラでは不可能な深みと詳細な画像を撮影できます。最大の利便性のために、オプションの Venue 7040 キーボードとスタイラスは、シームレスなタイピング、描画、ナビゲートを実現し、ユーザーによるコンテンツ作成をさらに向上させます。また、microSD スロットを内蔵しているので、ユーザーは外部ストレージを追加して、写真、動画、アプリなどのファイルを簡単に管理できます。
Dell Venue 7040 を今日から手にし、クリエイティビティの限界を押し広げてください。
主な機能:
- Intel RealSense スナップショットカメラ:従来のカメラでは不可能な深さと詳細な画像を撮影します。
- オプションの Venue 7
















-
 1
1
-
 2
2
-
 3
3
-
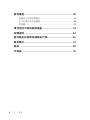 4
4
-
 5
5
-
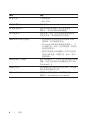 6
6
-
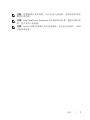 7
7
-
 8
8
-
 9
9
-
 10
10
-
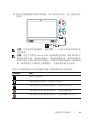 11
11
-
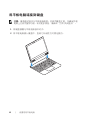 12
12
-
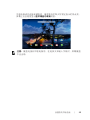 13
13
-
 14
14
-
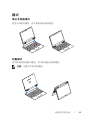 15
15
-
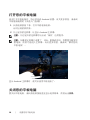 16
16
-
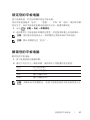 17
17
-
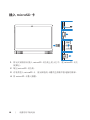 18
18
-
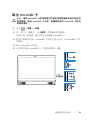 19
19
-
 20
20
-
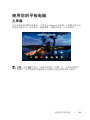 21
21
-
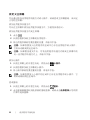 22
22
-
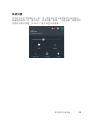 23
23
-
 24
24
-
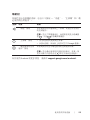 25
25
-
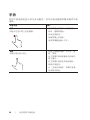 26
26
-
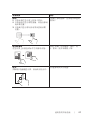 27
27
-
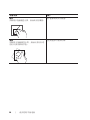 28
28
-
 29
29
-
 30
30
-
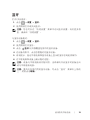 31
31
-
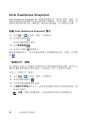 32
32
-
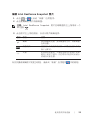 33
33
-
 34
34
-
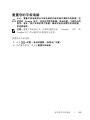 35
35
-
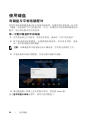 36
36
-
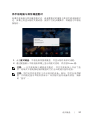 37
37
-
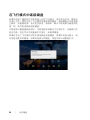 38
38
-
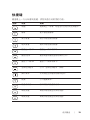 39
39
-
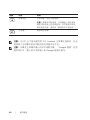 40
40
-
 41
41
-
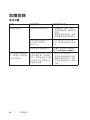 42
42
-
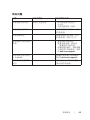 43
43
-
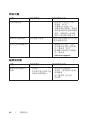 44
44
-
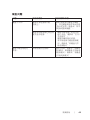 45
45
-
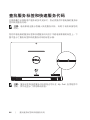 46
46
-
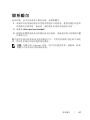 47
47
-
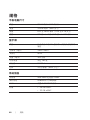 48
48
-
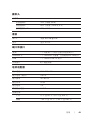 49
49
-
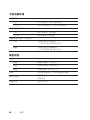 50
50
-
 51
51
-
 52
52
-
 53
53
Dell Venue 7040 は、ユーザーが想像もしないような方法でクリエイティブなアイデアを生み出すのに役立つ新世代のタブレットです。次世代の Intel RealSense スナップショットカメラを使用して、従来のカメラでは不可能な深みと詳細な画像を撮影できます。最大の利便性のために、オプションの Venue 7040 キーボードとスタイラスは、シームレスなタイピング、描画、ナビゲートを実現し、ユーザーによるコンテンツ作成をさらに向上させます。また、microSD スロットを内蔵しているので、ユーザーは外部ストレージを追加して、写真、動画、アプリなどのファイルを簡単に管理できます。
Dell Venue 7040 を今日から手にし、クリエイティビティの限界を押し広げてください。
主な機能:
- Intel RealSense スナップショットカメラ:従来のカメラでは不可能な深さと詳細な画像を撮影します。
- オプションの Venue 7