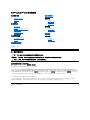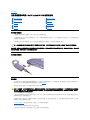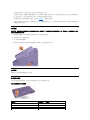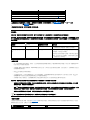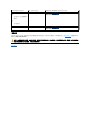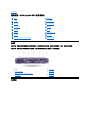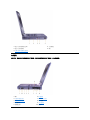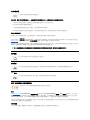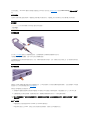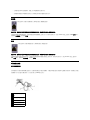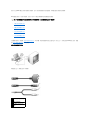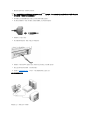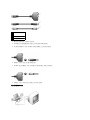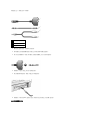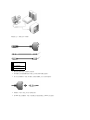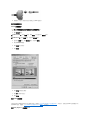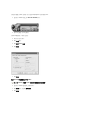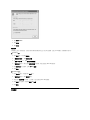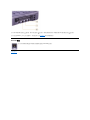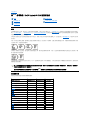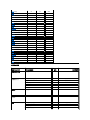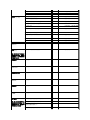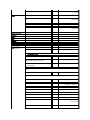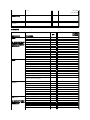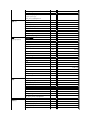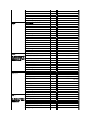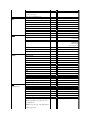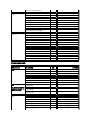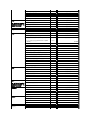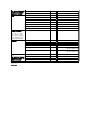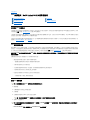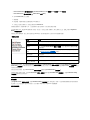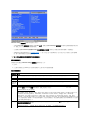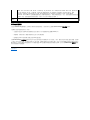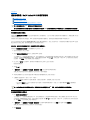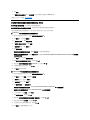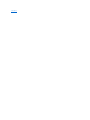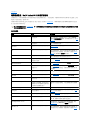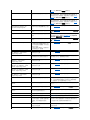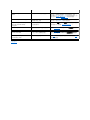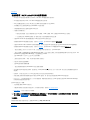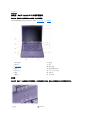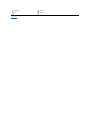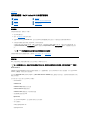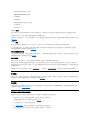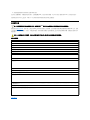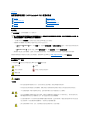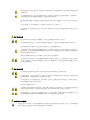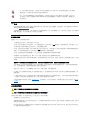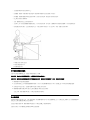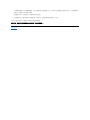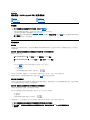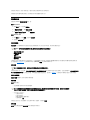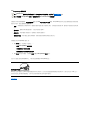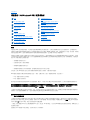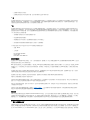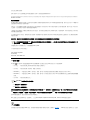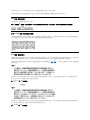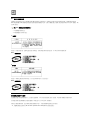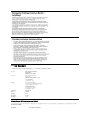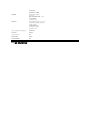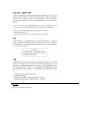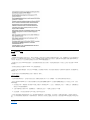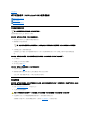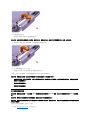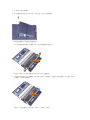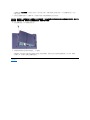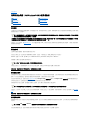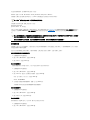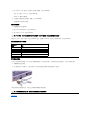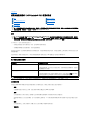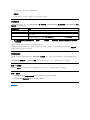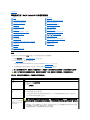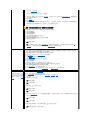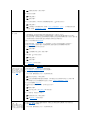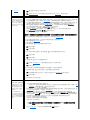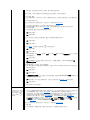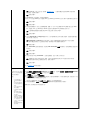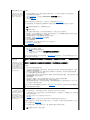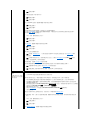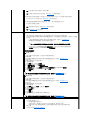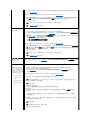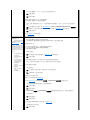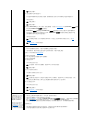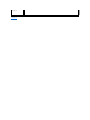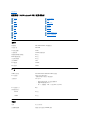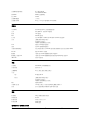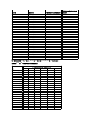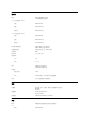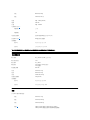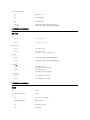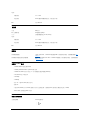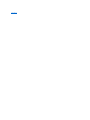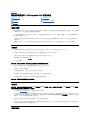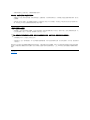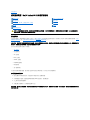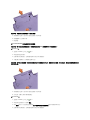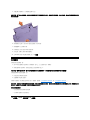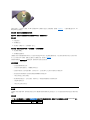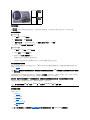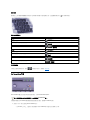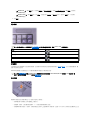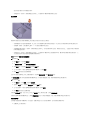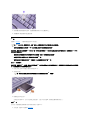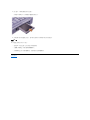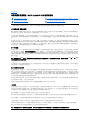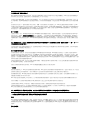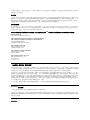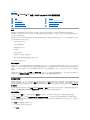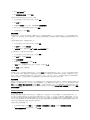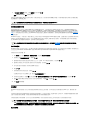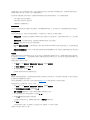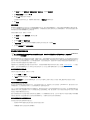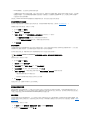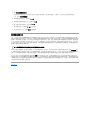Dell™ Latitude™ C810 使用者指南
PP01X 型
註、注意事項和注意
本文件中的資訊如有更改,恕不另行通知。
© 2002 年 Dell Computer Corporation。版權所有,翻印必究。
未經 Dell Computer Corporation 的書面許可,不准以任何形式進行複製。
本文件中使用的商標:Dell、DellNet、Dimension、Dell Precision、Latitude、Inspiron、OptiPlex、ExpressCharge、HyperCool、TrueMobile 及 AccessDirect 是 Dell
Computer Corporation 的商標;Microsoft、Windows 及 MS-DOS 是 Microsoft Corporation 的註冊商標;3Com 是 3Com Corporation 的註冊商標。Intel 與 Pentium 是 Intel Corporation 的
註冊商標;GeForce2 Go 是 NVIDIA Corporation 的註冊商標;能源之星是美國環保組織的註冊商標。作為能源之星的一員,Dell 已確定本產品符合能源之星的能源效率規格。
本文件中述及的其他商標和商業名稱可能指擁有相應商標和名稱的公司實體或其產品。Dell 對本公司之外的商標和產品名稱不擁有任何專利權。
以下產品通告適用於 DVD 光碟機隨附的 Macrovision Corporation 產品:
此產品採用了版權保護技術,它通過申請 Macrovision Corporation 和其他權利所有者所擁有的某些美國專利權或其他智慧產權來進行保護。使用此版權保護技術必須得到
Macrovision Corporation 的授權。除非 Macrovision Corporation 另行授權,否則此產品專供家庭及其他有限檢視使用。嚴禁還原工程或反組譯。
2002 年 1 月 9F945 A02
關於您的電腦
您需要瞭解的資訊
功能與選項
前視圖
設定和作業
使用您的電腦
連接裝置
Microsoft® Windows® XP 功能
密碼和安全保護
攜帶您的電腦旅行
卸下和裝回部件
為您的電腦供電
交流電變壓器和電池
節省電能
使用系統設定程式
重新安裝軟體
解決問題
尋找解決方案
Dell 診斷程式
瞭解錯誤訊息
獲得幫助
獲得幫助概觀
與 Dell 公司聯絡
技術規格
其他資訊
管制通告
保固與退回規定
註:「註」表示可以幫助您更有效地使用電腦的重要資訊。
注意事項:「注意事項」表示有可能會損壞硬體或導致資料遺失,並告訴您如何避免發生此類問題。
注意:「注意」表示有可能會導致財產損失、人身受傷甚至死亡。

回到目錄頁
交流電變壓器和電池:Dell™ Latitude™ C810 使用者指南
關於交流電變壓器
l 不論電腦的電源是開啟或是關閉,您都可以將它與交流電變壓器連接。
l 交流電變壓器可配合世界各地的電源插座使用。但是,各國的電源插頭皆不盡相同。在某一個國家使用交流電源之前,您可能需要取得專
為該國設計的新電源線。
l 如果電腦已連接至 Dell 連線裝置,則您可以將交流電變壓器連接至連線裝置,以使用交流電源來執行電腦。
注意事項:為避免交流電變壓器在為電腦供電或為電池充電時過熱,請將交流電變壓器放在通風的位置,例如桌面或地板上。請勿在通
風條件差的環境 (如運送箱內) 中使用交流電變壓器。
連接交流電變壓器
關於電池
l 電池凹槽中部份充電的鋰電池是電腦的標準配備,在沒有可以使用的電源插座時,可為電腦供電。Dell 建議您在使用電池為電腦供電之前
將它完全充電。若要獲得有關節省電池電量的資訊,請參閱節省電能」。
l 若要延長電池的使用壽命,請在模組化凹槽中安裝第二個電池。
l 一個完全充電的 8 顆型鋰電池的使用壽命預計約為 2-4 小時;兩個完全充電的鋰電池的使用壽命預計為 4-8 小時。電池的實際效能取決於
電源管理功能和所使用的應用程式。
l 如果電腦中安裝了兩個電池,電腦將先從電量較大的電池吸取電量,直至兩個電池的電量一致。然後電腦從兩個電池吸取電量。交流電變
壓器會先為電池凹槽中的電池充電。
l 內建的充電電量顯示可讓您在將電池插入電腦之前,檢查電池的充電情況。
l 電池的自測功能可在電量過低等狀況下向您發出警報。
l 在正常室溫下充電的電池,其使用壽命大約可長達 400 次的放電/充電週期。
關於交流電變壓器
檢查電池充電量
連接交流電變壓器
電池警告
關於電池
為電池充電
取出電池
偵測電池故障
安裝電池
電池處理
註:如果您使用交流電源來執行電腦並已在電腦中安裝了電池,交流電變壓器會為電池充電 (如果需要) 並保持電池電量充足。
注意:切勿鑿穿、拆卸或焚燒電腦電池。如果不正確處理電池,可能會產生火災或化學燃燒的危險。不可將電池置於溫度高於攝
氏 © 60˚ (華氏 [F] 140˚)。將電池置於小孩觸摸不到的地方。請特別小心處理已損壞或洩漏的電池。如果電池已經損壞,電池中
的電解液會洩漏出來並導致人身受傷。

l 在您啟動待命模式時,電腦可以使用一個完全充電的電池運行大約一週。
l 如果您要存放電腦,請斷開所有裝置並關閉電腦。若要長時間存放電腦,請取出電池。如果電腦長期存放而不進行使用,電池將會逐漸耗
盡。長期存放之後,請先為電池重新完全充電,再嘗試使用電池電量來操作電腦。
l 請勿將鋰電池與一般家居廢棄物一起處理。請參閱「電池處理」以獲得更多的資訊。
l 鋰電池比傳統電池的使用壽命更長,無需經常更換。您可以隨時為鋰電池充電,而不必擔心電池的充電量下降。您無需完全耗盡鋰電池的
電量就可為其重新充電。
取出電池
注意事項:如果您選擇在電腦處於待命模式時更換電池,您最多有 4 分鐘的時間來完成電池更換。在 4 分鐘之後,電腦將關機,您將
會遺失所有未儲存的資料。
1. 確定電腦已經關閉、處於電源管理模式的暫停狀態,或已連接至電源插座。
2. 如果電腦已連線,請切斷其連線。
3. 合上顯示幕並將電腦翻轉。
4. 滑動並按住電腦底部的電池凹槽 (或模組凹槽) 的閂鎖釋放,然後從凹槽中取出電池。
安裝電池
請將電池滑入凹槽直到閂鎖釋放發出卡嗒聲。
檢查電池充電量
按指示燈旁邊的電池測試按鈕。所出現的指示燈數目顯示了估計的剩餘電池電量。
電池充電電量顯示和測試按鈕
指示燈
剩餘電量 (%) 或描述
5
81-100
4
61-80
3
41-60

1
如果您安裝了有故障的電池,琥珀色 指示燈將會快速閃爍。若要購買新電池,請致電 Dell公司或瀏覽 Dell 的 Web 站台
(http://www.dell.com)。請妥善處理舊的電池。
2
再次檢查電量高低之前,請等待幾分鐘,讓電池冷卻。
電池警告
注意事項:在您看到電池電量不足的警告時,請立即儲存您的工作。然後更換電池,或將您的電腦連接到電源插座。
注意事項:為了避免遺失資料 (和可能損毀硬碟機上的資料區域),請在電腦發出電池電量不足的第二次警告之後,立即儲存您的工作資
料。然後將您的電腦連接到電源插座,或者將電腦置於待命模式。如果您讓電池完全耗盡電量,電腦將立即關機,不會正確關閉任何已
開啟的檔案。
為電池充電
l 每一次您將電腦連接到電源插座,或者為一台已與電源插座接通的電腦安裝電池,電腦將會檢查電池的電量。如有必要,電腦會使用 Dell
ExpressCharge™ 技術為電池充電。
l 如果電腦已關閉且連接至電源插座,ExpressCharge 技術可在大約一小時內為完全放電的電池充滿電。在其他情況下,充電時間取決於您使
用的裝置和執行的程式。
l 綠色 指示燈會在充電時持續亮起。
l 在充電過程完成後, 指示燈開始閃爍。在 指示燈閃爍時,交流電變壓器將對電池進行慢速的充電,並使電池完全充電。該 指示
燈會繼續閃爍,直到您取出電池或從電源插座上拔下電腦的電源線為止。
l 如果電腦中安裝了兩個電池,交流電變壓器會先為電池凹槽中的電池充電,然後再為模組化凹槽中的電池充電。
注意事項:如果電池因在電腦中使用或處於高溫環境下而溫度過高,請遵循以下預防措施:
l 在您將交流電變壓器連接至電腦時,溫度過高的電池將無法充電。由於為溫度過高的電池充電會縮短電池的使用壽命,並且會損
壞電池和電腦,因此這項功能非常重要。
l 如果 指示燈呈綠色和琥珀色交替閃爍,表示電池太熱而無法開始充電。如果是在電腦已連接至電源插座時出現這種情況,請從
電源插座上拔下電腦的電源線,並讓電腦和電池恢復到正常的室溫。再重新將電腦連接到電源插座,並繼續為電池充電。
l 如果沒有讓電腦恢復到正常的室溫,電池將會在達到完全充電之前就停止充電。
偵測電池故障
為避免將有故障的電池裝入電腦,請透過按電池測試按鈕來檢查電池的電量。如果電池的電量完全耗盡,電池電量指示燈將不會亮起。電池故
障會使電池無法完全充電,並導致不可預測的後果。
2
21-40
1
1-20;請在使用前先為該電池重新充電
0
電池的電量完全耗盡或電池有永久性故障
1
快速閃爍
電池有暫時性或可恢復故障 (如過熱)
2
警告 (如果未連接交流電
變壓器)
指示燈
電池剩餘使用時間
電腦回應
電池電量不足的初次警告
呈琥珀色閃爍
約 15 分鐘
如果沒有進一步的活動,系統將進入休眠模式並關閉電
腦。如果電腦沒有休眠檔案,則會進入待命模式。
電池電量不足的第二次警
告
呈琥珀色持續亮起
約 5 分鐘
如果沒有進一步的活動,系統將進入休眠模式。如果沒
有休眠檔案,則會進入待命模式。
如果系統在發出電池電量不足的第二次警告時已處於待
命模式,則會立即進入休眠模式。如果休眠模式已被停
用,則會重新進入待命模式。
註:您要將電池留在電腦中多久都可以,因為電池的內建電路可防止電池過度充電。
安裝電池後的指示燈
問題
措施

電池處理
如果您的電池無法再充電,請致電您當地的廢棄物處理部門或環保部門,詢問如何丟棄電池。若要購買新電池,請致電 Dell公司或瀏覽 Dell 的
Web 站台 (http://www.dell.com) 。
回到目錄頁
呈綠色和琥珀色交替亮起
電池太熱而不能充電
請關閉電腦,讓電腦與電池恢復到正常的室溫。
在以下情況下呈琥珀色亮起 4 秒
鐘:
l 連接或拔下交流電變壓器的
纜線
或
l 按電源按鈕
有故障的電池
更換電池。請致電 Dell 公司或瀏覽 Dell 的 Web 站台
(http://www.dell.com)。
呈琥珀色快速閃爍
有故障的電池
更換電池。請致電 Dell 公司或瀏覽 Dell 的 Web 站台
(http://www.dell.com)
注意:如果您的電池已損壞,或無法再充電,請及時正確地將其處理。請勿將其與一般家居廢棄物放到一起處理。請致電您當地
的廢棄物處理部門或環保部門,詢問如何處理電池。

回到目錄頁
連接裝置:Dell™ Latitude™ C810 使用者指南
後視圖
注意事項:若要從電腦背面拆除外接式裝置的連線,請在拆下裝置連線之前,先關閉電腦並等待 5 秒鐘,以免損壞主機板。
注意事項:請勿讓任何物件靠近進氣口或風扇,或使這些物件遮蓋進氣口或風扇,以免電腦過熱。
左側視圖
後視圖
序列裝置
左側視圖
交流電變壓器
右側視圖
紅外線感應器
外接式監視器
數據機
並列裝置
網路
連線裝置
電視和數位音效
USB 裝置
音效裝置
滑鼠、外接式鍵盤和外接式數字鍵台
IEEE 1394 裝置
1
風扇
5
連線連接器
2
交流電源連接器
6
並列連接器
3
PS/2 連接器 (用於滑鼠、鍵盤或鍵台)
7
序列連接器
4
影像連接器
8
USB 連接器

外接式監視器
注意事項:即使可攜式電腦已經合上,也請勿將監視器直接放在上面。這樣會使電腦外殼和顯示幕破裂。
1. 確定外接式監視器已關閉。將監視器放在電腦旁邊的監視器支架、桌面或其他平面上。
2. 將外接式監視器的影像纜線接到電腦上。
請務必旋緊影像纜線連接器上的所有螺絲,以消除無線電頻率干擾 (RFI)。
3. 將外接式監視器連接至已接地的電源插座。如果監視器的電源線沒有永久地與監視器連接,請將它連接到監視器上。
使用外接式監視器
如果將外接式監視器連接至電腦,在您啟動電腦時,外接式監視器的螢幕上將會顯示視訊影像。
按照以下順序,按 將視訊影像切換至下一個顯示裝置:電腦顯示幕、同時切換至顯示幕和外接式監視器,或外接式監視器。如果已在
系統設定程式中啟用 External Hot Key (外接式速轉鍵) 選項,請按外接式鍵盤上的 <Scroll Lock><F8>。
如果您在外接式監視器關閉時啟動電腦,電腦仍然會將視訊影像傳送到外接式監視器,但是,無論是內建顯示幕還是外接式監視器上均無法看
到影像。若要觀看影像,請開啟外接式監視器的電源或將視訊影像切換到電腦的顯示幕。
並列裝置
連線裝置
USB 裝置
滑鼠、外接式鍵盤和外接式數字鍵台
滑鼠
如果系統設定程式中的 Pointing Device (游標控制裝置) 選項設定為 Touch Pad-PS/2 Mouse (觸控墊 - PS/2 型滑鼠) (預設值),您可以使用
DualPoint 裝置和外接式 PS/2 相容型滑鼠 (若有連接)。如果拔下滑鼠的纜線,您必須關閉電腦,或者進入待命模式再恢復作業,然後才可使用
DualPoint 裝置的進階功能。否則,DualPoint 裝置會恢復運作於標準的 PS/2 模式下,這就意味著許多組態功能均會被關閉。
如果您使用的 PS/2 相容滑鼠不是由 Microsoft 公司製造,且無法正常作業,請重新啟動電腦。若您依然無法使用滑鼠,請用滑鼠隨附的軟式磁碟
或 CD 來安裝它的驅動程式並重新啟動電腦。
外接式鍵盤
您可以同時使用電腦內建鍵盤和外接式鍵盤。在您將鍵盤連接至電腦時,內嵌數字鍵台會自動被停用。
您可以將外接式監視器連接至影像連接器。
註:如果您使用的外接式監視器的解析度高於內
建顯示幕所能支援的解析度,同時顯示功能將會被停用。
您可以將並列裝置 (通常為印表機) 連接至並列連接器。
您可以將 Dell 連線裝置連接至連線連接器。若要獲得有關如何將電腦連線的資訊,請參閱連線裝置隨附的說明文件。
您可以將 USB 相容型裝置 (如滑鼠、鍵盤、印表機或掃描器) 連接至 USB 連接器。
您可以將滑鼠、101 或 102 鍵的鍵盤或數字鍵台連接至 PS/2 連接器。

在外接式鍵盤上,<Scroll Lock> 鍵的作用與電腦內建鍵盤上的 <Fn> 鍵一樣 (如果已在系統設定程式中啟用 External Hot Key [外接式速轉鍵]選
項)。
外部數字鍵台
在您將外接式數字鍵台連接至電腦時,電腦鍵盤上的數字鍵台會自動被停用。內建鍵盤上的指示燈會顯示出外接式數字鍵台的作業狀態。
序列裝置
交流電變壓器
您可以將交流電變壓器連接至交流電變壓器連接器。交流電變壓器將交流電轉換成電腦需要的直流電。
不論電腦的電源是開啟或是關閉,您都可以將它與交流電變壓器連接。
交流電變壓器可配合世界各地的電源插座使用。但是,各國的電源插頭皆不盡相同。在某一個國家使用交流電源之前,您可能需要取得專為該
國設計的新電源線。
紅外線感應器
電腦的紅外線 (IR) 感應器可讓您將檔案從您的電腦傳送至另一台 IR 相容型裝置,而無需使用纜線來連接兩個裝置。 在您收到電腦時,IR 感應
器已被停用。您可以使用系統設定程式啟用 IR 感應器。
若要在啟用 IR 感應器之後傳送檔案,請:
1. 將電腦的 IR 感應器直接對準相容裝置的 IR 感應器。IR 裝置是以 30 度錐面紅外線來傳送資料,傳送距離最大為 1 公尺 (m) (3.3 呎 [ft])。
2. 啟動兩個裝置上的資料通訊軟體,然後開始傳送檔案。請閱讀相容裝置隨附的說明文件,以確保正確操控裝置。
使用 IR 感應器
l IR 感應器與紅外線資料協會 (IrDA) 1.1 (Fast IR) 和 1.0 (Slow IR) 標準相容。
l IR 連接埠的預設位址為 COM3。如果此位址與其他裝置發生資源衝突,請重新定位 IR 感應器的位址。
您可以將序列裝置 (如序列滑鼠) 連接至序列連接器。
註:請確定在兩個 IR 裝置之間沒有擺放書本、紙張或被其他物件阻隔,並且兩個裝置相互對準,且對準角度保持在 30 度錐面
範圍之內。

l 在電腦有連接 Dell 連線裝置時,電腦上的 IR 感應器會被自動停用。
l 若要獲得有關使用 IR 裝置的更多資訊,請參閱您的作業系統隨附的說明文件。
數據機
注意事項:請勿將您電腦中的數據機與網路連接器混淆。切勿將電話線插入網路連接器。
若要獲得有關使用數據機的資訊,請參閱電腦提供的數據機線上說明文件。若要存取說明文件,請在 Windows 桌面上連按兩下 Dell 文件圖示,
接著單按系統資訊,然後單按通訊。
網路
注意事項:請勿將您電腦中的數據機與網路連接器混淆。切勿將電話線插入網路連接器。
若要獲得有關使用網路配接器的資訊,請參閱您的電腦提供的網路配接器線上說明文件。若要存取說明文件,請在 Windows 桌面上連按兩下
Dell 文件圖示,接著單按系統資訊,然後單按通訊。
電視和數位音效
將電視連接至電腦
您的電腦配有分離式影像電視輸出連接器,並隨附電視/數位音效配接器纜線,可讓您將電腦連接至電視與/或立體聲音效裝置。電視/數位音效配
接器纜線可以用於連接分離式影像、合成式影像以及 S/PDIF 數位音效。
如果您訂購了可選的內部數據機,請將電話線插入數據機連接器。
如果您訂購了可選的網路配接器,請將網路線插入網路連接器。
1
分離式影像電視輸出連
接器
2
電視/數位音效配接器纜
線
3
分離式影像連接器
4
合成式影像連接器
5
S/PDIF 數位音效連接器

對於不支援 S/PDIF 數位音效的電視與音效裝置,您可以使用電腦側面的音效連接器,將電腦連接至電視或音效裝置。
Dell 建議您按照以下小節中的說明,使用下列其中一種組合將影像與音效纜線連接至電腦。
l 分離式影像與標準音效
l 分離式影像與數位音效
l 合成式影像與標準音效
l 合成式影像與數位音效
完成纜線連接後,請遵循「啟用電視的顯示設定」中的步驟,確定電腦識別電視並且運作正常。除此之外,如果您使用 S/PDIF 數位音效,請遵
循「啟用 S/PDIF 數位音效」中的步驟。
分離式影像與標準音效
開始連接之前,請確定您有下列纜線:
註:每種連接組合的圖解顯示在每小節的開始部份,協助您決定使用哪一種方式。
1
電視/數位音效配接器纜
線
2
分離式影像纜線
3
音效纜線 (3.5 mm 迷你
插頭)

1. 關閉您要連接的電腦、電視與/或音效裝置。
2. 將電視/數位音效配接器纜線連接至電腦上的分離式影像電視輸出連接器。
3. 將分離式影像纜線的一端插入電視/數位音效配接器纜線上的分離式影像連接器。
4. 將纜線的另一端插入電視。
5. 將音效纜線的單連接器一端插入電腦上的耳機連接器。
6. 將纜線另一端的兩個 RCA 連接器分別插入電視或其他音效裝置上的音效輸入連接器。
7. 開啟已連接的電視與音效裝置,然後再開啟電腦。
8. 請遵循「啟用電視的顯示設定」中的指示,確定電腦識別電視並且運作正常。
分離式影像與數位音效
開始連接之前,請確定您有下列纜線:
註:如果您的電視或音效裝置支援分離式影像但不支援 S/PDIF 數位音效,您可以將分離式影像纜線直接連接至電腦上的分離式
影像連接器 (不需要使用影像配接器纜線)。

1. 關閉您要連接的電腦、電視與/或音效裝置。
2. 將電視/數位音效配接器纜線連接至電腦上的分離式影像電視輸出連接器。
3. 將分離式影像纜線的一端插入電視/數位音效配接器纜線上的分離式影像連接器。
4. 將纜線另一端插入電視上的分離式影像連接器。
5. 將 S/PDIF 數位音效纜線的一端插入電視/數位音效配接器纜線上的數位音效連接器。
6. 將纜線另一端插入電視或其他音效裝置上的音效輸入連接器。
合成式影像與標準音效
1
電視/數位音效配接器纜
線
2
分離式影像纜線
3
S/PDIF 數位音效纜線

開始連接之前,請確定您有下列纜線:
1. 關閉您要連接的電腦、電視與/或音效裝置。
2. 將電視/數位音效配接器纜線連接至電腦上的分離式影像電視輸出連接器。
3. 將合成式影像纜線的一端插入電視/數位音效配接器纜線上的合成式影像連接器。
4. 將纜線另一端插入電視上的合成式影像連接器。
5. 將音效纜線的單連接器一端插入電腦上的耳機連接器。
6. 將纜線另一端的兩個 RCA 連接器分別插入電視或其他音效裝置上的音效輸入連接器。
合成式影像與數位音效
1
電視/數位音效配接器纜
線
2
合成式影像纜線
3
音效纜線

開始連接之前,請確定您有下列纜線:
1. 關閉您要連接的電腦、電視與/或音效裝置。
2. 將電視/數位音效配接器纜線連接至電腦上的分離式影像電視輸出連接器。
3. 將合成式影像纜線的一端插入電視/數位音效配接器纜線上的合成式影像連接器。
4. 將纜線另一端插入電視上的合成式影像連接器。
5. 將 S/PDIF 數位音效纜線的一端插入電視/數位音效配接器纜線上的 S/PDIF 音效連接器。
1
電視/數位音效配接器纜
線
2
合成式影像纜線
3
S/PDIF 數位音效纜線

6. 將纜線另一端插入電視或其他音效裝置上的 S/PDIF 連接器。
啟用電視的顯示設定
NVIDIA 影像控制器
1. 開啟控制台視窗:
在 Windows 2000 中,單按開始按鈕,單按設定,然後連按兩下控制台圖示。
在 Windows XP 中,單按開始按鈕,然後單按控制台圖示。
2. 連按兩下顯示圖示,單按設定值標籤,然後單按進階。
3. 單按 TwinView 標籤。
4. 單按複製以啟用電視。
5. 單按套用。
6. 單按確定以確認設定變更。
7. 單按是以保留新的設定。
8. 單按確定。
啟用 S/PDIF 數位音效
如果您想要啟用 Dolby Digital 5.1 音效來播放 DVD,請遵循「啟用 Dolby Digital 5.1 音效播放 DVD」中的指示。若要啟用 S/PDIF 音效來播放所有
的 Windows 音效,請遵照「啟用 Windows 音效驅動程式中的 S/PDIF 」中的指示。
啟用 Dolby Digital 5.1 音效播放 DVD
註:請確定在您啟用顯示設定之前已正確連接電視。

如果您的電腦配有 DVD 光碟機,則可以啟用 Dolby Digital 5.1 音效來播放 DVD。
1. 連按兩下 Windows 桌面上的 InterVideo WinDVD 圖示。
2. 將 DVD 光碟插入 DVD 光碟機。
如果 DVD 開始播放,單按停止按鈕。
3. 單按內容 (扳手) 圖示。
4. 單按音效標籤。
5. 單按啟用 S/PDIF 輸出。
6. 單按套用。
7. 單按確定。
啟用 Windows 音效驅動程式中的 S/PDIF
1. 連按兩下 Windows 通知區域上的喇叭圖示。
2. 單按選項選單,然後單按進階控制。
3. 單按進階。
註:在 Windows 中啟用 S/PDIF 會關閉耳機連接器發出的聲音。

4. 單按啟用 S/PDIF。
5. 單按關閉。
6. 單按確定。
調整圖形
如果螢幕上出現一則錯誤訊息,通知您現有的解析度和顏色深度已佔用太多的記憶體,並阻止 DVD 的播放,請調整顯示器內容:
在 Windows XP 中:
1. 單按開始按鈕,然後單按控制台。
2. 在選取類別目錄下,單按外觀和主題。
3. 在選擇一項工作...下,單按變更螢幕解析度。
4. 在顯示內容視窗中,單按並拖曳螢幕解析度中的滑塊,將設定變更為 800 x 600 個像素。
5. 單按色彩品質下拉式選單,並單按中 (16 位元)。
6. 單按確定。
在 Windows 2000 中:
1. 開啟控制台視窗,然後連按兩下顯示圖示。
2. 在顯示內容視窗中,單按設定值標籤。
3. 單按並拖曳螢幕區域中的滑塊,左右移動,使設定變更為 800 x 600 個像素。
4. 單按色彩下拉式選單,然後單按高彩 (16 位元)。
5. 單按確定。
音效裝置

回到目錄頁
與 Dell 公司聯絡:Dell™ Latitude™ C810 使用者指南
概觀
在需要聯絡 Dell 公司時,請使用以下各節提供的電話號碼、代碼以及電子郵件位址。「國際撥號代碼」提供撥打長途和國際電話所需的各種代
碼。「美洲聯絡號碼」、「歐洲聯絡號碼」及「亞洲和其他地區聯絡號碼」提供世界各國所有部門或服務中心的當地電話號碼、區碼、免付費
電話號碼與電子郵件位址 (如果適用)。
如果您要直接撥往您所在地電話服務區域以外的地方,則除了其他小節中提供的當地號碼之外,您還必須在「國際撥號代碼」中選擇一個代碼
(如果有)。
例如,若要從法國的巴黎撥一個國際長途電話到英國的布雷克涅,請按照以下的圖解,先撥法國的國際通話代碼,再撥英國的國家號碼和布雷
克涅的城巿碼,然後撥當地的號碼:
如果要在本國撥打長途電話,請用區碼代替國際通話代碼、國家/地區號碼和城巿碼。例如,從法國的蒙特佩利爾致電法國巴黎,請按照以下圖
解,撥區碼和當地的號碼:
所需的號碼取決於撥電的所在地和目的地;另外,每個國家/地區都有不同的撥號協定。如果您需要援助以判斷應該使用哪個代碼,請與當地或
國際電話接線生聯絡。
國際撥號代碼
單按列出的國家/地區以獲得相應的聯絡號碼。
概觀
歐洲聯絡號碼
國際撥號代碼
亞洲和其他地區聯絡號碼
美洲聯絡號碼
註:免付費電話僅適用於在所列出的國家/地區境內使用。區碼一般用於撥打國內長途電話 (非國際性的),也就是說,您致電時
的所在地與目的地在同一個國家內。
致電時請準備好您的快速服務代碼。該代碼可讓 Dell 的自動化支援電話系統更有效地引導您的電話諮詢。
國家/地區 (城市)
國際通話代碼
國家/地區代碼
城市代碼
阿根廷 (布宜諾賽利斯)
00
54
11
澳洲 (雪梨)
0011
61
2
奧地利 (維也納)
900
43
1
比利時 (布魯塞爾)
00
32
2
巴西
0021
55
51
汶萊
_
673
_
加拿大 (北約克,安大略)
011
_
不需要
智利 (聖地牙哥)
_
56
2
中國 (廈門)
_
86
592
捷克共和國 (布拉格)
00
420
2
丹麥 (赫斯霍爾姆)
00
45
不需要
芬蘭 (赫爾辛基)
990
358
9
法國 (巴黎) (蒙特佩利爾)
00
33
(1) (4)
ページが読み込まれています...
ページが読み込まれています...
ページが読み込まれています...
ページが読み込まれています...
ページが読み込まれています...
ページが読み込まれています...
ページが読み込まれています...
ページが読み込まれています...
ページが読み込まれています...
ページが読み込まれています...
ページが読み込まれています...
ページが読み込まれています...
ページが読み込まれています...
ページが読み込まれています...
ページが読み込まれています...
ページが読み込まれています...
ページが読み込まれています...
ページが読み込まれています...
ページが読み込まれています...
ページが読み込まれています...
ページが読み込まれています...
ページが読み込まれています...
ページが読み込まれています...
ページが読み込まれています...
ページが読み込まれています...
ページが読み込まれています...
ページが読み込まれています...
ページが読み込まれています...
ページが読み込まれています...
ページが読み込まれています...
ページが読み込まれています...
ページが読み込まれています...
ページが読み込まれています...
ページが読み込まれています...
ページが読み込まれています...
ページが読み込まれています...
ページが読み込まれています...
ページが読み込まれています...
ページが読み込まれています...
ページが読み込まれています...
ページが読み込まれています...
ページが読み込まれています...
ページが読み込まれています...
ページが読み込まれています...
ページが読み込まれています...
ページが読み込まれています...
ページが読み込まれています...
ページが読み込まれています...
ページが読み込まれています...
ページが読み込まれています...
ページが読み込まれています...
ページが読み込まれています...
ページが読み込まれています...
ページが読み込まれています...
ページが読み込まれています...
ページが読み込まれています...
ページが読み込まれています...
ページが読み込まれています...
ページが読み込まれています...
ページが読み込まれています...
ページが読み込まれています...
ページが読み込まれています...
ページが読み込まれています...
ページが読み込まれています...
ページが読み込まれています...
ページが読み込まれています...
ページが読み込まれています...
ページが読み込まれています...
ページが読み込まれています...
ページが読み込まれています...
ページが読み込まれています...
ページが読み込まれています...
ページが読み込まれています...
ページが読み込まれています...
ページが読み込まれています...
ページが読み込まれています...
ページが読み込まれています...
ページが読み込まれています...
ページが読み込まれています...
ページが読み込まれています...
ページが読み込まれています...
ページが読み込まれています...
ページが読み込まれています...
ページが読み込まれています...
ページが読み込まれています...
ページが読み込まれています...
ページが読み込まれています...
ページが読み込まれています...
ページが読み込まれています...
ページが読み込まれています...
ページが読み込まれています...
ページが読み込まれています...
ページが読み込まれています...
ページが読み込まれています...
ページが読み込まれています...
-
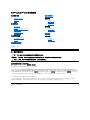 1
1
-
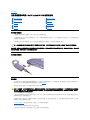 2
2
-
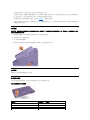 3
3
-
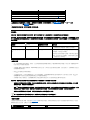 4
4
-
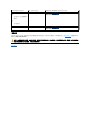 5
5
-
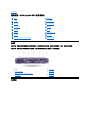 6
6
-
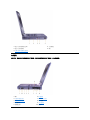 7
7
-
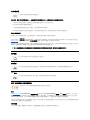 8
8
-
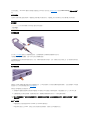 9
9
-
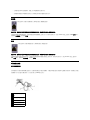 10
10
-
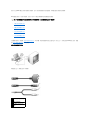 11
11
-
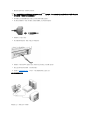 12
12
-
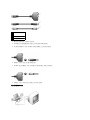 13
13
-
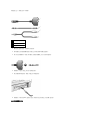 14
14
-
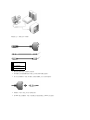 15
15
-
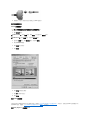 16
16
-
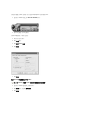 17
17
-
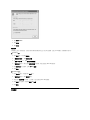 18
18
-
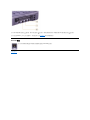 19
19
-
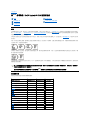 20
20
-
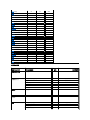 21
21
-
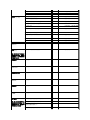 22
22
-
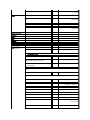 23
23
-
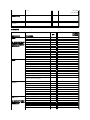 24
24
-
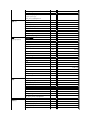 25
25
-
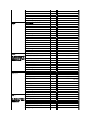 26
26
-
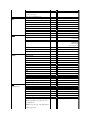 27
27
-
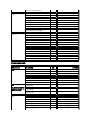 28
28
-
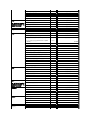 29
29
-
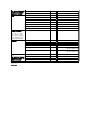 30
30
-
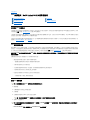 31
31
-
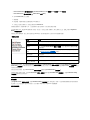 32
32
-
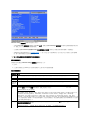 33
33
-
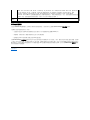 34
34
-
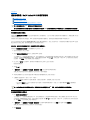 35
35
-
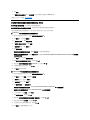 36
36
-
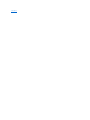 37
37
-
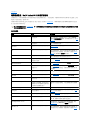 38
38
-
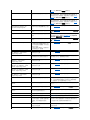 39
39
-
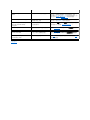 40
40
-
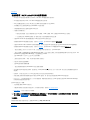 41
41
-
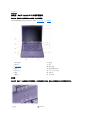 42
42
-
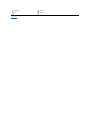 43
43
-
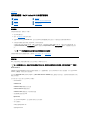 44
44
-
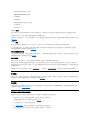 45
45
-
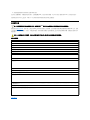 46
46
-
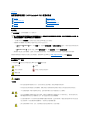 47
47
-
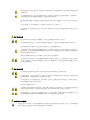 48
48
-
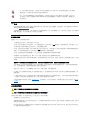 49
49
-
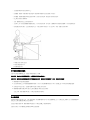 50
50
-
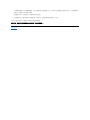 51
51
-
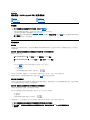 52
52
-
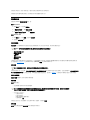 53
53
-
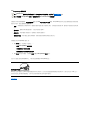 54
54
-
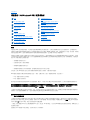 55
55
-
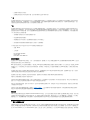 56
56
-
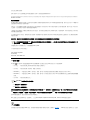 57
57
-
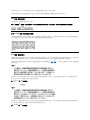 58
58
-
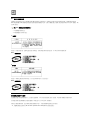 59
59
-
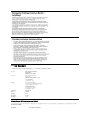 60
60
-
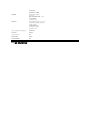 61
61
-
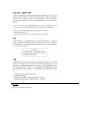 62
62
-
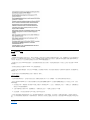 63
63
-
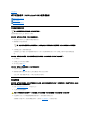 64
64
-
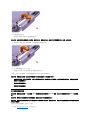 65
65
-
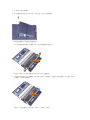 66
66
-
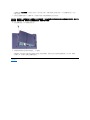 67
67
-
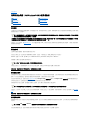 68
68
-
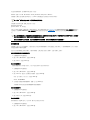 69
69
-
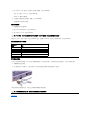 70
70
-
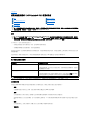 71
71
-
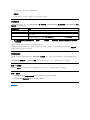 72
72
-
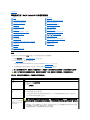 73
73
-
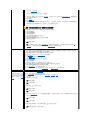 74
74
-
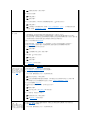 75
75
-
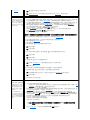 76
76
-
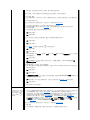 77
77
-
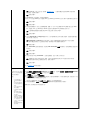 78
78
-
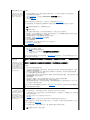 79
79
-
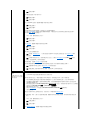 80
80
-
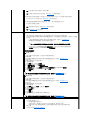 81
81
-
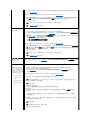 82
82
-
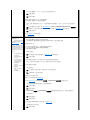 83
83
-
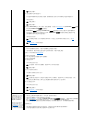 84
84
-
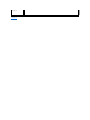 85
85
-
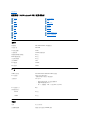 86
86
-
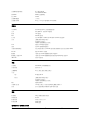 87
87
-
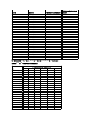 88
88
-
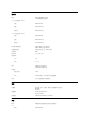 89
89
-
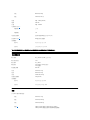 90
90
-
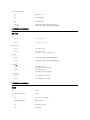 91
91
-
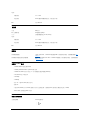 92
92
-
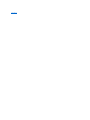 93
93
-
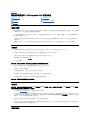 94
94
-
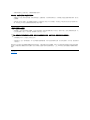 95
95
-
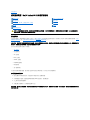 96
96
-
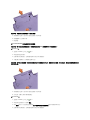 97
97
-
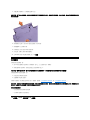 98
98
-
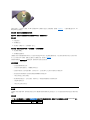 99
99
-
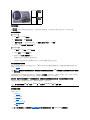 100
100
-
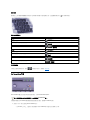 101
101
-
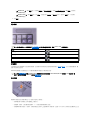 102
102
-
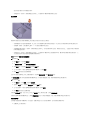 103
103
-
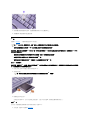 104
104
-
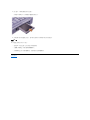 105
105
-
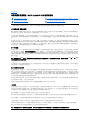 106
106
-
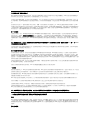 107
107
-
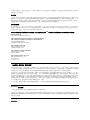 108
108
-
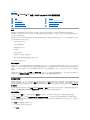 109
109
-
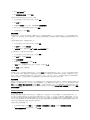 110
110
-
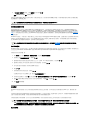 111
111
-
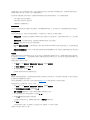 112
112
-
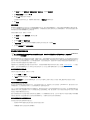 113
113
-
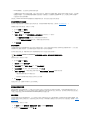 114
114
-
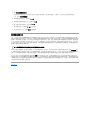 115
115