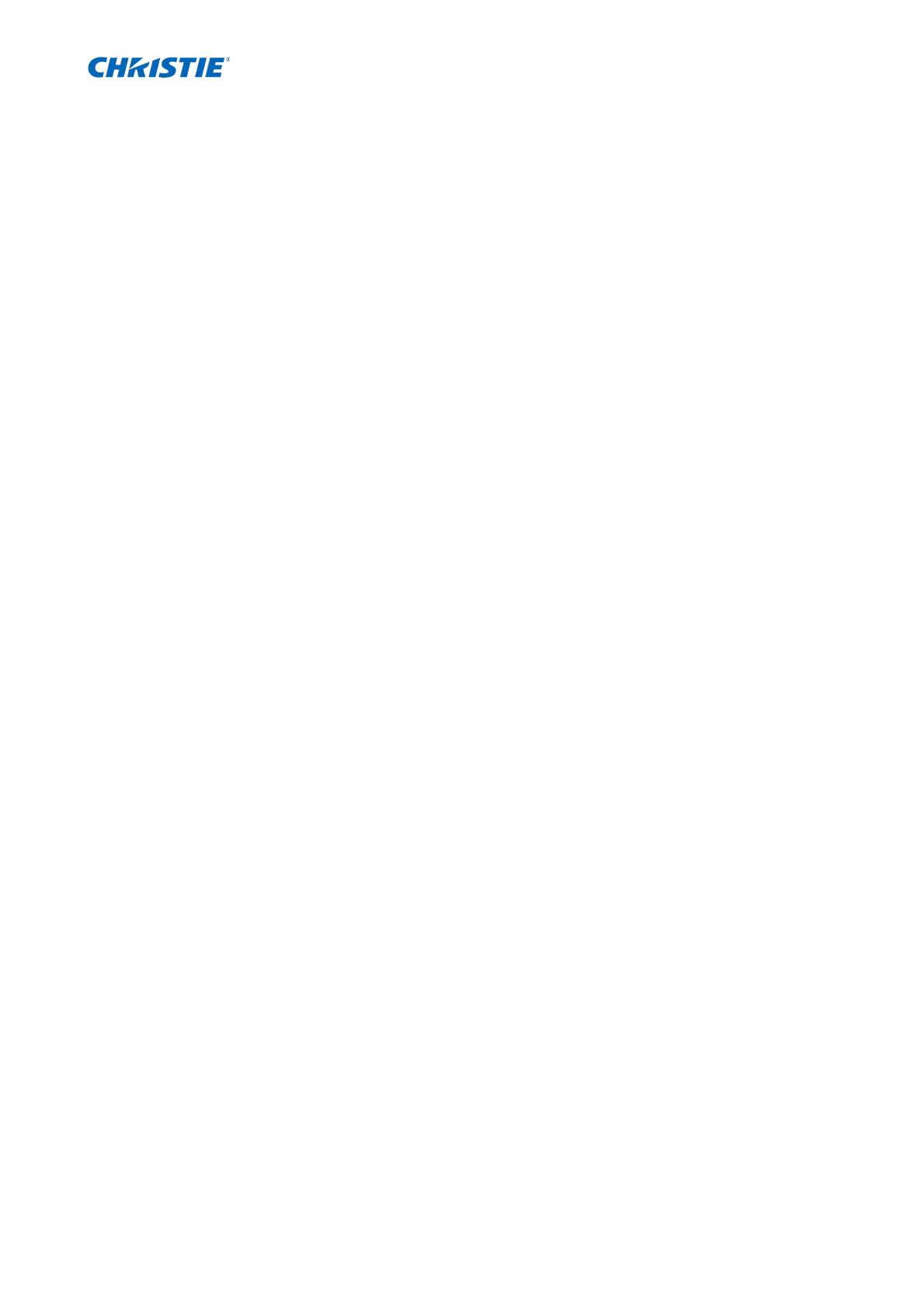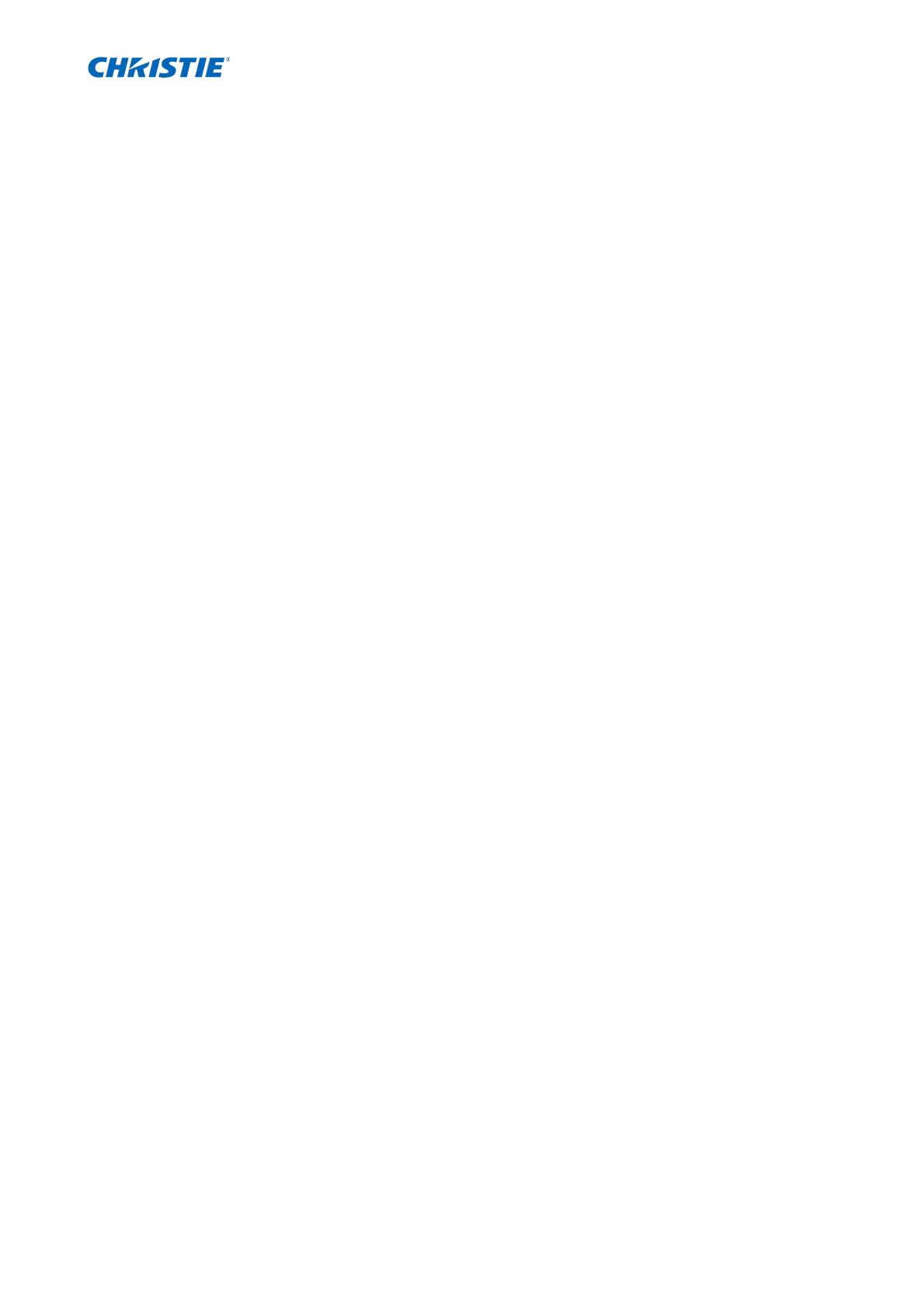
4
操作説明書 - LiveViewer6 アプリケーション
020-001424-01 Rev. 1 (02-2018)
目次
1
主な機能 ................................................................................................................................................ 5
1.1 表示モード ................................................................................................................................. 5
1.1.1 シングル PC モード ........................................................................................................... 5
1.1.2 マルチ PC モード ............................................................................................................... 5
1.2 マルチプロジェクターモード ................................................................................................. 6
1.3 モデレータコントロールモード ............................................................................................. 6
2 アプリケーションの互換性について ............................................................................................ 7
2.1 コンピュータに必要なハードウェアとソフトウェアの最小構成 ..................................... 7
2.2 ソフトウェアバージョン ......................................................................................................... 7
2.3 LiveViewer のアップデート ..................................................................................................... 8
3 LiveViewer の使用方法 ................................................................................................................... 9
3.1 LiveViewer のインストール ..................................................................................................... 9
3.2 LiveViewer を使用してプロジェクターと接続する ........................................................... 11
3.2.1 LiveViewer を起動する .................................................................................................... 11
3.2.2 接続方法を選択する ........................................................................................................ 11
3.2.3 パスコード ........................................................................................................................ 15
3.2.4 ネットワーク設定を手動入力する ................................................................................ 21
3.2.5 接続確認 ............................................................................................................................ 25
3.2.6 接続エラー ........................................................................................................................ 26
3.3 ネットワークプレゼンテーション ....................................................................................... 27
3.3.1 表示モード ........................................................................................................................ 27
3.3.2 プレゼンターモード ........................................................................................................ 27
3.3.3 ユーザー名表示 ................................................................................................................ 28
3.3.4 マルチプロジェクターモード ........................................................................................ 28
3.3.5 モデレータコントロールモード .................................................................................... 29
4 LiveViewer の操作 .......................................................................................................................... 30
4.1 メイン画面と各種メニューボタンの説明 ........................................................................... 30
4.1.1 画面タイプ ........................................................................................................................ 30
4.1.2 メニューボタン ................................................................................................................ 30
4.1.3 ステータス表示 ................................................................................................................ 32
4.1.4 表示モードの切り替え .................................................................................................... 33
4.2 マルチプロジェクターコントロール画面 ........................................................................... 33
4.3 モデレータコントロール画面 ............................................................................................... 34
4.4 オプション設定 ....................................................................................................................... 35
4.5 プロファイル ........................................................................................................................... 37
4.5.1 プロファイルについて .................................................................................................... 37
4.5.2 プロファイルの作成 ........................................................................................................ 37
4.5.3 プロファイルの編集......................................................................................................... 38
4.5.4 マイコネクション ............................................................................................................ 38
付録 ............................................................................................................................................................... 39