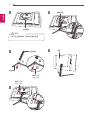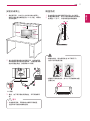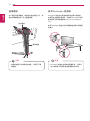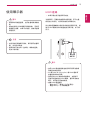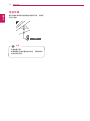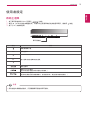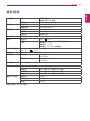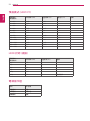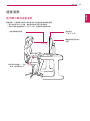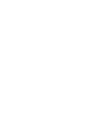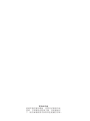Poly RealPresence Group Packaged Solutions 取扱説明書
- カテゴリー
- テレビ
- タイプ
- 取扱説明書
Poly RealPresence Group Packaged Solutions は、会議室やハドルスペース用に設計されたオールインワン ビデオ会議システムです。Poly独自の技術により、比類のないオーディオとビデオの品質を提供し、会議をより生産的で魅力的なものにします。
Poly RealPresence Group Packaged Solutions は、使いやすさと柔軟性を兼ね備えています。会議室のサイズやレイアウトに合わせて、さまざまな構成から選択することができます。また、直感的なユーザー インターフェイスにより、誰でも簡単に操作することができます。
Poly RealPresence Group Packaged Solutions は、さまざまな機能を搭載しています。例えば、以下のような機能があります。
- 高品質なオーディオとビデオ: Poly独自の技術により、比類のないオーディオとビデオの品質を提供します。これにより、会議に参加している全員が、まるで同じ部屋にいるかのように、クリアで鮮明な音声を聞くことができ、鮮明なビデオを見ることができます。
- 直感的なユーザー インターフェイス: Poly RealPresence Group Packaged
Poly RealPresence Group Packaged Solutions は、会議室やハドルスペース用に設計されたオールインワン ビデオ会議システムです。Poly独自の技術により、比類のないオーディオとビデオの品質を提供し、会議をより生産的で魅力的なものにします。
Poly RealPresence Group Packaged Solutions は、使いやすさと柔軟性を兼ね備えています。会議室のサイズやレイアウトに合わせて、さまざまな構成から選択することができます。また、直感的なユーザー インターフェイスにより、誰でも簡単に操作することができます。
Poly RealPresence Group Packaged Solutions は、さまざまな機能を搭載しています。例えば、以下のような機能があります。
- 高品質なオーディオとビデオ: Poly独自の技術により、比類のないオーディオとビデオの品質を提供します。これにより、会議に参加している全員が、まるで同じ部屋にいるかのように、クリアで鮮明な音声を聞くことができ、鮮明なビデオを見ることができます。
- 直感的なユーザー インターフェイス: Poly RealPresence Group Packaged




















-
 1
1
-
 2
2
-
 3
3
-
 4
4
-
 5
5
-
 6
6
-
 7
7
-
 8
8
-
 9
9
-
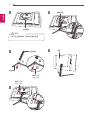 10
10
-
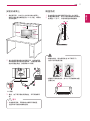 11
11
-
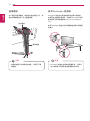 12
12
-
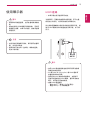 13
13
-
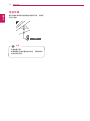 14
14
-
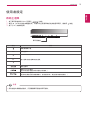 15
15
-
 16
16
-
 17
17
-
 18
18
-
 19
19
-
 20
20
-
 21
21
-
 22
22
-
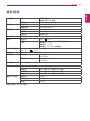 23
23
-
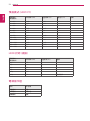 24
24
-
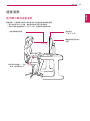 25
25
-
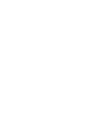 26
26
-
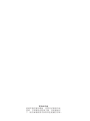 27
27
Poly RealPresence Group Packaged Solutions 取扱説明書
- カテゴリー
- テレビ
- タイプ
- 取扱説明書
Poly RealPresence Group Packaged Solutions は、会議室やハドルスペース用に設計されたオールインワン ビデオ会議システムです。Poly独自の技術により、比類のないオーディオとビデオの品質を提供し、会議をより生産的で魅力的なものにします。
Poly RealPresence Group Packaged Solutions は、使いやすさと柔軟性を兼ね備えています。会議室のサイズやレイアウトに合わせて、さまざまな構成から選択することができます。また、直感的なユーザー インターフェイスにより、誰でも簡単に操作することができます。
Poly RealPresence Group Packaged Solutions は、さまざまな機能を搭載しています。例えば、以下のような機能があります。
- 高品質なオーディオとビデオ: Poly独自の技術により、比類のないオーディオとビデオの品質を提供します。これにより、会議に参加している全員が、まるで同じ部屋にいるかのように、クリアで鮮明な音声を聞くことができ、鮮明なビデオを見ることができます。
- 直感的なユーザー インターフェイス: Poly RealPresence Group Packaged