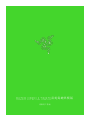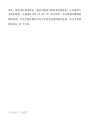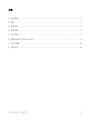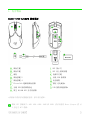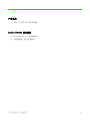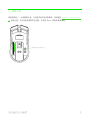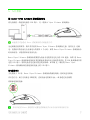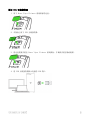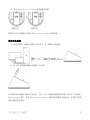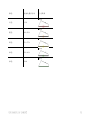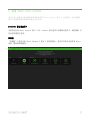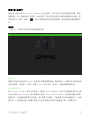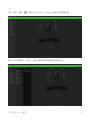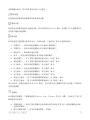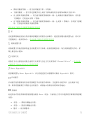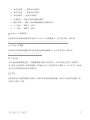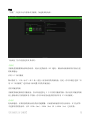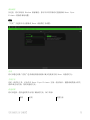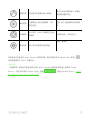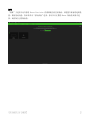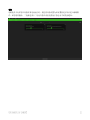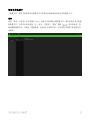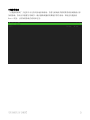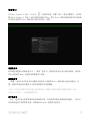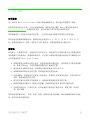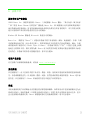雷蛇毒蝰终极版
高级用户指南

现在,我们为你隆重推出一款采用超快无线技术游戏鼠标,可以提供专
业级的性能。这款鼠标具有 20,000 DPI 的分辨率,可实现极其精确的
跟踪性能,其光学鼠标微动开关可实现光速级的触发速度,而且可连续
使用约达 70 个小时。

目录
1. 内含物品 ...................................................................... 3
2. 要求 .......................................................................... 4
3. 简要介绍 ...................................................................... 5
4. 技术规格 ...................................................................... 6
5. 入门指南 ...................................................................... 7
6. 配置 RAZER VIPER ULTIMATE .................................................... 11
7. 安全与维护 ................................................................... 26
8. 法律声明 ..................................................................... 28

1. 内含物品
RAZER VIPER ULTIMATE 游戏鼠标
鼠标左键
鼠标右键
滚轮
鼠标按键 5
鼠标按键 4
Ultraslick 超顺滑鼠标垫脚
无线 USB 接收器收纳仓
原生 20,000 DPI 光学传感器
DPI 指示灯
DPI 向上循环按键
电源开关键
无线 USB 接收器
充电线缆
雷蛇 充电底座*
USB 接收器适配器*
*本指南中的信息可能随时更改,恕不另行通知。
默认 DPI 等级如下:400、800、1600、2400 和 3200。你可以使用 Razer Synapse 雷 云
3 自定义 DPI 等级。

2. 要求
产品要求
▪ 具有一个可用 USB 端口的电脑
RAZER SYNAPSE 雷云要求
▪ Windows®7 64 位(或更高版本)
▪ 互联网连接,用于安装软件

4. 技术规格
技术规格
▪ 真正 20,000 DPI Focus+ 光学传感器,分辨率精度达 99.6%
▪ 高达 650 英寸每秒 (IPS) 的移动速度/50 G 的加速度
▪ 抬升/着陆距离的高级可自定义性
▪ HyperSpeed 无线技术
▪ 8 个独立可编程的按键
▪ Razer™ 雷蛇光学鼠标微动开关,可承受 7 千万次的点击
▪ 真正的双手通用外形
▪ 游戏级触感滚轮
▪ 飞敏灵敏度调整(默认等级为:400/800/1600/2400/3200)
▪ 混合板载和云存储(4+1 个配置文件)
▪ 支持 Razer Synapse 雷云 3
▪ 具有真正的约 1,680 万种可自定义颜色选项的 Razer Chroma™ 雷蛇幻彩灯光系统
▪ 设备间颜色同步
▪ 有线和无线使用模式。
▪ 2.4 GHz 接收器
▪ 约 1.8 米/6 英尺 Speedflex 超柔线缆,用于充电和有线连接
▪ 兼容 Razer 雷蛇鼠标充电底座
▪ 电池续航时间:大约 70 小时(无灯光效果)(电池续航时间取决于使用设置)
大致尺寸和重量
▪ 长:127 毫米/5.0 英寸
▪ 宽:71 毫米/2.60 英寸
▪ 高:38 毫米/1.50 英寸
▪ 重量:74 克/0.163 磅*
*不包括线缆

5. 入门指南
给 RAZER VIPER ULTIMATE 游戏鼠标充电
将充电线的一端连接电脑的 USB 端口,另一端插入 Viper Ultimate 游戏鼠标。
此连接方式也是此 Razer 雷蛇鼠标的有线连接方式。
为达到最佳使用效果,请在首次使用 Razer Viper Ultimate 游戏鼠标之前,使其完全 充满
电。电量耗尽的电池完全充满电大约需要 4 个小时。如果 Razer Viper Ultimate 游戏鼠标长
时间未使用,可能需要在使用前充电。
Razer Viper Ultimate 游戏鼠标需要能为电池充电提供充足电力的 USB 连接。如果 将 Razer
Viper Ultimate 游戏鼠标连接到在某些键盘和其他外设上找到的非供电 型 USB 集线器或非供
电型 USB 端口,则其电池充电过程可能会受到影响。如不确 定,最好将 Razer Viper
Ultimate 游戏鼠标版直接连接到电脑上的 USB 端口。
低电量指示灯
当电量低于 5% 时,Razer Viper Ultimate 游戏鼠标的滚轮每隔一段时间会闪烁两
次红色灯光。此灯光闪烁会不断重复,直到电池电量耗尽为止,或者通过充电线缆
将鼠标连接到电脑。
你可以使用 Razer 雷蛇软件设置电量降低到多少百分比时开始闪烁灯光。

使用 USB 无线接收器
1. 取下 Razer Viper Ultimate 游戏鼠标的仓盖。
2. 从鼠标上取下 USB 无线接收器。
3. 将仓盖重新安装至 Razer Viper Ultimate 游戏鼠标,并确保安装正确而稳固。
4. 将 USB 无线接收器插入电脑的 USB 端口。

5. 开启 Razer Viper Ultimate 游戏鼠标的电源。
你现在可以在无线模式下使用 Razer Viper Ultimate 游戏鼠标。
使用充电底座
1. 将充电线的一端连接电脑的 USB 端口,另一端插入充电底座。
2. 将 USB 无线接收器插入电脑的 USB 端口。
你可以使用充电底座为鼠标电池充电,并扩大 USB 无线接收器的有效范围。你还可 以连接到
Razer Synapse 雷云,并将 Razer Viper Ultimate 游戏鼠标放置在充电底 座,这样即可查看
鼠标当前的电池状态。.
电源开启
电源关闭

颜色
电池电量百分比
灯光效果
红色
<25%
呼吸
橙色
26%-50%
呼吸
黄色
51%-75%
呼吸
绿色
76%-99%
呼吸
绿色
100%
静态

6. 配置 RAZER VIPER ULTIMATE
免责声明:此处列出的功能特性需要你登录到 Razer Synapse 雷云 3 才能使用。这些功能特
性在不同的软件版本和操作系统上也会不同。
SYNAPSE 雷云选项卡
当你首次启动 Razer Synapse 雷云 3 时,Synapse 雷云选项卡将是默认选项卡。此控制板 可
以允许您浏览子选项。
控制板
“控制板”子选项卡是 Razer Synapse 3 雷云 3 的总控制台,你可以在其中访问所有 Razer
设备、模块和在线服务。

鼠标+垫 选项卡
鼠标+垫 选项卡是 Razer Viper Ultimate 的主选项卡。你可以在这里更改鼠标的设置,例如
按键分配、DPI 灵敏度和灯光效果。在此选项卡下进行的更改将自动保存到系统和云存储,但
你需要单击“保存”按钮 ( ) 以打开鼠标内置内存的存储插槽,然后拖放要存储的配置文
件。
自定义
“自定义”子选项卡用于修改鼠标的按键分配。
配置文件
配置文件是用于保存所有 Razer 外围设备设置的数据存储。默认情况下,配置文件名称以系统
名称为基础。只需按下“其他”按钮 ( ),即可添加、重命名、复制或删除配置文件。
储存的配置文件
Razer Viper Ultimate 最多可以存储 5 组来自 Razer Synapse 3 雷云专业版的配置文件让你
在没有安装 Razer Synapse 雷云的系统上使用。Razer Viper Ultimate 也可临时存储当前的
配置文件,直至被新的配置文件替换。按下配置文件按钮,当前配置文件将在配置文件 1 至配
置文件 5 之间循环切换。配置文件指示灯会改变颜色以表明当前选择了哪一个配置文件。

鼠标使用
此选项使你可以切换主要和次要鼠标功能的方向,以适应惯用左手或惯用右手的用户。
Hypershift
Hypershift 模式是次级按键分配组合,在按下 Hypershift 按键时会被激活。默认情况下,
Hypershift 按键被分配给支持 Razer Synapse 雷云 3 的键盘的 FN 键,但你可以将任何鼠标
按键分配为 Hypershift 键。
DPI
指示颜色
400
红色
800
绿色
1800 (默认值)
蓝色
2400
青色
3200
黄色
DPI 指示灯
DPI 循环键

侧栏
单击“侧栏”按钮 ( ) 将显示 Razer Viper Ultimate 的所有当前按键分配。
或者,你可以通过在“自定义”选项卡选择具体的按键分配以跳到该项。

选择按键分配后,你可以将其更改为以下功能之一:
默认设置
此选项使你能够将鼠标按键恢复到其原始设置。
键盘功能
此选项会将按键分配更改为键盘功能。你可以选择启用 Turbo 模式,使得按下有关按键等同于
反复按下键盘功能按键。
鼠标功能
此选项会将当前按键分配替换为另一个鼠标功能。下面列出了你可以选择的功能:
▪ 左键单击 — 使用分配的按键执行单击鼠标左键的操作。
▪ 右键单击 — 使用分配的按键执行单击鼠标右键的操作。
▪ 滚轮单击 — 激活通用滚动功能。
▪ 双击 — 使用分配的按键执行双击鼠标左键的操作。
▪ 鼠标按键 4 — 在大多数互联网浏览器上执行“后退”命令。
▪ 鼠标按键 5 — 在大多数互联网浏览器上执行“前进”命令。
▪ 向上滚动 — 使用分配的按键执行“向上滚动”命令。
▪ 向下滚动 — 使用分配的按键执行“向下滚动”命令。
▪ 向左滚动 — 使用分配的按键执行“向左滚动”命令。
▪ 向右滚动 — 使用分配的按键执行“向右滚动”命令。
▪ 重复向上滚动 — 按下分配的按键时继续执行“向上滚动”命令。
▪ 重复向下滚动 — 按下分配的按键时继续执行“向下滚动”命令。
你还可以在一些鼠标功能中启用 Turbo 模式,它允许你在按住按键时等同于反复按下并释放有
关的功能按键。
灵敏度
此功能使你能够按一下按键就能更改 Razer Viper Ultimate 的 DPI 设置。下面列出了各个灵
敏度选项及其说明:
▪ 灵敏度滑块 — 在按住指定按键时会将灵敏度更改为预定义的 DPI。释放按键将返回到
之前的灵敏度。
▪ 提升灵敏度等级 — 将当前灵敏度提高一个等级。

▪ 降低灵敏度等级 — 将当前灵敏度下降一个等级。
▪ 飞敏灵敏度 — 按下指定按键并向上或向下移动滚轮将分别增加或减少当前 DPI。
▪ 向上循环灵敏度等级 — 将当前灵敏度等级增加一级。达到最高灵敏度等级后,再次按
下按键时,它将返回到第 1 等级。
▪ 向下循环灵敏度等级 — 将当前灵敏度等级减少一级。达到第 1 等级后,再次按下按键
时,它将返回到最高灵敏度等级。
单击此处了解有关灵敏度等级的更多信息
宏
宏是按照精确定时执行的击键和按键按压的预先记录顺序。通过将按键功能设置为宏,你可以
方便地执行一连串的命令。单击此处了解有关宏的更多信息
切换配置文件
切换配置文件使你能够快速更改配置文件并加载一组新的按键分配。每当切换配置文件时,屏
幕上都会显示通知。
切换灯光
切换灯光可让你轻松切换当前的灯光效果与自定义灯光效果或“Chroma Effects”。单击此处
了解有关 Chroma Effects 的更多信息
Razer Hypershift
将按键设置为 Razer Hypershift 可让你通过按住该按键即可激活 Hypershift 模式。
启动程序
启动程序使你能够使用分配的按键打开应用程序或网站。当选择启动程序时,会出现两个选
项,要求你搜索要打开的特定应用程序,或者输入你要访问的网站的地址。
多媒体
此选项允许你将多媒体控制按键分配给 Razer 设备。下面列出了你可以选择的多媒体控制按键
功能:
▪ 音量- — 降低音频输出音量。
▪ 音量+ — 提高音频输出音量。
▪ 静音 — 使音频静音。

▪ 麦克风音量+ — 提高麦克风音量。
▪ 麦克风音量- — 降低麦克风音量。
▪ 麦克风静音 — 使麦克风静音。
▪ 全部静音 — 使麦克风和音频输出静音。
▪ 播放/暂停 — 播放、暂停或继续播放当前媒体文件。
▪ 上一曲目 — 播放上一曲目。
▪ 下一曲目 — 播放下一曲目。
Windows 8 超级按钮
此选项允许你将鼠标按键分配为执行 Windows 8 快捷键命令。有关更多信息,请访问:
http://windows.microsoft.com/en-us/windows-8/getting-around-tutorial
Windows 快捷键
此选项允许你将鼠标按键分配为执行操作系统快捷键命令。有关更多信息,请访问:
http://support.microsoft.com/kb/126449
文本功能
文本功能使你能够通过按一下按键便能输入预先写好的文本。只需在指定字段写下所需的文
本,然后无论何时按下分配的按键,即可输入文本。此功能具有完整的 Unicode 支持,因此你
还可以从字符映射表中插入特殊符号。
禁用
此选项将使已分配的按键无法使用。如果你不希望使用鼠标按键,或者它干扰到你玩游戏,则
可使用“禁用”功能。

性能
“性能”子选项卡允许你修改灵敏度、加速度和轮询率。
下面列出了各个性能选项及其说明。
灵敏度
灵敏度是指根据鼠标移动的距离,光标行进的距离。DPI 越高,鼠标移动距离相同时光标行进
的距离越远。
启用 X/Y 轴灵敏度
默认情况下,X 轴(水平)和 Y 轴(垂直)使用相同的灵敏度值。但是,你可以通过选择“启
用 X/Y 轴灵敏度”选项为每个轴设置不同的灵敏度值。
查看灵敏度等级
灵敏度等级是预设的灵敏度值。你可以创建多达 5 个不同的灵敏度等级,然后使用灵敏度等级
向上按钮或向下按钮循环各个等级。你可以在使用此选项的同时启用 X/Y 轴灵敏度。
轮询率
轮询率越高,计算机接收鼠标状态的信息越频繁,从而增加鼠标指针的反应时间。在下拉菜单
中选择所需的轮询率,可在 125Hz (8ms)、500Hz (2ms) 和 1,000Hz (1ms) 之间切换。

鼠标属性
从这里,你可以访问 Windows 鼠标属性,你可以在其中修改可直接影响 Razer Viper
Ultimate 的操作系统设置。
灯光
“灯光”子选项卡可让你修改 Razer 设备的灯光设置。
亮度
你可以通过切换“亮度”选项或使用滑块增加/减少亮度来关闭 Razer 设备的灯光。
关闭灯光
这是一种省电工具,可让你在 Razer Viper Ultimate 空闲一段时间后,根据系统的显示屏关
闭和/或自动关机,禁用设备的灯光。
快速效果
你可以选择一些快速效果并应用于鼠标的灯光,如下所列:
名称
说明
设置方法
ページが読み込まれています...
ページが読み込まれています...
ページが読み込まれています...
ページが読み込まれています...
ページが読み込まれています...
ページが読み込まれています...
ページが読み込まれています...
ページが読み込まれています...
ページが読み込まれています...
-
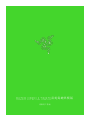 1
1
-
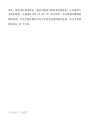 2
2
-
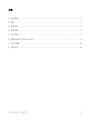 3
3
-
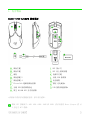 4
4
-
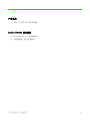 5
5
-
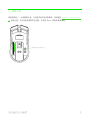 6
6
-
 7
7
-
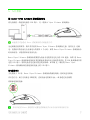 8
8
-
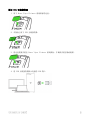 9
9
-
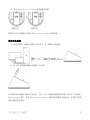 10
10
-
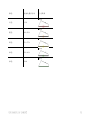 11
11
-
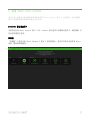 12
12
-
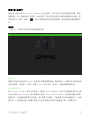 13
13
-
 14
14
-
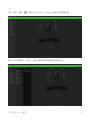 15
15
-
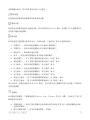 16
16
-
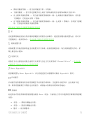 17
17
-
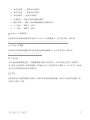 18
18
-
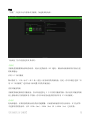 19
19
-
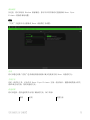 20
20
-
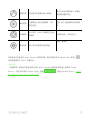 21
21
-
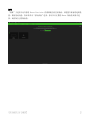 22
22
-
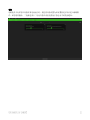 23
23
-
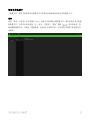 24
24
-
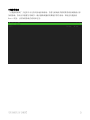 25
25
-
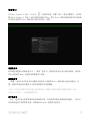 26
26
-
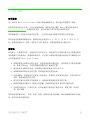 27
27
-
 28
28
-
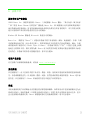 29
29
Razer Viper Ultimate | RZ01-03050 & FAQs 取扱説明書
- タイプ
- 取扱説明書
- このマニュアルも適しています
関連論文
-
Razer Viper Ultimate | RZ01-03050 取扱説明書
-
Razer Viper | RZ01-02550 & FAQs 取扱説明書
-
Razer Viper Ultimate | RZ01-03050 取扱説明書
-
Razer Viper 8KHz | RZ01-03580 取扱説明書
-
Razer Viper 8KHz | RZ01-03580 取扱説明書
-
Razer Viper 8KHz | RZ01-03580 取扱説明書
-
Razer Viper Mini ユーザーガイド
-
Razer Viper Mini 取扱説明書
-
Razer Viper Mini 取扱説明書
-
Razer Viper Mini Signature Edition | RZ01-04410 & FAQs ユーザーガイド