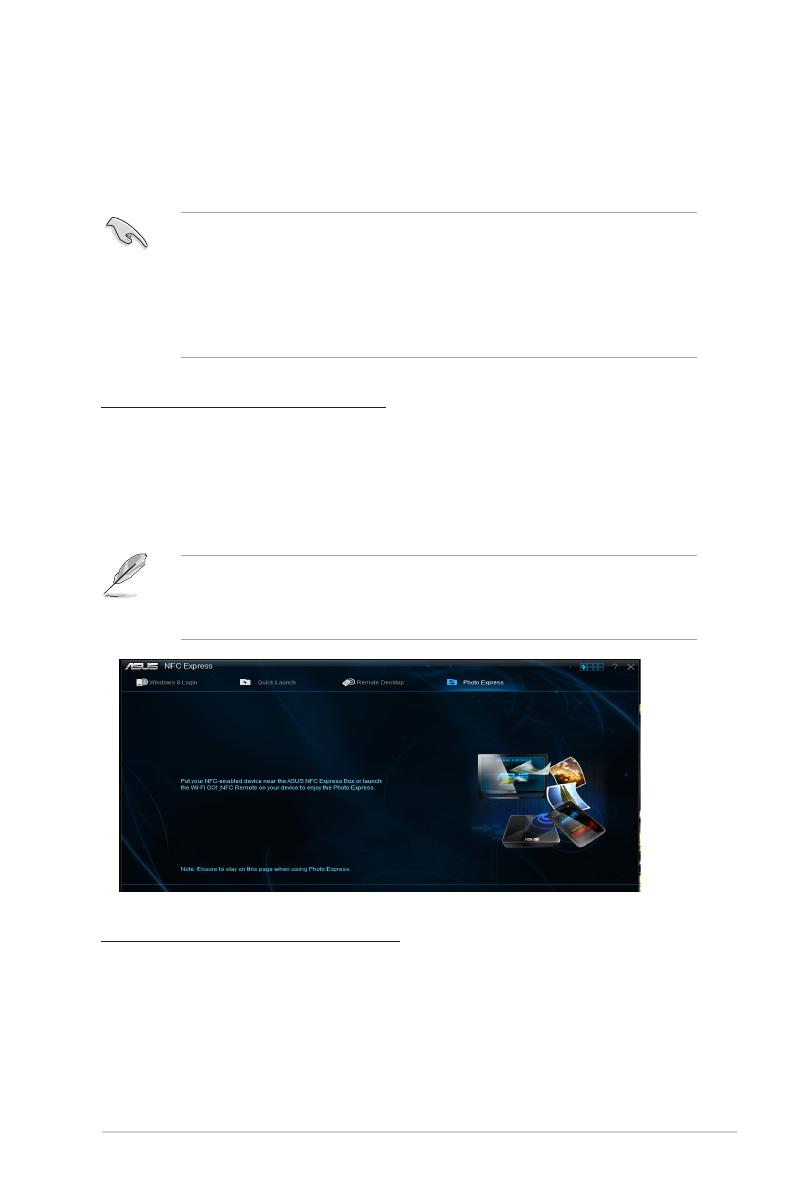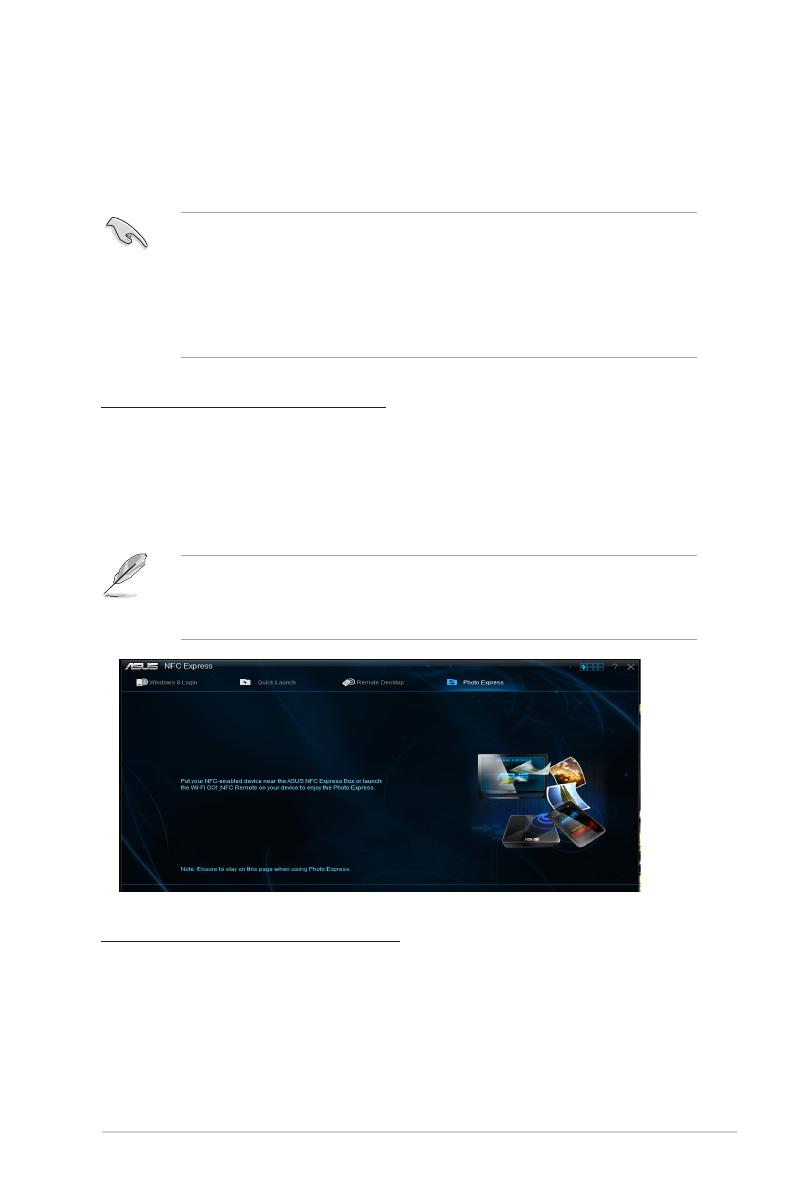
ASUS NFC EXPRESS
7
Photo Express
NFCのワンタッチ接続で、スマートデバイスに保存された写真や動画などのメディアコンテンツ
を簡単にコンピューターに転送することができます。
・ 本機能はNFCタグでは利用できません。「Wi-Fi GO! & NFC Remoete」をインストールした
NFC対応スマートデバイスでのみ利用することができます。
• Photo Express 機能を利用するには、システムに「Wi-Fi GO!」ま た は「 Remote GO!」の イ ン
ストールが必要です。
• Photo Express 機能を利用する際は、NFC ExpressシステムとNFC対応スマートデバイスが
同一ワイヤレスネットワーク上に存在する必要があります。
Photo Expressを使用する
コンピューターからPhoto Expressを使用する:
1. コンピューターのAI Suite III でNFC Express を起動し、「Photo Express」 タ ブ をクリックし
ます。
2. スマートデバイスをNFC Express boxのセンサーにタッチします。
3. 接続に成功すると、自動的にスマートデバイスでPhoto Express機能が起動しメディアコン
テンツの転送を行うことができます。
Photo Expressでは、スマートデバイス(Android)の既定のフォルダに保存されたメディアコンテ
ンツのみを転送することができます。
・ /storage/sdcard0/Wi-Fi GO!
・ /storage/sdcard0/DCIM
スマートデバイスからPhoto Expressを使用する:
1. スマートデバイスで「Wi-Fi GO! & NFC Remote」アプリケーションを起動します。
2. NFC Expressの「起動」ボタンをタップします。
3. 「Photo Express」を タ ッ プ し ま す 。
4. 以上で準備は完了です。 Photo Expressを実行するには、NFC Express boxのセンサーにス
マートデバイスをタッチした 後、画面をタップして実 行します。