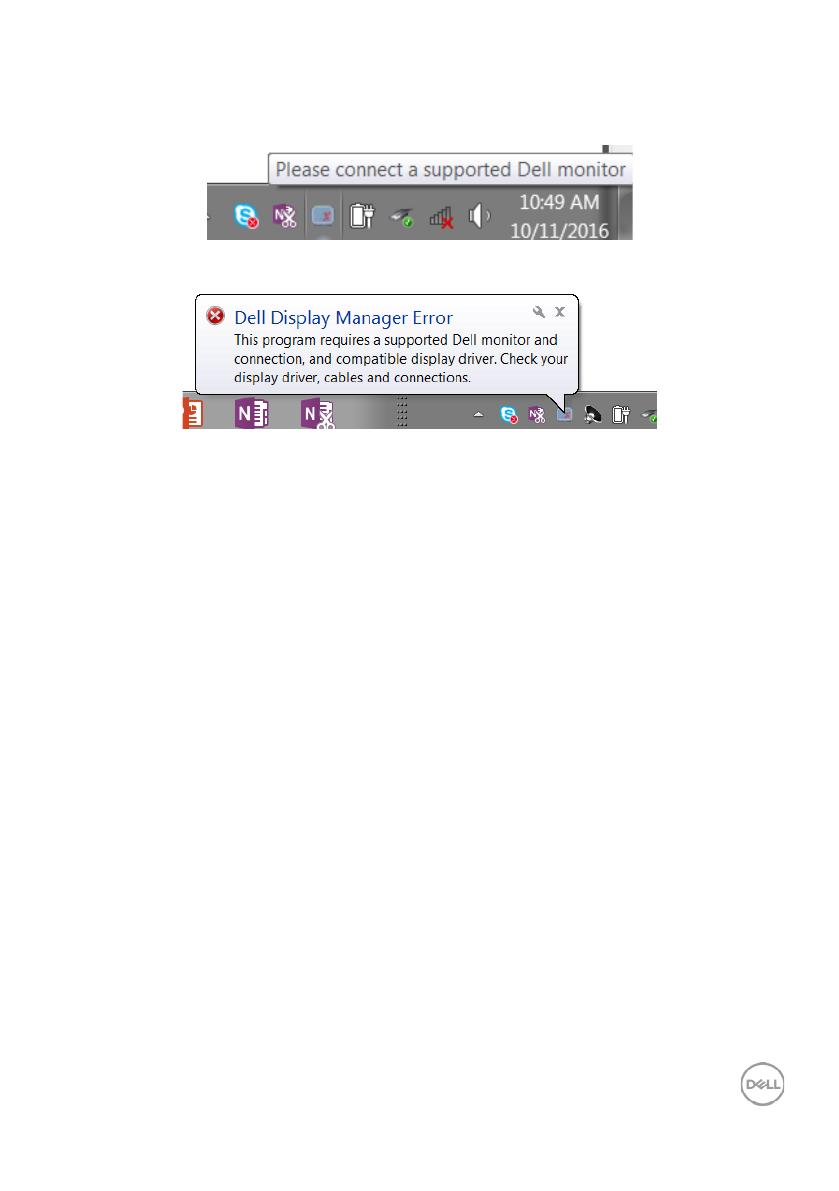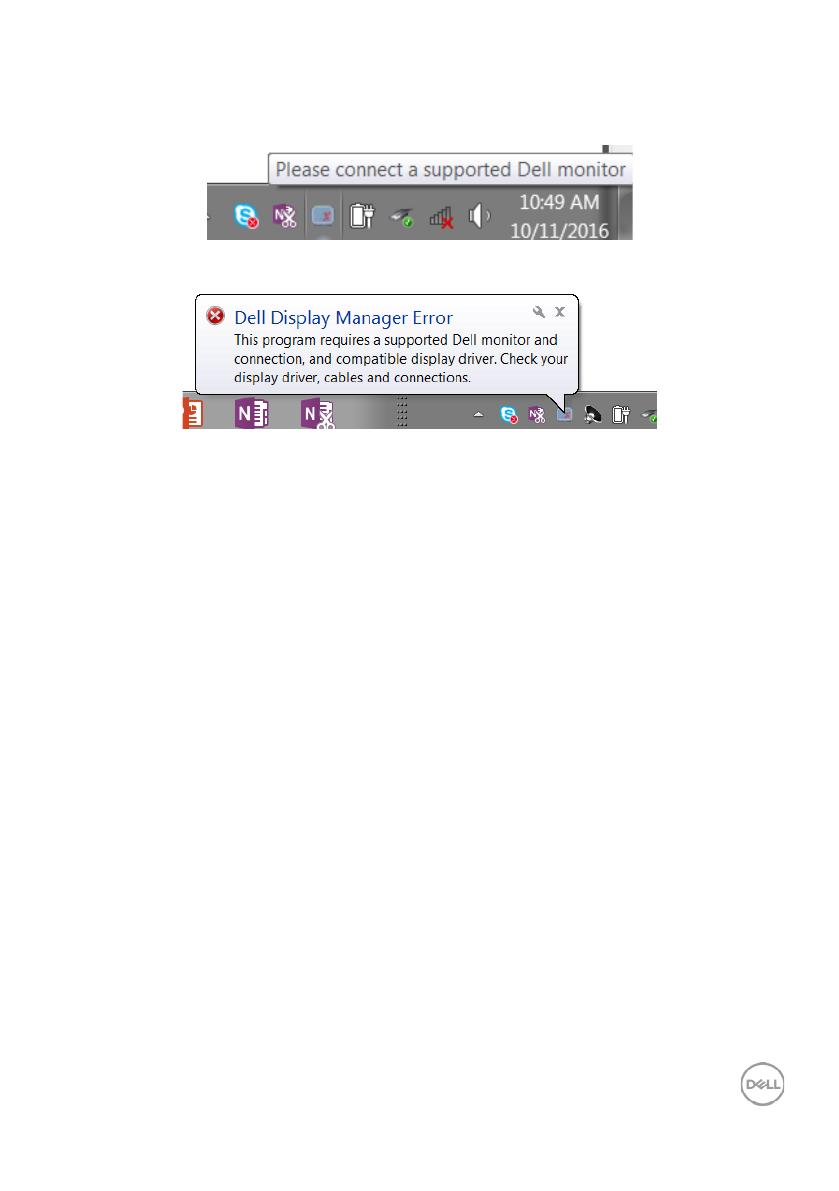
Dellディスプレイマネージャーユーザーガイド │ 9
トラブルシューティング
DDMが、ご利用のモニターで動作できない場合、DDMは、通知トレイに以下のアイコ
ンを表示します。
このアイコンをクリックすると、DDMは、より詳細なエラーメッセージを表示します。
DDMは、Dell製モニターとのみ動作することに注意してください。DDMは、他メーカー
製モニターをサポートしません。
DDMが、サポートされるDellモニターを検出および/または通信できない場合は、トラ
ブルシューティングを行うため、以下の操作を行ってください。
1. ビデオケーブルがモニターとPCに接続されていることを確認してください。特に、コネク
タが所定の位置にしっかりと挿入されていることを確認してください。
2. モニターのOSDをチェックし、DDC/CIが有効になっていることを確認してください。
3. グラフィックスベンダー(Intel、AMD、NVidiaなど)から、正しい最新のディスプレイドライ
バを取得してください。多くの場合、ディスプレイドライバが、DDMの故障を引き起こしま
す。
4. モニターのグラフィックスポート間のドッキングステーション、ケーブルエクステンダーま
たはコンバーターを取り外してください。一部の低コストエクステンダー、ハブまたはコン
バーターは、DDC/CIを適切にサポートしておらず、DDMの障害を引き起こす可能性があ
ります。最新バージョンが利用可能な場合、デバイスのドライバを更新してください。
5. システムを再起動します。
DDMは、以下のモニターでは動作しない可能性があります:
• 2013年以前のDellモニターおよびDellモニターのDシリーズ。詳細情報につい
ては、Dell製品サポートWebサイトを参照してください。
• Nvidia-based G-sync技術を用いるゲーミングモニター
• 仮想ディスプレイおよびワイヤレスディスプレイは、DDC/CIをサポートしません
• DP 1.2モニターの一部の初期モデルでは、モニターOSDを使って、MST/DP 1.2
を無効化することが必要となる場合があります