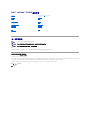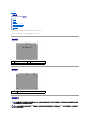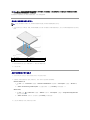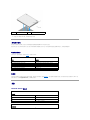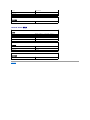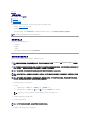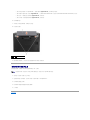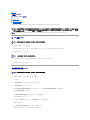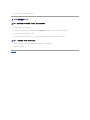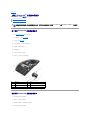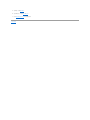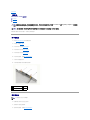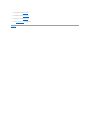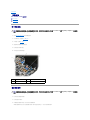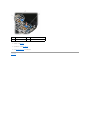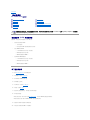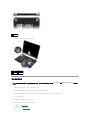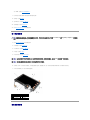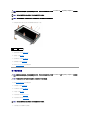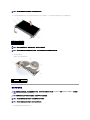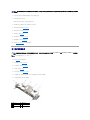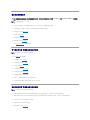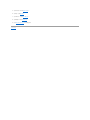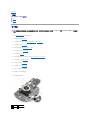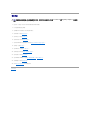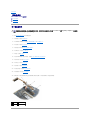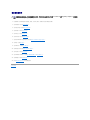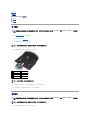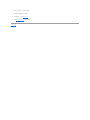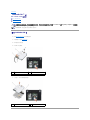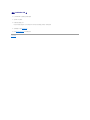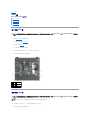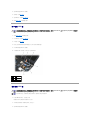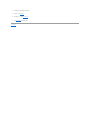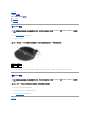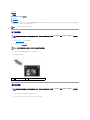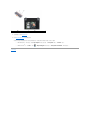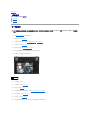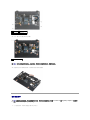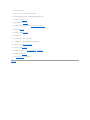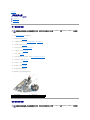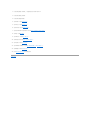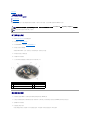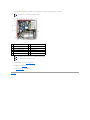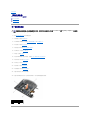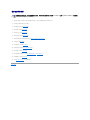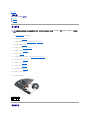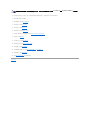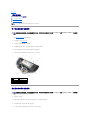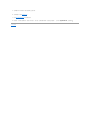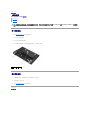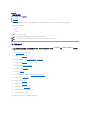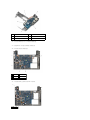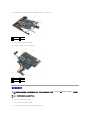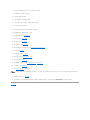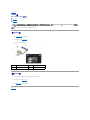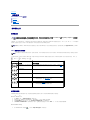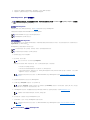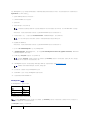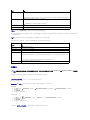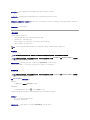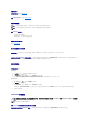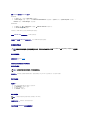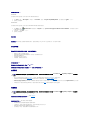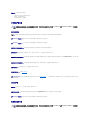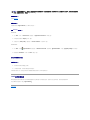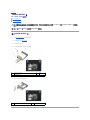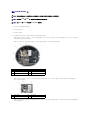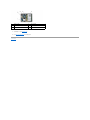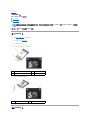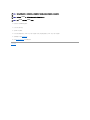Dell™Latitude™E4200服务手册
注、注意和警告:
如果您购买的是 Dell™n系列计算机,则本文中关于 Microsoft
®
Windows
®
操作系统的任何参考内容均不适用。
本说明文件中的信息如有更改,恕不另行通知。
©2008-2009DellInc.版 权 所有,翻印必究。
未经 Dell Inc. 书面许可,严禁以任何形式进行复制。
本文中使用的商标:Dell、Latitude、Latitude ON 和 DELL 徽标是 Dell Inc. 的商标;Bluetooth 是 Bluetooth SIG, Inc. 拥有的注册商标,由 Dell 根据许可证使用;Intel 是 Intel Corporation 在美国和其他国家
和地区的注册商标;Microsoft
、
Windows
、
Windows Vista 和 Windows Vista 开始按钮徽标是 Microsoft Corporation 在美国和/或其他国家和地区的商标或注册商标。
本说明文件中述及的其他商标和商品名称是指拥有这些商标和商品名称的公司或其制造的产品。Dell Inc. 对其他公司的商标和商品名称不拥有任何所有权。
2009 年 10 月 Rev. A02
型号 PP15S
故障排除
采用 Bluetooth
®
无线技术的插卡
拆装计算机
显示屏部件
电池片
摄像头
维修面板
币形电池
WLAN/WiMax 卡
掌垫部件
WWAN 卡
风扇
LatitudeOn™卡
直流电源电缆
无线电开关板
系统板部件
固态驱动器
散热器部件
LED 护盖
智能卡读取器
键盘
扬声器
刷新 BIOS
注: “注”表示可以帮助您更好地使用计
算机的重要信息。
注意: “注意”表示可能会损坏硬件或导致数据丢 失,并告诉您如何避免此类问题
。
警告: “警告”表示可能会造成财产损坏、人员伤
害或死亡。

返回目录页面
电池片
Dell™Latitude™E4200服务手册
顶部视图
底部视图
安装电池片
将电池片安装到膝上型计算机上
从膝上型计算机上卸下电池片
为电池片充电
规格
电池片可为您的 Dell™Latitude™E4200或 E4300 膝上型计算机扩展供电能力。
电池片安装于膝上型计算机底部,在与膝上型计算机连接或分离的情况下均可充电。
顶部视图
底部视图
安装电池片
1
对接连接器
2
交流适配器连接器
3
电源状态指示灯
4
释放拉杆
1
电量表指示灯
警告:此交流适 配器可以与世界各地的电源插座配合使用。但是,电源连接器和配电盘会因国家/地区的不同而有所差异。使用不符合标准的电缆或未正确地将电缆连接
至配电盘或电源插座可能会引起火灾或损坏设备。
注意: 请务必使用您的膝上型计算机附带 的 Dell 交流适配器。如果您 使用自行购买的其他交流适配器,或者使用旧型号 Dell 计算机的交流适配器,可能会对电池片
或膝上型计算机造成损坏。

将交流适配器的一端连接到您的膝上型计算机的交流适配器连接器上,并将另一端插进电源插座。
将电池片安装到膝上型计算机上
1. 使膝上型计算机与电池片成 30 度角,对准膝上型计算机底部的插槽与电池片挂钩,然后慢慢将膝上型计算机的背面放到电池片上面。膝上型计算机的对接连接器应啮合电池片对接连
接器。
2. 将膝上型计算机放在电池片上按压,直到感觉到咔嗒一下,表明膝上型计算机被牢牢固定。
3. 打开膝上型计算机。
从膝上型计算机上卸下电池片
1. 从膝上型计算机上卸下电池片之前,请保存并关闭任何打开的文件,并退出任何打开的程序。
2. 设置您的膝上型计算机电源管理设置,以便膝上型计算机在合上(放低)显示屏后不会进入睡眠、待机或休眠模式:
Microsoft
®
Windows
®
XP
a. 单击 Start (开始)® Control Panel (控制面板)® Performance and Maintenance (性能和维护)® Power Options (电源选项)® Advanced (高
级)。
b. 在 When I close the lid of my portable computer (在合上便携式计算机时)下,选择 Do nothing (不采取任何措施)。
Windows Vista
®
a. 单击 Start (开始) ® Control Panel (控制面板)® Mobile PC (移动 PC)® Power Options (电源选项)® Change what closing the lid does
(更改合上盖子执行的动作)。
b. 从 When I close the lid (关闭盖子时)下拉式菜单中,选择 Do nothing (不采取任何措施)。
3. 拉下膝上型计算机释放拉杆,将膝上型计算机从电池片中释放。
注意: 断开 Dell 交流适配器电缆与膝上型计算机的连 接 时,请握住连接器(而不是电缆本身),并 稳而轻地将其拔出,以免损坏电缆。当您缠绕交流适配器电缆时,
请确保顺着交流适配器连接器的角度进行,以免损坏电缆。
注: 将电池片安装到您的膝上型计算机后,膝上型计算机的交流适配器可以通过膝上型计算机的交流适配器连接器为电池片充电
。
1
膝上型计算机
2
对接连接器
3
电池片
4
电池片挂钩 (2)

4. 提起膝上型计算机的后缘,将膝上型计算机滑向电池片背面。
为电池片充电
每当电池片安装在膝上型计算机上并且膝上型计算机通过交流适配器连接到电源插座时,您的电池片就会充电。
您也可以在电池片与膝上型计算机分离时,使用与膝上型计算机兼容的交流适配器为电池片充电。将交流适配器分别连接至电源插座和电池片上的交流适配器连接器。
电源状态指示灯
电池片充电时,电源状态指示灯(请参阅顶部视图)分别表示以下状态:
电量表
电池片的使用时间取决于电池的充电次数。要检查电池电量,请按下然后松开电量表(请参阅底部视图)上的状态按钮以使电量指示灯亮起。每个指示灯表示电池总电量的大约 20%。有关
电池的一般信息,请参阅 support.dell.com 上的
《
Dell
技术指南》
。
规格
Latitude E4200 电池片
1
电池片
2
释放拉杆
状态
显示方式
您的膝上型计算机连接了不支持的非 Dell 交流适配器。
闪烁的琥珀色指示灯和蓝色指示灯交替亮起
使用交流适配器时发生临时性电池故障。
闪烁的琥珀色指示灯和稳定的蓝色指示灯交替亮起
使用交流适配器时发生致命性电池故障。
琥珀色指示灯持续闪烁
使用交流适配器时电池处于充满电模式。
指示灯熄灭
使用交流适配器时电池处于充电模式。
蓝色指示灯亮起
物理规格
高度
9.5 毫米(0.37 英寸)
宽度
297 毫米(11.69 英寸)
厚度
186 mm(7.32 英寸)
重量
最大为 614 克(1.35 磅)
交流适配器

返回目录页面
拆装计算机
Dell™Latitude™E4200服务手册
建议使用的工具
拆装计算机内部组件之前
拆装计算机内部组件之后
本说明文件提供卸下和安装计算机中组件的步骤。除非另有说明,否则将认为在执行每个步骤时均满足下列条件:
l 您已经执行了拆装计算机内部组件之前中的步骤。
l 您已经阅读了计算机附带的安全说明。
有关其他最佳安全操作信息,请参阅 www.dell.com 上的 Regulatory Compliance(管制标准)主页:www.dell.com/regulatory_compliance。
建议使用的工具
执行本说明文件中的步骤时可能需要使用以下工具:
l 小型平口螺丝刀
l 梅花槽螺丝刀
l 小型塑料划片
l 快擦写 BIOS 更新(请访问 Dell 支持 Web 站点 support.dell.com)
拆装计算机内部组件之前
请遵守以下安全原则,以帮助保护您的计算机免受潜在的损坏,并帮助确保您个人的人身安全。
1. 确保工作表面的平整和整洁,以防止刮伤计算机外壳。
2. 关闭计算机。
l 在 Windows XP 中,单击 Start (开始)® Shutdown (关机)® Shutdown (关机)。
l 在 Windows Vista 中,单击 Start (开始) ,单击箭头 图标,然后单击 Shut Down (关机)关闭计算机。
3. 断开计算机及所有连接的设备与各自电源插座的连接。
4. 断开计算机上连接的任何网络电缆。
5. 拆装计算机前,请断开所有外部设备并卸下所有已安装的插卡:
注: 您的计算机及特定组件的颜色可能与本说明文件中显示的颜色有所不同。
警告:拆装计算机内部组件之前,请阅读计算机附带的安全说明。有关其他最佳安全操作信息,请参阅 www.dell.com 上的 Regulatory Compliance(管制标准)
主页:www.dell.com/regulatory_compliance。
警告:许多维修操作只能由经过认证的 维 修技术 人 员执行。您只能执 行产品说明文件中授权的故障排除和简单的维修操作,或者在在线或电话服务和支持团队的指导下进
行操作。由于未经 Dell 授权的维修所造成的损坏不包括在保修范围内。阅读并遵循产 品附带 的安全说明。
注意: 为防止静电损害,请使用接地腕带或不时地触摸未上漆的金属表面(例如计算机背面的连接器)以导去身上的静电
。
注意: 处理组件和插 卡时请小心。请勿触摸插卡上的元件或触点。持拿插卡时,应持拿插卡的边缘或其金属固定支架。持拿处理器等组 件时,请持拿其边缘,而不要持
拿插针。
注意: 断开电缆连接时,请拉动电缆的连接器,或拉动其张力释放拉环,而不要拉扯电缆本身。对于带有释放 卡 舌的电缆连接器,请轻轻拉动释放卡舌以释放连接器。
连接电缆时, 请 确保连接器的朝向正确并对齐,以防止损坏连接器和/或连 接器的插针。
注: 确保计算机已关闭,而不是处于电源管理模式。如果您无法使用操作系统关闭计算机,请按住电源按钮 4 秒钟。
注意: 为了有助于防止对系统板造成损 坏,必须在维修计算机之前从电池槽中取出电
池。

l 要卸下所有已安装的插卡(如 ExpressCard),请参阅计算机或 support.dell.com 上的
《
Dell™
技术指南》
。
l 要断开计算机与对接站的对接,请参阅 support.dell.com
上
的 E-Port User’s Guide(E-Port 用户指南)或 E-Port Plus User’s Guide(E-Port Plus 用户指南)。
l 要卸下电池片,请参阅随电池片附带的或 support.dell.com 上的说明文件。
l 要卸下介质基座,请参阅随底座附带的或 support.dell.com 上的说明文件。
6. 将计算机翻转过来。
7. 向相反的方向滑动电池释放闩锁,将其锁定在打开位置。
8. 将电池滑出电池槽。
9. 翻转计算机使其正面朝上,打开显示屏,然后按电源按钮以导去系统板上的残留电量。
拆装计算机内部组件之后
完成电池更换步骤后,请确保在启动计算机前连接到外部设备、插卡、电缆等。
1. 装回电池。将电池滑入电池槽,直至卡入到位。
2. 连接所有外部设备(例如对接站、电池片或介质底座)并装回所有插卡(如 ExpressCard)。
3. 将所有网络电缆连接至计算机。
4. 将计算机和所有连接的设备连接到其各自的电源插座。
5. 打开计算机。
返回目录页面
1
电池
2
电池释放闩锁(2 个)
注: 为避免损坏计算机,请仅使用专用于此特定 Dell 计算机的电池。请勿使用专用于其他 Dell 计算机的电池。

返回目录页面
刷新 BIOS
Dell™Latitude™E4200服务手册
从 CD 刷新 BIOS
从硬盘驱动器刷新 BIOS
从 USB 闪存刷新 BIOS
如果新系统板提供有 BIOS 更新程序 CD,请从该 CD 刷新 BIOS。如果您没有 BIOS 更新程序 CD,则请从硬盘驱动器刷新 BIOS。
从 CD 刷新 BIOS
1. 确保交流适配器已插好,并且主电池已正确安装。
2. 在插入 BIOS 更新程序 CD 前按下 <F12>,以便将计算机设置为仅从 CD 启动一次。否则,您必须进入系统设置程序来更改默认引导顺序。
3. 插入 BIOS 更新程序 CD 并打开计算机。
按照屏幕上的说明进行操作。计算机继续引导并更新新的 BIOS。快擦写更新完成后,计算机将自动重新引导。
4. 从驱动器中取出刷新 BIOS 更新的程序 CD。
从硬盘驱动器刷新 BIOS
1. 确保交流适配器已插入、主电池已正确安装,并且网络电缆已连接。
2. 打开计算机。
3. 在 support.dell.com 上找到适用于您计算机的最新 BIOS 更新文件。
4. 单击Download Now(立即下载)以下载文件。
5. 如果显示Export Compliance Disclaimer(导出遵从免责声明)窗口,请单击Yes, I Accept this Agreement(是,我接受该协议)。
系统将显示File Download(文件下载)窗口。
6. 单击Save this program to disk(将此程序保存至磁盘),然后单击OK(确定)。
系统将显示Save In(保存位置)窗口。
7. 单击下箭头键以查看Save In(保存位置)菜单,选择Desktop(桌面),然后单击Save(保存)。
文件将下载至您的桌面。
8. 屏幕上显示Download Complete(下载完成)窗口时,单击Close(关闭)。
文件图标将显示在您的桌面上,并且与下载的 BIOS 更新文件的标题相同。
注意: 如果要更换系统板,请 确保在系统设置程序中选择了正确 的 SATA 模式。默认情况下,计算机的所有更换系统板均将 SATA 操作设置为 IRRT 模式。如果已在
其他 SATA 模式(ATA 或 AHCI)下安装或部署映像,则启动后可能会有数据丢失的风险, 您 可能需要重新安装 操作系统。有关在系统设置程序中设 置 SATA 模式的
详情,请参阅您计算机上或 support.dell.com 上的《Dell™技术指南》。
注: 如果要更换系统板,系统板的更换套件中包括介质,其中的公用程序可将服务标签转移至备用系统板。请确保在刷新 BIOS 之前运行此公用程序。
注意: 将交流适配器插入已知正常的电源,以避免断电。否则可能会损坏计
算机。
注意: 一旦该进程开始,请勿中断。否则 会损坏计
算机。
注意: 将交流适配器插入已知正常的电源,以避免断电。否则可能会损坏计
算机。

9. 双击桌面上的文件图标,并按照屏幕上的说明进行操作。
从 USB 闪存刷新 BIOS
1. 确保交流适配器已插好,并且主电池已正确安装。
2. 检查系统设置程序中是否已启用 USB 端口。请参阅您的计算机上或 support.dell.com 上的
《
Dell™
技术指南》
,以了解有关启用 USB 端口的信息。
3. 插入带有 BIOS 更新的可引导 USB 闪存并打开计算机。
4. 按 <F12> 以便设置计算机仅从 USB 闪存引导一次。否则,您必须进入系统设置程序才能更改默认的引导顺序,将 USB 设置为第一引导设备。
按照屏幕上的说明进行操作。计算机继续引导并更新新的 BIOS。快擦写更新完成后,计算机将自动重新引导。
5. 从 USB 端口卸下 USB 闪存。
返回目录页面
注意: 将交流适配器插入已知正常的电源,以避免断电。否则可能会损坏计
算机。
注意: 一旦该进程开始,请勿中断。否则 会损坏计
算机。

返回目录页面
采用 Bluetooth
®
无线技术的插卡
Dell™Latitude™E4200服务手册
卸下采用 Bluetooth 无线技术的插卡
装回采用 Bluetooth 无线技术的插卡
卸下采用 Bluetooth 无线技术的插卡
1. 按照拆装计算机内部组件之前中的步骤进行操作。
2. 卸下 LED 护盖(请参阅卸下 LED 护盖)。
3. 卸下键盘(请参阅卸下键盘)。
4. 轻轻拉动释放闩锁,断开电缆与系统板的连接。
5. 提起模块,将其从底座部件卸下。
6. 将模块翻转过来。
7. 从插卡上卸下 M2 x 3 毫米螺钉。
8. 拉起插卡,断开与模块上的连接器的连接。
装回采用 Bluetooth 无线技术的插卡
1. 将插卡连接至模块上的插卡连接器。
2. 装回插卡上的 M2 x 3 毫米螺钉。
3. 翻转模块使其顶部朝上,然后将模块按入底座部件。
4. 使用释放闩锁将电缆连接至系统板。
警告:拆装计算机内部组件之前,请阅读计算机附带的安全说明。有关其他最佳安全操作信息,请参阅 www.dell.com 上的 Regulatory Compliance(管制标准)
主页:www.dell.com/regulatory_compliance。
1
释放闩锁
2
电缆
3
底座部件
4
模块
5
插卡
6
插卡连接器
7
螺钉

返回目录页面
摄像头
Dell™Latitude™E4200服务手册
卸下摄像头
装回摄像头
如果您订购计算机的同时订购了摄像头,则计算机已安装该摄像头。
卸下摄像头
1. 按照拆装计算机内部组件之前中的步骤进行操作。
2. 卸下键盘(请参阅卸下键盘)。
3. 卸下显示屏部件(请参阅卸下显示屏部件)。
4. 卸下显示屏挡板(请参阅卸下显示屏挡板)。
5. 卸下显示屏面板(请参阅卸下显示屏面板)。
6. 卸下显示屏铰接部件(请参阅卸下显示屏铰接部件)。
7. 从显示屏后盖提起摄像头板。
8. 从显示屏铰接部件松开显示屏/摄像头电缆部件。
装回摄像头
1. 将摄像头板与显示屏护盖上的定位柱对齐。
2. 重新将显示屏电缆穿过铰接部件。
3. 装回显示屏铰接部件(请参阅装回显示屏铰接部件)。
警告:拆装计算机内部组件之前,请阅读计算机附带的安全信息。有关其他最佳安全操作信息,请参阅 www.dell.com 上的 Regulatory Compliance(管制标准)
主页:www.dell.com/regulatory_compliance。
注意: 为防止静电损害,请使用接地腕带或不时地触摸计算机上未上漆的金属表面(例如背面板)以导去身上的静电
。
1
定位柱 (2)
2
摄像头板
3
显示屏/摄像头电缆部件
注: 此过程假定您已先完成了拆卸操作。

返回目录页面
币形电池
Dell™Latitude™E4200服务手册
卸下币形电池
装回币形电池
卸下币形电池
1. 按照拆装计算机内部组件之前中的步骤进行操作。
2. 卸下 LED 护盖(请参阅卸下 LED 护盖)。
3. 卸下键盘(请参阅卸下键盘)。
4. 撬起币形电池以脱离底部的双面胶带。
5. 将币形电池从计算机中提出。
6. 断开电池电缆与系统板的连接。
装回币形电池
1. 将币形电池电缆连接到系统板。
2. 将币形电池插入计算机。
3. 如果要重新安装旧的币形电池,请向下压以密封底部的胶带。
如果要安装新的币形电池,请从电池背面撕下胶粘纸,然后将电池滑动到卡舌下。向下压以密封底部的胶带。
警告:拆装计算机内部组件之前,请阅读计算机附带的安全说明。有关其他最佳安全操作信息,请参阅 www.dell.com 上的 Regulatory Compliance(管制标准)
主页:www.dell.com/regulatory_compliance。
1
电池电缆
2
LED 板电缆
3
币形电池
警告:拆装计算机内部组件之前,请阅读计算机附带的安全说明。有关其他最佳安全操作信息,请参阅 www.dell.com 上的 Regulatory Compliance(管制标准)
主页:www.dell.com/regulatory_compliance。

返回目录页面
显示屏部件
Dell™Latitude™E4200服务手册
液晶显示屏 (LCD) 护盖的类型
订购产品时,可以选择具有不同颜色的以下三种 LCD 护盖:
l 仅使用短天线电缆支持 WLAN:
l 不存在突起部分
l 短天线电缆(WLAN 天线电缆连接到无线电开关板)
l 仅支持 WWAN 和 WLAN:
l 在 LCD 顶部护盖的每一侧均有一块突起部分
l WLAN 电缆布线于无线电开关板
l WWAN 电缆布线到 WWAN 卡
l 支持 WLAN、WWAN 和摄像头:
l 在 LCD 顶部护盖的每一侧均有一块突起部分
l WLAN 电缆布线于无线电开关板
l WWAN 电缆布线到 WWAN 卡
卸下显示屏部件
1. 按照拆装计算机内部组件之前中的步骤进行操作。
2. 卸下维修面板(请参阅卸下维修面板)。
3. 断开 WLAN 和 WWAN 电缆的连接。
4. 将计算机翻转至上面朝上。
5. 卸下 LED 护盖(请参阅卸下 LED 护盖)。
6. 卸下键盘(请参阅卸下键盘)。
7. 轻轻拉动靠近电缆连接器的卡舌,断开电缆与显示屏部件的连接。
8. 断开天线电缆的连接。
如果有无线电开关板,请卸下该板(请参阅卸下无线电开关板),然后断开 WWAN 电缆的连接并取消布线。
如果没有无线电开关板,请断开 WLAN 和 WWAN 电缆的连接并取消布线。
9. 将通向显示屏部件的所有电缆放在计算机的背面。
10. 卸下固定显示屏部件的四颗 M2.5 x 5 毫米螺钉。
液晶显示屏 (LCD) 护盖的类型
卸下显示屏部件
装回显示屏部件
卸下显示屏挡板
装回显示屏挡板
卸下显示屏面板
装回显示器面板
卸下显示屏铰接部件
装回显示屏铰接部件
卸下显示屏电缆/带摄像头的显示屏电缆
装回显示屏电缆/带摄像头的显示屏电缆
警告:拆装计算机内部组件之前,请阅读计算机附带的安全说明。有关其他最佳安全操作信息,请参阅 www.dell.com 上的 Regulatory Compliance(管制标准)
主页:www.dell.com/regulatory_compliance。

11. 将显示屏打开至 90 度,并将显示屏部件拉离底座部件。
装回显示屏部件
1. 将显示屏铰接部件与计算机底座上的孔对准,然后将显示屏降低入位。
2. 使显示屏电缆经过其布线通道的每个卡舌之下,并将该电缆连接至系统板上的显示屏电缆连接器。
3. 使无线(WLAN 和 WWAN)电缆和无线电开关板电缆(如果适用)经过其布线通道的每个卡舌之下,然后经过右 I/O 板带状电缆之下。
4. 合上显示屏,并翻转计算机。
5. 装回四颗 M2.5 x 5 毫米螺钉以固定显示屏部件。
6. 根据计算机配置中的插卡,将天线电缆连接至其相应的插卡:
对于 WWAN,请参阅装回 WWAN 卡。
对于无线电开关板,请参阅装回无线电开关板。
1
螺钉(4 个
)
1
显示屏部件
2
显示屏电缆
3
底座部件
4
无线电缆
警告:拆装计算机内部组件之前,请阅读计算机附带的安全说明。有关其他最佳安全操作信息,请参阅 www.dell.com 上的 Regulatory Compliance(管制标准)
主页:www.dell.com/regulatory_compliance。

对于 WLAN,请参阅装回 WLAN/WiMax 卡。
7. 将所有未使用的天线电缆放在卡槽旁边的底座部件电缆固定器中。
8. 装回键盘(请参阅装回键盘)。
9. 装回 LED 护盖(请参阅装回 LED 护盖)。
10. 装回维修面板(请参阅装回维修面板)。
11. 按照拆装计算机内部组件之后中的步骤进行操作。
卸下显示屏挡板
1. 按照拆装计算机内部组件之前中的步骤进行操作。
2. 卸下维修面板(请参阅卸下维修面板)。
3. 卸下 LED 护盖(请参阅卸下 LED 护盖)。
4. 卸下键盘(请参阅卸下键盘)。
5. 卸下显示屏部件(请参阅卸下显示屏部件)。
6. 从挡板的一侧开始,用手指从显示屏面板向上并向外撬起挡板的内边缘。提起挡板松开的一侧,然后继续松开挡板的顶部和底部。松开挡板的剩下的其余边。
7. 在所有卡扣都被释放之后,从显示屏部件中提起挡板。
装回显示屏挡板
警告:拆装计算机内部组件之前,请阅读计算机附带的安全说明。有关其他最佳安全操作信息,请参阅 www.dell.com 上的 Regulatory Compliance(管制标准)
主页:www.dell.com/regulatory_compliance。
注意: 从显示屏后盖卸下挡板时需要格外小心,以免损坏挡板和显示屏面板。需要特别注意边角,尤其是与 LED 显示屏面板一同使用的挡
板。
注意: 为避免对显示屏面板造成永久性损坏,请勿按压或摩擦面板的中间
部分。
1
显示屏挡板的左边缘
2
显示屏挡板的顶部
3
显示屏挡板的右边缘
4
卡扣
5
显示屏挡板的底部
6
显示屏部件

1. 将挡板边缘对准显示屏部件上的边缘,然后将挡板绕部件的整周轻轻卡入到位。
2. 装回显示屏部件(请参阅装回显示屏部件)。
3. 装回键盘(请参阅装回键盘)。
4. 装回 LED 护盖(请参阅装回 LED 护盖)。
5. 装回维修面板(请参阅装回维修面板)。
6. 按照拆装计算机内部组件之后中的步骤进行操作。
卸下显示屏面板
1. 按照拆装计算机内部组件之前中的步骤进行操作。
2. 卸下维修面板(请参阅卸下维修面板)。
3. 卸下 LED 护盖(请参阅卸下 LED 护盖)。
4. 卸下键盘(请参阅卸下键盘)。
5. 卸下显示屏部件(请参阅卸下显示屏部件)。
6. 卸下显示屏挡板(请参阅卸下显示屏挡板)。
7. 从显示屏面板上卸下四颗 M2 x 3 毫米螺钉。
警告:拆装计算机内部组件之前,请阅读计算机附带的安全说明。有关其他最佳安全操作信息,请参阅 www.dell.com 上的 Regulatory Compliance(管制标准)
主页:www.dell.com/regulatory_compliance。
注意: 为避免对显示屏面板造成永久性损坏,请勿按压或摩擦面板的中间
部分。
注意: 装回显示屏挡板时 ,要使挡板卡入到位,请仅按压外边缘。按压内边缘会导致显示屏
面板破裂。
1
显示屏挡板
2
显示屏部件
警告:拆装计算机内部组件之前,请阅读计算机附带的安全说明。有关其他最佳安全操作信息,请参阅 www.dell.com 上的 Regulatory Compliance(管制标准)
主页:www.dell.com/regulatory_compliance。
警告:显示屏面板外边缘上的卡舌由极薄的金属制成,如果操作不小心可能会划伤皮肤。
注意: 为避免对显示屏面板造成永久性损坏,请勿按压或摩擦面板的中间
部分。

8. 将显示屏面板提起脱离显示屏护盖,然后小心地将显示屏面板平放在工作区中干净柔软的材料上。请小心避免损坏显示屏面板及显示屏护盖上的铰接部件和电缆。
9. 断开显示屏电缆的连接。
剥离胶带,然后将电缆从连接器中拔出。
装回显示器面板
1. 将显示屏面板倒置在显示屏护盖前面的工作空间。
注意: 为避免对显示屏面板造成永久性损坏,请用双手从两边
提起面板。
1
螺钉(4 个)
2
显示屏面板
3
显示屏护盖
注意: 在断开显示屏电缆连接之前,如果未能剥离胶带,会导致永久性损坏电缆
。
注意: 为避免对显示屏电缆和显示屏面板造成永久性损坏,卸下电缆时请均匀用力拉动电缆连接器的左边和右边
。
1
显示屏面板内侧
2
显示屏电缆
3
胶带
4
显示屏电缆连接器
警告:拆装计算机内部组件之前,请阅读计算机附带的安全说明。有关其他最佳安全操作信息,请参阅 www.dell.com 上的 Regulatory Compliance(管制标准)
主页:www.dell.com/regulatory_compliance。
警告:显示屏面板外边缘上的卡舌由极薄的金属制成,如果操作不小心可能会划伤皮肤。
注意: 为避免对显示屏面板造成永久性损坏,请勿按压或摩擦面板的中间
部分。
注意: 为避免对显示屏面板造成永久性损坏,请用双手从两边
提起面板。
ページが読み込まれています...
ページが読み込まれています...
ページが読み込まれています...
ページが読み込まれています...
ページが読み込まれています...
ページが読み込まれています...
ページが読み込まれています...
ページが読み込まれています...
ページが読み込まれています...
ページが読み込まれています...
ページが読み込まれています...
ページが読み込まれています...
ページが読み込まれています...
ページが読み込まれています...
ページが読み込まれています...
ページが読み込まれています...
ページが読み込まれています...
ページが読み込まれています...
ページが読み込まれています...
ページが読み込まれています...
ページが読み込まれています...
ページが読み込まれています...
ページが読み込まれています...
ページが読み込まれています...
ページが読み込まれています...
ページが読み込まれています...
ページが読み込まれています...
ページが読み込まれています...
ページが読み込まれています...
ページが読み込まれています...
ページが読み込まれています...
ページが読み込まれています...
ページが読み込まれています...
ページが読み込まれています...
ページが読み込まれています...
ページが読み込まれています...
ページが読み込まれています...
ページが読み込まれています...
ページが読み込まれています...
ページが読み込まれています...
ページが読み込まれています...
ページが読み込まれています...
ページが読み込まれています...
ページが読み込まれています...
ページが読み込まれています...
ページが読み込まれています...
ページが読み込まれています...
ページが読み込まれています...
ページが読み込まれています...
ページが読み込まれています...
ページが読み込まれています...
-
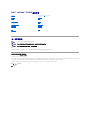 1
1
-
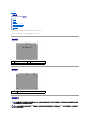 2
2
-
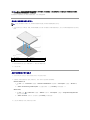 3
3
-
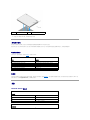 4
4
-
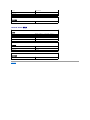 5
5
-
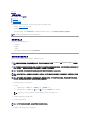 6
6
-
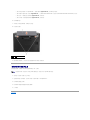 7
7
-
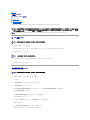 8
8
-
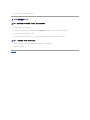 9
9
-
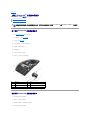 10
10
-
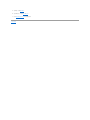 11
11
-
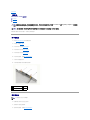 12
12
-
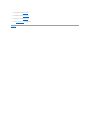 13
13
-
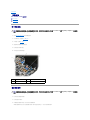 14
14
-
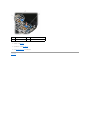 15
15
-
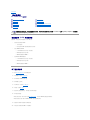 16
16
-
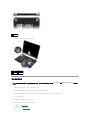 17
17
-
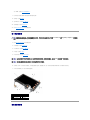 18
18
-
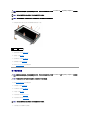 19
19
-
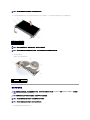 20
20
-
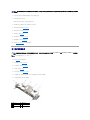 21
21
-
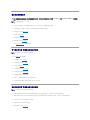 22
22
-
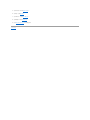 23
23
-
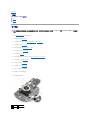 24
24
-
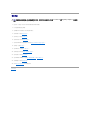 25
25
-
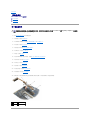 26
26
-
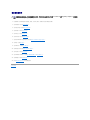 27
27
-
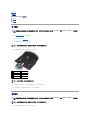 28
28
-
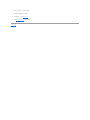 29
29
-
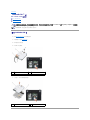 30
30
-
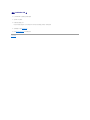 31
31
-
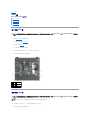 32
32
-
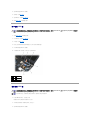 33
33
-
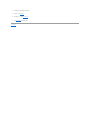 34
34
-
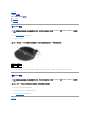 35
35
-
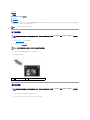 36
36
-
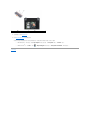 37
37
-
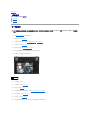 38
38
-
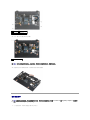 39
39
-
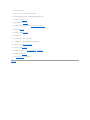 40
40
-
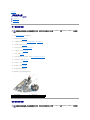 41
41
-
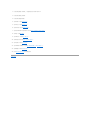 42
42
-
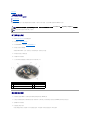 43
43
-
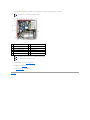 44
44
-
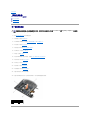 45
45
-
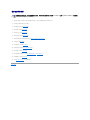 46
46
-
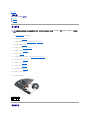 47
47
-
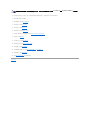 48
48
-
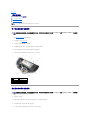 49
49
-
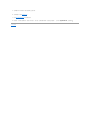 50
50
-
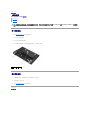 51
51
-
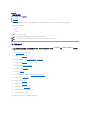 52
52
-
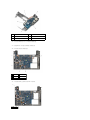 53
53
-
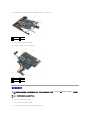 54
54
-
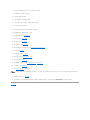 55
55
-
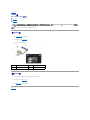 56
56
-
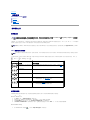 57
57
-
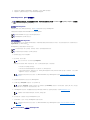 58
58
-
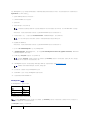 59
59
-
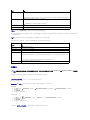 60
60
-
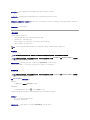 61
61
-
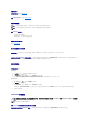 62
62
-
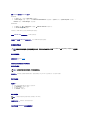 63
63
-
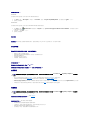 64
64
-
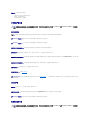 65
65
-
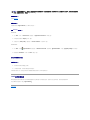 66
66
-
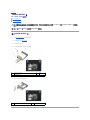 67
67
-
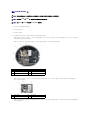 68
68
-
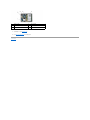 69
69
-
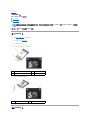 70
70
-
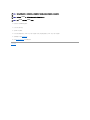 71
71