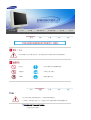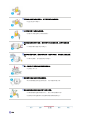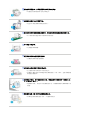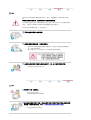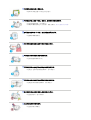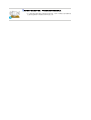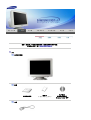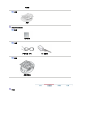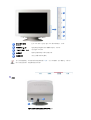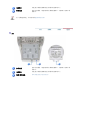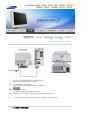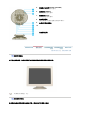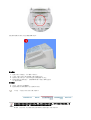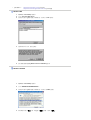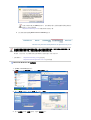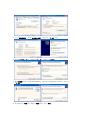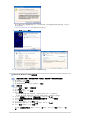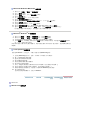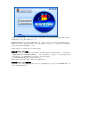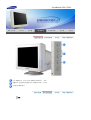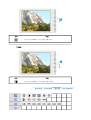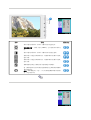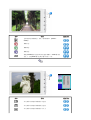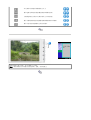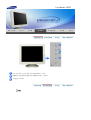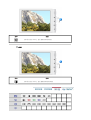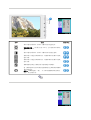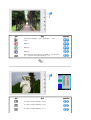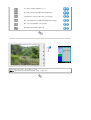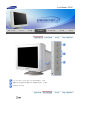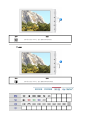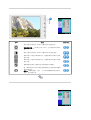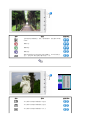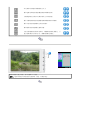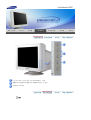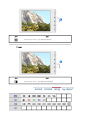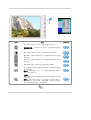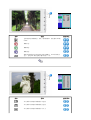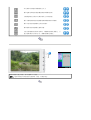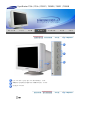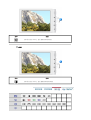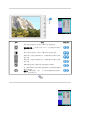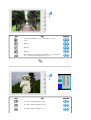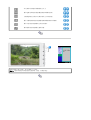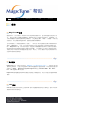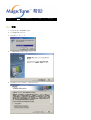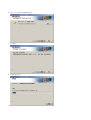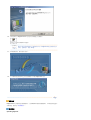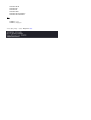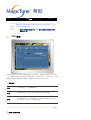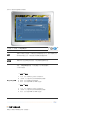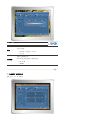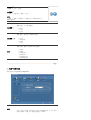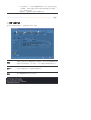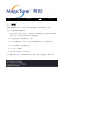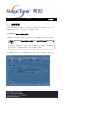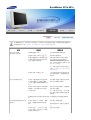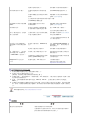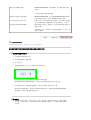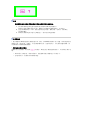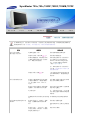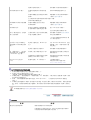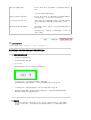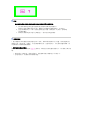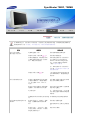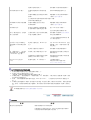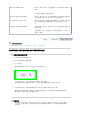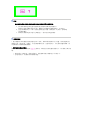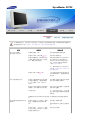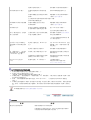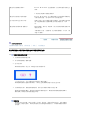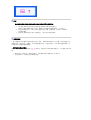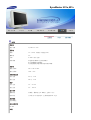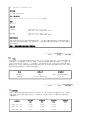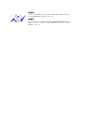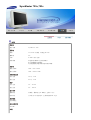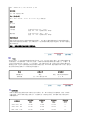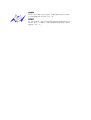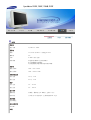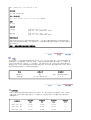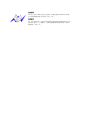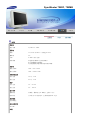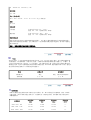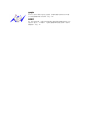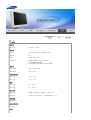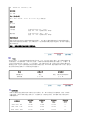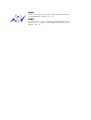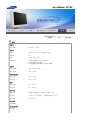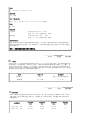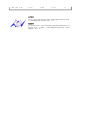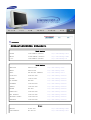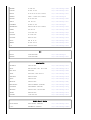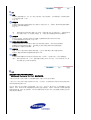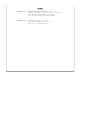SyncMaster 591s / 591v / 793s / 793v / 783DF / 793DF /
793MB / 795DF / 795MB / 797DF / 997DF

若不按照这个符号所指出的方向,就可能造成对人体的伤害或者对设备的破坏。
禁止的 任何时候阅读并理解都很重要
不要拆开 从插座上拔下插头
不要碰 接地以避免电击
电源
在长时间不使用计算机的情况下,请设置屏幕保护程序。
z
如果同一画面显示时间太久,可能会发生荧光粉灼烧或屏幕变得模糊不清。
不要使用损坏了的或松动了的插头。
z 这会引起电击或起火

不要去拉电线来试图拔出插头,也不要用湿手去触摸插头。
z
这会引起电击或起火。
只使用适当接了地的插头和插座。
z 接地不好可能造成电击或设备损伤。
不要过度地弯曲插头和电线,也不要在它们上面放置重物,这样可能造成损
伤。
z
不照这样做可能造成电击或起火。
在暴风雨或雷电期间,或者要有相当长一段时间不用时,请把插头从插座上拔
下。
z 如果不这样做,有可能造成电击或起火。
在一个插座上不要连接太多的插销板或插头。
z
这可能引发火灾。
请勿在使用显示器时断开电源线连接。
z 断开电源线连接可能会导致浪涌,并有可能损坏显示器。
请勿在连接器或插头积尘的情况下使用电源线。
z
如果电源线的连接器或插头积尘,请用干布将其擦拭干净。
z 使用其插头或连接器积尘的电源线可能导致触电或起火。
安装

把你的显示器放在一个湿度低而且灰尘尽量少的地方。
z
可能在显示器的内部产生电击或起火。
在搬动显示器时小心不要摔下来。
z 这会对产品造成损伤或者会伤着人。
将显示器基座安装到陈列柜或搁板时,避免其基座末端从陈列柜或隔板凸出。
z 本产品坠落可能会导致产品损坏或人身伤害。
小心地放下显示器。
z 有可能损坏或破裂。
请不要把显示器的屏幕朝地面放置。
z
显像管的表面可能受到损伤。
在没有显示器支架时不要使用显示器。
z
由于通风不好有可能不工作甚至起火。
z 如果显示器必须在不带所提供的支架的情况下工作,那么一定要采取措施
保证适当的通风。
在安装本产品时,出于保持通风之目的,请确保将它与墙壁隔开一段距离(大
于 10 厘米/4 英寸)。
z
通风条件不良,可使本产品内部温度升高,从而缩短部件寿命和降低产品
性能。
请将塑料包装(袋)置于儿童无法触及之处。
z 如果儿童玩耍塑料包装(袋),可能导致窒息。

清洁
在清洁显示器的机箱或显像管的表面时,要用一块稍稍润湿了的软纤维布来擦
拭。
不要用水来清洁显示器。要用水稀释了的柔和的洗涤剂。
(有些洗涤剂包含大量基于酒精的溶剂,这会损坏(颜色改变)显示器机箱或使它
开裂。 显像管上的防眩光/抗静电的表面镀膜也会受到影响。)
使用前先用水稀释洗涤剂 (1:10的比例)。
不要直接往显示器上喷洗涤剂。
使用我们推荐的洗涤剂,并用光滑的布。
z
这样你可以避免镀膜的显像管受到损伤,或者显示器机箱表面的漆溶
化,机箱开裂或褪色。
z
你可以在任何一家三星服务中心买到我们推荐的洗涤剂。
如果插头和插脚之间的接头有灰尘或脏了,用一块干布好好地擦干净。
z
脏的接头会造成电击或火灾。
其他
不要拆下外壳 (或后盖)。
z 这会造成电击或起火。
z 要让合格的维修人员来维修。
如果你的显示器工作不正常—特别是当有任何异常的声音或气味从显示器里出
来的话—要立即拔下插头,并与一个授权的经销商或服务部门联系。
z
这有可能造成电击或起火。

不要盖住显示器机壳上的通风口。
z 通风不好可能会使工作停止甚至会起火。
不要在显示器上放置一杯水、化学品、或者任何小的金属物体。
z 这有可能造成损伤、电击或起火。
z
如果有外部的东西进入了显示器,请拔下插座,然后与服务中心联系。
盯着显示器看每隔一个小时,要让你的眼睛休息5分钟。
z 这能减少眼睛的疲劳。
长时间近距离地观看显示器可能会导致视力受损。
不要在显示器附近使用或存储易燃物体。
z 这有可能造成爆炸或火灾。
不要试图用拉电线或信号电缆的办法来移动显示器。
z
这样由于会损坏电缆而造成破坏、电击或起火。
不要只是拉动电线或信号电缆来使显示器左右移动。
z
这样会损坏电线而造成破坏、电击或起火。
决不要把任何金属的东西插入显示器的开孔中去。
z 这会造成电击、起火或伤害。
让显示器远离任何磁性物体。
z 这会造成显示器褪色。

切勿将本产品安装在不稳固、不平整的表面或容易震动的位置。
z
本产品坠落可能会导致产品损坏或人身伤害。将本产品放置于容易震动的
位置可能会缩短产品的使用寿命或引起火灾。

请你一定检查一下与你的显示器在一起的是否还有以下物品。
如果缺少任何一项, 请与你的经销商联系。
开箱
显示器和支架
(有些型号包含有支架)
手册
快速安装指南
保修卡
(不是在所有地区都有)
用户指南,
显示器驱动程序,
Natural Color 软件
电缆

电源线
支架
支架
多媒体型号的组件(选项)
手册
用户手册
电缆
声音电缆 (2个) DC 电源线
支架
多媒体台座
前面板

Menu(菜单)按钮
[]
打开 OSD 菜单。也用于退出 OSD 菜单或回到上一菜单。
调整按钮 [ ] 这些按钮让你选择突出并调整菜单里的一些项目。
“进入”按钮。 [ ] 用于选择 OSD 菜单
电源按钮 使用这个按钮来打开或关闭显示器。
电源指示灯 表示正常模式或节电模式。
有关节电功能的进一步信息请看手册里说明的节电器。为了节省能源,在不需要它,或长时
间不去看它的时候,请把你的显示器关掉。
后面板
(每个显示器的后面板配置有可能不同。)

电源端口 请把显示器的电源插到显示器背后的电源端口上。
信号电缆 把信号电缆的一端连到你的计算机的视频口、视频板、视频卡或
图形卡。
关于电缆连接的进一步信息请看连接你的显示器。
底部
信号电缆 把信号电缆的一端连到你的计算机的视频口、视频板、视频卡或
图形卡。
电源端口 请把显示器的电源插到显示器背后的电源端口上。
倾斜/转动基座 你可以把基座与显示器分开。

电缆连接- 多媒体显示器 | 多媒体台座
1.
把你的显示器的电源线连接到显示器背面的电源端口。
把显示器的电源线插在附近的一个插座上。
2-1.
用模拟
D-Sub
接口连接到视频卡上。
把信号电缆连接到显示器背后的
15-pin
,
D-sub
接插件。
2-2.
已经连接到苹果机器上
用
D-SUB
连接电缆把显示器连接到苹果电脑上。
2-3.
如果是老型号的苹果电脑,您需要用特殊的苹果适配器连接到显示器上。
3.
打开你的计算机和显示器。如果你的显示器显示出图像,那么安装就完成了。
电缆连接
-
多媒体显示器
SyncMaster 591s / 591v / 793s / 793v / 783DF / 793DF /
793MB / 795DF / 795MB / 797DF / 997DF

1.
关闭电脑,拔掉电源插头。
2.
用电脑连接电缆连接显示器和电脑。
(
影像板、影像卡或图卡
)
3.
语音电缆的一端连接在音响
(SOUND)
卡或电脑的音响输出部位,另一端连接在显示器台座
(STAND)
背部的音响输入部位
(STEREO INPUT)
。
剩下的语音电缆的一端连接在音卡或电脑线输出部位,另一端连接在显示器台座后部的辅助麦
克(Mic By-Pass)部位。
4.
将直浏电源插头连接在台座(STAND)的直浏(DC)12V端口。
5.
将电源插头连接在显示器背部电源连接端口。
6.
将电脑和显示器的电源插头插入220V或110V专用插座。(电压自动调节)
7.
打开电脑和显示器。
8.
上下调节显示器台座上的音量开
(ON)/
关
(OFF)
。
9.
打开电脑的音响程序、音乐或音响效果,慢慢地上下调节,使声音的大小达到最佳状态。
10.
调节高音和低音。
声音的浑浊现像,是将显示器直接放在譬如电脑能够引起回音的物体上时,可能发生的现像。
这种情况时,请在显示器台座下面放入杂志或垫板等使用。在高音时可出现声音刺耳现像,请
降低音量使用。
多媒体台座
1.
辅助麦克连接部分
(MIC BY-PASS)
为传出语音,在辅助麦克连接部分和位于电脑上的麦
克连接部分连接语音电缆。
2.
音响输入部分
(STEREO INPUT)
将音卡、电脑、
CD-ROM
驱动器等用语音电缆连接在
音响输入部分。
3.
电浏电源连接部分
(DC INPUT 12V 1A)
将台座(STAND)的直浏电源插头插入220V或110V专
用插座使用。
4.
电源显示灯
音箱打开时,此灯发出草绿色光。

5.
音量的开
/
关调节
(ON/OFF VOLUME)
调节或开关输出音量时使用。
6.
高音调节
(TREBLE)
调节高音(高频)时使用。
7.
低音调节
(BASS)
调节低音
(
低频
)
时使用。
8.
麦克连接部分
为传出语音,将麦克连接在麦克插入部分。
9.
头戴式耳机连接部分
10.
台座的最上端
倾斜
/
转动基座
|
安装和拆卸支架
倾斜
/
转动基座
由于有内建的轴架,你可以倾斜和
/
或转动显示器来达到最舒服的观看角度。
支架同显示器连在一起。
安装和拆卸支架
如果提供给你的显示器是与基座分开的,那么按如下步骤装上基座:

在把机座装到显示器上去之前要把紧部分松开。
装上基座
1. 把显示器上下倒置在一个平整的工作面上。
2. 让基座上的小突起与显示器底部上相应的槽口对齐。
3. 把基座往显示器上按,直到小突起完全插进到槽口里为止。
4. 把基座推向显示器的前方,直到释放锁咔嚓一响进入到锁定位置。
* 不要弯曲扣锁。
拿掉基座
5.
挤压并上拉基座上的释放锁。
6.
把基座推向显示器的背面并往上提来拿开基座
只有在一个位置上基座与显示器才能对齐。
当操作系统提示出要显示器驱动程序时,插入显示器所带的光盘。对不同的操作系统来说,驱
动程序的安装会略有不同。按照适合你的操作系统的指示去做。
准备好一张空白盘,将下面给出的互联网网站上的驱动程序文件下载下来。

z
互联网网站 : http://www.samsung.com/ (全世界)
http://www.samsungmonitor.com.cn/ (
中国单独
)
Windows ME
1. 将CD放入CD-ROM驱动器中。
2. 点击 "Windows ME Driver"。
3. 在型号列表中选择你的显示器的型号,然后点击"OK" 按钮。
4. 在警告窗口中点击 安装 按钮。
5. 显示器驱动器的安装(Monitor Driver Installation)完成。
Windows XP/2000
1. 将CD放入CD-ROM驱动器中。
2.
点击
"Windows XP/2000 Driver"
。
3.
在型号列表中选择你的显示器的型号,然后点击
"OK"
按钮。
4. 如出现如下的
"
信息
"
窗,则选择
"
继续
"
按钮,然后
"
确认
"
。

5.
显示器驱动器的安装
(Monitor Driver Installation)
完成。
此显示器驱动器已得到
MS
商标认可,驱动器的安装不会给您的操作系统造成损伤
。
您可在三星显示器网站
http://www.samsung.com/中查询获得认证的显示器。
Windows XP | Windows 2000 |Windows Me |Windows NT | Linux
当操作系统提示出要显示器驱动程序时,插入显示器所带的光盘。对不同的操作系统来说,驱
动程序的安装会略有不同。按照适合你的操作系统的指示去做。
准备好一张空白盘,将下面给出的互联网网站上的驱动程序文件下载下来。
z
互联网网站 : http://www.samsung.com/ (全世界)
http://www.samsungmonitor.com.cn/ (中国单独)
Microsoft
®
Windows
®
XP
操作系统
1.
将
CD
放入
CD-ROM
驱动器中。
2.
"
开始
"
—>
选择
"
控制面板
"
后,按下
"
格式及主题
"
按钮。
3.
按下
"
显示
"
按钮后,选择
"
设置
"
条,按下
"
高级
"
。
4.
按下
"
显示器
"
条的
"
属性
"
按钮,选择
"
驱动器
"
条。

5.
点击
"
驱动器更新
"
,选择
"
在目录中安装
"
,然后点击
"
下一步
"
按钮。
6. 选择
"
无需查看。我
.."
,然后选择
"
下一步
"
,然后点击
"
有磁盘
"
。
7.
选择
"
浏览器
"
按钮,然后选择
A:(D:\Driver)
,在模式目录中选择您的显示器型号,然后点击
"
下一步
"
。
8. 如出现如下的
"
信息
"
窗,则选择
"
继续
"
按钮,然后
"
确认
"
。

此显示器驱动器已得到MS商标认可,驱动器的安装不会给您的操作系统造成损伤。您可在三
星显示器网站
http://www.samsung.com/.
中查询获得认证的显示器。
9. 点击
"
关闭
"
按钮后
"
确认
"
。
10. 显示器驱动器的安装(Monitor Driver Installation)完成。
Microsoft
®
Windows
®
2000
操作系统
如果显示器上出现
"
未找到数字签名
"
的提示,则请按照下面的程序进行操作。
1. 放入磁盘后,点击
"
确认
"
。
2. 选择文件窗中的
"
浏览器
"
。
3. 选择A:(D:\Driver)后,点击"打开"按钮后,
"
确认
"
。
安装方法
1.
点击
"
开始
"
、
"
设置
"
、
"
控制面板
"
。
2.
双击
"
显示
"
按钮。
3.
选择
"
设置
"
条后,点击
"
高级
"
。
4.
选择
"
显示器
"
。
5.
在点击
"
驱动器
"
后,请点击
"
驱动器升级
"
。然后点击
"
下一步
"
。
6.
在选择
"
为选择特定的驱动器,查看此装置驱动器目录
"
后,点击
"
有磁盘
"
。
7.
点击
"
浏览器
"
按钮后,选择
A:(D:\Driver)
。
8.
点击
"
打开
"
按钮后,点击
"
确认
"
按钮。
9.
选择您的显示器型号后,点击
"
下一步
"
按钮,然后再
"
下一步
"
。
10.
点击
"
完成
"
按钮后,点击
"
关闭
"
按钮。
如出现
"
未找到数字签名
"
的提示,则点击
"
是
"
按钮,然后点击
"
完成
"
按钮后,
"
关
闭
"
。
情况
1:
如
"
属性
"
按钮不能执行,则表明显示器已正常。可中断安装。
情况
2:
如
"
属性
"
按钮可运行,则点击
"
属性
"
按钮后,继续执行下面程序。

Microsoft
®
Windows
®
Millennium
操作系统
1. 依次点击
"
开始
"
,
"
设置
"
、
"
控制面板
"
。
2. 双击
"
显示
"
按钮。
3. 选择
"
设置
"
条后,点击
"
高级属性
"
按钮。
4. 选择
"
显示器
"
条。
5. 在
"
显示器种类
"
中,点击 "变更" 按钮。
6. 选择
"
指定驱动器位置
"
按钮。
7. 选择特定位置上的
"
查看所有驱动器目录
"
后,点击
"
下一步
"
按钮。
8. 选择
"
有磁盘
"
按钮。
9. 在选择A:\(D:\driver)后,点击
"
确认
"
按钮。
10. 选择
"
查看所有装置
"
后,选择与您的计算机相连接的显示器并
"
确认
"
。
11. 选择
"
关闭
"
按钮后,继续点击
"
确认
"
按钮,直到
"
查看属性
"
对话框消失为止。
(可能会出现警告或其他提示。此时选择与显示器相应项。)
Microsoft
®
Windows
®
NT
操作系统
1.
依次点击
"
开始
"
、
"
设置
"
、
"
控制面板
"
后,双击
"
显示
"
按钮。
2.
依次点击
"
开始
"
、
"
设置
"
、
"
控制面板
"
后,双击
"
显示
"
按钮。
3.
在选择所希望的模式
(
清晰度、色彩数及垂直周波数
)
后点击确认。
4.
点击
"
预览
"
后,如画面正常则可点击
"
适用
"
按钮。如画面不理想,则可选择
"
其他模式
"
(
清晰
度、色彩、周波等较小模式
)
。
参考
:
如
"
所有显示模式
"
中无相应的模式,则参考使用说明书中的
"
基本显示模式
"
,选择清晰度和垂直
周波数。
Linux Operating
操作系统
要执行
X-Window
,应先建立一个属于设置文件的
X86Config
文件。
1.
在执行
X86Config
文件后,在第一个和第二个画面中点击
"
确认
"
。
2.
第三个画面是鼠标设置画面。
3.
选择与您计算机相应的鼠标。
4.
然后是键盘选择画面。
5.
设置与您的计算机相应的键盘。
6.
然后是显示器设置画面。
7.
首先,请选择与您的显示器相对应的水平周波数。
(
可直接输入周波数。
)
8.
设置与您的显示器相应的垂直周波数。
(
可直接输入周波数。
)
9.
请输入您的显示器的型号。此信息并不影响
X-Window
的实际执行。
10.
显示器设置完成。
在安装完其他所需硬件后,执行
X-Window
。
Natural Color
Natural Color
软件程序
ページが読み込まれています...
ページが読み込まれています...
ページが読み込まれています...
ページが読み込まれています...
ページが読み込まれています...
ページが読み込まれています...
ページが読み込まれています...
ページが読み込まれています...
ページが読み込まれています...
ページが読み込まれています...
ページが読み込まれています...
ページが読み込まれています...
ページが読み込まれています...
ページが読み込まれています...
ページが読み込まれています...
ページが読み込まれています...
ページが読み込まれています...
ページが読み込まれています...
ページが読み込まれています...
ページが読み込まれています...
ページが読み込まれています...
ページが読み込まれています...
ページが読み込まれています...
ページが読み込まれています...
ページが読み込まれています...
ページが読み込まれています...
ページが読み込まれています...
ページが読み込まれています...
ページが読み込まれています...
ページが読み込まれています...
ページが読み込まれています...
ページが読み込まれています...
ページが読み込まれています...
ページが読み込まれています...
ページが読み込まれています...
ページが読み込まれています...
ページが読み込まれています...
ページが読み込まれています...
ページが読み込まれています...
ページが読み込まれています...
ページが読み込まれています...
ページが読み込まれています...
ページが読み込まれています...
ページが読み込まれています...
ページが読み込まれています...
ページが読み込まれています...
ページが読み込まれています...
ページが読み込まれています...
ページが読み込まれています...
ページが読み込まれています...
ページが読み込まれています...
ページが読み込まれています...
ページが読み込まれています...
ページが読み込まれています...
ページが読み込まれています...
ページが読み込まれています...
ページが読み込まれています...
ページが読み込まれています...
ページが読み込まれています...
ページが読み込まれています...
ページが読み込まれています...
ページが読み込まれています...
ページが読み込まれています...
ページが読み込まれています...
ページが読み込まれています...
ページが読み込まれています...
ページが読み込まれています...
ページが読み込まれています...
ページが読み込まれています...
ページが読み込まれています...
ページが読み込まれています...
ページが読み込まれています...
ページが読み込まれています...
ページが読み込まれています...
ページが読み込まれています...
ページが読み込まれています...
-
 1
1
-
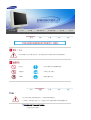 2
2
-
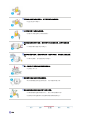 3
3
-
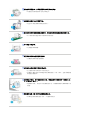 4
4
-
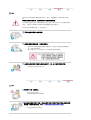 5
5
-
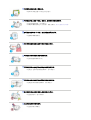 6
6
-
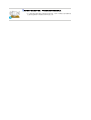 7
7
-
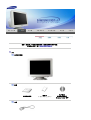 8
8
-
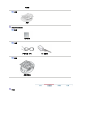 9
9
-
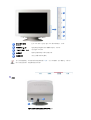 10
10
-
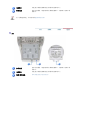 11
11
-
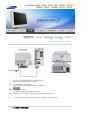 12
12
-
 13
13
-
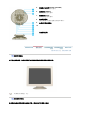 14
14
-
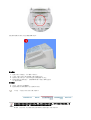 15
15
-
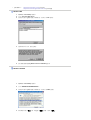 16
16
-
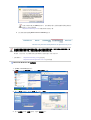 17
17
-
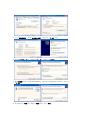 18
18
-
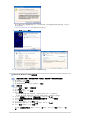 19
19
-
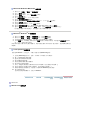 20
20
-
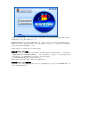 21
21
-
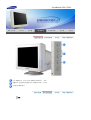 22
22
-
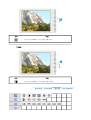 23
23
-
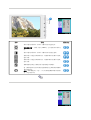 24
24
-
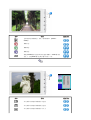 25
25
-
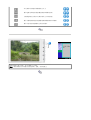 26
26
-
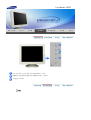 27
27
-
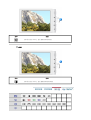 28
28
-
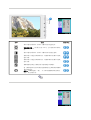 29
29
-
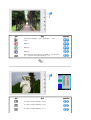 30
30
-
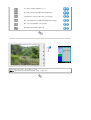 31
31
-
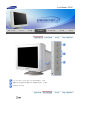 32
32
-
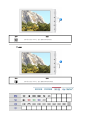 33
33
-
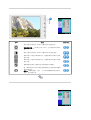 34
34
-
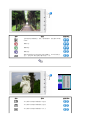 35
35
-
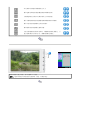 36
36
-
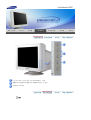 37
37
-
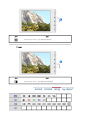 38
38
-
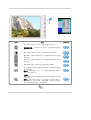 39
39
-
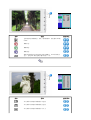 40
40
-
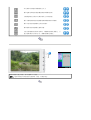 41
41
-
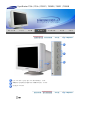 42
42
-
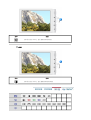 43
43
-
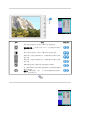 44
44
-
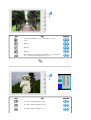 45
45
-
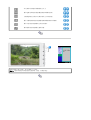 46
46
-
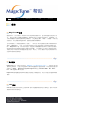 47
47
-
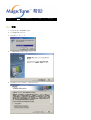 48
48
-
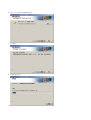 49
49
-
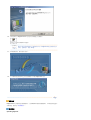 50
50
-
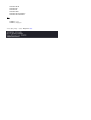 51
51
-
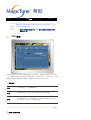 52
52
-
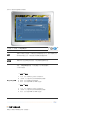 53
53
-
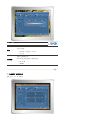 54
54
-
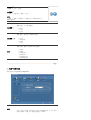 55
55
-
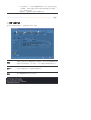 56
56
-
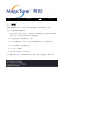 57
57
-
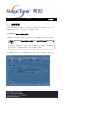 58
58
-
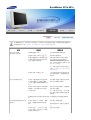 59
59
-
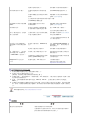 60
60
-
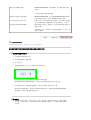 61
61
-
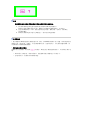 62
62
-
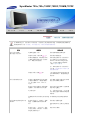 63
63
-
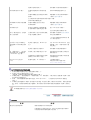 64
64
-
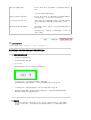 65
65
-
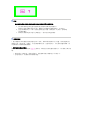 66
66
-
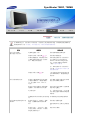 67
67
-
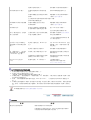 68
68
-
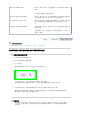 69
69
-
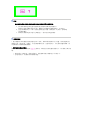 70
70
-
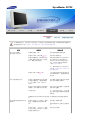 71
71
-
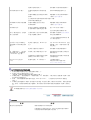 72
72
-
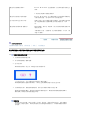 73
73
-
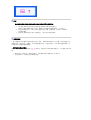 74
74
-
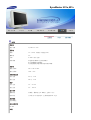 75
75
-
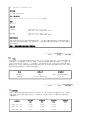 76
76
-
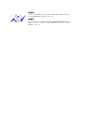 77
77
-
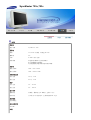 78
78
-
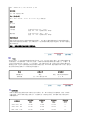 79
79
-
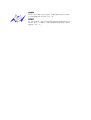 80
80
-
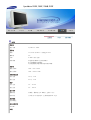 81
81
-
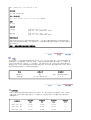 82
82
-
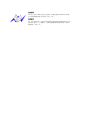 83
83
-
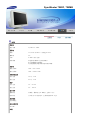 84
84
-
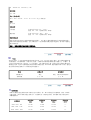 85
85
-
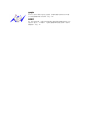 86
86
-
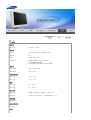 87
87
-
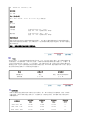 88
88
-
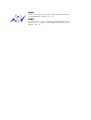 89
89
-
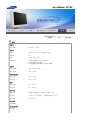 90
90
-
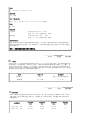 91
91
-
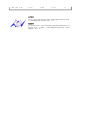 92
92
-
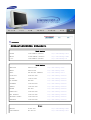 93
93
-
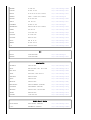 94
94
-
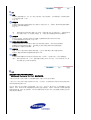 95
95
-
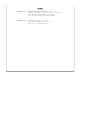 96
96