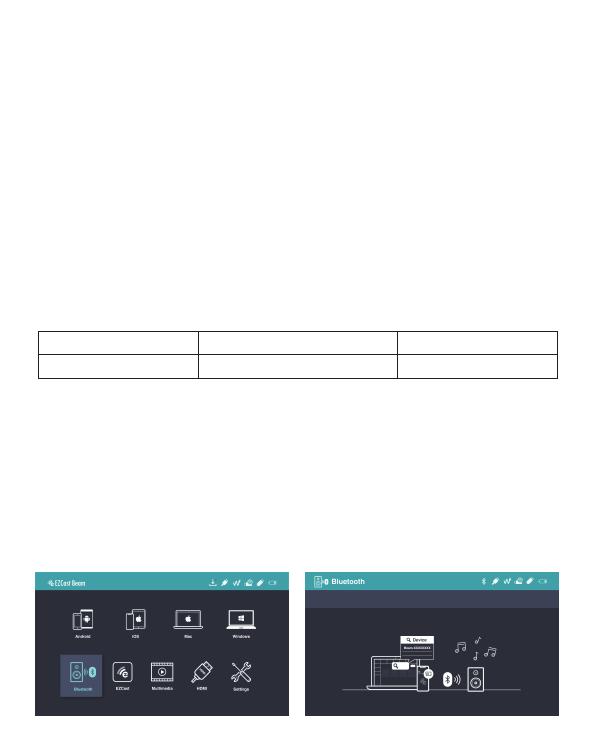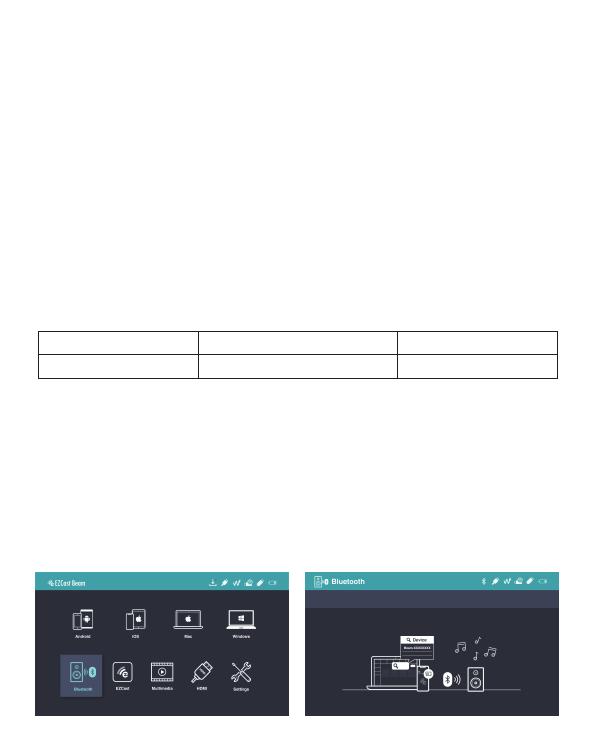
(2) 語言功能表:按左右方向鍵選擇和切換語言。
(3) 固件升級菜單:您可以通過Internet或USB隨身碟升級固件。 要通過Internet
進行升級,請確保首先將投影機連接到您的Wi-Fi路由器; 要通過USB隨身碟升級
,請在開始固件升級之前從Acer官方網站下載最新固件並將其重命名為
“ACTUPGRADE”。
(4) 色彩設置:它為您微調的色彩偏好提供了基本的色彩設置。
(5) 全部重置:投影機將恢復為出廠設置,並且使用者保存的資料將不會保存。
3. 關於 “多媒體”
使用遙控器在投影儀主功能表上選擇“多媒體”,然後按“ENTER”進行確認。
(1) 將USB隨身碟插入USB埠。
(2) 選擇“多媒體” >>“視頻”,“音樂”或“照片”進入資料夾。
(3) 使用上下方向鍵選擇要播放的檔,然後按“ENTER”進行確認。
(4) 播放媒體時,按“ENTER”查看功能表,然後用左右鍵選擇項目。
(5) 支援的格式:
(1) 打開投影機電源,在投影機主功能表上選擇藍牙以進入藍牙連接待機頁面。 (
或者,在打開投影儀電源後,長按投影儀上的ENTER鍵以進入藍牙音樂模式。)
(2) 打開手機上的藍牙並搜索待機頁面上顯示的SSID。
(3) 成功連接後,您會聽到聲音提示。 然後,投影儀進入藍牙音樂模式。 您可以
開始播放音樂。
(4) 按投影機上的“電源”鍵或遙控器上的“返回”鍵,退出藍牙音樂模式。
如何連接你的設備藍牙播放音樂
MP3, PCM
音訊 圖片
JPEG, BMP
視頻
MPEG-4, H.264