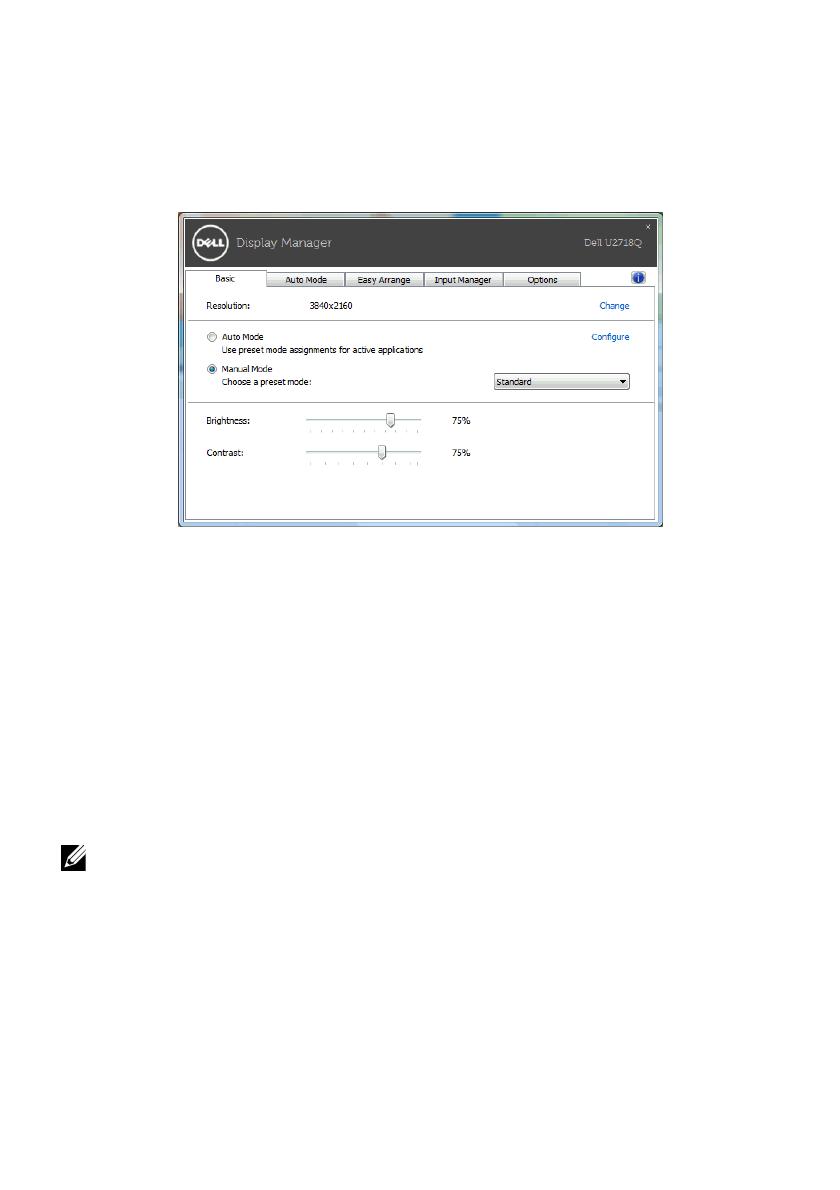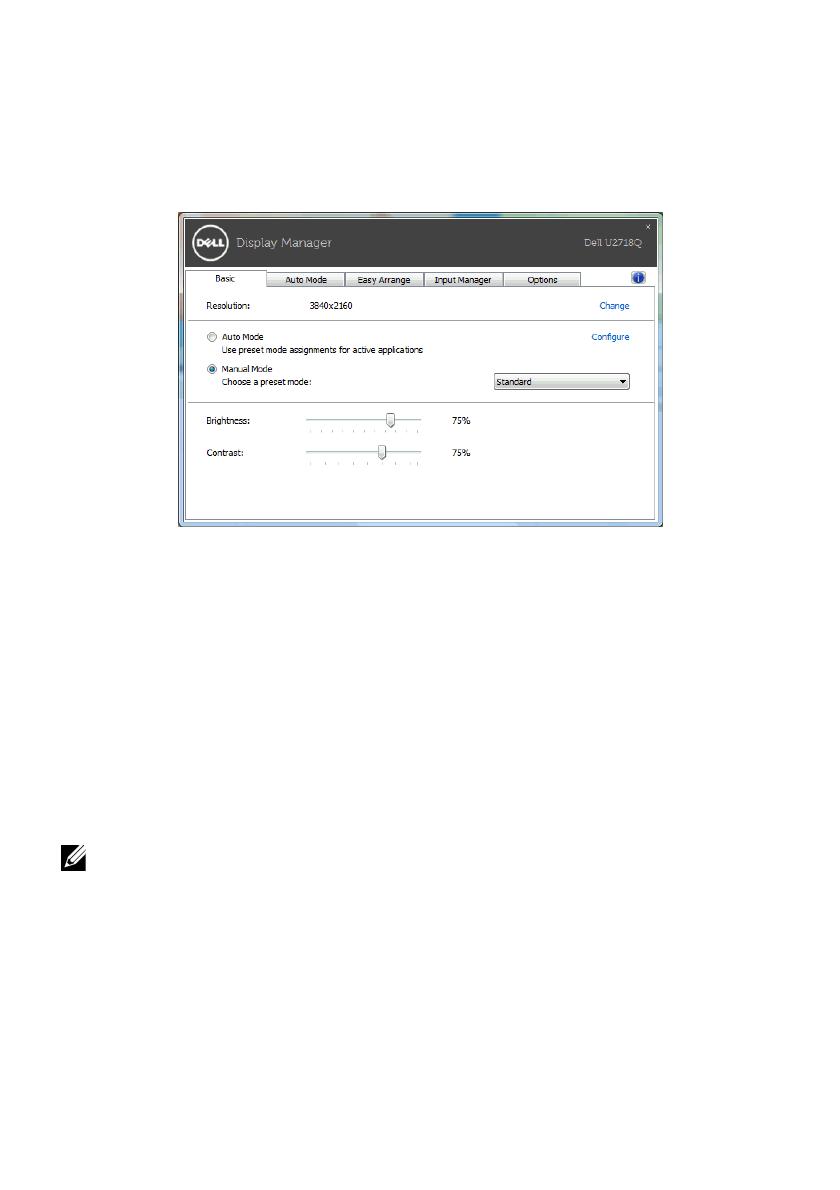
Dell Display Manager ユーザーズガイド | 3
基本的なディスプレイ機能の設定
手動でプリセット モードを選択するか、または現在アクティブになっているアプリケー
ションによってプリセット モードを適用できる Auto Mode(自動モード)を選択したり
することができます。モードを変更すると、画面のメッセージとして現在の Preset Mode
(プリセットモード)がしばらく表示されます。一部のモニタの Brightness(輝度) と
Contrast(コントラスト)も Basic(基本)タブから直接調整できます。
プリセットモードをアプリケーションに割り当てる
Auto Mode(自動モード) タブからは、特定の Preset Mode(プリセット モード)を特定
のアプリケーションに関連付けて、自動的に適用するように設定できます。Auto Mode
(自動モード)を有効にすると、相当するアプリケーションがアクティベートされると、
Dell Display Manager が自動的に相当する Preset Mode(プリセット モード)に切り替え
ます。各モニタで同じ Preset Mode(プリセットモード)が特定のアプリケーションに割
り当てられているかもしれませんし、プリセットモードが 1 台ずつ違うかもしれません。
Dell Display Manager は、多くの一般的なプリケーション向けにあらかじめ構成されてい
ます。割り当てリストに新しくアプリケーションを追加するには、デスクトップ、
Windows のスタート メニュー、その他の場所からアプリケーションをドラッグして、現
在のリストにドロップします。
注記: 一連のファイル、スクリプト、ローダー、あるいは Zip アーカイブやパケッ
ト化されたファイルなどの非実行ファイルへの Preset Mode(プリセット モード)
の割り当ては、サポートされていません。