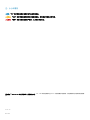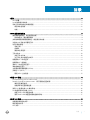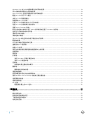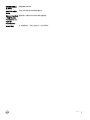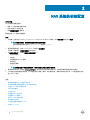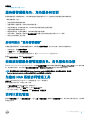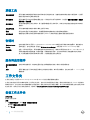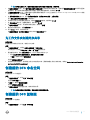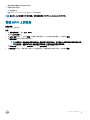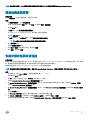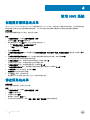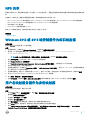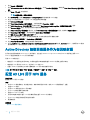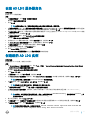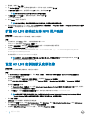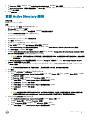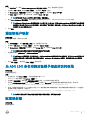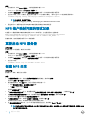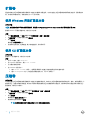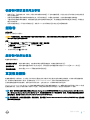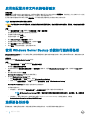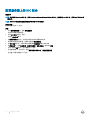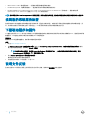使用 Windows Storage Server 2016 或 2012 R2 的
Dell Storage Network Attached Storage (NAS) 系
统
管理员指南

注、小心和警告
注: “注”表示帮助您更好地使用该产品的重要信息。
小心: “小心”表示可能会损坏硬件或导致数据丢失,并说明如何避免此类问题。
警告: “警告”表示可能会造成财产损失、人身伤害甚至死亡。
版权所有 © 2017 Dell Inc. 或其附属公司。保留所有权利。 Dell、EMC 和其他商标均为 Dell Inc. 或其附属公司的商标。其他商标均为其各自所有者的商
标。
2017 - 04
Rev. A02

目录
1 概览............................................................................................................................................................... 5
iSCSI 部署...........................................................................................................................................................................5
Dell 支持的硬件和软件.....................................................................................................................................................5
系统上预安装的角色和服务配置................................................................................................................................... 6
角色和角色服务...........................................................................................................................................................6
功能............................................................................................................................................................................... 6
2 NAS 系统的初始配置..................................................................................................................................... 8
服务器管理器角色、角色服务和功能........................................................................................................................... 9
启动和退出“服务器管理器”..................................................................................................................................9
安装或卸载服务器管理器角色、角色服务和功能...................................................................................................... 9
为您的 NAS 系统访问管理工具......................................................................................................................................9
访问计算机管理.................................................................................................................................................................9
系统工具......................................................................................................................................................................10
存储时..........................................................................................................................................................................10
服务和应用程序......................................................................................................................................................... 10
工作文件夹....................................................................................................................................................................... 10
安装工作文件夹......................................................................................................................................................... 10
为工作文件夹创建同步共享..................................................................................................................................... 11
创建新的 DFS 命名空间.................................................................................................................................................. 11
创建新的 DFS 复制组...................................................................................................................................................... 11
添加 DFS 命名空间至显示............................................................................................................................................. 12
添加复制组至显示...........................................................................................................................................................12
文件服务器资源管理器 (FSRM)................................................................................................................................... 12
多路径 I/O (MPIO).......................................................................................................................................................... 12
管理 MPIO 上的设备................................................................................................................................................. 13
3 管理 NAS 系统............................................................................................................................................. 14
Dell OpenManage Server Administrator........................................................................................................................ 14
Remote Desktop For Administration(用于管理的远程桌面).................................................................................14
激活远程桌面连接.....................................................................................................................................................15
创建并保存远程桌面连接........................................................................................................................................ 15
使用 DVD 重新安装 NAS 操作系统.............................................................................................................................. 16
Dell 快速设备自行恢复 (RASR)..................................................................................................................................... 16
创建 RASR USB 恢复驱动器....................................................................................................................................16
使用 RASR USB 恢复驱动器恢复操作系统...........................................................................................................17
4 使用 NAS 系统............................................................................................................................................. 18
创建服务器消息块共享...................................................................................................................................................18
修改消息块共享............................................................................................................................................................... 18
NFS 共享........................................................................................................................................................................... 19
目录
3

Windows 2012 或 2016 域控制器作为标识映射源..................................................................................................... 19
用户名映射服务器作为身份映射源..............................................................................................................................19
Active Directory 轻型目录服务作为标识映射源........................................................................................................ 20
配置 AD LDS 用于 NFS 服务.........................................................................................................................................20
安装 AD LDS 服务器角色............................................................................................................................................... 21
创建新的 AD LDS 实例................................................................................................................................................... 21
扩展 AD LDS 架构以支持 NFS 用户映射.................................................................................................................... 22
设置 AD LDS 实例的默认实例名称..............................................................................................................................22
更新 Active Directory 架构.............................................................................................................................................23
将用户和组帐户映射从基于 UNIX 的系统添加至基于 Windows 的系统.............................................................. 24
连接至可分辨名称或命名环境..................................................................................................................................... 24
添加用户帐户映射.......................................................................................................................................................... 24
添加组帐户映射.............................................................................................................................................................. 25
为 ADS LDS 命名空间对象授予相应的访问权限.......................................................................................................25
配置映射源.......................................................................................................................................................................25
NFS 帐户映射问题的调试记录.....................................................................................................................................26
重新启动 NFS 服务器.................................................................................................................................................... 26
创建 NFS 共享.................................................................................................................................................................26
使用文件服务器资源管理器创建配额和文件屏蔽.................................................................................................... 27
创建新卷........................................................................................................................................................................... 27
管理卷............................................................................................................................................................................... 27
扩展卷............................................................................................................................................................................... 28
使用 Windows 界面扩展基本卷..............................................................................................................................28
使用 CLI 扩展基本卷................................................................................................................................................ 28
压缩卷............................................................................................................................................................................... 28
收缩卷时需注意的附加事项................................................................................................................................... 29
删除卷...............................................................................................................................................................................29
删除卷时的附加信息................................................................................................................................................29
重复数据删除.................................................................................................................................................................. 29
启用和配置共享文件夹的卷影副本.............................................................................................................................30
使用 Windows Server Backup 功能执行服务器备份.................................................................................................30
选择要备份的卷.............................................................................................................................................................. 30
选择存储位置................................................................................................................................................................... 31
NIC 组合............................................................................................................................................................................ 31
配置服务器上的 NIC 组合....................................................................................................................................... 32
5 获得帮助......................................................................................................................................................33
联系 Dell............................................................................................................................................................................33
相关说明文件...................................................................................................................................................................33
找到您的系统服务标签..................................................................................................................................................34
下载驱动程序和固件...................................................................................................................................................... 34
说明文件反馈...................................................................................................................................................................34
4
目录

概览
Windows Storage Server 2016 或 2012 R2 是一个高级存储和文件服务解决方案,它提供高层次的性能和可靠性。运行 Windows
Storage Server 2016 或 2012 R2 操作系统 (OS) 的 Dell 网络连接存储 (NAS) 系统极具性价比,并易于管理存储解决方案。
要查看为 2016 的新特性和功能,请转至 https://technet.microsoft.com/en-us/windows-server-docs/storage/whats-new-le-storage-
services-windows-server-2016
。
要查看 2012 R2 的新特性和功能,请转至 https://technet.microsoft.com/en-us/library/dn250019.aspx。
主题:
• iSCSI 部署
• Dell 支持的硬件和软件
• 系统上预安装的角色和服务配置
iSCSI 部署
在 Windows Storage Server 2016 或 2012 R2 中,iSCSI 软件目标与服务器管理器集成在一起。要访问 iSCSI,请在服务器管理器中双
击文件和存储服务。
iSCSI 软件目标功能提供:
• 无盘网络引导能力
• 连续可用性配置
• 操作系统存储方面节省成本
• 更安全和便于直观管理的受控操作系统映像
• 快速恢复
• 保护数据免遭破坏
• 支持非 Windows iSCSI 启动器的异类存储
• 将运行 Windows Server 的系统转换成可网络访问的块存储设备
注: 要为 Dell 存储系统配置 iSCSI 目标服务器,请访问 https://technet.microsoft.com/en-us/library/hh848268。
Dell 支持的硬件和软件
下列 Dell NAS 系统运行 Microsoft Windows Storage Server 2012 R2 或 2016 操作系统:
表. 1: Dell 支持的硬件和软件
Windows 版本 Dell 系统支持
Microsoft Windows Storage Server 2012
R2
,工作组版,64 位
NX430
Microsoft Windows Storage Server 2012,
标准版,64 位
NX3330 NX3230 NX430
1
概览
5

Windows 版本 Dell 系统支持
Microsoft Windows Storage Server 2016,
工作组版,x64 位
NX430
Microsoft Windows Storage Server 2016,
标准版,x64 位
NX3330 NX3230 NX430
系统上预安装的角色和服务配置
根据您所在机构的要求,在系统上已预装和配置了服务器角色、角色服务以及其它功能。
角色和角色服务
预装的角色和角色服务为:
文件和存储服务 管理文件服务器和存储。
文件和 iSCSI 服务 管理文件服务器和存储,复制以及缓存文件,减少磁盘空间的利用,并使用 NFS 协议共享文件。
文件服务器 管理共享文件夹,使用户能够从网络访问系统上的文件。
重复数据删除 工作在卷级别和在更少的物理空间中存储更多数据。重复数据删除识别重复的数据块,并保持每个数据块的
单个副本。冗余副本将参考替换为单个副本。
DFS 命名空间 将位于不同服务器上的共享文件夹分组为一个或多个具有逻辑结构的命名空间。
DFS 复制 跨局域网或广域网 (WAN) 连接同步多台服务器上的文件夹。
文件服务器资源管
理器 (FSRM)
通过计划任务和存储报告,分类文件,配置配额和定义文件的筛选策略来管理文件服务器上的文件和文件
夹。
文件服务器 VSS 代
理服务
执行在文件服务器上存储数据文件的应用程序的卷影副本操作。
iSCSI 目标服务器 为 iSCSI 目标提供服务和管理。
iSCSI 目标存储供应
商(VDS 和 VSS 硬
件供应商)
启动连接到 iSCSI 目标的服务器上的应用程序以执行 iSCSI 虚拟磁盘上的数据卷影副本。
NFS 服务器 与基于 UNIX 的系统和使用 NFS 协议的其他系统共享文件。
工作文件夹 不论用户是从内部网络还是跨互联网访问工作文件,用户都能方便地从多种设备访问其工作文件并保持同
步。
存储服务 提供存储管理功能。
功能
预安装功能为:
.NET Framework 3.5
(包括 .NET 2.0 和
3.0)及 4.5 功能
使用 Windows Communication Foundation(WCF)激活服务,通过使用 HTTP 或 TCP 协议,远程调用网络上
的应用程序。
多路径 I/O 对 Windows 上的存储设备提供使用多个数据路径的支持。
6
概览

远程服务器管理工
具 (RSAT)
远程管理角色和功能。
SMB/CIFS 文件共
享支持
支持文件共享协议和计算机浏览器协议。
Windows PowerShell
(包括 Windows
PowerShell 5.1, 2.0
Engine 和
PowerShell ISE)
通过数百个内置的命令自动化本地和远程管理。
WoW64 支持 在“服务器核心”安装上支持运行 32 位应用程序。
概览
7

NAS 系统的初始配置
关于此任务
NAS 系统的初始配置包括:
• 使用 iSCSI 连接系统或解决方案
• 开启并连接 NAS 解决方案
• 使用服务器管理器配置系统
要完成您的 NAS 系统的初始配置:
步骤
1 当您第一次启动运行 Windows Storage Server 2016 或 2012 R2 的 NAS 系统时,请在默认密码屏幕上单击确定。
注: 在更改密码前,请确保根据您的喜好更改系统语言。
您的系统配置有默认用户名 administrator 和密码 Stor@ge!
2 要更改管理员密码,请按 Ctrl+Alt+Delete,然后单击更改密码。
当您第一次登录时,服务器管理器会自动启动。
3 在服务器管理器中,请单击配置此本地服务器以:
• 更改计算机名。
• 指定域。
• 检查最新的 Windows 更新。
• 指定时区。
• 配置远程桌面。
注: 要导航至某个特定的应用程序,请单击屏幕左下角以找到开始图标。
4 要更改默认的语言,请转至 C:\Dell_OEM\MUI,然后运行相应语言的批处理文件。请按照屏幕说明安装您的首选语言。
5 Dell 建议在完成初始设置后创建“Dell 快速设备自行恢复”映像。有关更多信息,请参阅本说明文件中的“Dell 快速设备自行恢
复 (RASR)”部分。
主题:
• 服务器管理器角色、角色服务和功能
• 安装或卸载服务器管理器角色、角色服务和功能
• 为您的 NAS 系统访问管理工具
• 访问计算机管理
• 工作文件夹
• 创建新的 DFS 命名空间
• 创建新的 DFS 复制组
• 添加 DFS 命名空间至显示
• 添加复制组至显示
• 文件服务器资源管理器 (FSRM)
• 多路径 I/O (MPIO)
2
8
NAS 系统的初始配置

相关链接
Dell 快速设备自行恢复 (RASR)
服务器管理器角色、角色服务和功能
服务器管理器是一种管理控制台,从没有物理连接或远程桌面协议 (RDP) 连接的台式机管理远程和本地服务器。
“服务器管理器”可以:
• 将远程服务器添加到服务器池。
• 创建或编辑一组服务器(为特定目的或地理位置)。
• 安装或卸载角色、角色服务和功能,并对本地或远程服务器进行查看或更改。
• 远程获得服务器和角色的状况。
• 确定服务器状态、识别关键事件、分析和解决配置问题或故障。
• 自定义事件、性能数据、服务和在服务器管理器仪表盘上显示的最佳实践分析程序(BPA)结果。
• 同时在多台服务器上执行任务。
启动和退出“服务器管理器”
当管理员登录到系统时,服务器管理器会启动。如果退出服务器管理器,执行以下任意一项任务可以重新启动:
• 在任务栏中,单击服务器管理器。
• 在开始屏幕上,单击服务器管理器。
• 在 Windows PowerShell 环境的命令提示符下,输入 servermanager(区分大小写)。
要退出服务器管理器,请关闭服务器管理器窗口。
安装或卸载服务器管理器角色、角色服务和功能
在 Windows Storage Server 2016 或 2012 R2 中,可借助服务器管理器控制台和服务器管理器的 Windows PowerShell cmdlet 来安装角
色、角色服务及功能。您可以使用
添加角色和功能向导或 Windows PowerShell 会话安装多种角色和功能。
注: 要使用添加角色和功能向导和 Windows PowerShell cmdlet 安装或卸载角色、角色服务及功能,请参阅
technet.microsoft.com/en-us/library/hh831809.aspx#BKMK_installarfw。
为您的 NAS 系统访问管理工具
管理工具文件夹中列出了许多 Microsoft 管理控制台(MMC)管理单元。
要访问管理工具文件夹,完成以下任一任务:
• 在服务器管理器中单击工具以访问“管理工具”。
• 请按 Windows 徽标键。在开始菜单上,单击管理工具磁贴。
• 在“开始”菜单上,单击控制面板,单击系统和安全 > 管理工具。
访问计算机管理
要访问计算机管理工具,在服务器管理器中,进入工具 > 计算机管理。随即显示计算机管理窗口,其中所有工具分成三组。下面具体
说明这些工具。
NAS 系统的初始配置
9

系统工具
任务计划程序 用于创建任务和管理该系统在特定时间自动执行的基本任务。创建的任务都存储在任务计划程序库。它也跟
踪任务状态和尚未过期的活动任务。
事件查看器 用于创建或导入自定义视图和查看发生在一个特定的节点或日志的事件。它也显示管理日志的摘要、最近浏
览的节点和日志摘要。
共享文件夹 用于集中管理系统上的文件共享。除了查看和管理打开文件和用户,共享文件夹使您还能创建文件共享和设
置权限。
本地用户和组 用于创建和管理存储在本地的计算机上的用户和组。
性能 用于实时或通过日志来监控性能。收集配置数据和追踪事件以分析结果和查看报告。
设备管理器 管理那些支持硬件安装的技术和能使硬件与 Windows 操作系统进行通信的设备驱动程序软件。
存储时
Windows Server
Backup
这项功能使用命令行界面 (CLI) 和 Windows PowerShell cmdlet 来满足您的日常备份和恢复需求。数据备份可
在本地进行,也可在线完成。要运行 Windows Server Backup,必须安装 Windows Server Backup 功能。
磁盘管理 这是一个系统公用程序,用于管理硬盘及其包含的卷或分区。借助该公用程序可以为 FAT、FAT32 或 NTFS 文
件系统创建和附加虚拟磁盘、初始化磁盘、创建卷和格式化卷。它还可以帮助执行与磁盘相关的大多数任
务,而无需重新启动系统或中断用户操作。大多数配置更改将立即生效。
服务和应用程序
路由和远程访问服
务
这项技术将直接访问、路由和远程访问这三种网络服务综合成一种统一的服务器角色。
服务 是用于管理正运行于本地或远程计算机上的诸如文件服务、事件日志等服务。您还可以使用 sc config 命令
管理服务。
工作文件夹
工作文件夹是一个使用 Windows Storage Server 2016 或 2012 R2 的文件服务器的角色服务。
工作文件夹功能允许用户存储和访问其个人系统上的文件,也可以从任何位置的工作设备,即称为自带设备办公(BYOD)的设备存
储和访问文件。工作文件夹可与现有部署的文件夹重定向、脱机文件和主文件夹进行部署。用户文件存储在服务器上的名为同步共享
的文件夹内。有关工作文件夹的更多信息,请参阅:technet.microsoft.com/en- us/library/dn265974.aspx。
安装工作文件夹
关于此任务
要安装工作文件夹:
步骤
1 在服务器管理器中,单击管理 > 添加角色和功能。
随即显示添加角色和功能向导。
2 单击下一步。
10
NAS 系统的初始配置

注: 在开始之前窗口中,验证希望按照的角色和功能的目标服务器、网络环境。
3 在选择安装类型窗口中,选择基于角色或基于功能的安装以安装角色或功能的全部。或者选择远程桌面服务安装安装用于远程桌
面服务的,基于虚拟机的桌面基础结构或者基于会话的桌面基础结构,然后单击下一步。
4 在选择目标服务器窗口中,从服务器池中选择服务器或者选择一个其上已经安装了 Windows Storage Server 2016 或 2012 R2 的脱
机虚拟硬盘
(VHD),然后单击下一步。
5 在 选择服务器角色 窗口中,选择 文件和存储服务 > 文件和 iSCSI 服务 > 工作文件夹。
显示添加工作文件夹所需的功能?弹出窗口。
6 如果安装工作文件夹需要其他的功能,请单击添加功能以继续,然后单击下一步。
7 在 工作文件夹 窗口中,查看摘要信息,然后单击 下一步。
8 在确认安装选择窗口中,阅读所有信息性消息,然后单击安装。
9 要验证安装是否成功,查看安装结果窗口。
10 单击 Close(关闭)以关闭该向导。
在服务器管理器 > 文件和存储服务文件夹中创建工作文件夹角色。
为工作文件夹创建同步共享
关于此任务
要创建同步共享的工作文件夹,请执行以下步骤:
步骤
1 在服务器管理器中,请转至文件和存储服务 > 工作文件夹。
此时将显示一个具有工作文件夹、用户、卷和配额窗格的页面。
2 要创建同步共享,请在工作文件夹部分,执行下列任务中的任一步:
• 单击 为工作文件夹创建同步共享,开始新同步共享向导
• 从任务下拉菜单中选择新同步共享。
将显示新同步共享向导窗口。
3 按照屏幕上的说明操作,然后闯进工作文件夹的同步共享。要获取部署工作文件夹的信息,请转至 technet.microsoft.com/en-
us/library/dn528861.aspx#step3。
创建新的 DFS 命名空间
关于此任务
要创建新的 DFS 命名空间:
步骤
1 在服务器管理器中,单击工具 > DFS 管理。
将显示 DFS 管理窗口。
2 在操作下,请单击新建命名空间。
将显示新建命名空间向导。
3 在新建命名空间中完成这些任务,然后关闭该向导。
注: 如果服务器处于关闭状态,将无法创建命名空间服务器。
创建新的 DFS 复制组
关于此任务
要创建新的 DFS 复制组:
步骤
1 在服务器管理器中,单击工具 > DFS 管理。
NAS 系统的初始配置
11

将显示 DFS 管理窗口。
2 在操作下,请单击新建复制组。
将显示新建复制组向导。
3 完成新建复制组向导中的任务,然后关闭该向导。
添加 DFS 命名空间至显示
关于此任务
要添加 DFS 命名空间至显示:
步骤
1 在服务器管理器中,单击工具 > DFS 管理。
将显示 DFS 管理窗口。
2 在操作下,请单击添加命名空间以显示。
将显示添加命名空间以显示窗口。
3 在范围下,请单击浏览并找到父域。
4 单击显示命名空间,然后选择父域上的命名空间。单击确定。
将在 DFS 管理中的 \\parentdomain\rootname 的形式显示命名空间。
添加复制组至显示
关于此任务
要添加复制组至显示:
步骤
1 在 Server Manager(服务器管理器)中,单击 Tools(工具) > DFS Management(DFS 管理)。
将显示 DFS 管理窗口。
2 在操作下,请单击添加复制组至显示。
将显示添加复制组至显示窗口。
3 单击浏览并找到父域。
4 单击 Show Replication Groups(显示复制组),然后选择父域上的复制组。单击 OK(确定)。
将在 DFS 管理中以 \\parentdomain\rootname 形式显示复制组。
文件服务器资源管理器 (FSRM)
FSRM 是用于 Windows Storage Server 2016 或 2012 R2 的工具集合,可供管理员了解、控制和管理其系统上存储的数据的数量和数据
类型。通过 FSRM,管理员可以为文件夹、卷和活动屏蔽文件设置配额,并生成全面的存储报告。这组高级工具不仅可以帮助管理员
高效地监控现有存储资源,还可以帮助规划和实施未来的策略变更。FSRM 任务包括:
• 配额管理
• 文件屏蔽管理
• 文件管理任务
• 存储报告管理
• 分类管理
多路径 I/O (MPIO)
Microsoft 多路径 I/O (MPIO) 是由 Microsoft 提供的一个框架,允许存储供应商开发包含硬件特定信息的多路径解决方案。它是优化
与其存储阵列连接所必须的。这些模块被称为设备特定模块 (DSM)。MPIO 与协议无关,且可与 Windows Server 操作系统中的光纤
信道、Internet SCSI (iSCSI) 和串行连接 SCSI (SAS) 接口一起使用。
MPIO 提供以下功能:
12
NAS 系统的初始配置

• 通过故障转移群集的应用程序高可用性
• 存储阵列的高可用性
• SAS 磁盘兼容性
• 通过 Windows PowerShell cmdlet 执行 MPIO 任务的能力
注: 要与 Microsoft 提供的 DSM 结合使用,存储必须是符合 SCSI Primary Commands-3 (SPC-3)。
管理 MPIO 上的设备
关于此任务
要管理 MPIO 上的设备:
步骤
1 在 服务器管理器中,单击 工具 > MPIO。
将显示 MPIO 属性窗口。
2 在 MPIO 设备选项卡上,请单击添加,然后输入您要添加 MPIO 支持设备的设备硬件 ID,然后单击确定。
3 在发现多路径选项卡中可看到设备硬件 ID。
注: 设备硬件 ID 是供应商的名称和与设备 ID 相匹配的产品字符串组合,其中设备 ID 是通过其支持的设备列表中的
MPIO 来维护。供应商和产品 ID 通过存储供应商提供,且它们具体针对每种硬件类型。
4 在 DSM 安装选项卡上,请输入 DSM INF 文件并单击安装或卸载以安装或卸载 DSM。
5 在配置快照选项卡上,捕获系统上当前 MPIO 配置的快照,为待捕获的信息指定文件名,然后单击捕获。
NAS 系统的初始配置
13

管理 NAS 系统
系统中已预安装以下管理工具:
• Dell OpenManage Server Administrator
• Remote Desktop For Administration(用于管理的远程桌面)
主题:
• Dell OpenManage Server Administrator
• Remote Desktop For Administration(用于管理的远程桌面)
• 使用 DVD 重新安装 NAS 操作系统
• Dell 快速设备自行恢复 (RASR)
Dell OpenManage Server Administrator
Dell OpenManage Server Administrator 通过两种方式提供全面、一对一的系统管理解决方案:
• 基于 Web 浏览器的集成 GUI — 通过 Server Administrator 主页
• 命令行界面 (CLI)- 通过操作系统
Server Administrator 可通过本地或远程网络管理 NAS 系统。
Server Administrator 可以提供以下信息:
• 正常运行的系统和出现故障的系统
• 需要更新的系统
• 需要执行远程恢复操作的系统
注: 有关 Dell OpenManage Server Administrator 的更多信息,请参阅位于 dell.com/openmanagemanuals 上的
Dell OpenManage
Server Administrator User's Guide
(Dell OpenManage Server Administrator 用户指南)相关版本。
Remote Desktop For Administration(用于管理的远程
桌面)
您可以通过 Remote Desktop for Administration(以前称为 Terminal Services in Remote Administration 模式)来远程管理存储设备。借
助该工具,您几乎可以从网络上的任意系统来管理系统。
Remote Desktop for Administration 基于终端服务技术,专门针对服务器管理
而设计。
注
: Remote Desktop For Administration 不要求为访问服务器的客户端计算机购买特殊许可证。在使用 Remote Desktop For
Administration
时,无需安装终端服务器许可。
您可以通过以下任意工具使用“用于管理的远程桌面”登录到服务器:
• 远程桌面连接
• 远程 Web 管理
• Microsoft Windows Server 远程管理 Applet
3
14
管理 NAS 系统

注: 为确保安全连接,Dell 建议您获取服务器的证书并使用 HTTPS 连接来连接到 Windows Storage Server。
激活远程桌面连接
关于此任务
要激活我的电脑 上的远程桌面连接,请执行以下操作:
步骤
1 在服务器管理器中,单击本地服务器。
或者,您可以右键单击开始图标,单击电脑,然后选择系统 > 远程设置。
将显示属性窗口。
2 在属性窗口,单击启用远程桌面的超链接。
在 Windows Server 2016 或 2012 R2 中,默认情况下启用远程管理。
将显示 系统属性窗口。
3 在远程选项卡中,从远程桌面部分,选择允许远程连接到此计算机。
注: 允许具有已验证的网络级别的远程桌面连接到系统。
4 单击选择用户按钮。
将显示远程桌面用户窗口。
5 单击添加或删除按钮以给用户访问,然后单击确定。
6 单击应用,然后单击确定。
创建并保存远程桌面连接
关于此任务
管理员可以使用远程桌面连接从基于 Windows 的系统对运行 Windows Storage Server 2016 或 2012 R2 的系统进行访问。为了访问系
统,管理员可以创建远程桌面连接,并将其保存到用于执行管理任务的系统的桌面上。
要创建和保存针对 Windows Storage Server 2016 或 2012 R2 的远程桌面连接:
注: 有关配置远程桌面连接的更多信息,请单击 Remote Desktop Connection(远程桌面连接)窗口中的 Help(帮助)。
步骤
1 在任务栏中,单击 Start(开始),然后在搜索框中输入 Run(运行)。
此时会显示运行对话框。
2 在 Run(运行)对话框中,键入 MSTSC,然后单击 OK(确定)。
将显示 Remote Desktop Connection(远程桌面连接)窗口。
3 在 Remote Desktop Connection(远程桌面连接)窗口中,键入存储设备的计算机名或 IP 地址,然后单击 Options(选项)。
将显示 Connection Settings(连接设置)窗口。
4 在 Remote Desktop Connection(远程桌面连接)窗口中,单击 Connection Settings(连接设置)对话框中的 Save As(另存
为)。
将显示另存为窗口。
5 在 File name(文件名)字段中,键入连接的名称,并将扩展名保留为 .rdp。
6 在 Save-in(保存位置)下拉菜单中,选择 Desktop(桌面),然后单击 Save(保存)。
有关配置远程桌面连接的更多信息,请单击 Remote Desktop Connection(远程桌面连接)窗口中的 Help(帮助)。
管理 NAS 系统
15

使用 DVD 重新安装 NAS 操作系统
关于此任务
注
: 仅 Windows 2012 R2 支持通过 DVD 重新安装 NAS 操作系统。有关 Windows 2016 上通过 DVD 重新安装 NAS 操作系统的信
息,请参阅本说明文件中的
RASR 部分。
小心: 在重新安装或升级 NAS 操作系统之前,请先备份系统中的内部磁盘驱动器。在 DVD 重新安装过程中,会格式化或删除操
作系统磁盘(虚拟磁盘
0),从而导致数据或安装的应用程序丢失。DVD 重新安装过程不会安装 RASR USB Recovery 应用程
序。
步骤
1 备份任何内部磁盘驱动器上存储的数据或外部存储阵列。
2 如有需要,可将外部 USB DVD 驱动器连接到 NAS 系统。
3 将 Dell Storage NAS 操作系统资源介质插入您的 NAS 系统。
4 重新启动您的 NAS 系统,并确保 NAS 系统从资源介质启动。
操作系统会提示用户是否想要删除 VD 0。此过程需要约 60-90 分钟才能完成。出现的错误也将您设备的前面板 LCD 上进行标
记。要解决这些问题,请参阅
使用
Windows Storage Server 2016
或
2012 R2
的
Dell
存储网络附加存储
(NAS)
系统
,网址:
Dell.com/storagemanuals。
5 重新安装操作系统后,完成 NAS 系统初始配置部分列出的初始配置任务。
Dell 快速设备自行恢复 (RASR)
注: 为防止数据或应用程序丢失,请在重新安装 NAS 操作系统前备份操作系统驱动器。
借助 RASR 提供的一种方法,管理员可以从可引导的 USB 恢复驱动器将 Dell Storage NX 设备恢复为默认出厂设置。要创建 RASR
USB
驱动器,请双击 Windows 桌面上的 Create RASR USB Recovery Drive(创建 RASR USB 恢复驱动器)图标。强烈建议在完成
NAS 系统初始配置一节中的 NAS 初始系统配置之后立即创建 RASR USB 驱动器。
注: 此选项仅在进行出厂配置时可用,从 DVD 恢复系统时不可用 。
创建 RASR USB 恢复驱动器
关于此任务
要创建 RASR USB 驱动器,启动应用程序之前必须安装系统可识别的 USB 驱动器。8 GB 的 USB 驱动器足以满足需要。
步骤
1 双击图标启动 Create RASR USB Recovery Drive 应用程序。
此时将显示 Dell NX#### - Rapid Appliance Self Recovery (RASR) 页面。RASR 将显示 RASR 恢复应用程序可识别的每个 USB
驱动程序的信息。
2 如果检测到多个 USB 驱动器,请选择要安装 RASR 应用程序的 USB 驱动器
注: 创建 RASR USB 驱动器会删除 USB 驱动程序中的所有数据。
3 要在 USB 驱动器上安装 RASR 应用程序,请按照 Create RASR USB Recovery Drive 应用程序显示的屏幕说明完成操作。
4 成功创建 RASR USB 驱动器后,请验证 USB 驱动器是否通过引导至 USB 驱动器正确引导。
5 按照“使用 RASR USB 恢复驱动器恢复操作系统”一节中的说明完成操作。
6 在 RASR 应用程序启动之后,退出该应用程序而不执行任何恢复操作,然后重新启动系统。
这将完成 USB 恢复驱动器已成功创建的验证。将 RASR USB 驱动器保存在安全的地方,以备将来使用。
16
管理 NAS 系统

使用 RASR USB 恢复驱动器恢复操作系统
关于此任务
要从 RASR 驱动器恢复操作系统:
步骤
1 将 RASR USB 驱动器插入系统上的 USB 端口。
2 引导系统并在开机自检 (POST) 期间按 F11 键来选择引导管理器。
3 在“引导管理器”屏幕中,选择“ One-shot BIOS Boot Menu(一次性引导菜单)”。
4 选择 RASR USB 驱动器作为引导设备。
5 系统引导 RASR USB 驱动器。
6 要启动 RASR:
a 选择键盘布局。
b 单击故障排除图标。
c 单击快速设备自行恢复 图标。
d 单击 Windows Server 2016 或 2012 R2 图标。
注: 更换所有发生故障的硬盘驱动器,然后再运行 RASR 应用程序。
7 在 Welcome to Dell Rapid Appliance Self Recovery(欢迎访问 Dell 快速设备自行恢复 (RASR))页面中,单击 Next(下一步)
以启动恢复过程。
8 在 Recovery Mode Selection(恢复模式选择)下,选择以下某个选项:
• System Recovery(系统恢复) – 如果在系统的任何硬盘驱动器上找到 Windows 备份,则此选项已启用。System Recovery
(系统恢复)将从 Windows 备份恢复操作系统,如果未找到 Windows 备份映像,此选项为灰色。
• Windows Recovery Wizard(Windows 恢复向导) - 启动 Windows 备份应用程序。如果要从网络驱动器中的 Windows 备份
映像恢复系统,则使用此选项。
• Factory Reset(恢复出厂设置) - 从 RASR USB 驱动器中的映像还原 Windows 操作系统。如果操作系统变得不稳定并必须
重新安装,或由于发生灾难性硬盘驱动器故障导致操作系统出现故障,则可使用此选项。
9 在显示的警告消息中,单 击 Yes(是)以继续执行操作系统恢复。如果您单击 No(否),系统则停止 RASR 过程。
将打开一个窗口,其中显示操作系统恢复进度。恢复过程可能需要 40 分钟,具体视 USB 驱动器的速度。
10 单击 Finish(完成) 退出恢复过程。
11 单击 Yes(是),重新启动系统。
操作系统恢复过程完毕,系统已成功恢复。
管理 NAS 系统
17

使用 NAS 系统
创建服务器消息块共享
Windows Storage Server 2016 或 2012 R2 引入了服务器消息块 (SMB) 3.0 协议。该协议是一个网络文件共享协议,允许应用程序在网
络内读取和写入到文件以及从服务器程序请求服务。SMB 文件共享也可以存储用户数据库文件并动态迁移虚拟机或数据库。
关于此任务
要使用服务器管理器创建 SMB 共享,请执行以下步骤:
步骤
1 在服务器管理器中,请单击文件和存储服务 > 共享。
将显示有共享、卷和配额窗格的页面。
2 要创建新的共享,请在共享部分,执行下面任务中的任意一个:
• 单击要创建文件共享,启动新共享向导链接。
• 从任务下拉菜单中选择新共享。
将显示新共享向导页。
3 在为此共享选择配置文件窗口,根据要求选择文件共享配置文件(SMB 共享–快速、高级或应用程序)复选框,然后单击下一
步。
4 在为此共享选择服务器和路径窗口中,为此新共享选择服务器名称和共享位置,然后单击下一步。
您可以通过卷或键入自定义路径选择共享位置。
5 在指定共享名称窗口中,请输入共享名和共享描述,然后单击下一步。
如果共享文件夹不存在,共享的本地路径会自动创建文件夹。
6 在配置共享设置窗口内,请选择所需的设置,然后单击下一步。
7 在指定控制访问的权限窗口,按照需要以各种组合来设置文件夹权限,然后单击下一步。
8 在确认选择窗口中,确认设置,然后单击创建。
查看结果窗口显示成功的共享创建。
9 单击 Close(关闭)以关闭该向导。
新创建的 SMB 共享文件夹可从基于 Windows 的客户端进行访问。
修改消息块共享
关于此任务
要修改现有共享的属性,请执行以下步骤:
步骤
1 在服务器管理器中,请单击文件和存储服务 > 共享。
2 从共享部分选择共享。
3 右键单击并选择属性。
随即显示 <
共享名
> 属性窗口。
4 您可以单击不同的选项卡,例如:常规、权限、设置和管理属性以更改共享的属性。
4
18
使用 NAS 系统

NFS 共享
网络文件系统 (NFS) 协议提供访问控制(用于基于 UNIX 的文件系统),是通过以网络名称来向特定客户端系统和组进行授权来实现
的。
在创建 NFS 共享之前,管理员必须配置标识映射。标识映射源可以是下列任何一项:
• Microsoft Active Directory 域名服务器(Microsoft Windows Server 2003 域控制器、Microsoft Windows Server 2008 域控制器或
Microsoft Windows Server 2012 域控制器和 Microsoft Windows Server 2016 域控制器)
• 用户名映射 (UNM) 服务器
• Active Directory 轻量目录服务 (AD LDS)
有关 NFS 共享的更多信息,请参阅本说明文件中的“创建 NFS 共享”。
相关链接
创建 NFS 共享
Windows 2012 或 2016 域控制器作为标识映射源
关于此任务
要使用 Dism.exe 安装并配置 UNIX 标识管理:
步骤
1 在域控制器上,右键单击 Windows PowerShell ,然后单击 以管理员身份运行。
2 要安装 UNIX 标识管理的管理工具,运行以下命令并按 Enter 键: Dism.exe /online /enable-feature /
featurename:adminui /all
注: 安装 UNIX 标识管理之后,重新启动系统。安装完成之后,/quiet 参数重新启动系统。
3 转至 NFS 客户端,记下用户名、组名、UID 和 GID 的详细信息。
4 转至 Domain Controller(域控制器)。
5 打开 Active Directory Users and Computers(Active Directory 用户和计算机),然后创建 UNIX 用户名和组。
6 将用户添加到在任务 4 中所创建的组内。
7 选择新创建的用户,然后转至 Properties(属性) > UNIX Attributes(UNIX 属性)。修改 UID、GID、shell、主目录和域详细信
息(先前已从 NFS 客户端中捕获)。
8 选择新创建的组,检查 GID(确保其匹配 UNIX GID),修改 UNIX 属性,添加在任务 6 中添加的成员和用户,然后单击应用。
9 转至 PowerVault NAS Windows Storage Server 2016 或 2012 R2 (NFS) 服务器。
10 单击开始 > 管理工具 > 网络文件系统服务。
11 选择 NFS 服务,右键单击属性 > Active Directory 域名作为标识映射源,键入 Windows 2012 域名,然后单击应用。
用户名映射服务器作为身份映射源
关于此任务
要安装和配置用户名映射,请执行以下操作:
步骤
1 在您的 NAS 系统上,服务器管理器中,单击工具 > 网络文件系统 (NFS) 服务。
随即显示网络文件系统服务窗口。
2 右键单击 NFS 服务并选择属性。
随即显示 NFS 服务属性窗口。
3 选择用户名映射作为标识映射源,然后键入用户名映射服务器的主机名。
4 转至 UNM 服务器,复制密码,然后将在之前任务中收集的文件分组到本地磁盘。
5 单击 Add or Remove Programs(添加或移除程序) > Add Windows Components(添加 Windows 组件) > Select Other
Network File and Print Services(选择其他网络文件和打印服务)。
使用 NAS 系统
19

6 单击 Details(详细信息)。
7 选择 Microsoft Services for NFS(Microsoft NFS 服务),单击 Details(详细信息)然后选择 User Name Mapping(用户名映
射)。
8 单击 Next(下一步)以完成安装。
注: 安装完成后,重新启动系统。
9 转至 NFS 客户端,获取 /etc/passwd 和 /etc/group les 并将其复制到 USB 闪存盘。
10 转至 UNM 服务器并将 UNIX 文件从 USB 闪存盘复制到本地硬盘。
11 启用 Microsoft NFS 服务。
12 选择 User Name Mapping(用户名映射),然后右键单击 Properties(属性)。
13 转至 UNIX User Source(UNIX 用户源)选项卡并选择 Use Password and Group Files(使用密码和组文件)选项。
14 单击 Browse(浏览)按钮,选择在先前任务中复制的密码和组文件。
15 转至 Simple Mapping(简单映射)选项卡,选择 Use simple maps(使用简单映射)选项,然后单击 Apply(应用)。
16 选择 User Maps(用户映射),然后右键单击 Create Map(创建映射)。
17 单击列出 Windows 用户和列出 UNIX 用户选项。
18 映射用户(每次选择一个用户)并将其添加到列表。针对其他列出的用户重复此步骤。
19 打开 Group Maps(组地图) > Create Maps(创建地图)。
20 列出 Windows 和 UNIX 组,对其进行映射并添加到列表中。
21 打开 .maphosts 文件(C:\Windows\msnfs 和 C:\Windows\amd64\cmpnents\r2 并查找 .maphosts 文件),然后添加 NFS 服务
器详细信息(IP 4 地址或主机名,如果 DNS 存在)并保存该文件。
Active Directory 轻型目录服务作为标识映射源
在不存在支持用户映射的 Active Directory 的环境中,会在运行 Windows Storage Server 2016 或 2012 R2 的系统上使用 Active
Directory 轻型目录服务 (AD LDS) 用于标识映射。
开始 AD LDS 映射之前:
• 确定基于 UNIX 的系统上的用户和组,必须将这些用户和组映射到基于 Windows 的系统上的用户和组。
• 确定每位 UNIX 用户的 UID 和 GID,以及每个 UNIX 组的 GID。
• 在基于 Windows 的计算机上针对每个要映射的 UNIX 用户或组创建用户或组。
注: 每个 UID 和 GID 需要一个唯一的映射。不能进行“一对多”或“多对一”映射。
配置 AD LDS 用于 NFS 服务
关于此任务
要配置 AD LDS 用于 NFS 服务:
步骤
1 安装 AD LDS 服务器角色。有关更多信息,请参阅本说明文件中的“安装 AD LDS 服务器角色”主题。
2 创建 AD LDS 实例。
3 扩展 AD LDS 架构以支持 NFS 用户映射。
4 为 AD LDS 实例设置默认实例名称。
5 更新 Active Directory 架构。
6 将用户和组帐户映射从基于 UNIX 的计算机添加至基于 Windows 的计算机。
7 为 ADS LDS 命名空间对象授予相应访问权限。
8 配置映射源。
相关链接
安装 AD LDS 服务器角色
20
使用 NAS 系统
ページが読み込まれています...
ページが読み込まれています...
ページが読み込まれています...
ページが読み込まれています...
ページが読み込まれています...
ページが読み込まれています...
ページが読み込まれています...
ページが読み込まれています...
ページが読み込まれています...
ページが読み込まれています...
ページが読み込まれています...
ページが読み込まれています...
ページが読み込まれています...
ページが読み込まれています...
-
 1
1
-
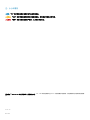 2
2
-
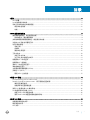 3
3
-
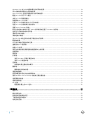 4
4
-
 5
5
-
 6
6
-
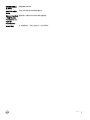 7
7
-
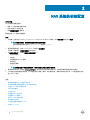 8
8
-
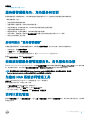 9
9
-
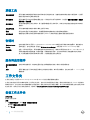 10
10
-
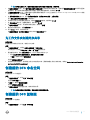 11
11
-
 12
12
-
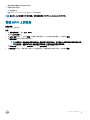 13
13
-
 14
14
-
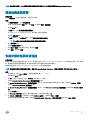 15
15
-
 16
16
-
 17
17
-
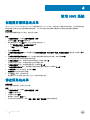 18
18
-
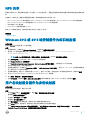 19
19
-
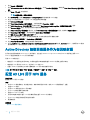 20
20
-
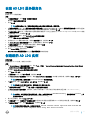 21
21
-
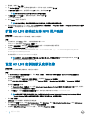 22
22
-
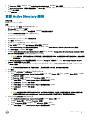 23
23
-
 24
24
-
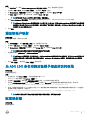 25
25
-
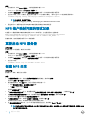 26
26
-
 27
27
-
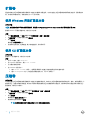 28
28
-
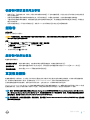 29
29
-
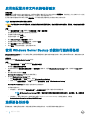 30
30
-
 31
31
-
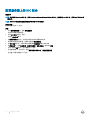 32
32
-
 33
33
-
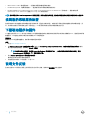 34
34
Dell Storage NX3330 ユーザーガイド
- タイプ
- ユーザーガイド
- このマニュアルも適しています