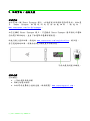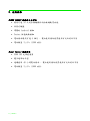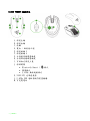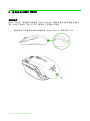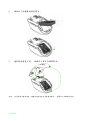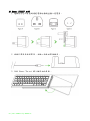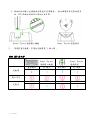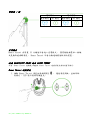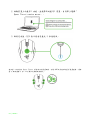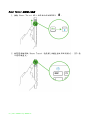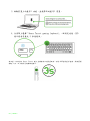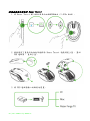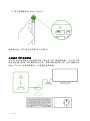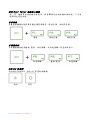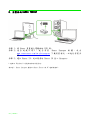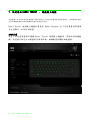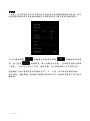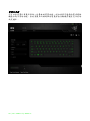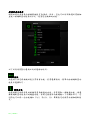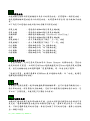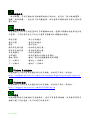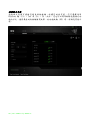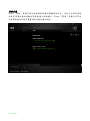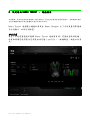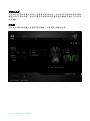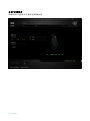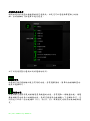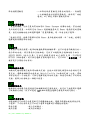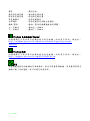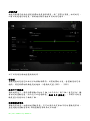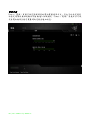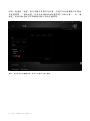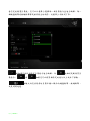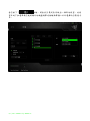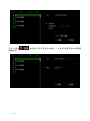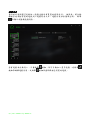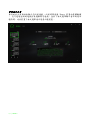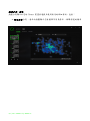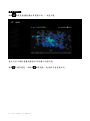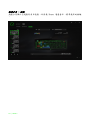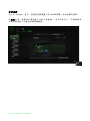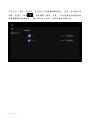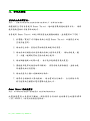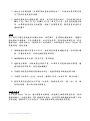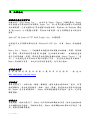1 | razer™
擁有一整套比對手更齊備強效的控制裝置,是每場遊戲穩操勝券的關鍵要素。
Razer Turret 把桌面電腦級遊戲週邊裝置的強大功能,放到您的膝上,讓您
坐在沙發上就能盡情玩遍最愛遊戲。 除了利用鍵盤和滑鼠達成無與倫比的精
確度,這款高度符合人體工學的膝上支撐板還能讓您在遊戲或瀏覽時執行鍵入
指令,不必頻繁切換設備。
Razer Turret 為您備妥一切致勝利器,在沙發上就能舒適的統領三軍、雄踞
排行榜。

2 | For gamers by gamers™
目錄
1. 包裝內容 / 系統要求 ..................................... 3
2. 註冊資訊 / 技術支援 ..................................... 4
3. 技術規格 ................................................ 5
4. 配置圖 .................................................. 6
5. 使用你的 RAZER TURRET .................................... 8
6. 安裝你的 RAZER TURRET ................................... 19
7. 設定您的 RAZER TURRET – 遊戲膝上鍵盤 ................... 20
8. 設定您的 RAZER TURRET – 遊戲滑鼠 ....................... 28
9. 設定您的 RAZER TURRET –巨集 ............................ 39
10. 設定您的 RAZER TURRET –資料統計 & 熱圖 ................ 44
11. 安全與維護 ............................................ 54
12. 法律條文 .............................................. 57

3 | razer™
1. 包裝內容 / 系統要求
包裝內容
• Razer Turret 遊戲膝上鍵盤
• Razer Turret 遊戲滑鼠
• RF USB 適配器
• 可充電電池 (Razer Turret 遊戲滑鼠用)
• 充電底座
• 電源連接纜線
• 電源轉接器
• 可更換式插頭*
• 重要產品資訊指南
*可能包含特定地區專用轉接插頭
系統要求
無線射頻(RF)USB 適配器連接需求:
• PC / Mac / Razer Forge TV*,至少有 個閒置的 USB 連接埠
• Windows® 10 / Windows® 8 / Windows® 7 / Mac OS X(10.8 – 10.11
)
*需第三方應用程式配合
使用藍牙® 連接需求
• PC / Mac
• Windows® 10 / Windows® 8 / Mac OS X(10.10 – 10.11)
• 支援 Bluetooth® Smart(藍牙 4.0 或更新版本)

4 | For gamers by gamers™
2. 註冊資訊 / 技術支援
註冊資訊
立即申請一個 Razer Synapse 帳戶,以取得產品保固狀態即時資訊。欲知更
多 Razer Synapse 相 關 說 明 及 其 他 功 能 細 節 , 請 造 訪 :
www.razerzone.com/tw-zh/synapse。
如您已擁有 Razer Synapse 帳戶,可直接在 Razer Synapse 應用程式中選取
您的電子郵件地址,並自下拉選單中選擇保固狀態。
欲進行線上產品註冊,請造訪 www.razerzone.com/registration。請注意,
若您透過網站註冊,將無法在線上檢視產品保固狀態。
技術支援
您的權益:
• 一年的有限原廠保固
• 6個月的電池保修
• 如欲尋求免費線上技術支援,敬請瀏覽:www.razersupport.com。
可在此處找到產品編號。

5 | razer™
3. 技術規格
RAZER TURRET 遊戲膝上支撐板
• 最高可達 10 次同步按鍵操作的防按鍵衝突功能
• 孤島式鍵盤
• 專屬的 Android 按鈕
• Cortex 快速啟動按鈕
• 電池壽命最高可達 4 個月 - 電池使用壽命視其使用方式而有所不同
• 電池類型:Li-Po (1500 mAh)
Razer Turret 遊戲滑鼠
• 3500 DPI 光學感應器
• 雙手通用的外型
• 連續使用 40 小時電池壽命 - 電池使用壽命視其使用方式而有所不同
• 電池類型:Li-Po (1000 mAh)

6 | For gamers by gamers™
4. 配置圖
RAZER TURRET 遊戲膝上鍵盤
A. 電源 / 配對按鍵
B. 藍牙 ( ) / RF (2.4) 滑動開關
C. LED 指示燈
D. 音量控制鍵
E. 多媒體鍵
F. Android 按鍵
G. Razer Cortex 應用程式啟動鍵
H. 鼠墊

7 | razer™
RAZER TURRET 遊戲滑鼠
A. 滑鼠左鍵
B. 滑鼠右鍵
C. 滾輪
D. 電池 / 配對指示燈
E. 滑鼠按鍵 5
F. 滑鼠按鍵 4
G. 分段提高循環靈敏度
H. 分段降低循理靈敏度
I. 可拆卸式滑鼠上蓋
J. 滑桿開關
• Bluetooth Smart ( )模式
• 關閉模式
• 2.4GHz 無線連接模式
K. 3500 DPI 光學感應器
L. 2.4GHz USB 適配器儲存裝置插槽
M. 可充電電池

8 | For gamers by gamers™
5. 使用你的 RAZER TURRET
開始使用
Razer Turret 遊戲膝上鍵盤及 Razer Turret 遊戲滑鼠皆預設為藍牙模式。
第一次設定 Razer Turret 時,請依以下步驟放入電池:
1. 移除滑鼠下蓋再反向拉起即能移除 Razer Turret 遊戲滑鼠上蓋。

9 | razer™
2. 請依以下步驟置放滑鼠電池。
3. 重新裝回滑鼠上蓋。 請確認上蓋是否確實裝回。
注意: 若長時間不使用滑鼠,建議您將滑鼠的可充電電池取出。 重覆以上步驟取出電池。

10 | For gamers by gamers™
為 Razer TURRET 充電
1. 選擇符合您所在區域規範電源的插頭並插入變壓器。
2. 連接充電底座與變壓器,並插入適當的電源插座。
3. 反折 Razer Turret 膝上鍵鼠組的鼠墊。

11 | razer™
4. 將收折好的膝上支撐板與滑鼠置於充電基座。 務必確實對準充電位置安
放。LED 閃爍紅燈時表示電池正在充電。
Razer Turret 遊戲膝上鍵盤
Razer Turret 遊戲滑鼠
5. 等待裝置充飽電。空電池充飽電需 3 個小時。
電池 LED 指示燈
Razer Turret
遊戲膝上鍵盤
Razer Turret
遊戲滑鼠
充飽電
藍牙模式
RF 模式
藍牙模式
RF 模式
電力不足
充電中
<99%
100%
<99%
100%

12 | For gamers by gamers™
電源開 / 關
省電模式
Razer Turret 在閒置 15 分鐘後即會進入省電模式。 僅需輕輕按壓任一按鍵
或晃動即能喚醒滑鼠。 Razer Turret 即會自動連結最後配對的裝置。
透過 BLUETOOTH® SMART 連結 RAZER TURRET
注意:Razer Turret 遊戲膝上鍵盤及 Razer Turret 遊戲滑鼠皆預設為藍牙模式。
Razer Turret 遊戲滑鼠
1. 推動 Razer Turret 滑鼠的滑槓開關至 。 隨後滑鼠開啟,並啟用配
對模式。 LED 指示燈將閃爍藍光。
電源開啟
電源關閉
藍牙模式
RF 模式
藍牙模式
RF 模式

13 | razer™
2. 啟動裝置上的藍牙® 功能,並搜尋新的藍牙® 裝置。自清單上選擇「
Razer Turret gaming mouse」。
3. 配對完成後,LED 指示燈會亮藍光 5 秒後熄滅。
請注意:欲將您的 Razer Turret 滑鼠與不同裝置配對,請先中斷目前使用的藍牙裝置連接。再按
壓 4 個側邊鍵 3 秒,以手動方式啟動配對模式。

14 | For gamers by gamers™
Razer Turret 遊戲膝上鍵盤
1. 推動 Razer Turret 膝上支撐板的滑槓開關至 。
2. 按壓電源鍵開啟 Razer Turret 遊戲膝上鍵盤並啟用配對模式。 LED 指
示燈閃爍藍光。

15 | razer™
3. 啟動裝置上的藍牙® 功能,並搜尋新的藍牙® 裝置。
4. 自清單上選擇「Razer Turret gaming lapboard」。配對完成後,LED
指示燈會亮藍光 5 秒後熄滅。
請注意:欲將您的 Razer Turret 膝上支撐板與不同裝置配對,請先中斷當前藍牙連接。再按壓電
源鍵 3 秒,以手動方式啟動配對模式。

16 | For gamers by gamers™
透過無線適配器連結 Razer Turret
1. 將 Razer Turret 膝上板和滑鼠的切換開關推向 (2.4GHz 無線)。
2. 移除滑鼠下蓋再反向拉起即能移除 Razer Turret 遊戲滑鼠上蓋。 置回
USB 適配器。 蓋回上蓋。
3. 將 USB 適配器插入欲配對的裝置。

17 | razer™
4. 按下電源鍵啟用 Razer Turret。
連結成功後,LED 指示燈閃綠燈 5 秒熄滅。
如何使用 USB 延長線座
將 USB 延長線座插上您的遊戲主機,來延長 USB 埠連接距離。 您可將 USB
延長線座接上無線 USB 轉訊器或充電。請確保無線射頻 (RF) USB 適配器在
Razer Turret 的感測範圍內,以達最佳使用效能。

18 | For gamers by gamers™
使用 Razer Turret 遊戲膝上鍵盤
將”FN”鍵與其他功能鍵合併使用,將會觸發這些功能鍵的副功能。下方表
格將詳述這些功能:
音量按鍵
音量控制鍵讓你能將聲音輸出調整為靜音、降低音量、或調高音量。
多媒體按鍵
多媒體按鍵功能為播放/暫停、向前快轉、或向後快轉一段音樂或影片。
Android 快捷鍵
返回與首頁適用於 Android 裝置的快捷鍵
返回
首頁
靜音
降低音量
調高音量
向前快轉
播放/暫停
向後快轉

20 | For gamers by gamers™
7. 設定您的 RAZER TURRET – 遊戲膝上鍵盤
注意事項:在此所列出的各項規格,建立在Razer Synapse已被妥善安裝的前提下。各項規格可能依
您目前軟體的版本以及您電腦的作業系統而有所不同。
Razer Turret 遊戲膝上鍵盤和滑鼠在 Razer Synapse 左下方的裝置清單選項
中分別顯示,以利分別配置。
鍵盤頁籤
在左下方的裝置選項中選擇 Razer Turret 遊戲膝上鍵盤時,其預設值為鍵盤
鍵。此頁籤可供您自訂鍵盤的各項資料檔、按鍵配置及觸控面板選項。
ページが読み込まれています...
ページが読み込まれています...
ページが読み込まれています...
ページが読み込まれています...
ページが読み込まれています...
ページが読み込まれています...
ページが読み込まれています...
ページが読み込まれています...
ページが読み込まれています...
ページが読み込まれています...
ページが読み込まれています...
ページが読み込まれています...
ページが読み込まれています...
ページが読み込まれています...
ページが読み込まれています...
ページが読み込まれています...
ページが読み込まれています...
ページが読み込まれています...
ページが読み込まれています...
ページが読み込まれています...
ページが読み込まれています...
ページが読み込まれています...
ページが読み込まれています...
ページが読み込まれています...
ページが読み込まれています...
ページが読み込まれています...
ページが読み込まれています...
ページが読み込まれています...
ページが読み込まれています...
ページが読み込まれています...
ページが読み込まれています...
ページが読み込まれています...
ページが読み込まれています...
ページが読み込まれています...
ページが読み込まれています...
ページが読み込まれています...
ページが読み込まれています...
ページが読み込まれています...
-
 1
1
-
 2
2
-
 3
3
-
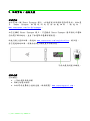 4
4
-
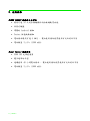 5
5
-
 6
6
-
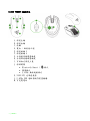 7
7
-
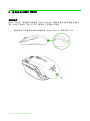 8
8
-
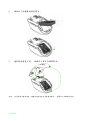 9
9
-
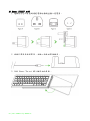 10
10
-
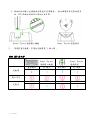 11
11
-
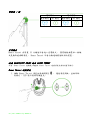 12
12
-
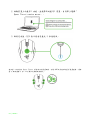 13
13
-
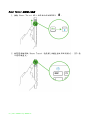 14
14
-
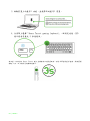 15
15
-
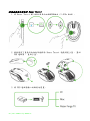 16
16
-
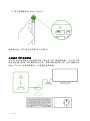 17
17
-
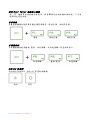 18
18
-
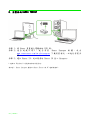 19
19
-
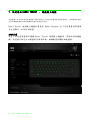 20
20
-
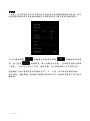 21
21
-
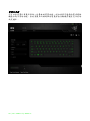 22
22
-
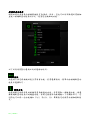 23
23
-
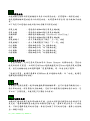 24
24
-
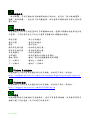 25
25
-
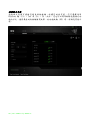 26
26
-
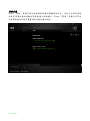 27
27
-
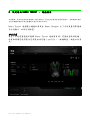 28
28
-
 29
29
-
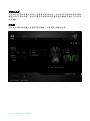 30
30
-
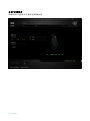 31
31
-
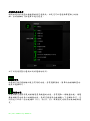 32
32
-
 33
33
-
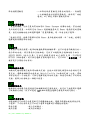 34
34
-
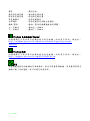 35
35
-
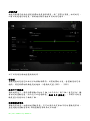 36
36
-
 37
37
-
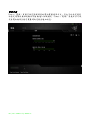 38
38
-
 39
39
-
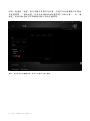 40
40
-
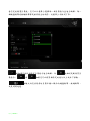 41
41
-
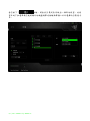 42
42
-
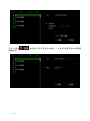 43
43
-
 44
44
-
 45
45
-
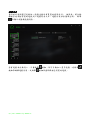 46
46
-
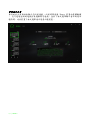 47
47
-
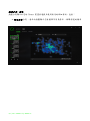 48
48
-
 49
49
-
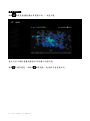 50
50
-
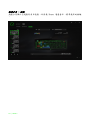 51
51
-
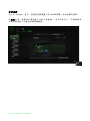 52
52
-
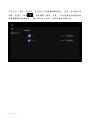 53
53
-
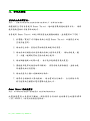 54
54
-
 55
55
-
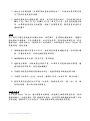 56
56
-
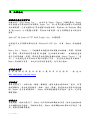 57
57
-
 58
58
Razer Turret 取扱説明書
- タイプ
- 取扱説明書
- このマニュアルも適しています
関連論文
-
Razer Turret | RZ84-01330 取扱説明書
-
Razer Turret for Xbox One | RZ84-02820 & FAQs 取扱説明書
-
Razer Turret | RZ84-01330 取扱説明書
-
Razer Serval 取扱説明書
-
Razer Serval 取扱説明書
-
Razer Destructor 2 取扱説明書
-
Razer Destructor 2 取扱説明書
-
Razer Mamba Tournament Edition ユーザーガイド
-
Razer Mamba 2012 取扱説明書
-
Razer BlackWidow Tournament Edition Chroma 取扱説明書