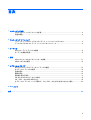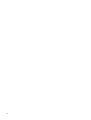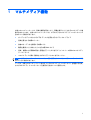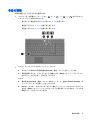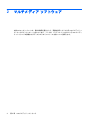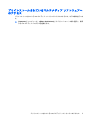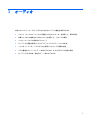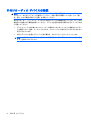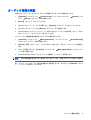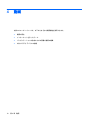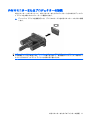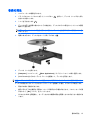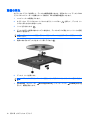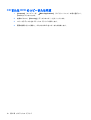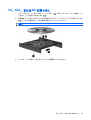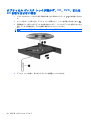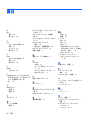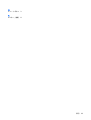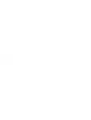マルチメディア
ユーザー ガイド

© Copyright 2009 Hewlett-Packard
Development Company, L.P.
本書の内容は、将来予告なしに変更される
ことがあります。HP 製品およびサービスに
関する保証は、当該製品およびサービスに
付属の保証規定に明示的に記載されている
ものに限られます。本書のいかなる内容
も、当該保証に新たに保証を追加するもの
ではありません。本書に記載されている製
品情報は、日本国内で販売されていないも
のも含まれている場合があります。本書の
内容につきましては万全を期しております
が、本書の技術的あるいは校正上の誤り、
省略に対して責任を負いかねますのでご了
承ください。
初版:2009 年 4 月
製品番号:536507-291
製品についての注意事項
このユーザー ガイドでは、ほとんどのモデ
ルに共通の機能について説明します。一部
の機能は、お使いのコンピューターで対応
していない場合もあります。
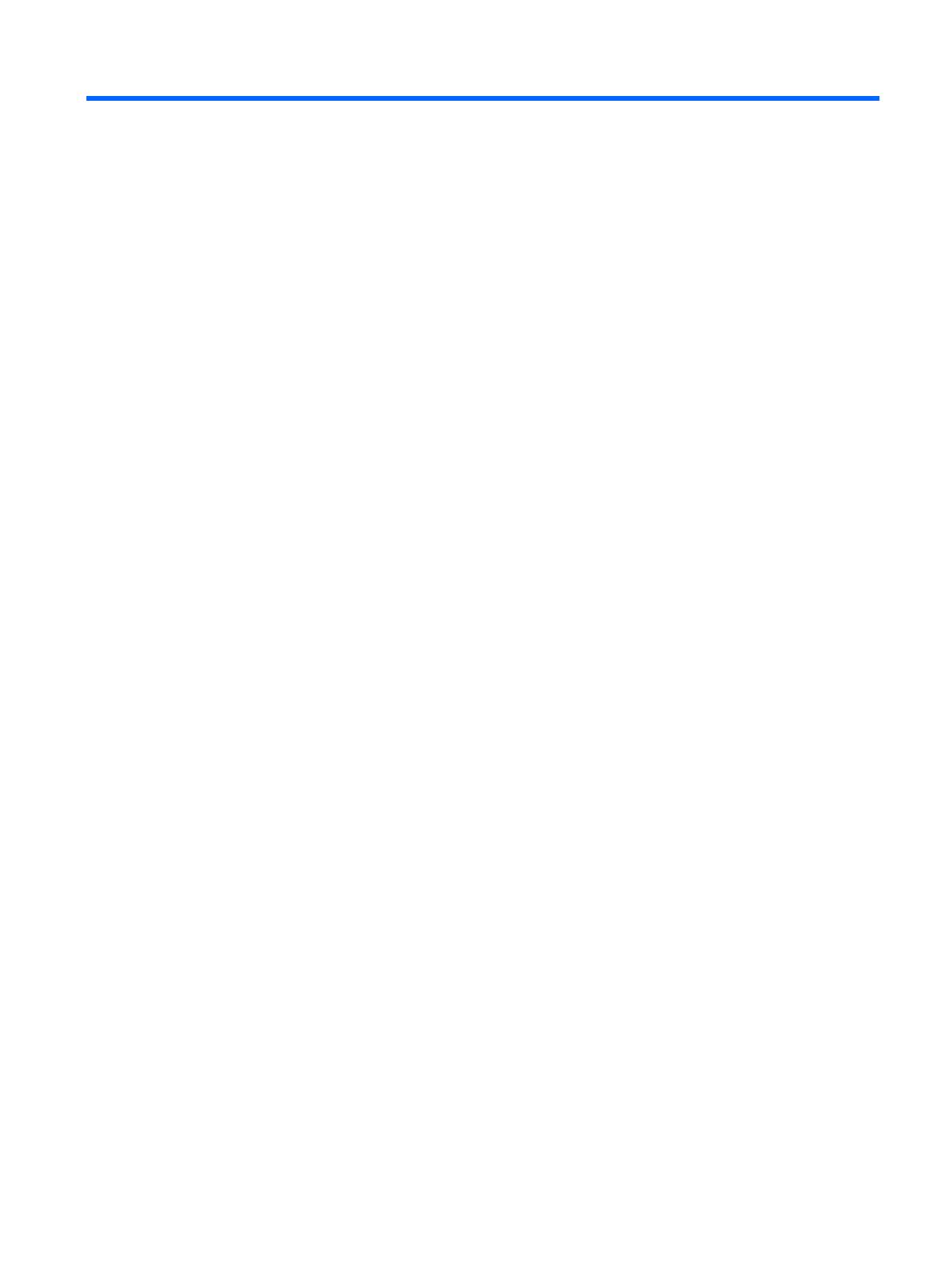
目次
1 マルチメディア機能
マルチメディア コンポーネントの各部 ............................................................................................... 2
音量の調整 ........................................................................................................................................... 3
2 マルチメディア ソフトウェア
プリインストールされているマルチメディア ソフトウェアへのアクセス ......................................... 5
ディスクからのマルチメディア ソフトウェアのインストール ........................................................... 6
3 オーディオ
外付けオーディオ デバイスの接続 ...................................................................................................... 8
オーディオ機能の確認 ......................................................................................................................... 9
4 動画
外付けモニターまたはプロジェクターの接続 ................................................................................... 11
HDMI コネクタの使用 ........................................................................................................................ 12
5 オプティカル ドライブ
取り付けられているオプティカル ドライブの確認 ........................................................................... 13
オプティカル ディスクの使用 ............................................................................................................ 14
音楽の再生 ......................................................................................................................................... 15
動画の再生 ......................................................................................................................................... 16
著作権に関する警告 ........................................................................................................................... 17
CD または DVD のコピーまたは作成 ................................................................................................. 18
CD、DVD、または BD の取り出し .................................................................................................... 19
オプティカル ディスク トレイが開かず、CD、DVD、または BD を取り出せない場合 ................... 20
6 Web カメラ
索引 ..................................................................................................................................................................... 22
iii

iv

1
マルチメディア機能
お使いのコンピューターには、音楽や動画を再生したり、画像を表示したりできるマルチメディア機
能が含まれています。お使いのコンピューターには、以下のようなマルチメディア コンポーネントが
含まれている場合があります。
●
オーディオ ディスクおよびビデオ ディスクを再生するオプティカル ドライブ
●
音楽を再生する内蔵スピーカー
●
独自のオーディオを録音する内蔵マイク
●
動画を撮影したり共有したりできる内蔵 Web カメラ
●
音楽、動画および画像の再生と管理を行うことができるプリインストール済みのマルチメディ
ア ソフトウェア
●
マルチメディアに関する操作をすばやく行うことのできるホットキー
注記: お使いのコンピューターによっては、一覧に記載されていても、一部のコンポーネントが含
まれていない場合があります。
ここでは、お使いのコンピューターに含まれているマルチメディア コンポーネントを確認する方法、
およびマルチメディア コンポーネントを使用する方法について説明します。
1

マルチメディア コンポーネントの各部
以下の図と表で、コンピューターのマルチメディア機能について説明します。
注記: お使いのコンピューターの外観は、図と多少異なる場合があります。また、以下の図は英語
版のキー配列です。日本語版のキー配列とは若干異なります。
名称 説明
(1) Web カメラ サウンドを録音したり、動画を録画したり、静止画像を撮影した
りします
(2) 内蔵マイク サウンドを録音します
(3) スピーカー(×2) サウンドを出力します
(4) オーディオ出力(ヘッドフォン)コネクタ 別売の電源付きステレオ スピーカー、ヘッドフォン、イヤフォ
ン、ヘッドセット、またはテレビ オーディオを接続したときに、
サウンドを出力します
注記: ヘッドフォン コネクタにデバイスを接続すると、コン
ピューター本体のスピーカーは無効になります
(5) オーディオ入力(マイク)コネクタ 別売のコンピューター用ヘッドセットのマイク、ステレオ アレ
イ マイク、またはモノラル マイクを接続します
2
第 1 章 マルチメディア機能

音量の調整
音量の調整には、以下のどれかを使用します。
●
コンピューターの音量ホットキー:fn キー(1)と、f9(2)、f11(3)、f12(4)のどれかのファ
ンクション キーとの組み合わせです。
◦
音を消したり音量を元に戻したりするには、fn + f9 を押します。
◦
音量を下げるには、fn + f11 を繰り返し押します。
◦
音量を上げるには、fn + f12 を繰り返し押します。
●
オペレーティング システムのボリューム コントロール:
a.
タスクバーの右端にある通知領域の[Volume](音量)アイコンをクリックします。
b.
音量を調節するには、スライダーを上下に移動します。[Mute](ミュート)チェック ボッ
クスにチェックを入れると、音が出なくなります。
または
a.
通知領域の[Volume](音量)アイコンを右クリックして、[Open Volume Control](ボ
リューム コントロールを開く)をクリックします。
b.
[Master](マスター)列でスライダーを上下に動かして、ボリュームを上げたり下げたりで
きます。[Mute](ミュート)アイコンをクリックして音を消すこともできます。バランスの
調整やミュートを行うこともできます。
音量の調整
3

2
マルチメディア ソフトウェア
お使いのコンピューターには、音楽や動画を再生したり、画像を表示したりできるマルチメディア ソ
フトウェアがプリインストールされています。ここでは、プリインストールされているマルチメディ
ア ソフトウェアの詳細およびディスクからのインストール方法について説明します。
4
第 2 章 マルチメディア ソフトウェア

プリインストールされているマルチメディア ソフトウェアへ
のアクセス
プリインストールされているマルチメディア ソフトウェアにアクセスするには、以下の操作を行いま
す。
▲
[Computer](コンピュータ)→[More Applications](アプリケーション)の順に選択し、使用
するマルチメディア プログラムを起動します。
プリインストールされているマルチメディア ソフトウェアへのアクセス
5

ディスクからのマルチメディア ソフトウェアのインストール
CD または DVD からマルチメディア ソフトウェアをインストールするには、以下の操作を行います。
1.
ディスクをオプティカル ドライブに挿入します。
2.
インストール ウィザードが開いたら、画面上のインストール手順に沿って操作します。
3.
コンピューターの再起動を求めるメッセージが表示されたら、コンピューターを再起動します。
注記: コンピューターに付属しているソフトウェアの使用について詳しくは、ソフトウェアの製造
元の説明書を参照してください。これらの説明書は、ソフトウェアに含まれているか、ディスクに収
録されているか、またはソフトウェアの製造元の Web サイトから入手できます。
6
第 2 章 マルチメディア ソフトウェア

3
オーディオ
お使いのコンピューターでは、以下のさまざまなオーディオ機能を使用できます。
●
コンピューターのスピーカーおよび接続した外付けスピーカーを使用した、音楽の再生
●
内蔵マイクまたは接続された外付けマイクを使用した、サウンドの録音
●
インターネットからの音楽のダウンロード
●
オーディオと画像を使用したマルチメディア プレゼンテーションの作成
●
インスタント メッセージ プログラムを使用したサウンドと画像の送信
●
ラジオ番組のストリーミング(一部のモデルのみ)または FM ラジオ信号の受信
●
オーディオ CD の作成(書き込み)(一部のモデルのみ)
7

外付けオーディオ デバイスの接続
警告! 突然大きな音が出て耳を傷めることがないように、音量の調節を行ってからヘッドフォン、
イヤフォン、またはヘッドセットを使用してください。安全に関する情報について詳しくは、『規
定、安全、および環境に関するご注意』を参照してください。
外付けスピーカー、ヘッドフォン、マイクなどの外付けデバイスの接続方法については、デバイスの
製造元から提供される情報を参照してください。デバイスを良好な状態で使用できるよう、以下の点
に注意してください。
●
デバイス ケーブルがお使いのコンピューターの適切なコネクタにしっかりと接続されているこ
とを確認します(通常、ケーブル コネクタは、コンピューターの対応するコネクタに合わせて
色分けされています)。
●
外付けデバイスに必要なドライバーがある場合は、そのドライバーをインストールします。
注記: ドライバーは、デバイスとデバイスが使用するプログラム間のコンバーターとして機能
する、必須のプログラムです。
8
第 3 章 オーディオ

オーディオ機能の確認
お使いのコンピューターのシステム サウンドを確認するには、以下の操作を行います。
1.
[Computer](コンピュータ)→[Control Center](コントロール センター)→[System](シス
テム)→[Sound](サウンド)の順に選択します。
2.
[Sound](サウンド)をクリックします。
3.
[Sound](サウンド)ウィンドウが開いたら、[Sounds](サウンド)タブをクリックします。
4.
[Sounds](サウンド)タブから[Device](デバイス)タブを選択します。
5.
[Sound Events](サウンド イベント)で、対応するサウンド イベントの[Test](テスト)ボタン
をクリックして、システム サウンドをテストします。
コンピューターの録音機能を確認するには、以下の操作を行います。
1.
[Computer](コンピュータ)→[More Applications](アプリケーション)→[Sound Recorder]
(サウンド レコーダー)の順に選択します。
2.
[Record](録音)をクリックし、マイクに向かって話します。デスクトップにファイルを保存し
ます。
3.
サウンドを再生するには、[Computer](コンピュータ)→[More Applications](アプリケーショ
ン)の順に選択します。
4.
[Helix Banshee]などのオーディオ プレーヤを起動して、サウンドを再生します。
注記: 良好な録音結果を得るため、直接マイクに向かって話し、雑音がないように設定して録音し
ます。
▲
コンピューターのオーディオ設定を確認または変更するには、タスクバー上の[Sound](サウン
ド)アイコンを右クリックします。
オーディオ機能の確認
9

4
動画
お使いのコンピューターでは、以下のさまざまな動画機能を使用できます。
●
動画の再生
●
インターネットを介したゲーム
●
プレゼンテーションの作成のための画像や動画の編集
●
外付けビデオ デバイスの接続
10
第 4 章 動画

外付けモニターまたはプロジェクターの接続
外付けモニター コネクタによって、外付けモニターまたはプロジェクターなどの外付けディスプレ
イ デバイスをお使いのコンピューターに接続できます。
▲
ディスプレイ デバイスを接続するには、デバイスのケーブルを外付けモニター コネクタに接続
します。
注記: 正しく接続された外付けディスプレイ デバイスに画像が表示されない場合は、fn + f4 を押
して画像をデバイスに転送します。fn + f4 を繰り返し押すと、表示画面がコンピューター本体のディ
スプレイと外付けディスプレイ デバイスとの間で切り替わります。
外付けモニターまたはプロジェクターの接続
11

HDMI コネクタの使用
一部のモデルのコンピューターには、HDMI(High Definition Multimedia Interface)コネクタが搭載さ
れています。HDMI コネクタは、HD 対応テレビ、対応しているデジタルまたはオーディオ コンポー
ネントなどの別売のビデオまたはオーディオ デバイスとコンピューターを接続するためのコネクタで
す。
コンピューターは、HDMI コネクタに接続されている 1 つの HDMI デバイスをサポートすると同時
に、コンピューター本体のディスプレイまたはサポートされている他の外付けディスプレイの画面を
サポートできます。
注記: HDMI コネクタを使用してビデオ信号を伝送するには、一般の電化製品販売店で入手可能な
別売の HDMI ケーブルが必要です。
HDMI コネクタにビデオまたはオーディオ デバイスを接続するには、以下の操作を行います。
1.
HDMI ケーブルの一方の端をコンピューターの HDMI コネクタに接続します。
2.
ビデオ デバイスの製造元の説明書等に従って、ケーブルのもう一方の端をビデオ デバイスに接
続します。
3.
コンピューターに接続されているディスプレイ デバイス間で画面を切り替えるには、fn + f4 を
押します。
12
第 4 章 動画

5
オプティカル ドライブ
取り付けられているオプティカル ドライブの確認
▲
[Computer](コンピュータ)を選択して、[Status](ステータス)の下を確認します。
お使いのコンピューターにインストールされているオプティカル ドライブを含むすべてのデバイスの
一覧が表示されます。以下のどれかの種類のドライブが含まれている可能性があります。
●
DVD-ROM ドライブ
●
LightScribe スーパーマルチ DVD±RW ドライブ(2 層記録(DL)対応)
●
LightScribe スーパーマルチ DVD±RW 対応ブルーレイ ROM ドライブ(2 層記録(DL)対応)
注記: コンピューターによっては、上記の一部のドライブがサポートされていない場合がありま
す。
取り付けられているオプティカル ドライブの確認
13

オプティカル ディスクの使用
DVD-ROM などのオプティカル ドライブは、オプティカル ディスク(CD および DVD)に対応して
います。これらのディスクには、音楽、写真、および動画などの情報を保存します。DVD の方が、
CD より大きい容量を扱うことができます。
オプティカル ドライブでは、標準的な CD や DVD ディスクの読み取りができます。お使いのオプティ
カル ドライブがブルーレイ ディスク ROM ドライブであれば、ブルーレイ ディスクの読み取りもで
きます。
注記: 一覧には、お使いのコンピューターでサポートされていないドライブが含まれている場合も
あります。また、サポートされているオプティカル ドライブすべてが一覧に記載されているわけでは
ありません。
以下の表に示すように、一部のオプティカル ドライブでは、オプティカル ディスクへの書き込みも
できます。
オプティカル ドライブの種類 CD-RW への書き込
み
DVD±RW/R への書
き込み
DVD±RW DL への
書き込み
LightScribe CD ま
たは DVD±RW/R
へのラベルの書き込
み
LightScribe スーパーマルチ DVD
±RW ドライブ(2 層記録
(DL)対応)*†
可 可 可 可
LightScribe スーパーマルチ DVD
±RW 対応ブルーレイ ROM ドラ
イブ(2 層記録(DL)対応)*†
可 可 可 可
*2 層記録ディスクには、1 層式のディスクよりも多くのデータを保存できます。ただし、このドライブで作成された 2 層記
録ディスクは、多くの 1 層式の DVD ドライブおよびプレーヤに対応していない場合があります。
†LightScribe ディスクは別途購入する必要があります。LightScribe は白黒写真のようなグレースケールの画像を作成しま
す。
注意: オーディオまたはビデオの劣化や、データまたは再生機能の損失を防ぐため、CD、DVD、
BD の読み取り、CD または DVD への書き込みをしているときにサスペンドまたはハイバネーション
を開始しないでください。
14
第 5 章 オプティカル ドライブ

音楽の再生
1.
コンピューターの電源を入れます。
2.
ドライブのフロント パネルにあるリリース ボタン(1)を押して、ディスク トレイが少し押し
出された状態にします。
3.
トレイを引き出します(2)。
4.
ディスクは平らな表面に触れないように縁を持ち、ディスクのラベル面を上にしてトレイの回転
軸の上に置きます。
注記: ディスク トレイが完全に開かない場合は、ディスクを注意深く傾けて回転軸の上に置
いてください。
5.
確実に収まるまで、ディスクをゆっくり押し下げます(3)。
6.
ディスク トレイを閉じます。
7.
[Computer](コンピュータ)→[More Applications](アプリケーション)の順に選択します。
8.
[Helix Banshee]などのオーディオ プレーヤを起動して、ディスクを再生します。
注記: ディスクの挿入後、プレーヤの起動まで少し時間がかかりますが、これは通常の動作です。
ディスクの再生中にサスペンドまたはハイバネーションを開始した場合、以下のことが発生します。
●
再生が中断する場合があります。
●
続行するかどうかを確認する警告メッセージが表示される場合があります。このメッセージが表
示されたら、[No](いいえ)をクリックします。
●
CD または DVD を再起動し、オーディオまたは動画の再生を再開しなければならない場合があ
ります。
音楽の再生
15

動画の再生
オプティカル ドライブを使用して、ディスクの動画を鑑賞できます。別売のブルーレイ ディスク ROM
ドライブがコンピューターに搭載されている場合は、HD 対応動画の鑑賞もできます。
1.
コンピューターの電源を入れます。
2.
オプティカル ドライブのフロント パネルにあるリリース ボタン(1)を押して、ディスク トレ
イが少し押し出された状態にします。
3.
トレイを引き出します(2)。
4.
ディスクは平らな表面に触れないように縁を持ち、ディスクのラベル面を上にしてトレイの回転
軸の上に置きます。
注記: ディスク トレイが完全に開かない場合は、ディスクを注意深く傾けて回転軸の上に置
いてください。
5.
確実に収まるまでディスクをゆっくり押し下げます(3)。
6.
ディスク トレイを閉じます。
注記: ディスクの挿入後、プレーヤの起動まで少し時間がかかりますが、これは通常の動作で
す。
7.
[Computer](コンピュータ)→[More Applications](アプリケーション)→[LinDVD]の順に選
択して、動画を再生します。
16
第 5 章 オプティカル ドライブ
ページが読み込まれています...
ページが読み込まれています...
ページが読み込まれています...
ページが読み込まれています...
ページが読み込まれています...
ページが読み込まれています...
ページが読み込まれています...
ページが読み込まれています...
-
 1
1
-
 2
2
-
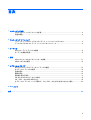 3
3
-
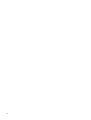 4
4
-
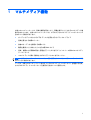 5
5
-
 6
6
-
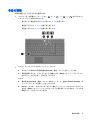 7
7
-
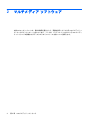 8
8
-
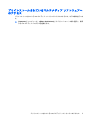 9
9
-
 10
10
-
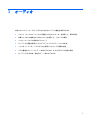 11
11
-
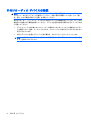 12
12
-
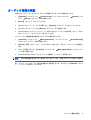 13
13
-
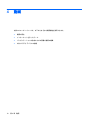 14
14
-
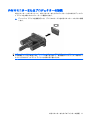 15
15
-
 16
16
-
 17
17
-
 18
18
-
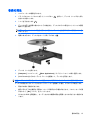 19
19
-
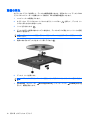 20
20
-
 21
21
-
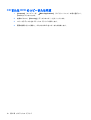 22
22
-
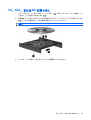 23
23
-
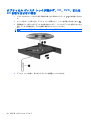 24
24
-
 25
25
-
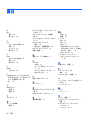 26
26
-
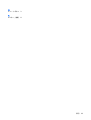 27
27
-
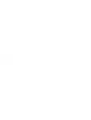 28
28